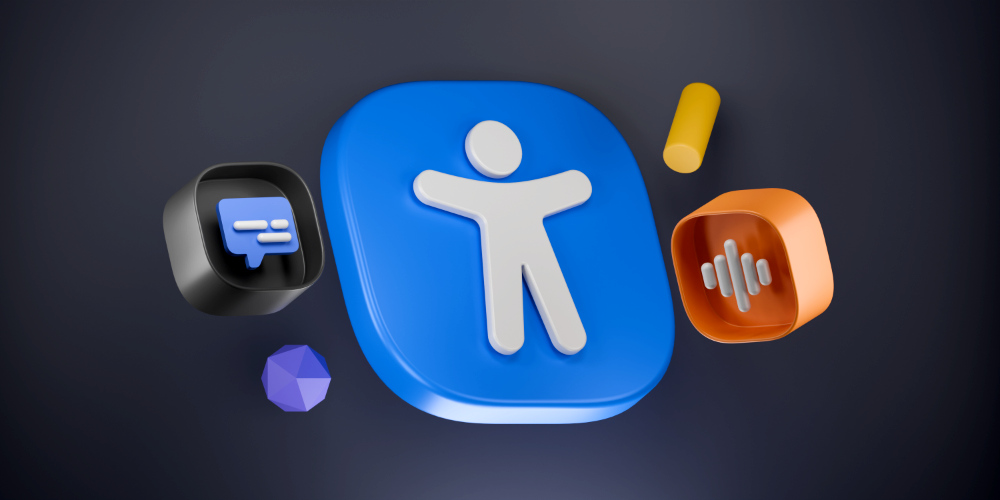جالب است بدانید آیفونی که در دست دارید کاربردها و قابلیتهای فراوانی دارد که شاید از خیلی از آنها بی اطلاع باشید؛ قابلیتهایی که اگر آنها را بلد باشید، تجربهی جذابتر و چه بسا راحتتری در استفاده از آیفون خود خواهید داشت. در ادامه بیش از ۳۵ ترفند مخفی در آیفون را برای شما آوردهایم…
آیفونهای کمپانی اپل علیرغم قابلیتهای خارق العادهای که دارند و تقریبا همه کاربران از آنها مطلع هستند، کاربردهای جذاب دیگری نیز دارند که کمتر در مورد آنها صحبت شده و میتوانند به شما کمک کنند تا از دستگاهی که در دست دارید بیشترین لذت و استفاده را ببرید!

بیش از ۳۵ ترفند مخفی در آیفون
ترفند های مخفی در آیفون که باید آنها را بدانیم
اگر شما از آن دسته افرادی هستید که میخواهید بر اساس علاقه خود، ظاهر سافاری را شخصی سازی کنید و یا برای مثال میخواهید حالت فوکوس (Focus Mode) را دقیقتر تنظیم کنید و بسیاری قابلیتهای دیگر که کمتر درباره آنها صحبت شده است، در ادامه این مطلب از فراسیب، به بررسی بیش از ۳۵ ترفند مخفی در آیفون خواهیم پرداخت که مطمئنا برای شما جذاب خواهد بود…
1. تغییر صدای پس زمینه از طریق Control Center
صداهای اطراف درست زمانی به سراغ شما میآیند که قصد دارید بر روی کاری که دارید در آیفون خود انجام میدهید تمرکز کنید و حواستان پرت نشود؛ در این شرایط شما به راحتی میتوانید صدای پس زمینه را از طریق کنترل سنتر آیفونتان تغییر دهید. بدین منظور به بخش تنظیمات یا همان Settings رفته و بر روی Control Center کلیک کنید. سپس بر روی دکمهی «+» در کنار Hearing ضربه بزنید تا گزینهی مربوط به آن به لیست گزینههای کنترل سنتر اضافه شود.
در ادامه باید Control Center را در آیفون خود باز کنید. (برای دسترسی به Control Center در آیفون باید در گوشهی بالا و سمت راست، انگشتتان را به پایین بکشید یا اینکه از پایین صفحه نمایش، به بالا بکشید) سپس بر روی نماد Hearing (علامت گوش) ضربه بزنید؛ بعد از آن، بر روی گزینه Background Sounds ضربه بزنید تا بتوانید به صداهای موجود دسترسی پیدا کنید. در نهایت صدای پس زمینهای که میخواهید را انتخاب کنید و صدا را نیز تنظیم کنید.
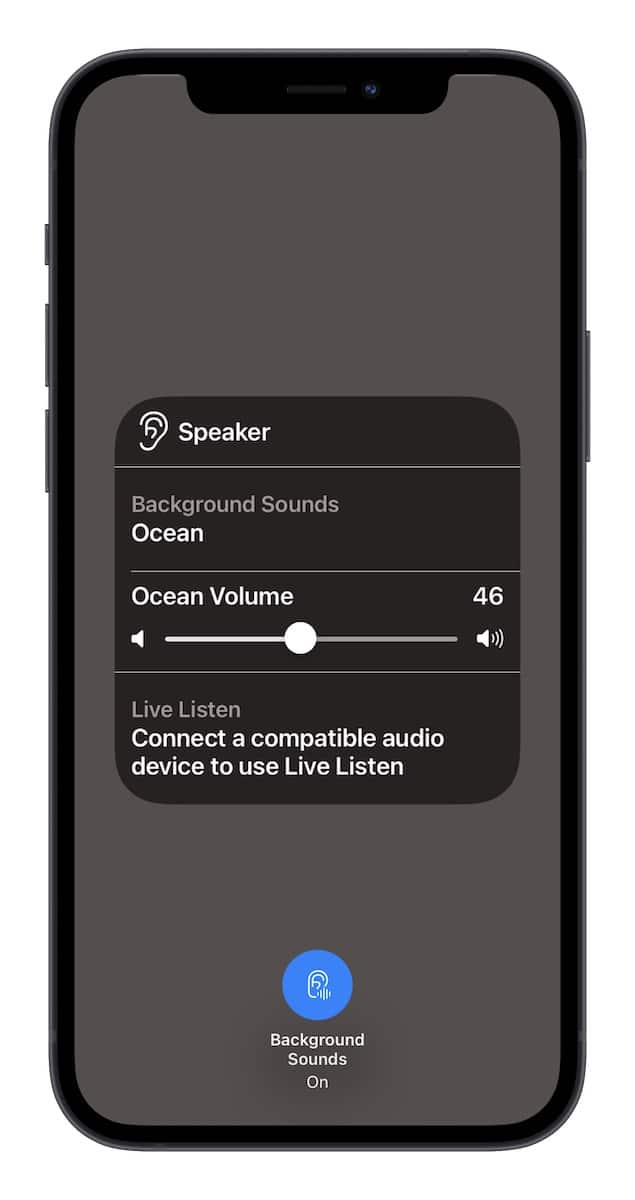
تغییر صدای پس زمینه از طریق کنترل سنتر
2. شخصی سازی ظاهر مرورگر Safari در آیفون
از iOS 15 به بعد این امکان وجود دارد که کاربران صفحه شروع سافاری را بر اساس سلیقه خودشان تنظیم و سفارشی کنند. برای انجام این کار به Safari بروید و بر روی دکمه Tabs در گوشه سمت راست و پایین صفحه کلیک کنید؛ سپس بر روی دکمهی «+» که در پایین سمت چپ صفحه وجود دارد ضربه بزنید و Edit را انتخاب کنید.
حال در این قسمت شما تعدادی تصاویر آماده را میبینید که میتوانید از آنها برای بک گراند مرورگر سافاری استفاده کنید. علاوه بر این، اگر هیچ کدام از تصاویر موجود مورد پسند شما نبود و میخواهید کاملا از تصویر Background مختص به خود استفاده کنید، باید بر روی دکمهی “+” ضربه بزنید و سپس تصویر مورد نظر را از گالری دستگاه خود انتخاب کنید.
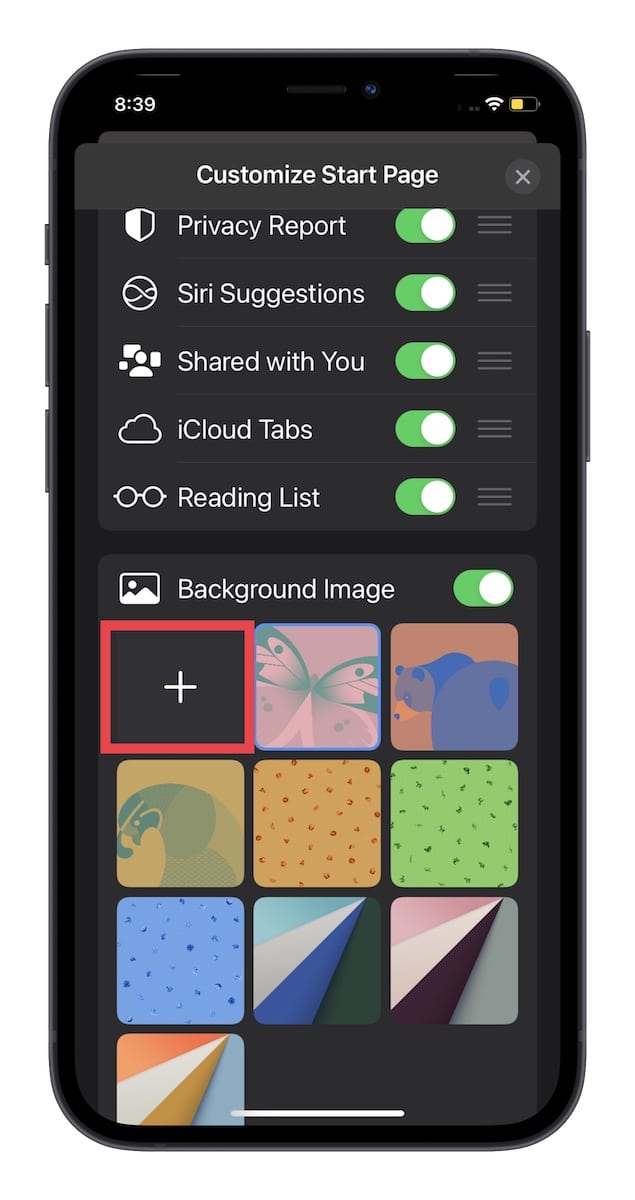
شخصی سازی ظاهر سافاری – ۳۵ ترفند مخفی در آیفون
3. غیرفعال کردن پخش خودکار ویدیوها در سافاری
در سیستم عامل iOS 15، اپل توانسته روش موثرتری را برای غیرفعال کردن پخش خودکار ویدیوها در سافاری ارائه دهد. بنابراین، از این پس اگر نمیخواهید ویدئوهایی که بطور خودکار پخش میشوند حواستان را پرت کرده و یا از این طریق عمر باتری آیفونتان کاهش پیدا کند و یا اینترنت بیشتری مصرف کنید، باید از این ترفند مخفی آیفون استفاده کنید.
برای فعال کردن این فرآیند، باید تنظیمات را باز کنید، Accessibility را انتخاب کنید، بر روی Per-App Settings ضربه بزنید، سپس روی Add App ضربه بزنید و Safari را از لیست انتخاب کنید؛ در ادامه تنظیمات Auto-Play Videos را پیدا کنید و در نهایت Off را انتخاب کنید.
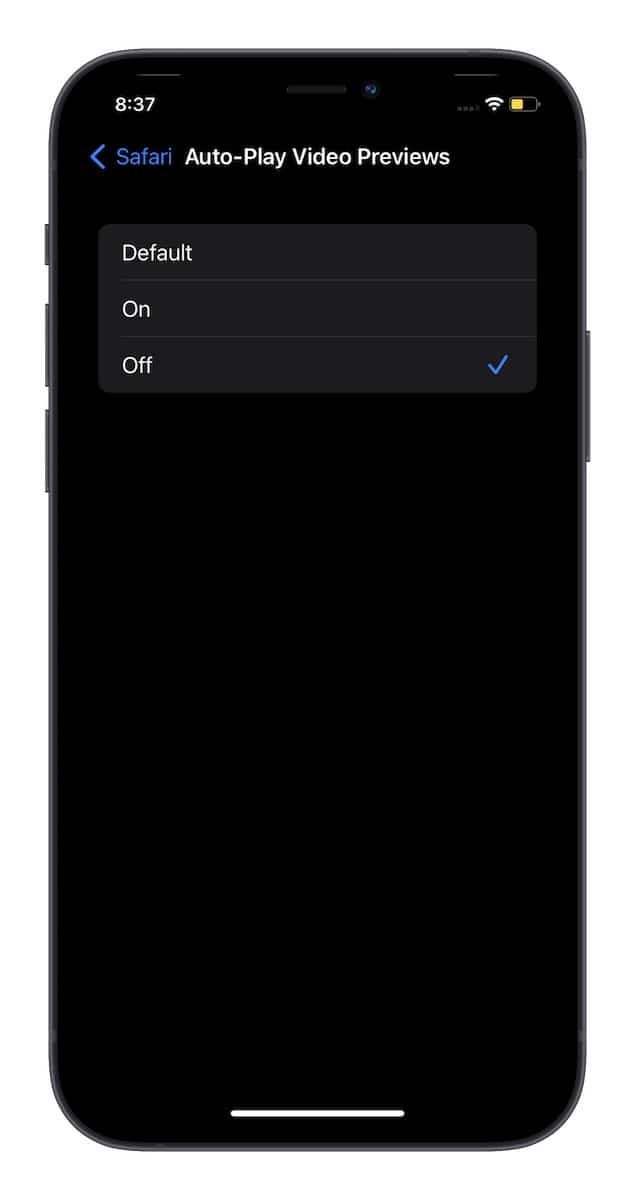
غیرفعال کردن پخش خودکار ویدیوها در سافاری
4. پنهان کردن نوتیفیکیشن مکالمات خصوصی iMessages
اگر با فردی چتهای فوق شخصی دارید، به طوری که دوست دارید آن مکالمه را بیشتر از بقیه مکالمات خود ایمن نگه دارید، در حدی که از چشم همه افراد پنهان بماند، این ترفند مخصوص شماست! برای ایمن سازی هرچه بیشتر آن مکالمه، شما باید نوتیفیکیشنهای آن چت بخصوص را محدود کنید.
برای انجام این کار باید به Messages بروید و سپس بر روی نام مکالمهای که میخواهید آن را ایمن سازی کنید، کلیک کرده و دکمهی Hide Alerts را روشن کنید.
5. پنهان کردن Focus Mode از دید دیگران در iOS
جالب است بدانید که با فعال کردن حالت فوکوس میتوانید به دیگران اطلاع دهید که در شرایطی هستید که نیاز به تمرکز دارید و با شما از هیچ طریقی ارتباطی برقرار نکنند؛ این قابلیت به نوبه خود خوب است، اما این موضوع را به طرف مقابل شما هم منتقل میکند و شاید شما دوست نداشته باشید طرف مقابل شما بداند که حالت فوکوس مود را فعال کردهاید! در این شرایط میتوانید این وضعیت را از دید اطرافیان پنهان کنید.
برای انجام این کار باید به Settings بروید، بر روی Privacy کلیک کرده و Focus را انتخاب کنید. در این قسمت میتوانید لیستی از برنامههایی را ببینید که برای دسترسی به وضعیت فوکوس شما و به اشتراک گذاری آن برای دیگران، درخواست دادهاند. در مرحلهی بعد، میتوانید به هر برنامهای که مایلید، اجازهی دسترسی یا عدم دسترسی به وضعیت فوکوس را بدهید.
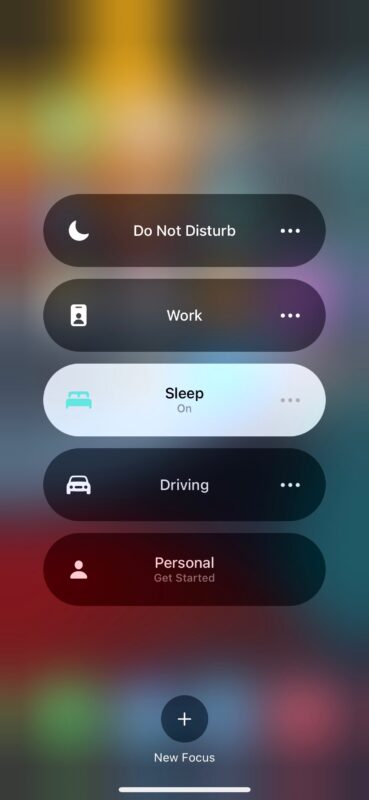
آموزش استفاده از قابلیت فوکوس مود
6. بستن خودکار تمام برگههای باز شده Safari
اگر از آن دسته افرادی هستید که بطور معمول فراموش میکنید که برگههای باز شده سافاری را ببندید، میتوانید از این ویژگی استفاده کنید. این ویژگی به شما این امکان را میدهد تا تمامی برگههای سافاری بطور خودکار و پس از یک روز، یک هفته و یا یک ماه بسته شوند!
برای فعال کردن این ویژگی باید به Settings بروید. Safari را انتخاب کنید و سپس بر روی Close Tabs ضربه بزنید؛ در اینجا باید گزینهی مورد نظرتان را انتخاب کنید.
7. فعالسازی حالت Private Browsing در مرورگر سافاری
بصورت پیشفرض، مرورگر سافاری کل تاریخچه جستجوی شما، از جمله اطلاعات AutoFill را ذخیره میکند تا بتواند تجربهی بهتر و سریعتری را برای شما به ارمغان آورد. در حالی که این ویژگی بسیار مفید است، اما گاهی اوقات ممکن است شما بخواهید با حداکثر امنیت و با حفظ حریم خصوصی به جستجو بپردازید و با این کار مطمئن شوید که مرورگر، صفحاتی را که بازدید کردهاید به خاطر نمیآورد و در این شرایط، حالت Private Browsing وارد عمل میشود.
برای فعال کردن حالت Private Browsing در Safari، به برنامه سافاری در آیفونتان بروید و به مدت طولانی بر روی آیکون تبها انگشتتان را نگه دارید؛ سپس Private و یا New Private Tab را در منو انتخاب کنید.
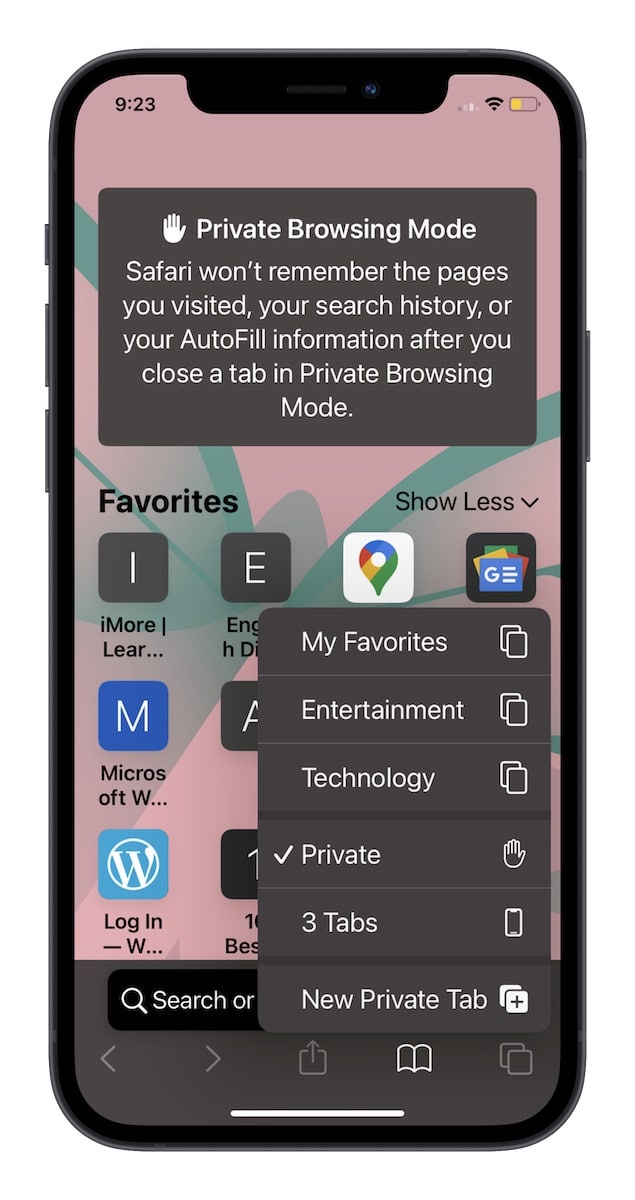
فعالسازی حالت Private Browsing در سافاری – ۳۵ ترفند مخفی در آیفون
8. غیرفعال کردن Read Receipts برای چتهای خاص iMessage
قابلیت Read Receipts درست مانند یک شمشیر دو لبه عمل میکند؛ در حالی که به شما این امکان را میدهد تا به راحتی متوجه شوید که آیا کسی پیام شما را خوانده است یا خیر، این عمل را به صورت بلعکس برای مخاطبان شما نیز انجام میدهد و آنها نیز متوجه میشوند که شما پیام آنها را خواندهاید یا خیر.
با این حال، اگر شما تصمیمتان را گرفتهاید که از این ویژگی استفاده نکنید، باید به برنامه Messages در آیفون خود بروید، مکالمه مدنظر خود را انتخاب کنید، روی نام آن در بالای صفحه ضربه بزنید و سپس گزینه Send Read Receipts را خاموش کنید.
9. نحوه فعال کردن Focus Mode بصورت خودکار در زمانهای دلخواه
بهترین چیزی که درمورد حالت Focus Mode وجود دارد این است که میتوان آن را در زمانهای دلخواه و حساس بطور خودکار فعال کرد! به عنوان مثال، میتوانید مشخص کنید که نمایه فوکوس زمانی فعال شود که شما به مکان و لوکیشن خاص میرسید و بطور کلی در زمان خاصی فعال شود.
برای انجام این کار باید به Settings رفته و بر روی Focus کلیک کنید؛ یک نمایه Focus را انتخاب کنید و بر روی Add Schedule or Automation کلیک کنید؛ در ادامه بسته به نیازتان، روند انجام کار را سفارشی کنید.
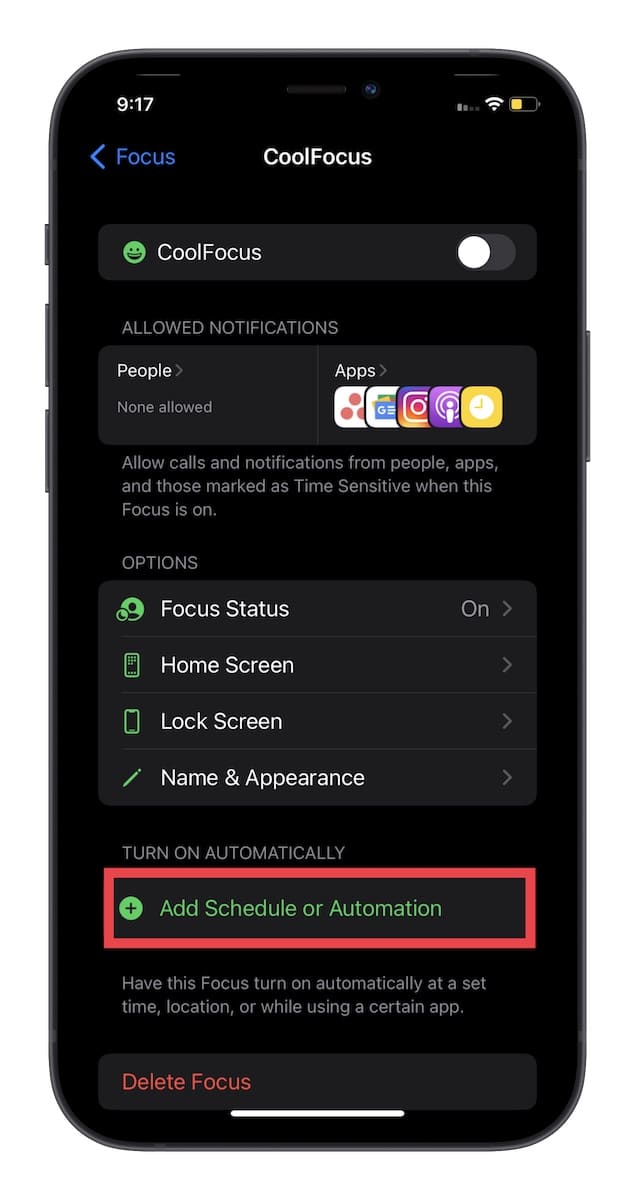
فعال کردن Focus Mode بصورت خودکار در زمانهای دلخواه
10. ارسال تصاویر با کیفیت پایین از طریق iMessage
برنامه Messages پیشفرض آیفون به شما این امکان را میدهد تا بتوانید تصاویر با کیفیت پایین را از طریق آی مسیج ارسال کنید. این ترفند در مواقعی مفید است که بخواهید اینترنت خود را ذخیره کرده و یا سرعت ارسال فایل را افزایش دهید. به تنظیمات آیفون خود رفته و بر روی Messages ضربه بزنید و سپس گزینه Low-Quality Images را روشن کنید.
11. جابجایی بین نسخه دسکتاپ و موبایل سایتها در سافاری
آیا تا به حال برای شما این اتفاق افتاده که بخواهید سایتی را باز کنید که ریسپانسیو نبوده، در نسخه موبایل به تمام امکانات آن دسترسی نداشتید و به همین دلیل مجبور باشید نسخه دسکتاپ آن را باز کرده تا بتوانید به راحتی به برخی از ویژگیهای آن دسترسی داشته باشید؟
اگر این چنین است مطمئنا خوشحال خواهید شد وقتی بدانید که نسخه جدید سافاری، امکان جابجایی سریع بین سایتهای تلفن همراه و دسک تاپ را برای کاربرانش ارائه میدهد! برای ایجاد این قابلیت میتوانید برنامه سافاری را بر روی آیفون خود باز کنید و سپس بر روی دکمه aA کلیک کرده و Request Desktop Site را انتخاب کنید.
12. مخفی کردن هوم پیجهای خاص در حالت فوکوس
حالت فوکوس مود برای آن طراحی شده که شما بتوانید بر روی برنامههایی که برایتان مهم هستند تمرکز کنید. اگر میبینید که بعضی از صفحات هوم اسکرین که بازیهای هیجان انگیز دارند و یا شبکههای اجتماعی حواستان را پرت میکنند، میتوانید زمانی که حالت فوکوس را فعال کردهاید، این صفحات را از دایره دیدتان خارج کنید!
برای انجام این تنظیمات باید Settings آیفون را باز کرده و سپس بر روی Focus کلیک کنید و Home Screen را انتخاب کنید. حال در این مرحله، دکمهی Custom Pages را روشن کنید. در اینجا میتوانید فقط صفحاتی را که میخواهید نشان داده شود، انتخاب کنید.
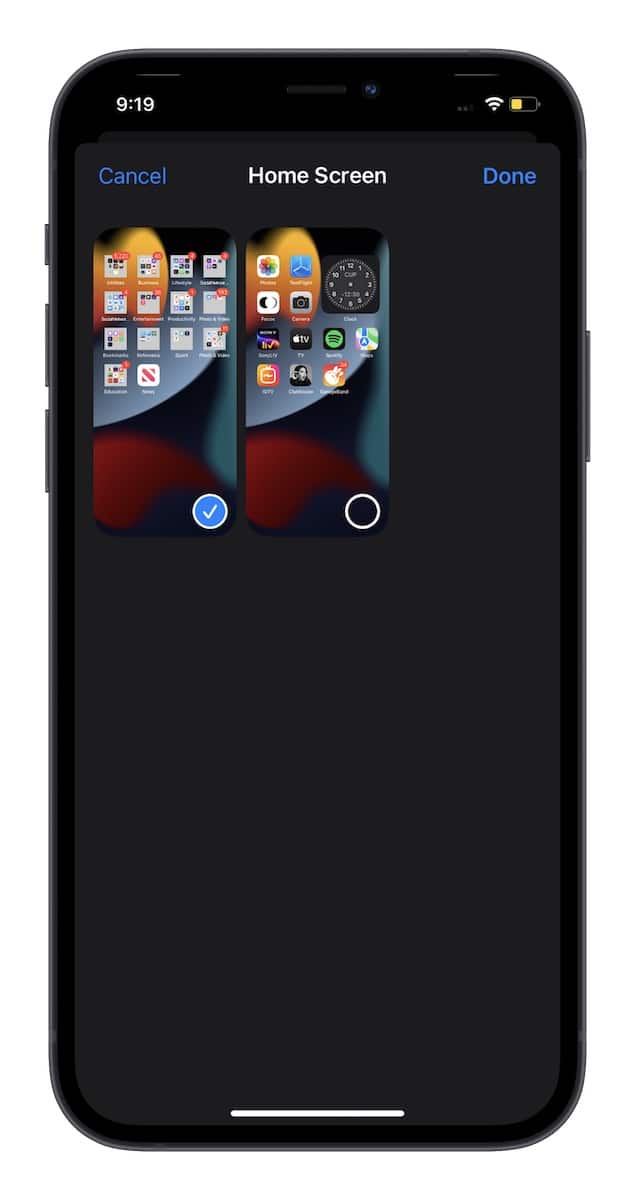
پنهان کردن هوم پیج – ۳۵ ترفند مخفی در آیفون
13. مدیریت دانلودهای سافاری
اگر از مرورگر Safari در آیفون خود استفاده زیادی دارید، باید بتوانید دانلودهای آن را به طور موثری مدیریت کنید. بنا بر انتخاب خودتان، میتوانید لوکیشن دانلودهای سافاری را تغییر دهید و یا دانلودها را پس از یک روز یا درست بعد از دانلود موفقیت آمیزشان، به طور خودکار حذف کنید.
برای انجام این ترفند مخفی در آیفون باید Settings آیفون خود را باز کرده و بر روی Safari کلیک کنید و سپس بر روی Downloads ضربه بزنید. حال محل دانلود مورد نظر را انتخاب کنید. اگر میخواهید دانلودها را کاملا هوشمندانه مدیریت کنید، بر روی گزینه Remove Download List Items ضربه بزنید و گزینهای را که میخواهید انتخاب کنید.
14. صفحه کلید یک دستی (one-handed) در آیفون
صفحه کلید Quick Type دارای حالت تایپ با یک دست است تا بتوانید به راحتی و تنها با یک انگشت شست تایپ کنید! برای این که بتوانید از این قابلیت استفاده کنید، باید صفحه کلید را در یک برنامه بالا آورده و سپس بر روی نماد globe/emoji ضربه بزنید و آن را نگه دارید. پس از آن، یکی از حالتهای صفحه کلید یک دستی «چپ یا راست» را انتخاب کنید.
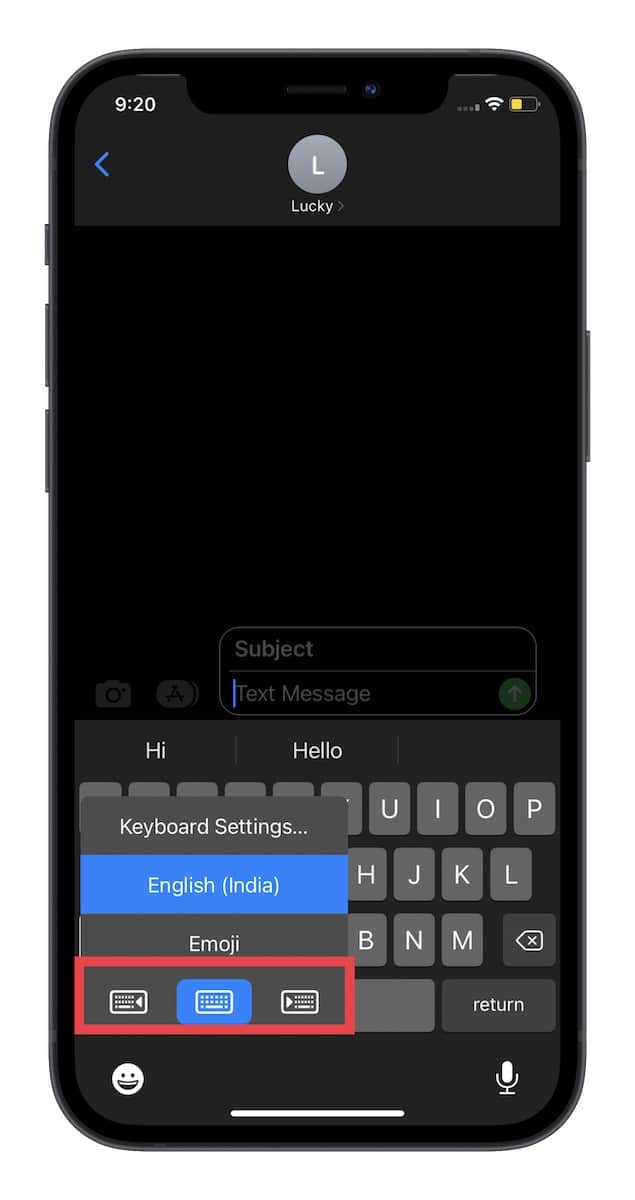
صفحه کلید یک دستی (one-handed) را فعال کنید
15. غیرفعال کردن حالت خودکار شب (Automatic Night Mode)
این موضوع را نمیتوان انکار کرد که Automatic Night Mode میتواند تصاویر ثبت شده در شب را با بهترین کیفیت ممکن ارائه کند؛ اما به گفته کاربران، گاهی نمیتواند عکسها را به طور واضح و درست ثبت کند به طوری که گاهی ممکن است سایههای زیادی را محو کند تا بتواند عکسی واضح ارائه کند. بنابراین باید در بعضی شرایط حالت خودکار شب را مدیریت و غیرفعال کنید تا بدون اجازه شما نمایان نشود. خوشبختانه iOS 15 گزینهای برای خاموش کردن حالت خودکار شبانه ارائه کرده است.
برای خاموش کردن حالت خودکار Night Mode باید به Settings بروید، بخش Camera را انتخاب کنید؛ سپس بر روی Preserve Settings کلیک کنید و در آخر دکمه Night Mode را خاموش کنید.
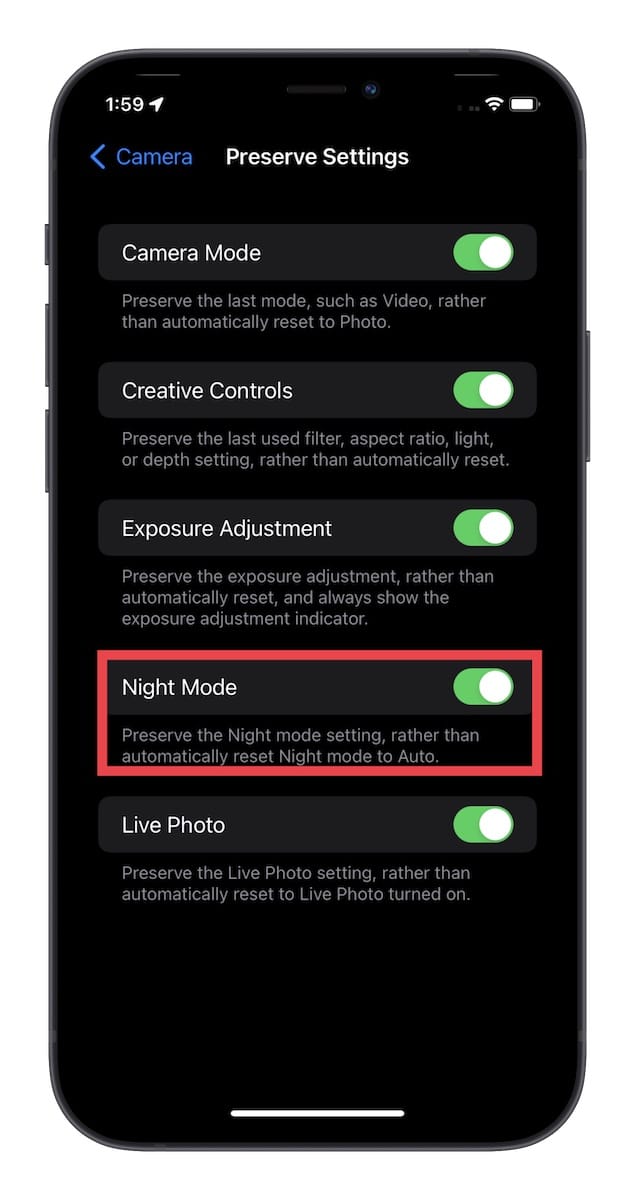
غیرفعال کردن حالت خودکار شب (Automatic Night Mode) – ۳۵ ترفند مخفی در آیفون
16. نحوه ایجاد حالتهای Undo and Redo در iOS
به لطف قابلیتهایی که برای ویرایش سریع متن ایجاد شده، عمل Undo / Redo بسیار راحتتر شده است. برای Undo کردن هر کاری، کافی است با سه انگشت خود به سمت چپ بکشید و برای Redo کردن آن، با سه انگشت به سمت راست بکشید. علاوه بر این، میتوانید با دو بار ضربه زدن آن هم با سه انگشت، در آیفون خود، عمل Undo / Redo را انجام دهید. با این دو بار ضربه زدن، نشانهای Undo یا Redo در بالای صفحه برای اینکه انتخاب کنید نمایان میشوند.
17. انجام سریع عملیات Cut، کپی و Paste در آیفون
حرکات نرم ویرایش متن (Smooth Text-Editing Gestures)، فرآیند برش، کپی و چسباندن هر متن را سادهتر کرده است. به این صورت که بعد از اینکه متن خود را انتخاب کردید، اگر بخواهید آن را کپی کنید، باید با سه انگشت بر روی صفحه جمع کنید؛ اگر بخواهید Cut کنید، باید حرکت کپی را دو بار تکرار کنید. برای Paste کردن نیز سه انگشت خود را روی صفحه قرار دهید و آنها را از هم جدا کنید. (به سمت بیرون حرکت دهید و یا از هم باز کنید)
18. لغو دسترسی به دوربین از صفحه قفل یا همان Lock Screen
این که آیکون دوربین بر روی صفحه قفل آیفون قرار دارد و دسترسی به دوربین، عکاسی و فیلمبرداری را بسیار راحتتر میکند گزینهی خوبی است، اما گاهی برای امنیت بیشتر نیاز است که دسترسی به دوربین را از صفحه قفل، محدود کنید. برای انجام این ترفند مخفی در آیفون باید Settings را باز کرده و بر روی Screen Time کلیک کنید. حال بر روی Content & Privacy Restrictions ضربه بزنید و Allowed Apps را انتخاب کنید؛ در نهایت میتوانید کلید کنار دوربین را بر اساس نیازتان خاموش کنید.
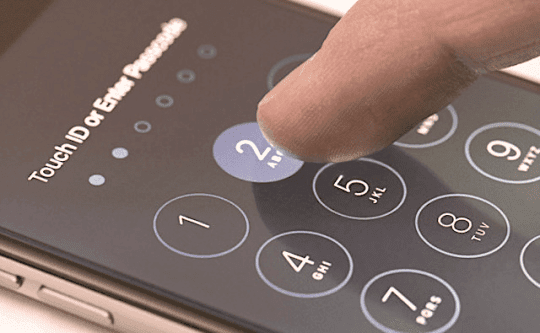
پسورد اسکرین تایم
19. شورتکاتهای سفارشی صفحه کلید
لازم است بدانید که اگر میانبرها یا شورتکاتهای صفحه کلید سفارشی را در اختیار داشته باشید، تایپ کردن بر روی صفحه کلید نرم افزاری به تجربهای بی دردسر تبدیل میشود. حال میدانید دلیل این امر چیست؟ ماجرا از این قرار است که میتوانید شورتکاتهای مختلف کیبوردی ایجاد کنید و برای سرعت بخشیدن به تایپ در iPhone یا iPad خود، از آنها استفاده کنید.
برای ایجاد این شورتکاتها باید وارد تنظیمات آیفون خود شوید و گزینهی General را انتخاب کنید. بر روی Keyboard کلیک کرده و Text Replacement را انتخاب کنید. حال بر روی دکمهی «+» کلیک کنید. پس از آن، عبارت (Phrase) و میانبر (Shortcut) را وارد کنید. به عنوان مثال، در قسمت عبارت «Thanks, bye» را تایپ کنید و در بخش shortcut شورتکات کوتاه «TB» را وارد کرده و حتماً روی Save ضربه بزنید تا کار شما به اتمام برسد.
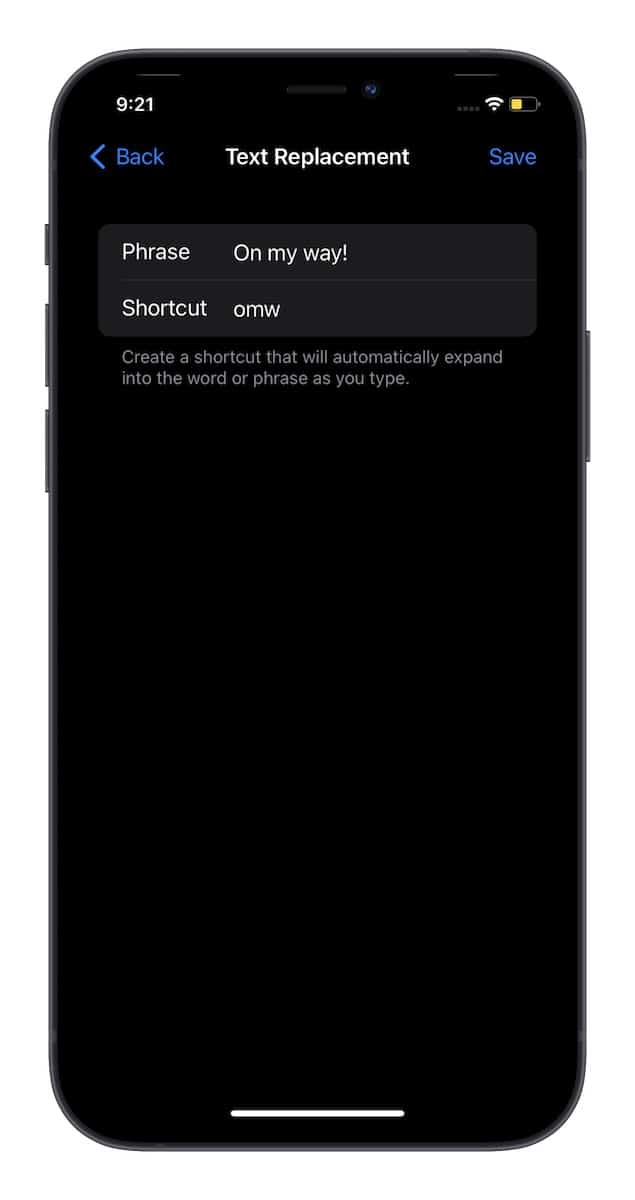
شورتکاتهای صفحه کلید سفارشی ایجاد کنید – ۳۵ ترفند مخفی در آیفون
20. پین کردن چتهای iMessage
اگر بتوانید چتهای iMessage مورد علاقه خود را در بالای صفحه پین کنید تا نمایش داده شود، دیگر نیازی نیست تا در میان گفتگوها به جستجو بپردازید. برنامهی پیشفرض Messages به شما این امکان را میدهد که چندین چت را پین کنید تا به راحتی در دسترستان باشند.
برای انجام این کار، باید بر روی یک مکالمه خاص انگشتتان را به سمت چپ بکشید و سپس روی دکمهی «PIN» ضربه بزنید. بعدها، اگر میخواهید پین هر مکالمهای را بردارید، یک چت پین شده را لمس کنید و نگه دارید و سپس «Unpin Name» را در منوی بازشو انتخاب کنید.
21. غیرفعال کردن زبان صریح گفتاری (Explicit Language) سیری
اگر میخواهید که سیری از زبان صریح گفتاری استفاده نکند، میتوانید به عنوان یک والد خوب که میخواهد کودکان خود را از گفتارهای توهین آمیز دور نگه دارد، از این ویژگی آیفون استفاده کنید.
تنظیمات آیفون خود را باز کنید و سپس بر روی Screen Time کلیک کنید. حال Content & Privacy Restrictions را انتخاب کنید و مطمئن شوید که دکمه را روشن کردهاید. بعد از آن، Content Restrictions را انتخاب کنید؛ حال بر روی Explicit Language که در پایین بخش Siri قرار گرفته است کلیک کنید و Don’t Allow را انتخاب کنید.
22. مخفی کردن آدرس IP در سافاری
این قابلیت مخصوص افرادی است که میخواهند وبگردی امنتری را تجربه کنند. بنابراین، اگر شما نیز از آن دسته افرادی هستید که میخواهید از آدرس IP خود محافظت کنید تا مطمئن شوید ردیابها از آن برای دسترسی به اطلاعات خاصی مانند موقعیت مکانی شما، نوع دستگاهی که استفاده میکنید، کد پستی منطقه و … استفاده نمیکنند، میتوانید آن را در Safari پنهان کنید. برای این کار باید Settings را باز کرده و بر روی Safari کلیک کنید؛ سپس Hide IP Address را انتخاب کنید و در نهایت بر روی From Trackers کلیک کنید.
23. فعالسازی گزینه محافظت از حریم خصوصی ایمیل (Mail Privacy)
موضوعی که این قابلیت را به یک ویژگی ضروری برای حفظ حریم خصوصی تبدیل میکند، این است که میتوان آدرس IP را مخفی کرد و همچنین تمام تصاویر راه دور را به صورت خصوصی در پس زمینه بارگیری کرد. این نکته نیز قابل ذکر است که حتی زمانی که پیام را باز نمیکنید نیز این کار را انجام میدهد. در نتیجه، پیگیری فعالیت ایمیل شما برای کسانی که آن را فرستادهاند بسیار سختتر میشود.
برای فعال کردن این قابلیت تنظیمات را باز کنید و بر روی Mail کلیک کنید؛ حال گزینه Privacy Protection را انتخاب کنید و در نهایت دکمه Protect Mail Activity را روشن کنید.
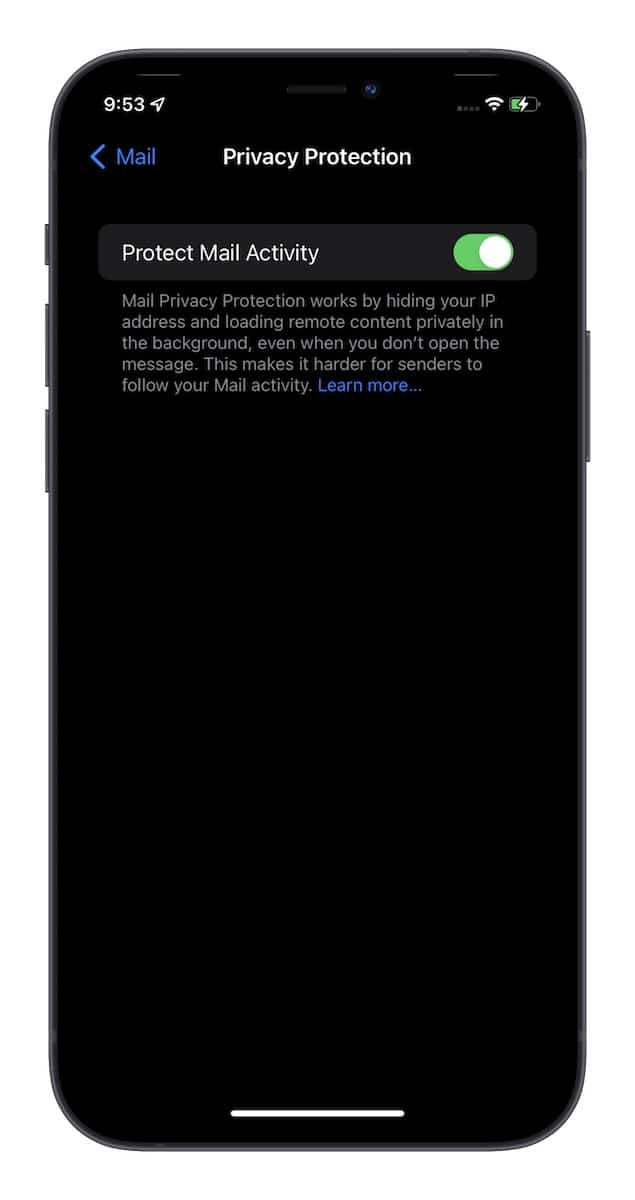
محافظت از حریم خصوصی ایمیل (Mail Privacy) در آیفون
24. قفل کردن یادداشتها در آیفون
اگر یادداشتهایی دارید که قصد دارید آنها را پنهان کنید، باید آنها را قفل کنید. برنامه Notes آیفون را باز کنید و سپس به یادداشت خاصی که میخواهید آن را قفل کنید بروید؛ در ادامه بر روی دکمهی منو در گوشه بالای سمت راست صفحه نمایش ضربه بزنید و آیکون Lock را در منو انتخاب کنید. در آخر باید یک رمز عبور ایجاد کنید و از آن برای قفل کردن یادداشتهای خود استفاده کنید.
25. تبدیل عکس به PDF
اگرچه برنامه Stock Photos مبدل تصویر به PDF را در خود ندارد، اما راهحلهای بسیار کاربردی وجود دارند که میتوانند به شما این امکان را بدهند تا عکس را به PDF تبدیل کنید. سادهترین راه برای تبدیل یک تصویر به PDF، استفاده از برنامه Books است.
برنامه Photos را باز کنید؛ تمامی عکسهایی را که میخواهید به PDF تبدیل کنید، انتخاب کرده و بر روی دکمه Share button کلیک کنید. برنامه Books را از میان گزینهها انتخاب کنید و کار تمام است! تصاویر شما به سرعت به PDF تبدیل میشوند و به طور خودکار در برنامه Books باز میشوند.
26. تبدیل عکس زنده (Live Photo) به GIF
این قابلیت برای افرادی مناسب است که علاقه زیادی به فرمت GIF برای عکسها دارند. برای تبدیل یک عکس زنده (Live photo) به GIF، تنها کاری که باید انجام دهید این است که انگشت خود را از وسط تصویر به بالا بکشید تا به افکتهای مختلف دسترسی داشته باشید. پس از آن، Loop یا Bounce را انتخاب کنید.
اگر این حرکت، افکتها را برایتان نشان نمیدهد، باید فلش کوچکی که رو به پایین است و در کنار دکمهی Live قرار دارد را بررسی کنید و سپس بر روی آن ضربه بزنید. پس از آن، Loop یا Bounce را در منوی ظاهر شده انتخاب کنید.
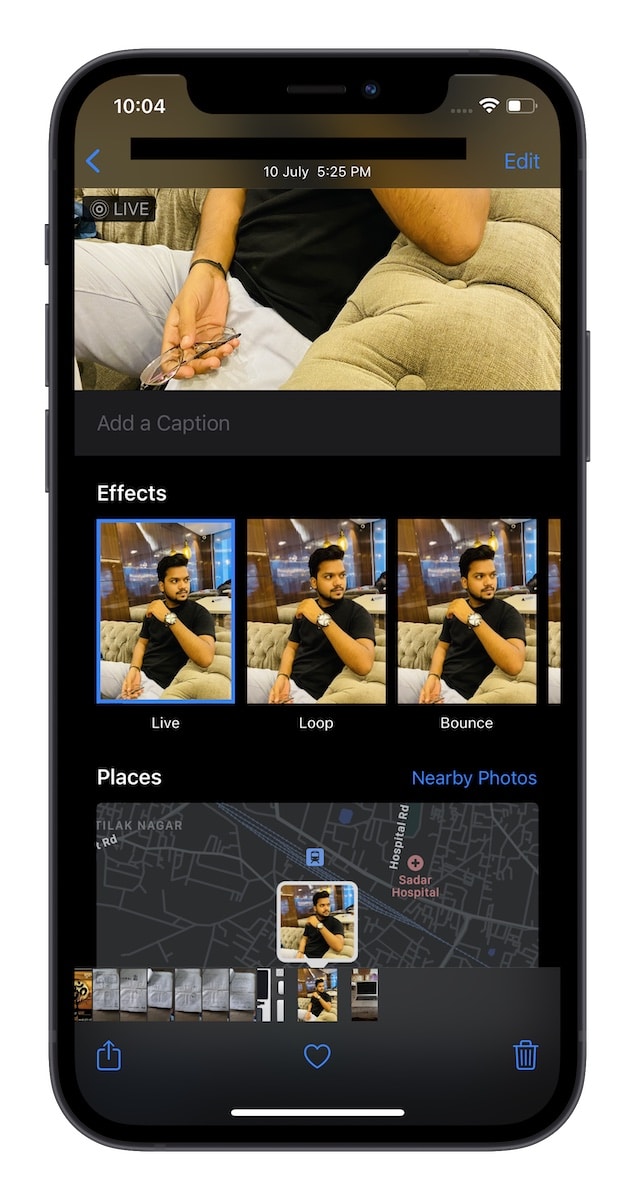
تبدیل عکس زنده (Live Photo) به GIF
27. مشاهده اطلاعات EXIF مربوط به یک عکس در iOS
یکی از قابلیتهای برنامه Photos در iOS 15 این است که امکان مشاهده اطلاعات EXIF یک تصویر در این نسخه از آی او اس وجود دارد (فرمت فایل تصویر قابل تعویض). بنابراین، دفعه بعد که میخواهید جزئیاتی مانند تاریخ، زمان، تنظیمات دوربین و اطلاعات احتمالی مربوط به حق چاپ یک تصویر را بدانید، باید حتما از این ویژگی استفاده کنید.
برای انجام این کار باید برنامهی Photos را باز کنید و عکسی که میخواهید را انتخاب کنید؛ سپس، بر روی دکمهی اطلاعات i ضربه بزنید تا اطلاعات EXIF برایتان ظاهر شود.
به لطف این ترفند هوشمند آیفون، میتوانید آلبوم مخفی خود یا همان Hidden Album را از برنامهی Photos بطور کامل مخفی کنید! بدین منظور باید Settings را باز کرده و Photos را انتخاب کنید. حالا دکمه مربوط به Hidden Album را خاموش کنید و تمام!
29. گرفتن اسکرین شات از کل یک صفحهی وب
شما میتوانید از این ترفند پنهان برای مواقعی استفاده کنید که ممکن است بخواهید مقالهای را در یک صفحه وب، برای مطالعه در زمانی دیگر ذخیره کنید. توجه داشته باشید که این ویژگی فقط در مرورگر سافاری کار میکند.
- برنامه سافاری را در آیفون خود باز کنید و به یک صفحه وب بروید و اسکرین شات بگیرید. در آیفون با Face ID، دکمهی پاور و دکمه افزایش صدا را با هم فشار دهید تا اسکرین شات بگیرید. در آیفون با Touch ID، دکمه Home و دکمهی Sleep/Wake را به طور همزمان فشار دهید تا اسکرین شات بگیرید.
- هنگامی که یک پیشنمایش از اسکرین شات در گوشه پایین و سمت چپ صفحه ظاهر میشود، روی آن ضربه بزنید تا به رابط Instant Markup دسترسی پیدا کنید. سپس روی تب Full Page در گوشه سمت راست و بالای صفحه ضربه بزنید. حال شما میتوانید با استفاده از ابزارهای نشانه گذاری، اسکرین شات را سفارشی کنید. پس از آن، روی Done در گوشهی بالا و سمت چپ صفحه ضربه بزنید و فایل PDF را در محل مورد نظر ذخیره کنید یا حتی آن را با دوستان خود به اشتراک بگذارید.
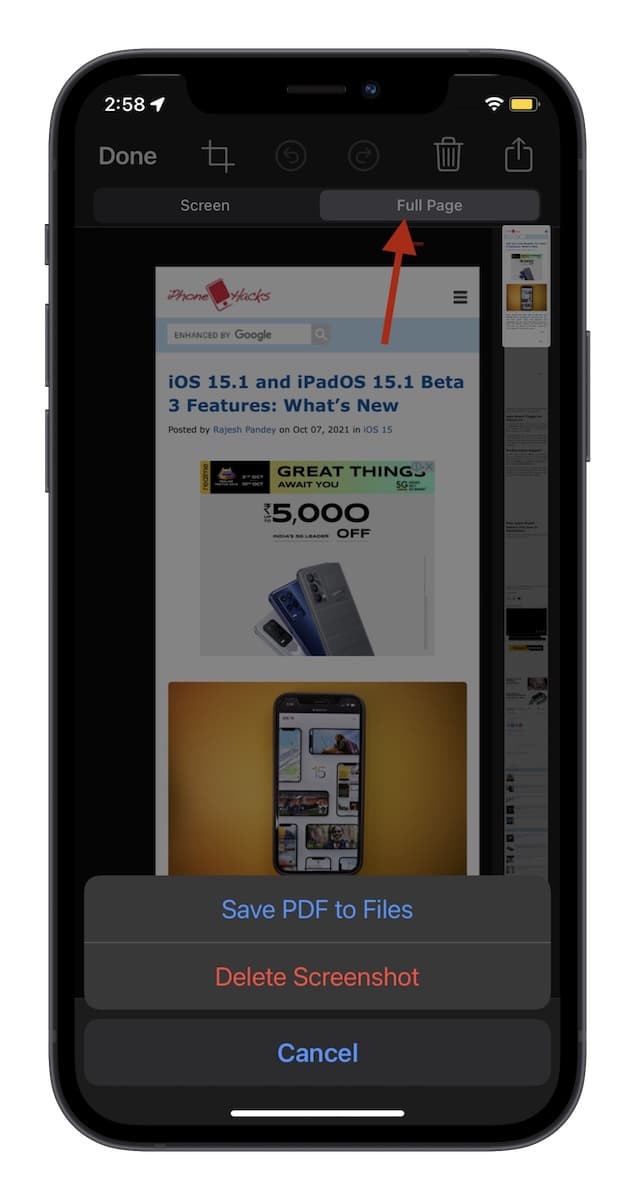
گرفتن اسکرین شات از کل یک صفحهی وب
30. متوقف کردن موسیقی با تایمر
در حالی که ما نمیدانیم اپل دقیقا در چه زمانی قابلیت Sleep Timer را برای اپل موزیک معرفی خواهد کرد، ولی میدانیم که یک ترفندی وجود دارد که این کمبود را جبران میکند. برای استفاده از این ترفند باید برنامهی Clock را باز کنید و بر روی برگه Timer کلیک کنید. مدت زمان مورد نظرتان را تنظیم کنید و سپس بر روی گزینهی When Timer Ends ضربه بزنید. حال به پایین صفحه بروید و گزینهی Stop Playing را انتخاب کنید و در ادامه بر روی Set ضربه بزنید. در نهایت روی Start ضربه بزنید تا تایمر خواب برای اپل موزیک شروع شود.
31. تظیم هر نوع آهنگ به عنوان رینگتون آیفون
به خاطر داشته باشید که برای داشتن این قابلیت به اپلیکیشن GarageBand (که به صورت رایگان موجود است) نیاز است؛ بنابراین آن را روی دستگاه خود نصب کنید.
- در آیفون خود برنامه GarageBand را باز کنید. هر ابزاری که میخواهید را انتخاب کرده و بر روی آیکون Project که در گوشهی سمت چپ و بالای صفحه است، ضربه بزنید. سپس بر روی آیکون loop که در بالای صفحه سمت راست وجود دارد، ضربه بزنید. زبانه Files را انتخاب کنید، مواردی را که میخواهید در زبانهی Files جستجو کنید، یک آهنگ/صدا را انتخاب کنید.
- در مرحله بعدی بر روی Downloads که در گوشه سمت چپ بالای صفحه است ضربه بزنید و My Songs را انتخاب کنید. سپس پروژه خود را لمس کرده و نگه دارید و گزینهی Share را انتخاب کنید. در مرحله بعد، بر روی Ringtone ضربه بزنید و نام مناسبی را برای اثر خود انتخاب کنید و دکمهی Export را انتخاب کنید. در نهایت بر روی گزینه Use sound as… ضربه بزنید و Standard Ringtone را انتخاب کنید.
در مطلبی جداگانه، مفصل به این موضوع پرداختیم. پیشنهاد میکنم آموزش تنظیم صدای زنگ دلخواه در آیفون را مطالعه کنید.
32. خارج کردن آب از اسپیکر آیفون
جالب است بدانید که با داشتن یک شورتکات هوشمند سیری به نام Water Eject، میتوانید آب را از آیفون خود خارج کنید!
میتوانید خیلی راحت این شورتکات را به کتابخانه (Library) خود اضافه کنید. پس از آن، تنها کاری که برای خلاص شدن از شر آب باید انجام دهید این است که فقط بر روی شورتکات Water Eject ضربه بزنید و سپس با انتخاب گزینهی Begin Water Ejection در منو، عمل انجام شده را تأیید کنید. به همین سادگی! شورتکات نیز کمی صدای عجیب و غریب را ایجاد میکند. برای دریافت شورتکات بیرون کردن آب از آیفون بر روی Water Eject Shortcut کلیک کنید.
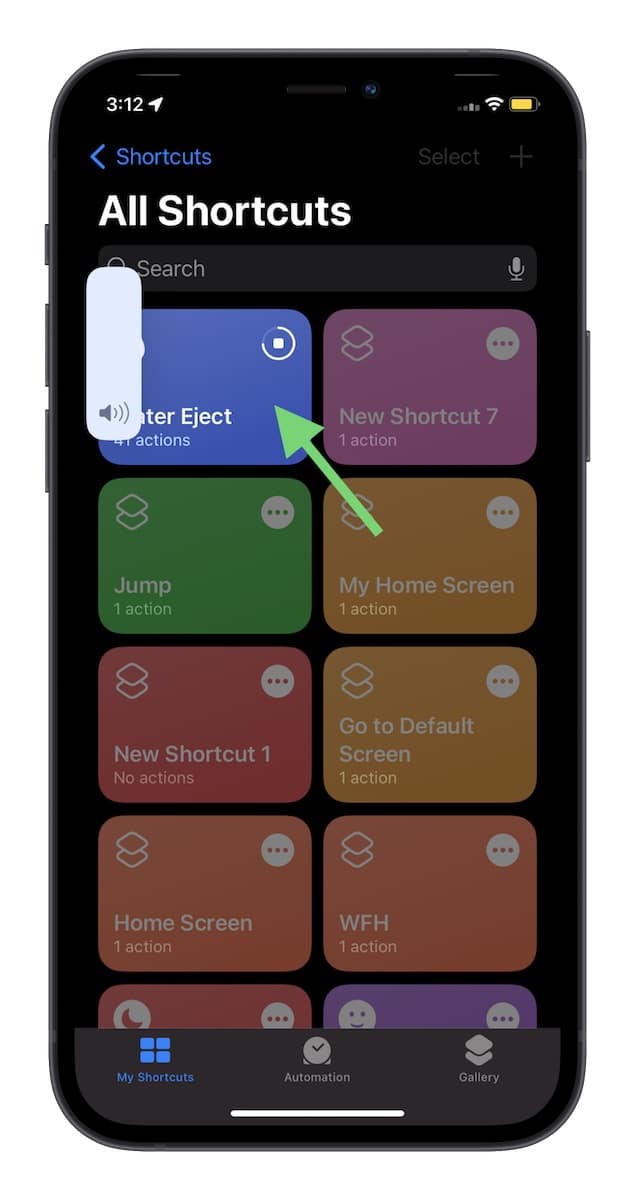
خارج کردن آب از آیفون – ۳۵ ترفند مخفی در آیفون
33. اضافه کردن شورتکات Accessibility به Control Center
گزینه Accessibility داخل تنظیمات آیفون، مجموعهای از ویژگیهای جذاب، از جمله AssistiveTouch، VoiceOver، فیلترهای رنگی، صداهای پس زمینه و موارد دیگر را با خود به همراه دارد. اگر از علاقهمندان به بخش Accessibility هستید، باید از شورتکات Accessibility استفاده کنید تا بتوانید ویژگیهای مربوط به آن را به راحتی کنترل کنید.
برای انجام این ترفند مخفی در آیفون باید به Settings بروید، گزینه Accessibility را انتخاب کنید و سپس بر روی Touch کلیک کنید. حال به پایین صفحه بروید و بر روی Accessibility Shortcut کلیک کنید و ویژگیهای مورد نظر را انتخاب کنید. پس از آن، به برنامه Settings بروید، Control Center را انتخاب کنید و سپس روی دکمهی “+” که در سمت چپ میانبر Accessibility قرار دارد ضربه بزنید. در ادامه، میتوانید با ضربه زدن بر روی نماد Accessibility در کنترل سنتر، به همهی ویژگیهای Accessibility مورد علاقهتان دسترسی داشته باشید.
34. فعال کردن سیری هنگام پوشیده بودن صفحه iPhone
مطمئناً میدانید که وقتی صفحهی آیفون شما رو به پایین بوده یا روی آن پوشانده شده باشد، سیری فعال نمیشود؛ در حالی که این موضوع میتواند یک ویژگی بسیار مفید باشد (زیرا به شما این امکان را میدهد تا این دستیار مجازی را به راحتی غیرفعال کنید)، اما در شرایط خاص نیز میتواند بسیار آزاردهنده باشد! خوشبختانه، با ترفندی که در ادامه میگوییم همیشه میتوانید سیری را فعال کنید. (حتی زمانی که صفحه آیفون شما پوشانده شده است)
برای انجام این کار، باید Settings را باز کنید، Accessibility را انتخاب کرده و سپس بر روی Siri ضربه بزنید. حال، مطمئن شوید که کلید Always Listen for Hey Siri روشن است.
35. اسکرین شات سریع
اگرچه گرفتن اسکرین شات در آیفون واقعاً ساده است، اما گاهی اوقات ما میخواهیم بدون این که دکمههای فیزیکی را در دستگاهمان فشار دهیم (دکمههای افزایش صدا و دکمههای کناری یا دکمههای هوم و دکمههای کناری) از صفحه آیفون اسکرین شات بگیریم! این موضوع در مواقعی که از کیسهای ناهموار یا سنگین استفاده میکنیم بسیار کاربردی است، زیرا در این صورت مجبور نیستیم با دکمههای فیزیکی سروکار داشته باشیم.
بدین منظور به Settings آیفون خود بروید و Accessibility را انتخاب کنید؛ سپس بر روی Touch ضربه بزنید، Assistive Touch را انتخاب کنید و در ادامه کلید Assistive Touch را روشن کنید. پس از آن، بر روی گزینه Single-Tap که در زیر قسمت Custom Actions قرار دارد ضربه بزنید و Screenshot را انتخاب کنید. کار تمام است! از این پس، تنها کاری که برای گرفتن اسکرین شات در آیفون خود باید انجام دهید، این است که دکمه Assistive Touch را بزنید.
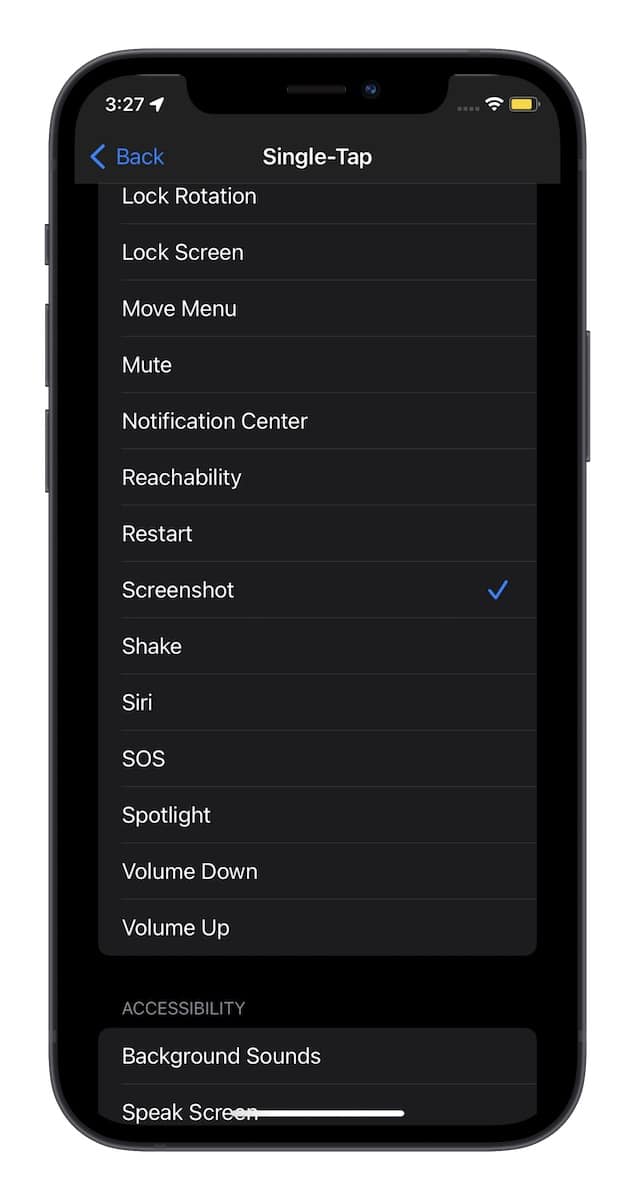
اسکرین شات سریع در iOS
36. فشرده سازی و Extract فایلها
لازم به ذکر است که برنامه Files با یک ابزار بومی ارائه میشود که به شما این امکان را میدهد تا فایلها را فشرده (ZIP) کنید و یا از حالت فشرده خارج کنید.
به این ترتیب که شما باید برای فشرده سازی هر فایلی، آن را به مدت طولانی فشار دهید و سپس Compress را در منو انتخاب کنید. حال اگر میخواهید آن فایل را از حالت فشرده خارج کنید، باید فایل را طولانی مدت فشار دهید و در منوی موجود گزینه Uncompress را انتخاب کنید.
امیدواریم این مقاله برای شما مفید و جامع بوده باشد؛ اگر شما نیز ترفندی را میشناسید که کمتر در مورد آن صحبت شده، حتما در بخش نظرات با ما به اشتراک بگذارید. همچنین در مطلبی مرتبط و اختصاصی به ترفندها و ویژگی های جدید و مخفی iOS 15 پرداختیم که در صورت تمایل میتوانید برای مطالعه به مطلب لینک شده مراجعه کنید.