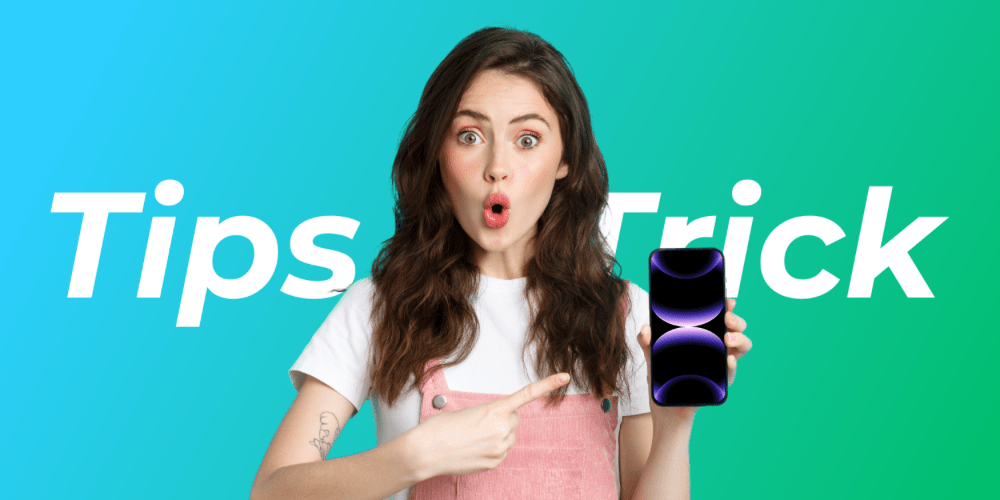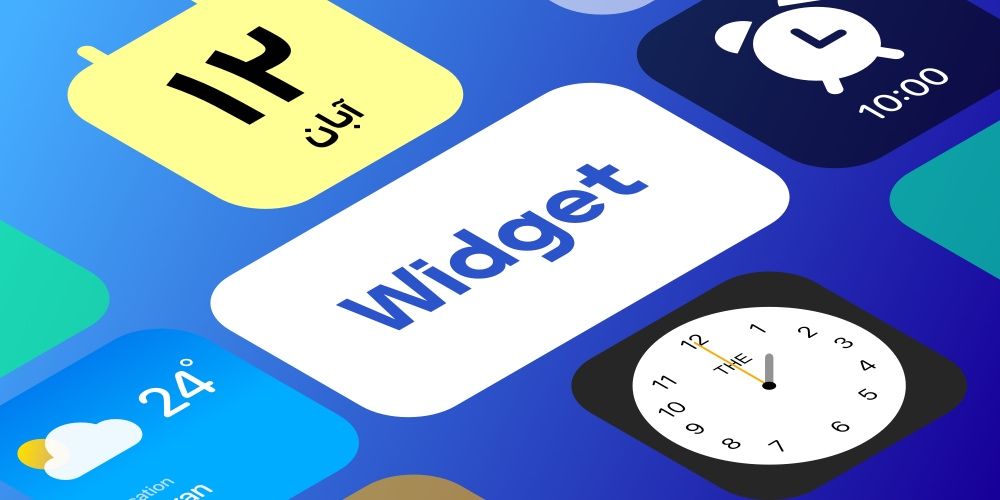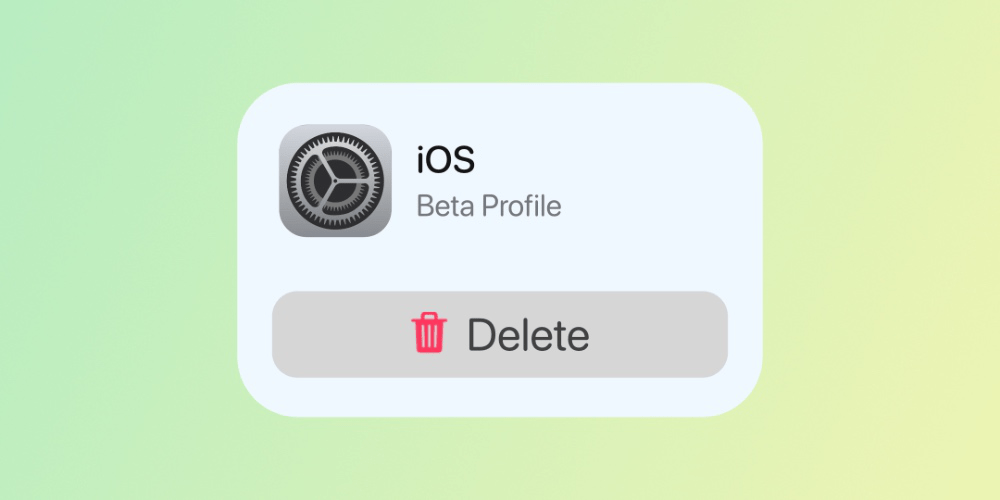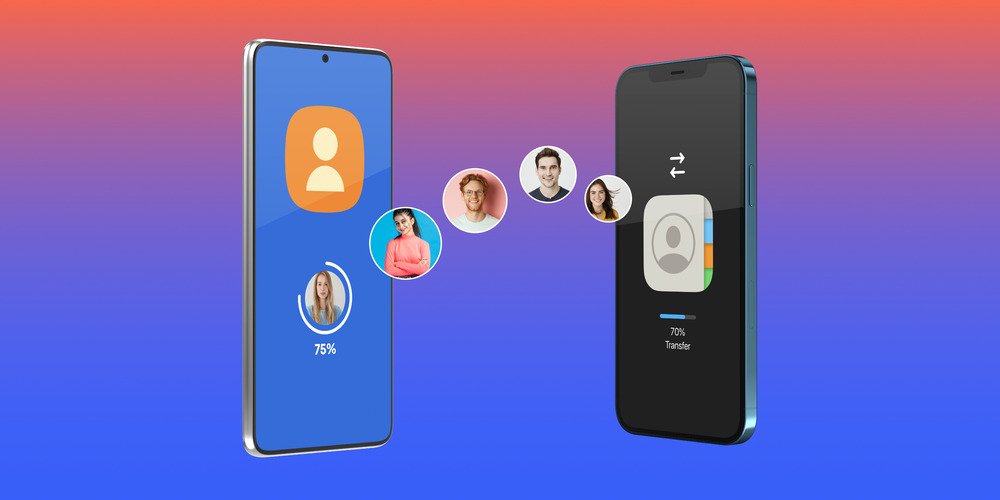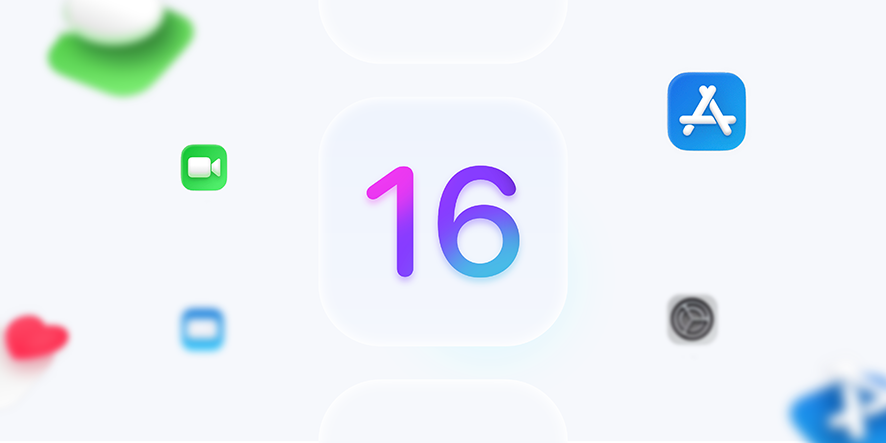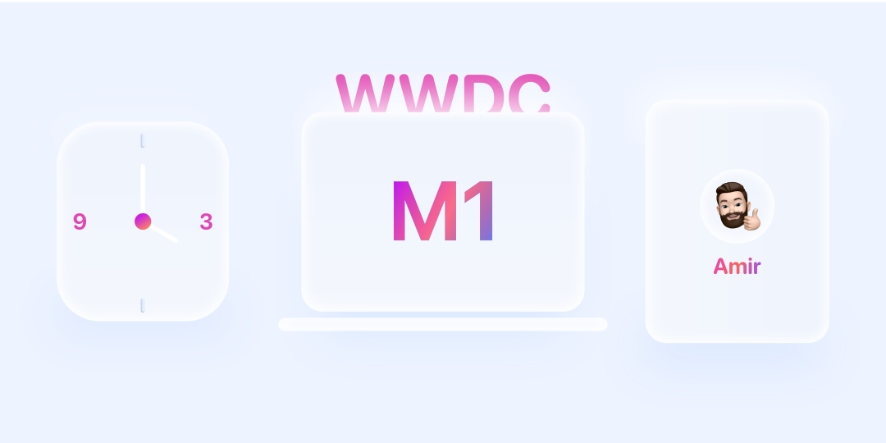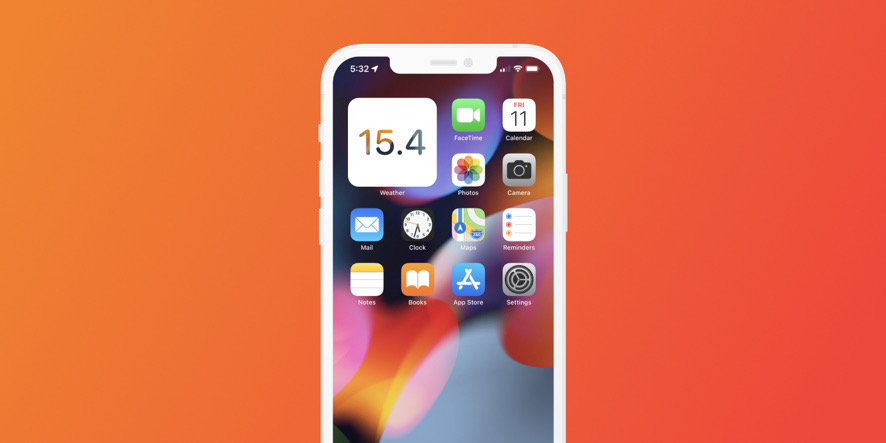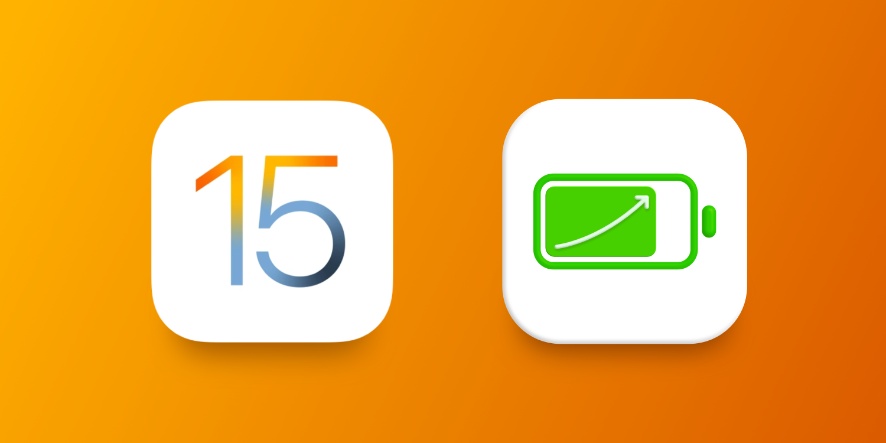اپل به همراه انتشار آپدیت iOS 15 و iPadOS 15 ، مجموعهای از قابلیتهای جدید مانند تغییراتی برای بخش Notifications ،Focus Mode و بسیاری موارد دیگر را نیز ارائه داد. در ادامهی این مطلب از فراسیب، نکات و ترفندهایی را از آی او اس 15 آوردهایم که شاید از آن بیاطلاع باشید.
همچنین لازم به ذکر است که علاوه بر اضافه شدن قابلیتهای جدید، بهبودهایی را نیز در قسمتهای مختلف شاهد هستیم.
نکات و ترفندهای آپدیت iOS 15
نسخه جدید از سیستم عامل iOS 15 تغییرات جالبی داشته که با دانستن آن میتوانید تجربه بهتر و شیرینتری از آیفونتان داشته باشید. حتما دقت کنید که آی او اس خود را به آخرین نسخه از مسیر Setting -> General -> Software Update بروزرسانی کنید. در ادامه با این ویژگیها همراه ما باشید.
۱. به اشتراک گذاری چند لینک بصورت همزمان از مرورگر سافاری
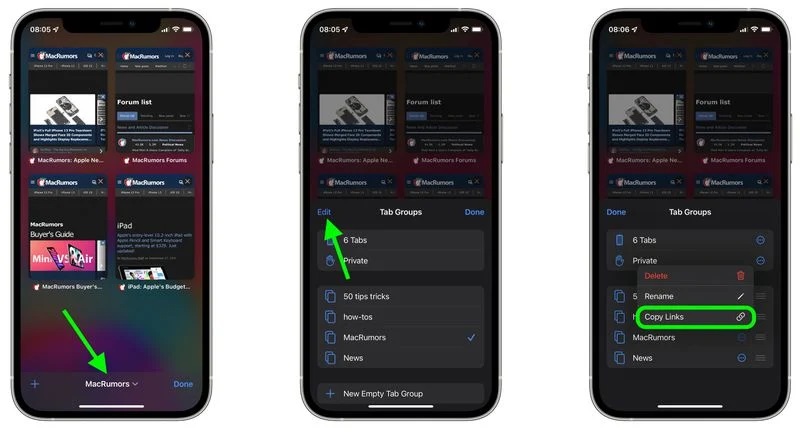
ترفندهای iOS 15 – به اشتراک گذاری لینک سافاری
اگر در سافاری چند سایت را بصورت همزمان باز کردهاید و قصد دارید تا لینک همهی آنها را بصورت پیام با فردی به اشتراک بگذارید، شما میتوانید در آپدیت آی او اس ۱۵ این کار را به راحتی انجام دهید و با یک حرکت ساده، همهی وبسایتها یا همان برگههای باز شده را با فرد مورد نظر خود به اشتراک بگذارید.
بدین صورت که وارد سافاری شده، از قسمت سمت راست و پایین صفحه، تمام برگههای باز شده را به نمایش در آورید. سپس بر روی نام گروه در پایین صفحه ضربه زده و در ادامه بر روی گزینهی Edit سمت چپ و بالای صفحه کلیک کنید. سه نقطه جلوی اسم گروه رو انتخاب کنید و Copy Links را بزنید. حال هر جا که میخواهید میتوانید لینکها را Paste و ارسال کنید.
۲. قفل گذاری بر روی فایلهای PDF در iOS 15
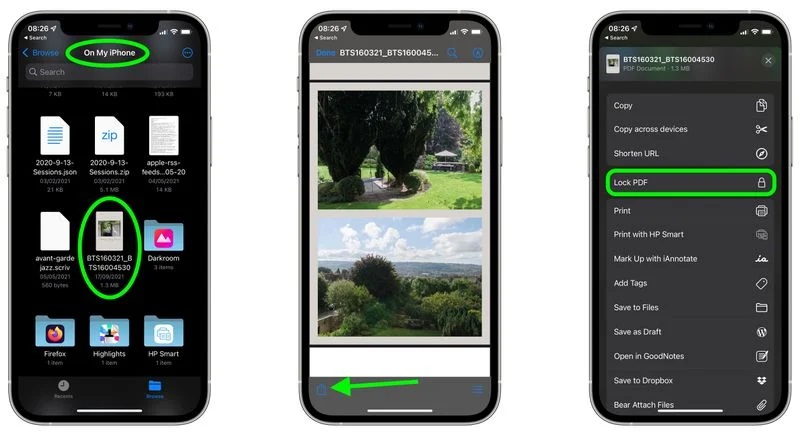
قفل گذاری بر pdf در iOS 15
اپل در آی او اس ۱۵ به کاربران این امکان را میدهد تا بر روی اسناد PDF خود قفل بگذارند. تنها لازمهی انجام این کار این است که فایل PDF مورد نظر بر روی آیفون کاربر باشد، نه آیکلود!
برنامهی Files را باز کنید. به بخش On My iPhone بروید و سند PDF مورد نظر را انتخاب کنید. سپس بر روی گزینه Actions که در گوشهی سمت چپ و پایین صفحه قرار دارد، کلیک کنید. صفحه را به پایین کشیده و به قسمت زیرین گزینههای اشتراک گذاری بروید. حال روی گزینه Lock PDF کلیک کنید. در آخر از شما خواسته میشود تا رمز عبور مورد نظرتان را وارد و تایید کنید.
۳. شخصی سازی طراحی ظاهری سافاری
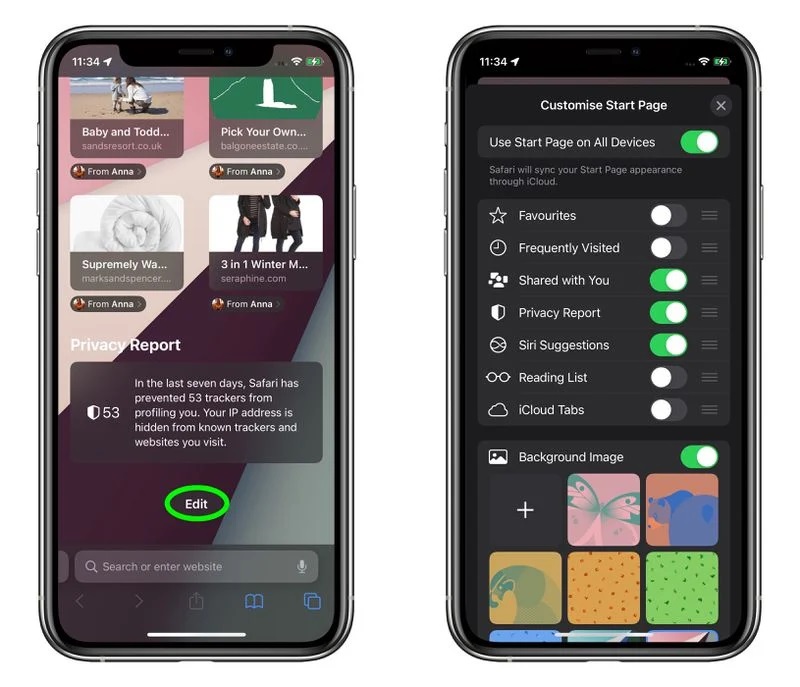
شخصی سازی طراحی سافاری در آپدیت آی او اس 15
شما در آپدیت آی او اس ۱۵ میتوانید طراحی ظاهری مرورگر سافاری را شخصی سازی کنید. مثلا میتوانید برای صفحه اولیه Safari تصویر زمینه انتخاب کرده و اگر مایلید آن را در تمام دستگاههای اپلی خود سینک (همگامسازی) کنید.
بدین صورت که در بخش Tabs، بر روی نماد + که در گوشه سمت چپ پایین صفحه است کلیک کنید تا یک برگه یا تب جدید باز شود. سپس به پایین صفحهی اولیه بروید و بر روی دکمهی Edit کلیک کنید. در این قسمت میتوانید از سوییچها برای کنترل هر آنچه دوست دارید در صفحهی آغازین دیده شود، استفاده کنید. گزینههای موجود شامل Favorites، Frequently Visited و موارد دیگر میباشد.
برای اینکه بتوانید تنظیمات شخصی سازی شده سافاری را در تمام دستگاههای اپلی خود به اشتراک بگذارید، میتوانید سوییچ کنار Use Start Page را در همهی دستگاههای مورد نظر روشن کنید. همچنین میتوانید گزینهی Background Image را روشن کنید و یکی از والپیپرهای موجود را انتخاب کنید و یا با زدن دکمهی +، عکسهای موجود در گالری خود را بعنوان تصویر پس زمینه انتخاب کنید.
۴. مدیریت راحت Home Screen در آپدیت آی او اس ۱۵

مدیریت راحت هوم اسکرین آیفون
اپل در آپدیت iOS 15 مدیریت Home Screen را راحتتر از قبل کرده است. بدین صورت که شما با نصب آپدیت iOS 15 میتوانید صفحات هوم اسکرین آیفون خود را دوباره طراحی کنید و یا حتی تمام صفحات موجود را بطور جداگانه و کامل حذف کنید!
در هوم اسکرین آیفون، انگشت خود را در قسمتی از صفحه نگه دارید تا حالت Edit فعال شود. سپس بر روی نقطههای کوچک بالای بخش Dock (پایین صفحه) ضربه بزنید تا وارد نمای صفحههای Home Screen شوید. برای مرتب کردن صفحات، میتوانید مانند جابجا کردن برنامهها، خیلی راحت آنها را درگ/دراپ کنید.
برای حذف یک صفحه میتوان روی دکمه متنهایی که در گوشه صفحه موجود است کلیک کرد و در نهایت بعد از تایید نهایی، آن صفحه و برنامههای داخلش حذف میشود. اما برنامهها را همچنان در بخش Library خواهید داشت!
۵. سفارشی کردن سایز متن در برنامههای مختلف
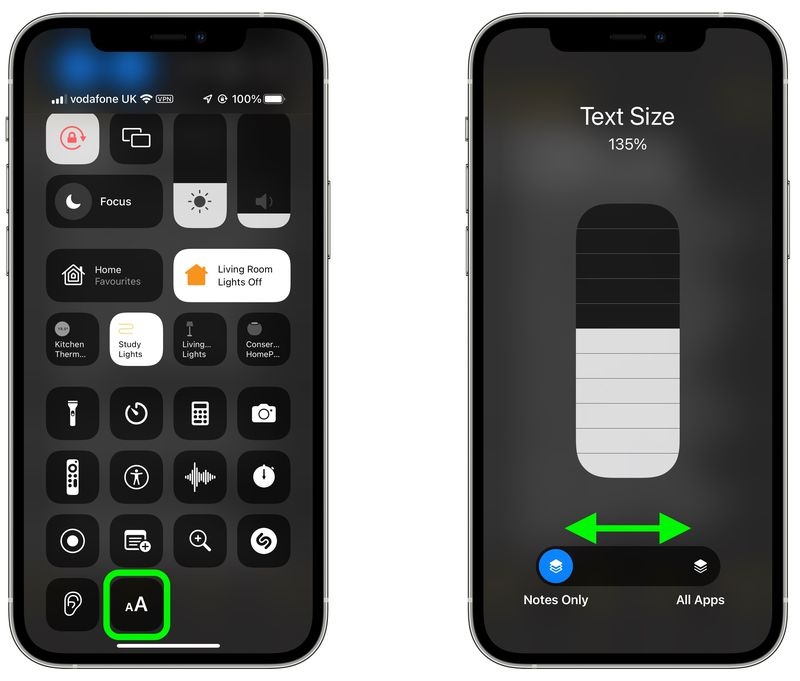
سفارشی کردن سایز متن در برنامههای مختلف آیفون
در آی او اس ۱۴ کاربران میتوانستند کلیدی را به Control Center اضافه کنند که بتوانند اندازه متنهای روی صفحه را هر زمانی تغییر دهند. در iOS 14 این قابلیت بدین گونه بود که سایز متن در کل سیستم عامل و برنامهها و بدون در نظر گرفتن سوژه انتخابی شما تغییر میکرد. اما در آپدیت آی او اس ۱۵ این موضوع دیگر بعنوان یک محدودیت نیست و تنظیمات ذکر شده را میتوان تنها در یک برنامه خاص اعمال کرد!
همان کلید تغییر تنظیمات سایز متن را به کنترل سنتر اضافه کنید. زمانی که روی آن کلیک کنید، گزینههای جدیدی میبینید که میتوانید با استفاده از آنها انتخاب کنید سایز متن فقط در برنامهای که در حال اجرا است تغییر کند یا در کل سیستم عامل.
سیستم عامل آی او اس ۱۵ تنظیمات انتخابی شما را به خوبی به خاطر میسپارد. بدین معنا که برای نمونه زمانی که شما اندازه متن را در برنامهی Messages تغییر دهید و این برنامه را بطور کل ببندید، زمانی که مجدد آن را باز کنید، تنظیمات اعمال شده توسط شما دست نخورده باقی مانده است.
میتوانید برای مدیریت تنظیمات خاص برنامهها به مسیر زیر بروید.
Settings -> Accessibility -> Per-App Settings
۶. برنامهها را از Spotlight به هوم اسکرین منتقل کنید
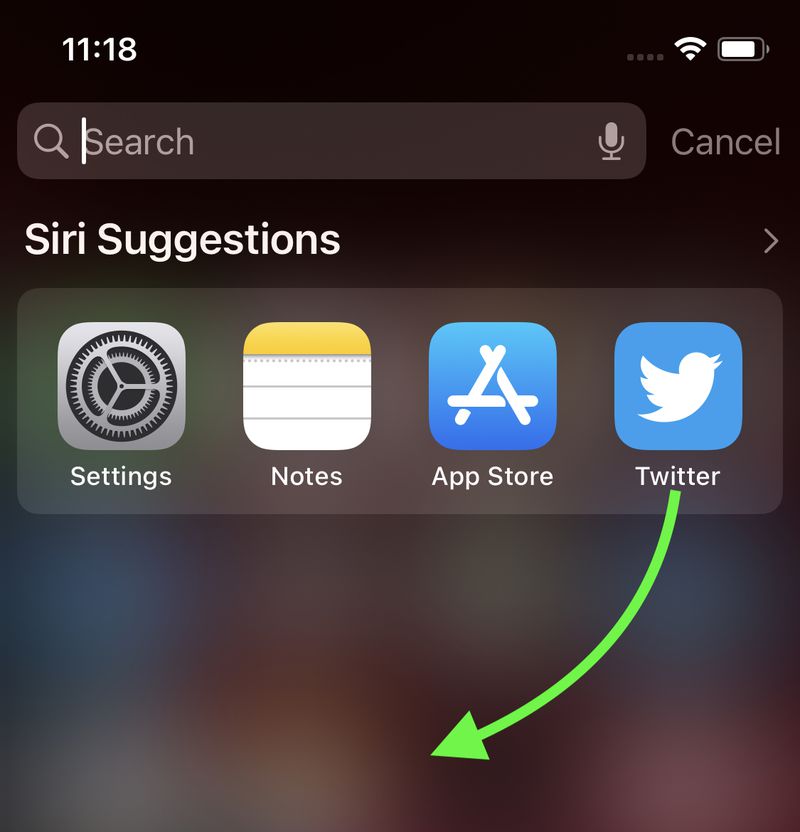
انتقال برنامه ها از Spotlight به هوم اسکرین
در سیستم عامل iOS 14، عملکرد آیکونهای مربوط به هر برنامهای که در Siri Suggestions و نتایج جستجوی Spotlight ظاهر میشوند، تنها در حالتی که برنامهی مذکور باز است قابلیت اجرا دارد. اما در iOS 15، این امکان وجود دارد که بتوان یک برنامه را از Spotlight بکشید و آن را مستقیماً در Home Screen قرار دهید. به این معنی که دیگر نیازی نیست تا آیکونهای برنامه را بین Home Screen در صفحه نمایش به طور مداوم بکشید تا بتوانید مجددا آنها را مرتب کنید!
در حال حاضر، همچنین میتوانید مستقیماً برنامهها را از داخل Spotlight با یک حرکت که در نسخههای قبلی iOS در دسترس نبود، حذف کنید. این مورد به این معنی است که میتوانید برنامههایی را که در «App Library» خود فراموش کردهاید، به راحتی پاک کنید.
۷. استفاده از ذره بین برای متنها
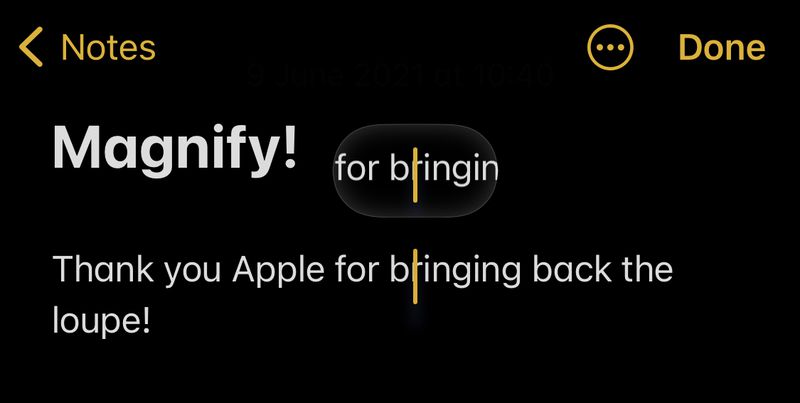
استفاده از ذره بین برای متون در آی او اس 15
بعد از اینکه اپل این قابلیت را در آپدیت iOS 13 حذف کرده بود، اکنون مجدد آن را به آپدیت iOS 15 افزوده است. ذره بین جدید کمی کوچکتر از نسخهی قبلی است. برای استفاده از این قابلیت کافیست به سادگی انگشت خود را روی هر قسمتی از متن فشار داده و نگه دارید تا ذره بین ظاهر شود و مکان نما در متن قرار گیرد!
۸. عکسهای وب را با کشیدن و رها کردن در برنامههای دیگر قرار دهید!
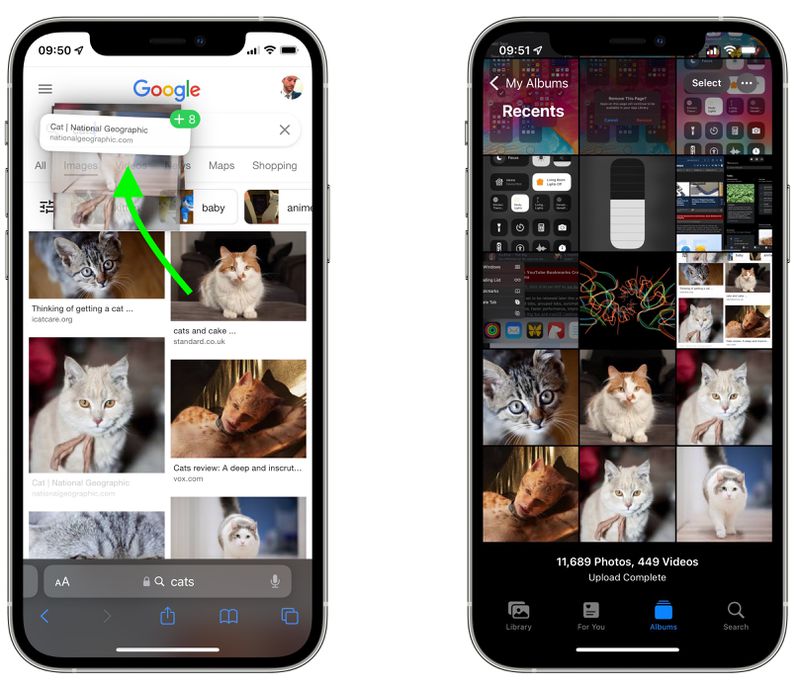
انتقال فایل ها با Drag & Drop در آی او اس 15
اپل در آپدیت iOS 15، به کاربران این امکان را میدهد تا تصاویر، متون و فایلها را در میان برنامههای آیفون درگ اند دراپ کنند. (آنها را بکشند و رها کنند)
در بسیاری از برنامهها، میتوانید یک تصویر را با یک انگشت بکشید و در حین کشیدن آن، با ضربه زدن با انگشت دیگر، موارد دیگری را نیز انتخاب کنید. فایلهای انتخاب شده همگی با هم حرکت میکنند و در زیر انگشتی قرار میگیرند که در حال کشیدن سوژهی اصلی بود. سپس میتوانید تمامی موارد را به صورت گروهی بکشید و آنها را در برنامهی دیگری رها کنید.
به عنوان مثال، میتوانید که در گوگل یک تصویر را سرچ کنید و چندین تصویر از نتایج وب را درگ کنید (بکشید)، سپس به برنامهی Photos بروید و آن عکسها را به یک آلبوم عکس اضافه کنید یا به برنامه Messages بروید و آنها را برای شخصی ارسال کنید.
۹. ویجت کوچک و جذابتر اپلیکیشن Calendar
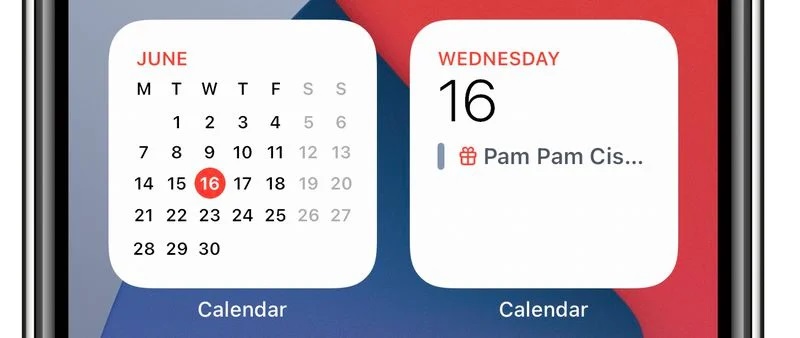
ویجت کوچک و جذابتر اپلیکیشن Calendar در iOS 15
این که ویجت Calendar موجود در iOS 14 تنها روز جاری و رویدادهای همان روز را نشان میداد، برای کاربران آزار دهنده بود. تمامی روزهای ماه بعنوان تقویم کامل تنها در ویجت بزرگتر 2×4 نمایش داده میشد.
اما حال آپدیت iOS 15 یک ویجت جدید 2×2 را در خود دارد که تمام روزها و رویدادهای یک ماه تقویم را با هایلایت کردن روز جاری نمایش میدهد! در یک تغییر دیگر که در ویجت جدید ایجاد شده است، میتوانید با استفاده از انتخابگر رنگ، علاوه بر هفت گزینه رنگی پیشفرض که برنامهی تقویم ارائه میکند، تقویم را به رنگ دلخواهتان تبدیل کنید.
۱۰. اعلانهای Badge را غیرفعال کنید
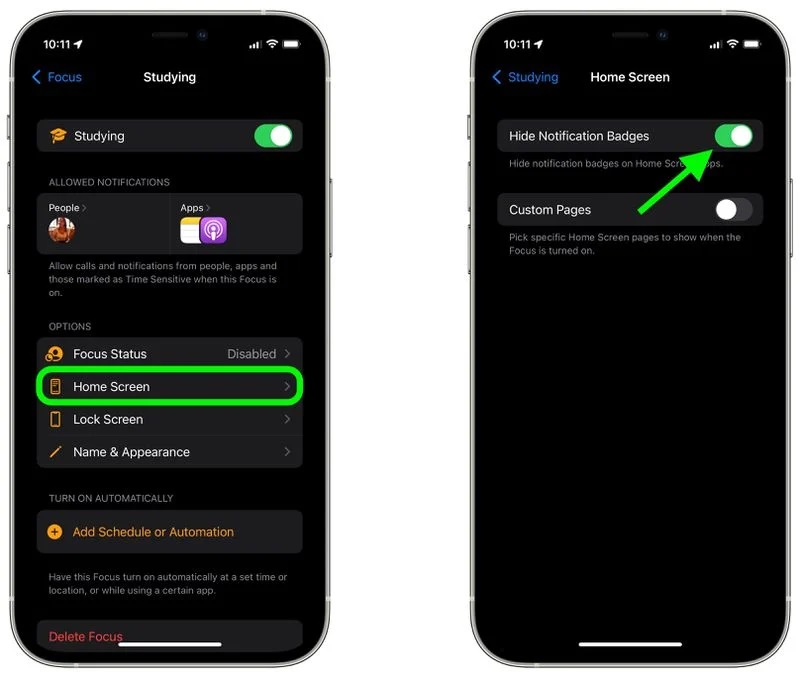
غیر فعال کردن badge در آی او اس 15
وقتی کاربران در حالت «Do Not Disturb» و یا «Focus» هستند، میتوان اعلانهای مذکور را غیر فعال کرد.
برای این کار، به قسمت Settings و سپس Focus بروید و در آنجا یکی از حالتهای فوکوس که لیست شده است و یا حالت «Do Not Disturb» را انتخاب کنید. سپس در پایین گزینه Options بر روی Home Screen کلیک کنید و دکمه کنار Hide Notification Badges را روشن کنید.
اکنون، وقتی حالت فوکوس یا مزاحم نشوید فعال است، برنامهها دیگر نشان اعلان (Badge) را در Home Screen نشان نمیدهند. البته کاربران میتوانند نشانهای Badge را بر اساس هر برنامه به طور جداگانه غیرفعال کنند.
در مطلبی به بررسی نحوه فعالسازی فوکوس مود در آیفون و استفاده از آن پرداختیم که میتواند برای اطلاع از عملکرد دقیق قابلیت Focus Mode آیفون کاربردی باشد.
۱۱. بر تن Memoji خود لباس بپوشانید!
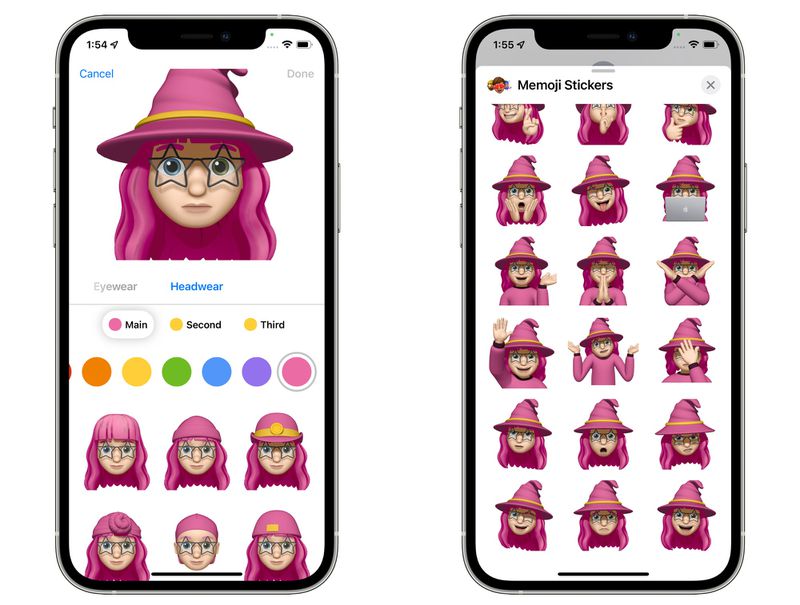
اضافه کردن لباس به میموجی آیفون
اپل برای بخش جذاب میموجیها تغییراتی را در آپدیت آی او اس ۱۵ در نظر گرفته که میتوان از آنها در Face Time، Messages و برنامههای دیگر استفاده کرد. در آپدیت iOS 15 بیش از ۴۰ نوع لباس و سه رنگ برای انتخاب وجود دارد!
اپل گزینهای برای انتخاب رنگ متفاوت برای چشم راست و چشم چپ برای افراد مبتلا به هتروکرومی در نظر گرفته است و سه مدل جدید عینک نیز وجود دارد. در سیستم عامل جدید همچنین، گزینههای جدیدی برای سرپوشهای چند رنگ وجود دارد تا افراد بتوانند تیمهای ورزشی یا دانشگاههای مورد علاقه خود را انتخاب کنند و همچنین گزینههایی جدید برای نمایش کاشت حلزون (سمعک)، لولههای اکسیژن و یا کلاه ایمنی وجود دارد.
۱۲. بازگشت به حالت کلاسیک سافاری و نوار آدرس بالای صفحه
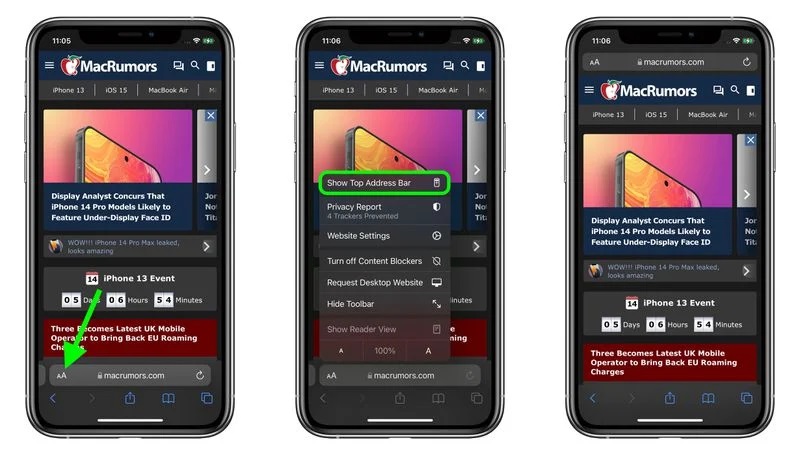
بازگردانی نوار آدرس مرورگر Safari در iOS 15
اپل زمانی که هنوز آپدیت iOS 15 را بصورت رسمی منتشر نکرده بود و در حال بررسی و آزمایش نسخههای بتا بود، مکان نوار آدرس سافاری را اختیاری کرد تا خود کاربران هرطور که راحتترند آن را شخصی سازی کنند.
اگر مکان نوار آدرس در پایین صفحه برایتان جالب نیست و ترجیح میدهید که آن را در موقعیت اصلی خود یعنی در بالای صفحه قرار دهید (درست مانند آنچه در iOS 14 بود)، باید روی نماد aA در سمت چپ نوار آدرس ضربه بزنید. سپس Show Top Address Bar را در منوی بازشو انتخاب کنید. همچنین میتوانید این تغییر طراحی را در مسیر Settings -> Safari، در بخش Tabs کنترل کنید. برای بردن نوار URL به بالای سافاری، Single Tab را انتخاب کنید.
۱۳. مسدود کردن نویز صوتی پسزمینه هنگام کار با FaceTime با استفاده از عایق صوتی (Voice Isolation)
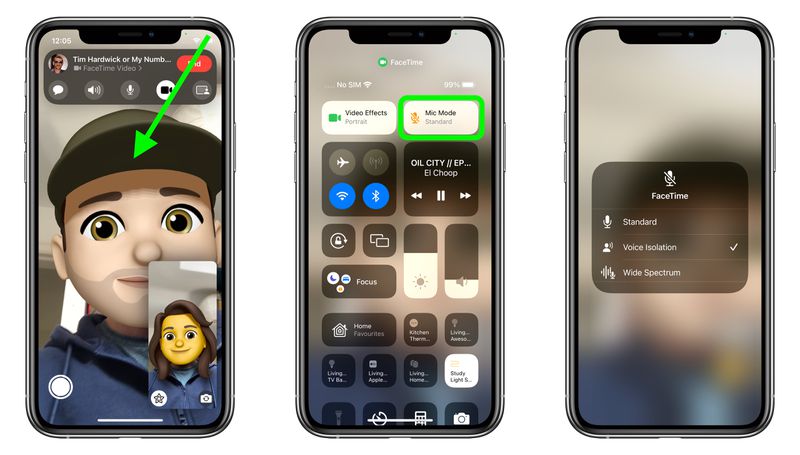
قابلیت فوق العاده Voice Isolation در آپدیت iOS 15
حتما میدانید زمانی که در حال مکالمه هستید، میکروفون دستگاه شما معمولاً طیف وسیعی از صداهای محیط اطرافتان را دریافت میکند، اما با استفاده از قابلیت Voice Isolation در iOS 15، صداها جداسازی میشوند و از این طریق هرگونه نویز محیط را مسدود میکند و صدای شما را به گونهای اولویتبندی میکند که با کیفیت زیاد به گوش برسد!
برای این که بتوانید در هنگام تماس با FaceTime یا برقراری تماس با یک برنامهی شخص ثالث دیگر مانند WhatsApp از این ویژگی بهره ببرید، باید Control Center دستگاه خود را باز کنید، روی دکمهی Mic Mode در سمت راست و بالای صفحه ضربه بزنید، سپس روی Voice Isolation کلیک کنید تا این ویژگی فعال شود.
۱۴. دریافت هشدارهای مربوط به بارش باران و برف در برنامه Weather
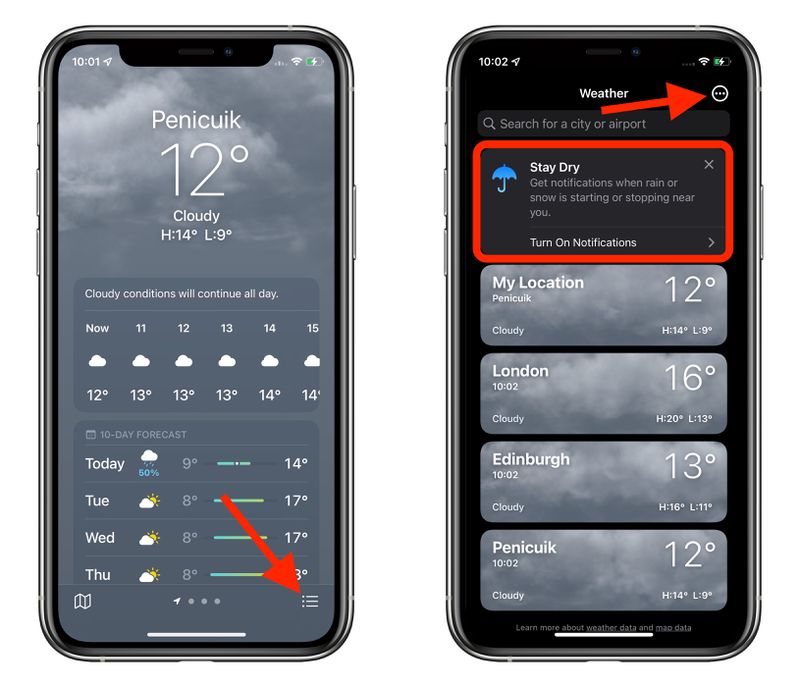
هشدارهای مربوط به بارش باران و برف در برنامه Weather
برای دریافت اعلانهای مربوط به آبوهوای مکان فعلیتان، ابتدا باید به برنامه Weather اجازه دهید همیشه به موقعیت مکانی شما دسترسی داشته باشد.
Settings -> Privacy -> Location services -> Weather
سپس در برنامهی Weather، بر روی نمادی که در گوشهی سمت راست پایین صفحه وجود دارد و شبیه یک لیست ساچمهای است، ضربه بزنید.
روی گزینهی Turn on Notifications که در بالای لیست Location است کلیک کنید. اگر کارت Stay Dry را نمیبینید، بر روی نماد بیضی دایرهای موجود در گوشهی سمت راست بالای صفحه ضربه بزنید، سپس روی Notifications -> Continue -> Allow ضربه بزنید. در نهایت، سوئیچهای کنار مکانهایی را که میخواهید در آنجاها اعلان آب و هوایی دریافت کنید را تغییر دهید.
۱۵. منشن کردن افراد در Notes
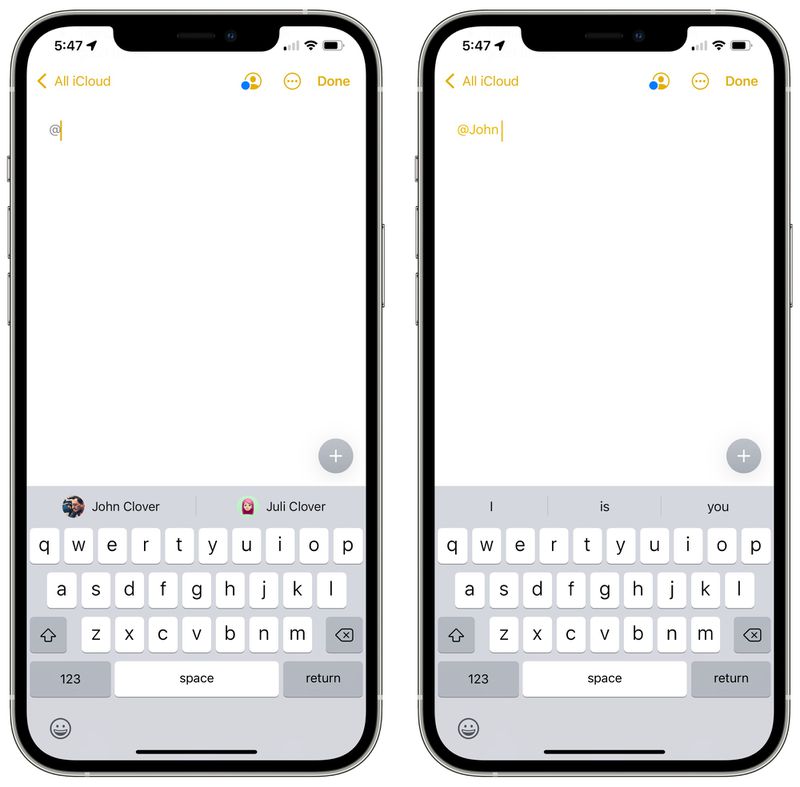
منشن کردن افراد در Notes آیفون
در یادداشتها یا پوشههایی که قصد دارید به اشتراک بگذارید، میتوانید علامت @ را اضافه کنید و بعد از آن، نام شخصی را که یادداشت را با او به اشتراک گذاشتهاید، تایپ کنید تا توجه او را جلب کرده و در صورت آپدیت مهم، به او اطلاع دهید.
با درج @ قبل از نام، شخص نامبرده، اعلانی در مورد یادداشت دریافت میکند که درست شبیه به نحوهی عملکرد mention@ در سایر برنامهها است.
16. استفاده از هشتگها در Notes
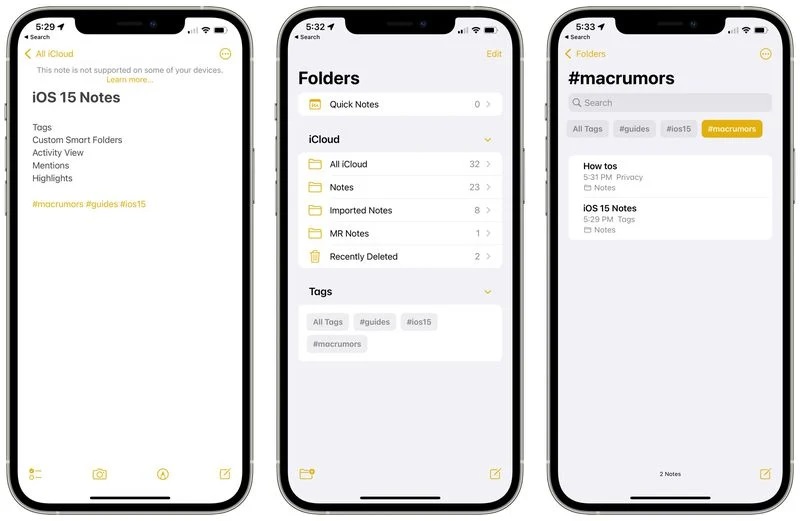
استفاده از برچسبها (هشتگها) در یادداشت (Notes)
هنگام نوشتن یک یادداشت، میتوانید از هشتگها برای برچسب گذاری کلمه یا عبارت مهم برای اهداف سازمانی استفاده کنید. میتوانید از هر برچسبی که میخواهید استفاده کنید. مانند # آشپزی، # گیاه، # کار، # یادآوری و غیره.
بعد از اینکه یک برچسب ایجاد کردید، آن هشتگ به قسمت Tags در نمای کلی برنامه Notes اضافه میشود. میتوانید روی هر یک از نامهای آن برچسبها ضربه بزنید تا بتوانید همهی یادداشتهایی که حاوی آن برچسب هستند را ببینید.
17. ایجاد ایمیلهای یک بار مصرف و منحصربفرد
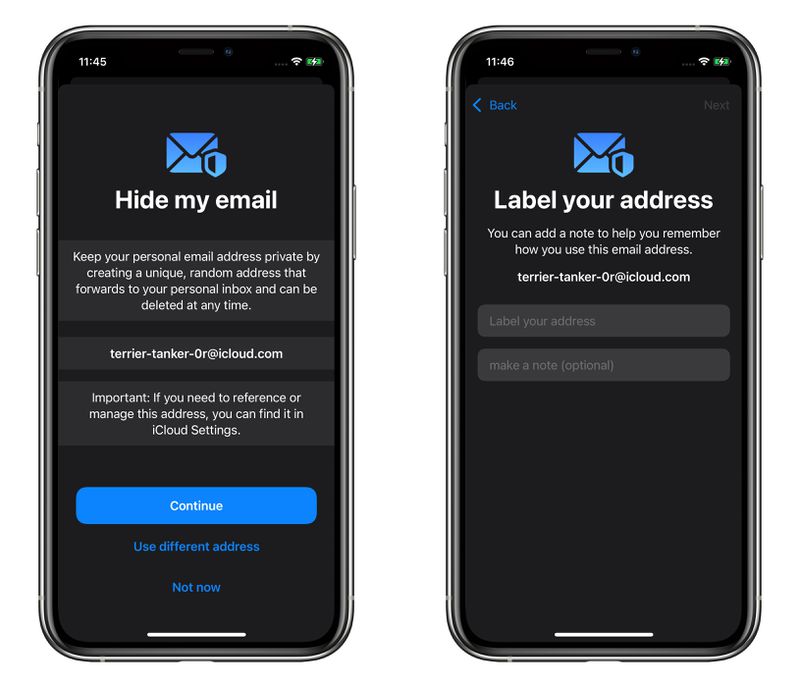
ایجاد ایمیلهای یک بار مصرف در آپدیت iOS 15
با آپدیت به سیستم عامل iOS 15 و استفاده از قابلیت Hide My Email، میتوانید امنیت ایمیلهای خود را چندین برابر بالا ببرید. بدین صورت که یک ایمیل یک بار مصرف و منحصربفرد ایجاد کنید تا آدرس ایمیل اصلی شما برای کاربران مشخص نباشد و هر ایمیلی به آن ایمیل یک بار مصرف و تصادفی ارسال میکنند، مستقیم به آدرس ایمیل اصلی شما فرستاده شود. بدون اینکه از آدرس ایمیل اصلی شما اطلاع داشته باشند.
در Settings آیفون بر روی Apple ID خود در بالای صفحه ضربه بزنید؛ سپس به مسیر پایین بروید:
iCloud -> Hide My Email -> Create new address
روی Continue ضربه بزنید و بعد یک برچسب شناسایی برای آدرس ایمیل خود انتخاب کنید. همچنین میتوانید به صورت اختیاری در مورد آن یادداشتی بگذارید. البته برای فعالسازی این قابلیت باید اشتراک iCloud Plus تهیه کنید. برای این کار از فروشگاه گیفت کارت فراسیب، گیفت کارت تهیه کرده و یکی از پلنهای ۵۰ گیگابایتی ۱ دلاری، ۲۰۰ گیگابایتی ۳ دلاری یا ۲ ترابایتی ۱۰ دلاری به ازای هر ماه را تهیه کنید.
اکنون میتوانید هنگام ارسال ایمیل در برنامهی Mail یا حتی زمانی که از شما خواسته میشود آدرس ایمیل خود را در وب سایتی در Safari وارد کنید، از این آدرس ایمیل تصادفی استفاده کنید.
18. تازه سازی سریع صفحه وب در Safari
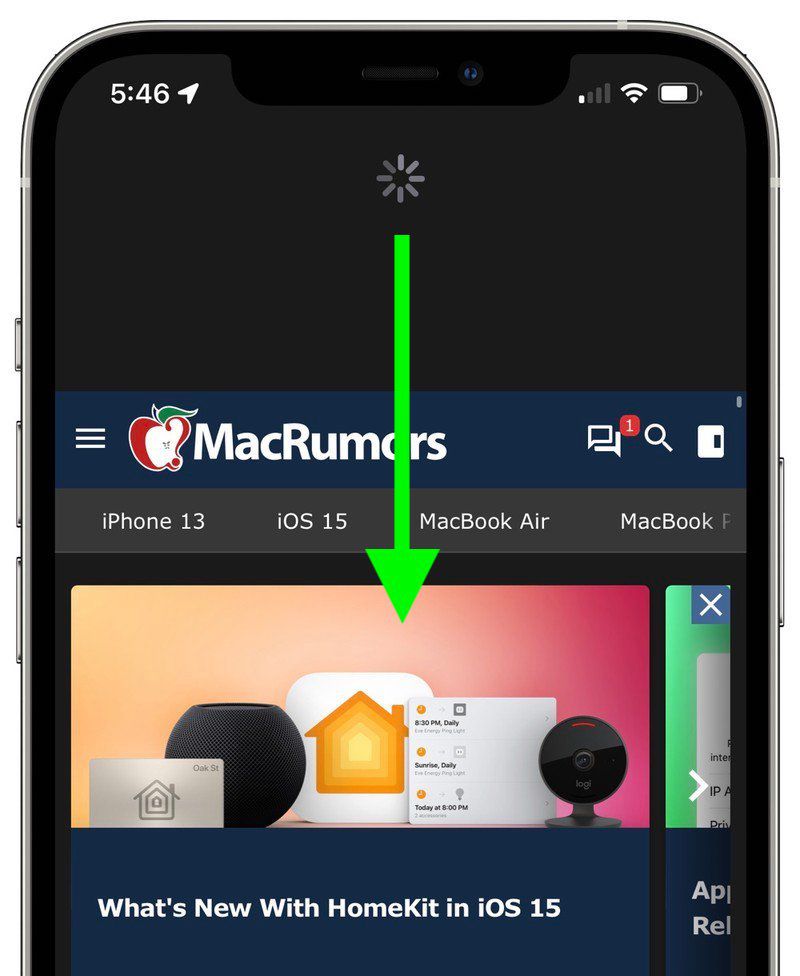
تازه سازی سریع صفحه وب در Safari
در آی او اس ۱۵ میتوانید به جای اینکه برای تازه سازی و به اصطلاح رفرش یک صفحه وب در سافاری بر روی دکمه رفرش در نوار آدرس کلیک کنید، تنها صفحهی مدنظر خود را به پایین بکشید تا Reload شود.
19. استفاده از افزونه های سافاری
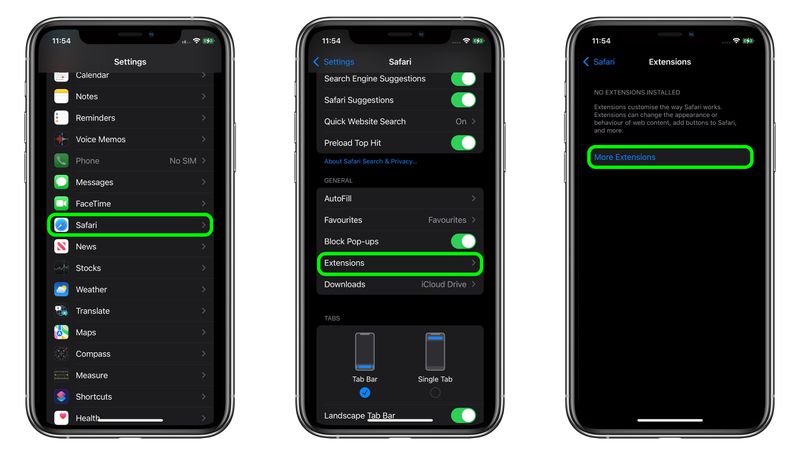
افزونه های سافاری در آپدیت آی او اس 15
حال با آپدیت به آی او اس ۱۵، در سافاری نیز مانند مرورگرهای گوگل کروم و فایرفاکس، افزونهها را خواهیم داشت که باید آنها را از اپ استور دریافت کنید. افزونهها میتوانند قابلیتهای بیشتری را به سافاری اضافه کنند و باعث شوند تا شما به مرورگرهای دیگر نیازی پیدا نکنید!
برای دسترسی به برنامههای شخص ثالث افزونه در سافاری ، Settings را باز کنید، وارد بخش Safari شوید و در پایین گزینهی General بر روی Extensions کلیک کنید؛ سپس روی More Extensions ضربه بزنید. پس از نصب یک افزونه، میتوانید آن را در لیست صفحه Extensions در Settings ببینید و تمام گزینههای مرتبط با افزونهها را کنترل کنید.
20. رنگبندی خودکار وبسایتها را غیرفعال کنید
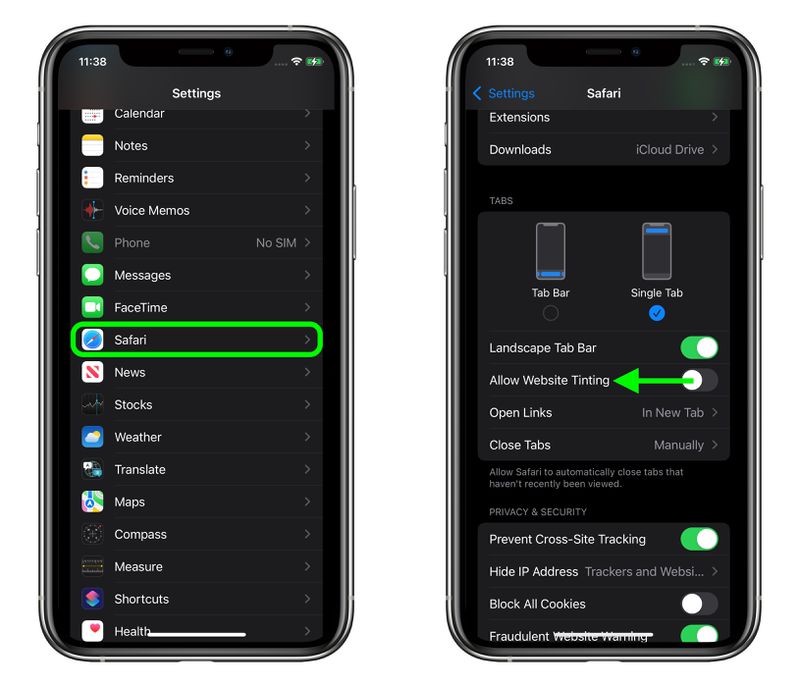
رنگبندی خودکار وبسایتها در سافاری
سافاری در آپدیت iOS 15 ، تم رنگی اطراف برگهها، نشانکها و مابقی المنتها را به رنگ وبسایتها در میاورد تا چشم شما اذیت نشود و همچنین تجربه کاربری متفاوتی را برای کاربران ارائه کند؛ برای نمونه اگر وارد وبسایتی شوید که تم رنگی آن قرمز است، رنگ خود مرورگر نیز قرمز خواهد شد!
این قابلیت در عین جذاب بودنش، برای بسیاری از افراد مورد پسند نیست و برای خاموش کردن آن باید وارد Settings شده، Safari را انتخاب کنید و در پایین قسمت Tabs، سوییچ کنار Allow Website Tinting را خاموش کنید. (در iPadOS 15، این گزینه Show Color in Tab Bar نام دارد.)
21. غیرفعال کردن حالت خودکار تصویربرداری در شب (Automatic Night Mode)
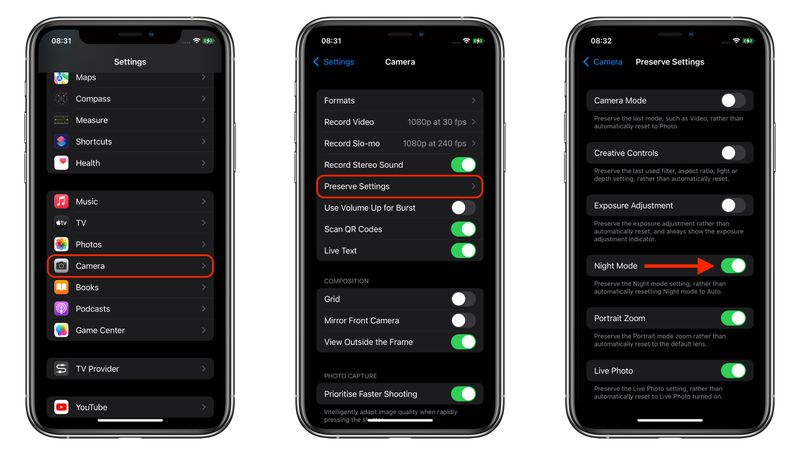
غیرفعال کردن حالت خودکار تصویربرداری در شب
اگر دقت کرده باشید، هنگامی که در نور کم دوربین آیفون را باز میکنید و قصد تصویربرداری دارید، قابلیت نور شب بطور خودکار برای شما فعال است و کمک میکند در نور کم تصاویر را روشنتر و اما کمی غیرطبیعی ثبت کنید.
اگر برای مثال قصد دارید از صحنهای هنگام غروب خورشید عکس بگیرید و دوست دارید عکس طبیعی جلوه کند، میتوانید از طریق دکمهی زرد مربوط به Night Mode در اپ دوربین این قابلیت را خاموش کنید. اما اگر برنامه دوربین را بسته و مجدد باز کنید، میبینید که مجدد بطور خودکار این قابلیت فعال است.
در آپدیت آی او اس ۱۵ میتوانید این قابلیت را از همان ابتدا غیرفعال کنید تا هر بار مجبور به کلیک روی دکمه زرد رنگ نشوید.
برای این کار، وارد تنظیمات آیفون خود و مسیر پایین شوید:
Camera -> Preserve Settings
سپس سوییچ Night Mode را در وضعیت سبز روشن قرار دهید.
22. نوتیفیکیشنها را از طریق سیری دریافت کنید
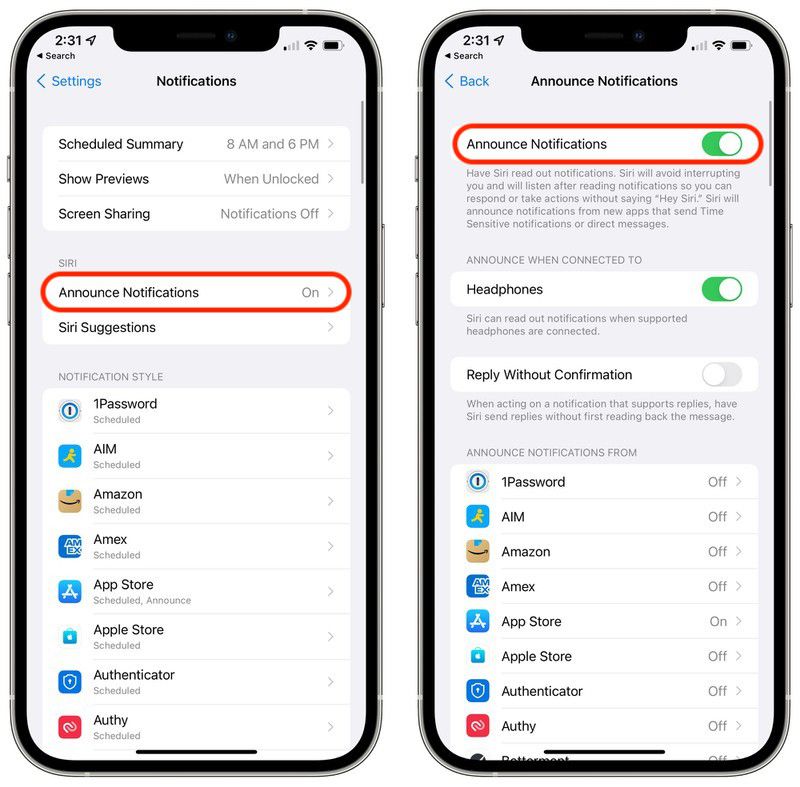
دریافت نوتیفیکیشن از طریق سیری در آپدیت iOS 15
مدتی است که سیری میتواند پیامها و نوتیفیکیشن بعضی برنامهها را اعلام کند. در آپدیت iOS 15 این قابلیت توسعه یافته و نوتیفیکیشنهای Time Sensitive را بطور خودکار و زمانی که به ایرپاد یا Beats متصل هستید، اعلام میکند.
وارد Settings شوید، بر روی Notifications کلیک کنید و در پایین قسمت Siri، گزینهی Announce Notifications را انتخاب کنید؛ سپس سوییچ کنار Announce Notifications را تغییر دهید. برای اینکه سیری تمام اعلانهای مربوط به یک برنامهی خاص را اعلام کند، کافی است برنامه مورد نظر را در لیست پایین Announce Notifications From انتخاب و سوییچ Announce Notifications آن را تغییر دهید.
23. با استفاده از سیری هرچیزی که بر روی صفحه نمایش دارید را به اشتراک بگذارید
با کمک سیری میتوانید هر آنچه که بر روی صفحه نمایش در حال اجرا هست، مانند یک آهنگ در Apple Music یا یک وبسایت را از طریق پیام یا همان Messages به اشتراک بگذارید.
برای به اشتراک گذاری محتوای صفحه نمایش جمله «Hey Siri» را بگویید و در ادامه «Share this with…» را درخواست کنید. حال سیری وارد عمل شده و درخواست شما را با پرسیدن «Are You Ready to Send» تایید میکند. در این مرحله، میتوانید yes /no بگویید یا میتوانید حتی با استفاده از فیلد ورودی، کامنتی به آن پیام اضافه کنید و سپس Send را بزنید. اگر موردی است که نمیتوانید آن را مستقیماً به اشتراک بگذارید (مانند پیشبینی آبوهوا)، Siri یک اسکرینشات میگیرد و آن را ارسال میکند.
همچنین لازم به ذکر است که ما در آی او اس 15 برای بخش Siri تغییرات گستردهای را داشتیم که برای نمونه در مطلبی جداگانه به بررسی دستورات آفلاین سیری در آی او اس 15 پرداختیم که در صورت تمایل میتوانید مطالعه کنید.
24. فیس تایم در دسترس کاربران اندروید و ویندوز!
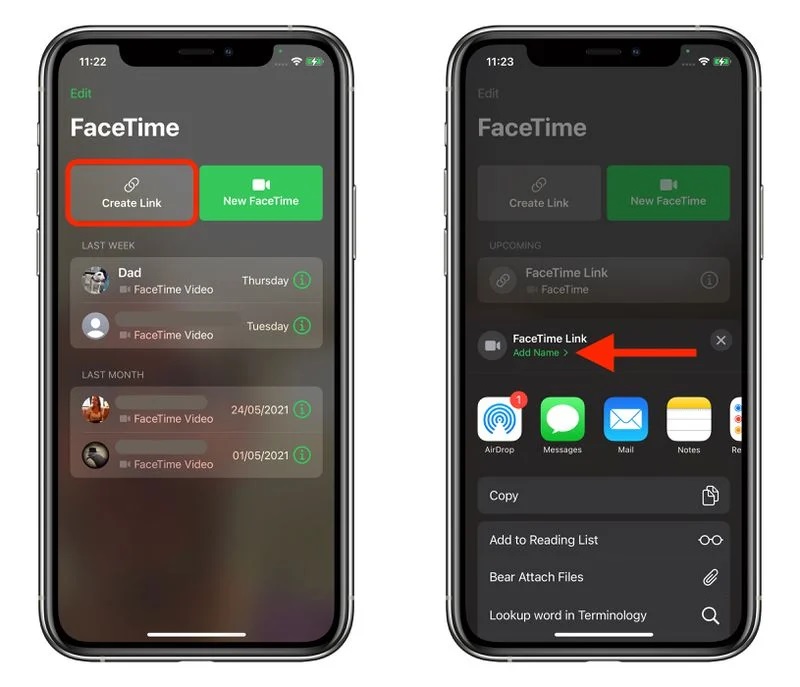
فیس تایم در دسترس کاربران اندروید و ویندوز
از این پس، در آپدیت آی او اس ۱۵ شما میتوانید همهی افراد را به تماس تصویری/صوتی FaceTime فرا بخوانید، حتی اگر از دستگاه غیر اپلی استفاده کند! بدین صورت که میتوانید برای مکالمه خود لینکی بسازید و آن را در هرجایی که میخواهید به اشتراک بگذارید تا بقیه نیز با هر دستگاهی که دارند به مکالمهی شما بپیوندند. در برنامهی Face Time بر روی Create Link کلیک کنید، سپس آن را از منوی Actions به اشتراک بگذارید.
هنگامی که لینک را ارسال کردید و گیرنده آن را باز کرد، به یک صفحه وب هدایت میشود که در آنجا میتواند نام نمایشی خود را برای پیوستن به مکالمه وارد کند. آن شخص به تماس افزوده میشود و گزینههای معمول FaceTime همچون قطع کردن میکروفون، غیرفعال کردن تصویر، تغییر نمای دوربین و یا ترک تماس را در اختیار خواهد داشت.
25. اسکن نوشتهها از طریق دوربین در iOS 15
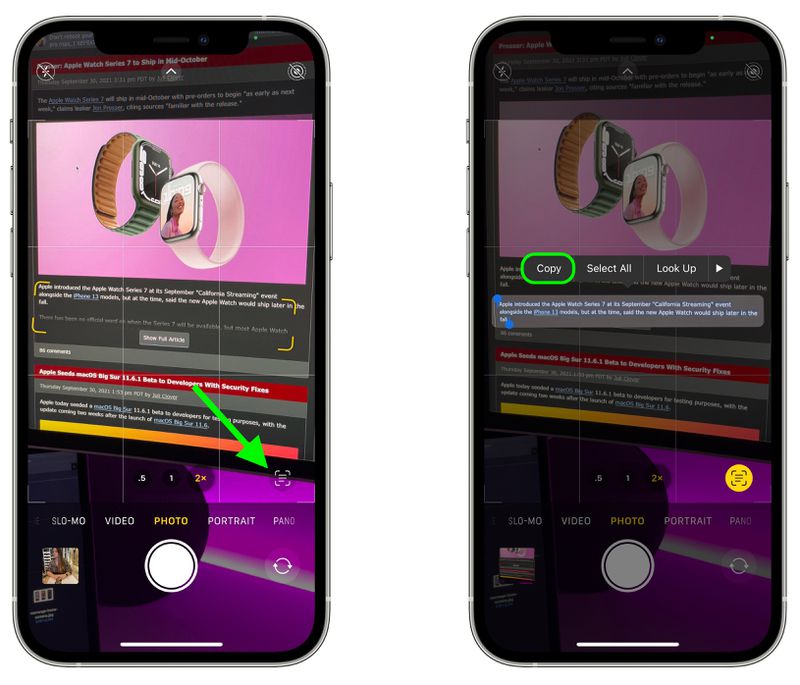
قابلیت Live Text در آپدیت آی او اس 15
اپل ویژگی جدیدی به نام Live Text را به سیستم عامل خود اضافه کرده که با استفاده از آن میتوان یک متن را درست زمانی که در معرض دوربین شما است و یا در عکسی که از قبل گرفتهاید موجود است، تشخیص داد و عمل دلخواه را بر روی آن متن انجام داد. البته این قابلیت از زبانهای انگلیسی، پرتغالی، چینی، ایتالیایی، فرانسوی، آلمانی و اسپانیایی و آیفونهای XS به بعد پشتیبانی میکند.
برای استفاده از این قابلیت باید دوربین آیفونتان را به سمت چیزی که حاوی متن است، (مانند منوی رستوران یا برچسب محصول) بگیرید. سپس بر روی آیکن Live Text در گوشهی منظره یاب ضربه بزنید. در مرحلهی بعد باید انتهای ابزار انتخاب را بکشید تا تمام متنی را که میخواهید کپی کنید برجسته (HighLight) کنید، سپس از منوی بازشو گزینه Copy را انتخاب کنید؛ اکنون میتوانید آن را در هر کجا که دوست دارید Paste کنید.
26. از صداهای پس زمینه (Background Sounds) استفاده کنید
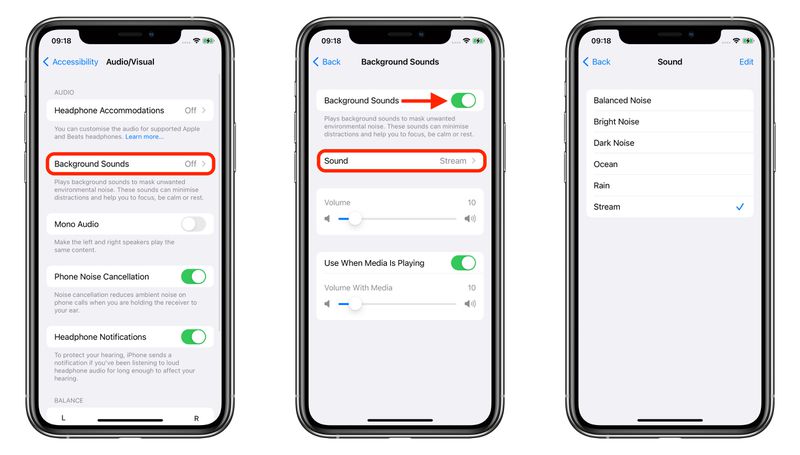
صدای پس زمینه در آی او اس 15
صداهای پس زمینه به شما در افزایش تمرکز، حفظ آرامش و به حداقل رساندن حواس پرتی کمک میکنند.
برای فعالسازی صداهای پس زمینه باید تنظیمات آیفون یا آیپد خود را باز کنید و سپس به مسیر پایین بروید:
Accessibility -> Audio/Visual -> Background Sounds
برای روشن کردن صدای پس زمینه آیفون، بر روی Switch ضربه بزنید. در مرحلهی بعد برای انتخاب افکت صوتی بر روی Sound کلیک کنید. هنگامی که صداهای پسزمینه را دانلود کردید، میتوانید ویژگی Hearing را نیز برای اینکه دسترسی سریعتر به آنها داشته باشید به Control Center اضافه کنید. (Settings -> Control Center)
27. تنظیم سرعت پخش ویدیو
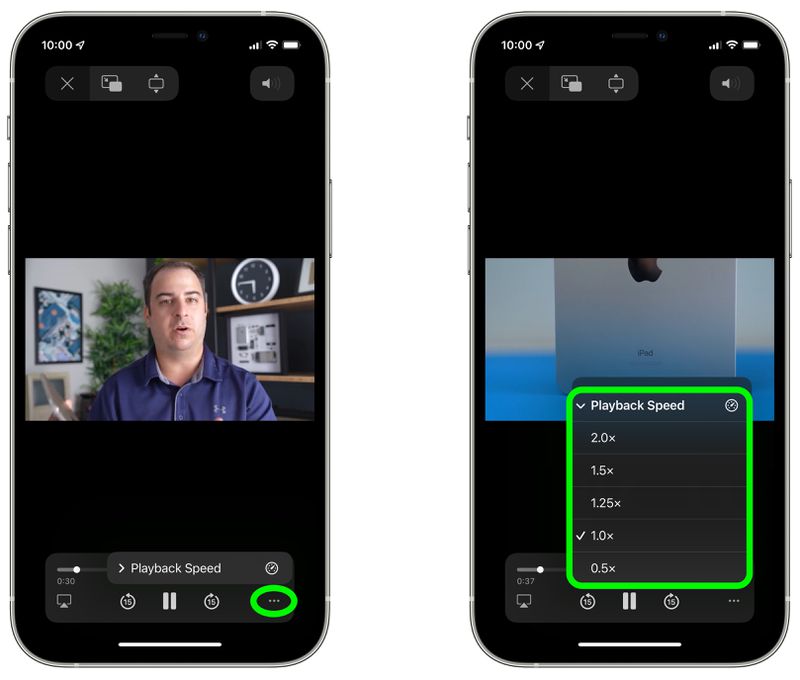
تنظیم سرعت پخش ویدیو در آیفون
در آپدیت iOS 15 میتوانید سرعت پخش ویدیوها را در Video Player که به صورت پیش فرض برای iOS در نظر گرفته شده است تنظیم کنید. برای این منظور باید بر روی نماد بیضی که در گوشه سمت راست پایین صفحه وجود دارد، ضربه بزنید و در آنجا سرعت دلخواه خود را از 0.5x تا 2.0x انتخاب کنید.
28. ترجمه متون در هرجا و هر زمان
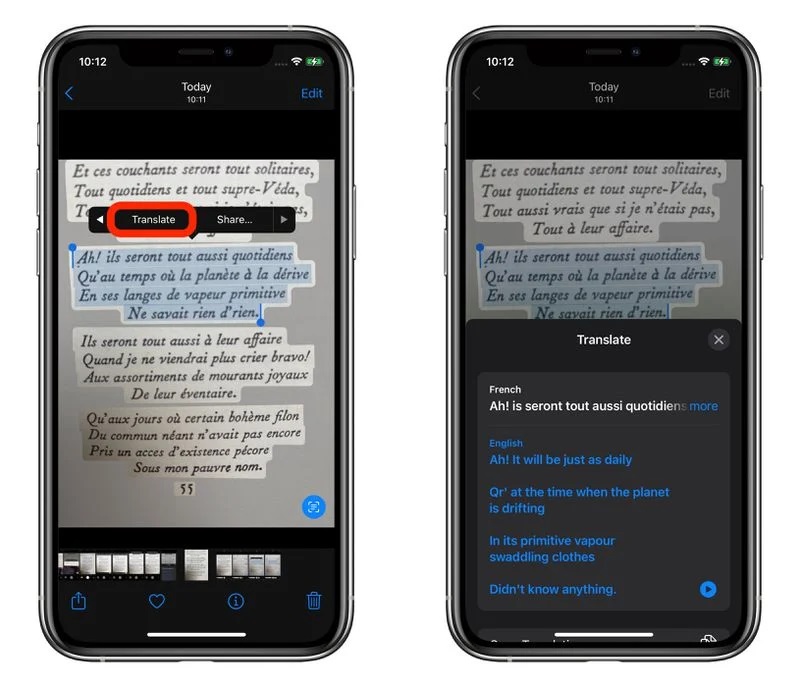
ترجمه متن ها در آپدیت جدید آیفون
در سیستم عامل iOS 15، پلتفرم ترجمهی اپل توسعه یافته است و حتی با Live Text در تصاویر نیز کار میکند و سازگار شده است.
برای استفاده از این ویژگی، باید متنی را که میخواهید ترجمه کنید با استفاده از ابزار انتخاب برجسته یا هایلایت کنید، سپس بر روی آن ضربه بزنید و در ادامه بر روی فلش سمت راست که در منوی بازشو میبینید ضربه بزنید تا گزینهی Translate ظاهر شود. در این ویژگی، کارتی از پایین صفحه نمایش به سمت بالا میآید که ترجمه مورد نظر را در زیر متنی که انتخاب شده است، نشان میدهد. همچنین میتوان ترجمه متن مورد نظر را که در منوی Actions نشان داده میشود، برای اینکه در جای دیگری Paste و استفاده کنید، کپی کنید یا این که ترجمه را به زبان دیگری تغییر دهید و یا حتی ترجمه را با صدای بلند بشنوید.
29. در صفحهی قفل به Spotlight دسترسی داشته باشید
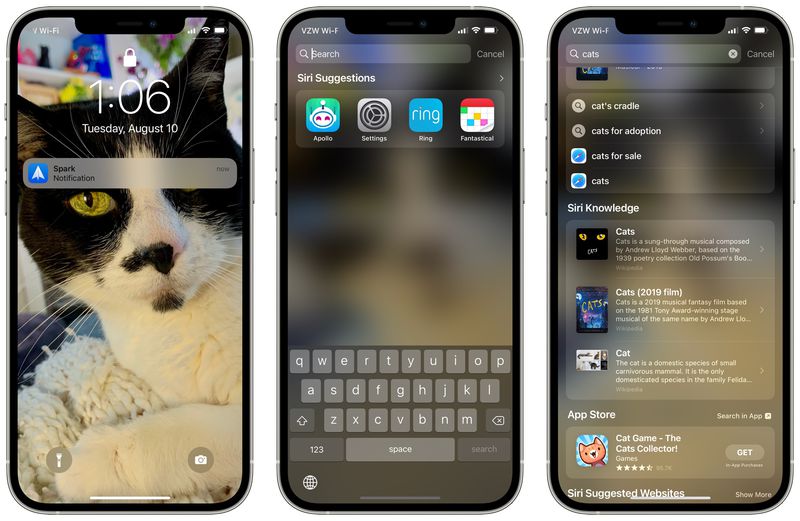
دسترسی به Spotlight در صفحه قفل آیفون
اگر بر روی صفحهی آیفونتان که در حالت قفل است، انگشتتان را به سمت پایین بکشید، میتوانید بدون این که نیاز به باز کردن قفل آیفونتان داشته باشید، به قسمت جستجوی Spotlight بروید.
جستجوی Spotlight زمانی که آیفون قفل است، به گونهای انجام میشود که اطلاعات شخصی فرد مانند عکسها، پیامهای متنی و مخاطبین را نشان نمیدهد. همهی نتایجی که شخصی میباشند، تنها زمانی ظاهر میشوند که قفل آیفون باز باشد. با تمام این گفتهها، اگر شخصی به آیفون شما دسترسی پیدا کند، میتواند از آن تنها برای جستجو استفاده کند، اما نمیتواند اطلاعات شما را ببیند.
30. مشاهده جزئیات عکسها (Photo Metadate)
در آپدیت iOS 15 میتوانید تمام اطلاعات جزئی مربوط به تصاویر در برنامه Photos را ببینید. از جمله اطلاعاتی مانند دوربینی که با آن عکس گرفته شده، نوع لنز، اندازهی فایل تصویر و…
برای این منظور عکس مورد نظر خود را در برنامه Photos باز کنید و در پایین صفحه روی علامت اطلاعات i بزنید تا متادیتا تصویر نمایش داده شود.
31. محو کردن نمای پشت سر در فیس تایم (Portrait)
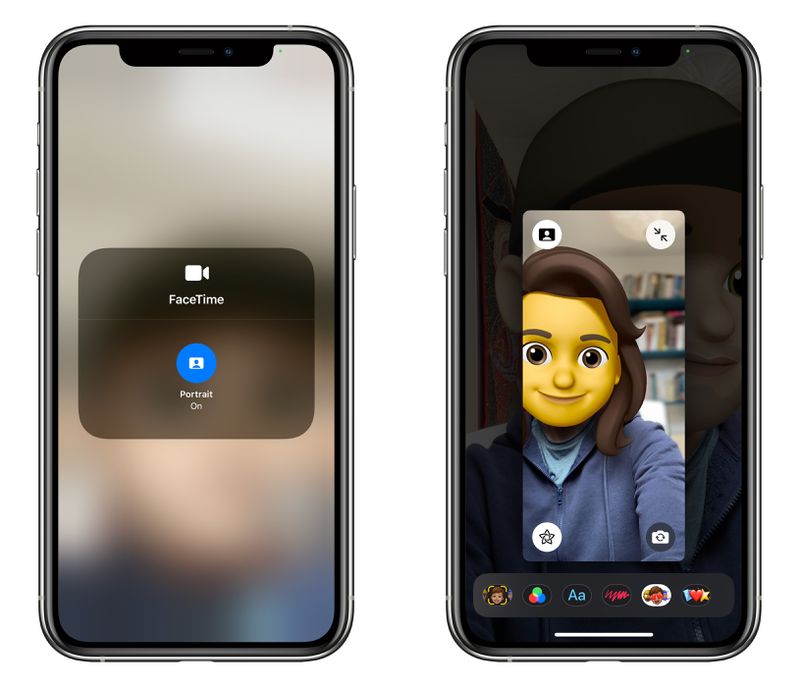
محو کردن تصویر در فیس تایم
با استفاده از حالت پرتره (Portrait) میتوانید تمام نمای پشت سرتان را هنگام تماس ویدیویی فیس تایم محو کنید! این قابلیت به ویژه برای کلاسهای آنلاین و جلسات کاری بسیار مفید است تا فضای پشت سر شما مشخص نشود.
برای ایجاد این حالت، میتوانید در تماس FaceTime خود، انگشت خود را از گوشهی سمت راست بالای صفحه به پایین بکشید تا Control Center باز شود. سپس روی دکمهی Video Effects ضربه بزنید و Portrait را انتخاب کنید تا فعال شود.
32. آهنگهای Apple Music را به Photo Memories اضافه کنید
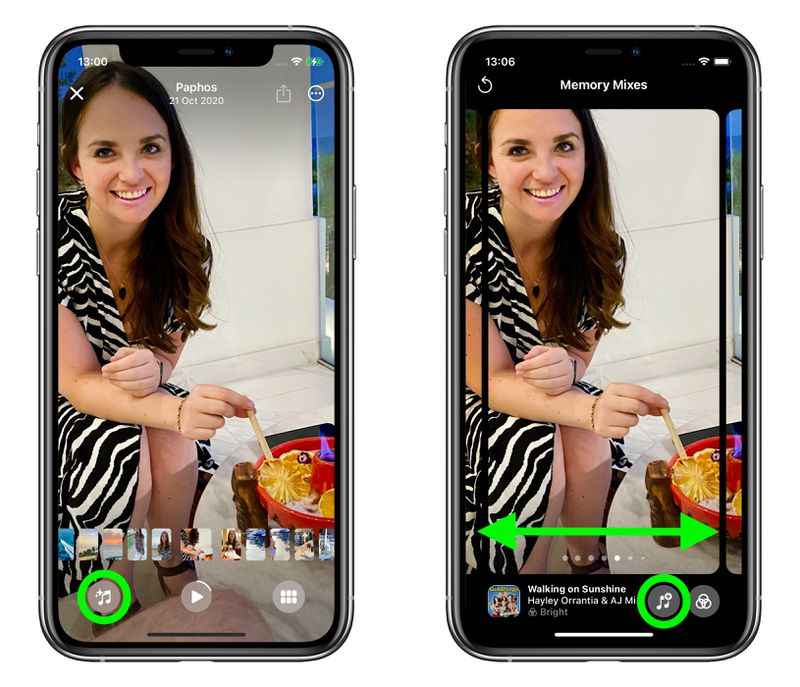
اضافه کردن آهنگ های اپل موزیک به Photo Memorise در آی او اس 15
در ادامه به شما میآموزیم که چگونه آهنگها را از Apple Music انتخاب کنید تا به قسمت Memories خود در iOS 15 اضافه کنید. در Photos، اسلایدشویی را که میخواهید ویرایش کنید از برگه For You انتخاب کنید و سپس بر روی Memories در حال پخش ضربه بزنید تا همپوشانی کنترلها ظاهر شود. روی Sparkling Musical Note کلیک کنید، سپس برای میکسهای موسیقی پیشنهادی، انگشت خود را به چپ یا راست بکشید یا روی نماد افزودن موسیقی (Add Music Icon) (نت موسیقی با علامت +) ضربه بزنید تا نت موسیقی خود را اضافه کنید.
اکنون میتوانید در آهنگهای پیشنهادی برتر اپل موزیک و دستههای دیگر جستجو کنید یا روی نماد Search در بالا ضربه بزنید تا بتوانید آهنگ خاصی را در کتابخانه موسیقی خود پیدا کنید و به Memories خود اضافه کنید.
33. آیفون گمشده و خاموش خود را ردیابی کنید
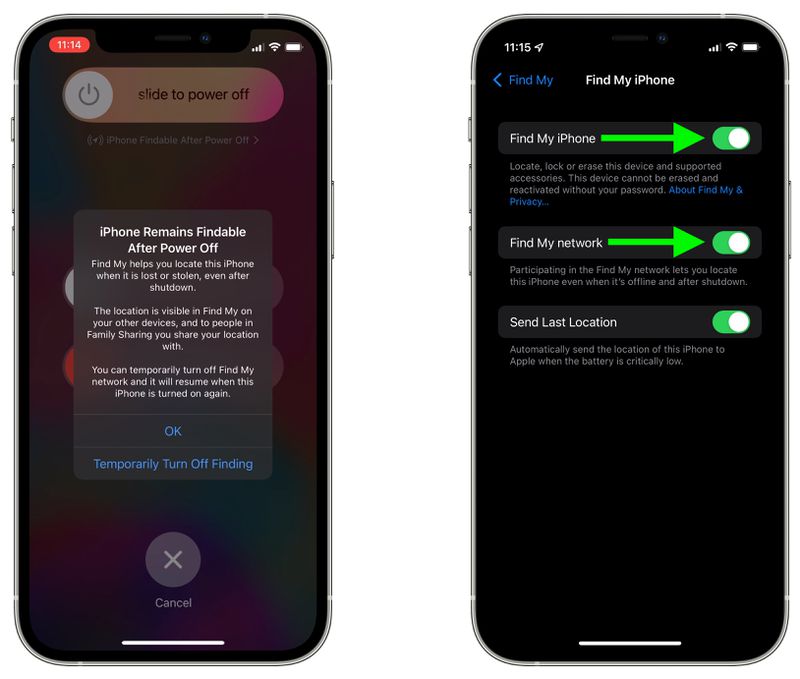
ردیابی آیفون گمشده و خاموش در آپدیت جدید آی او اس
در iOS 15، اپل قابلیت ردیابی گوشی گمشده را حتی در حالت خاموش یا در حالت ذخیره انرژی ایجاد کرده است. این قابلیت به تراشهی Ultra Wideband در آیفونهای جدیدتر نیاز دارد. بنابراین فقط در آیفون 11 و مدلهای جدیدتر (به استثنای iPhone SE 2) در دسترس است.
در Settings، بر روی Apple ID خود در بالای صفحه ضربه بزنید، سپس گزینهی Find My را انتخاب کنید. مطمئن شوید که سوئیچهای کنار Find My iPhone و Find My network روشن هستند. به این ترتیب، حتی اگر باتری آیفون شما تمام شده یا خاموش باشد، میتوانید آیفونتان را در برنامهی Find My و در برگهی Devices پیدا کنید.
34. تاریخچه Shazam را مشاهده کنید
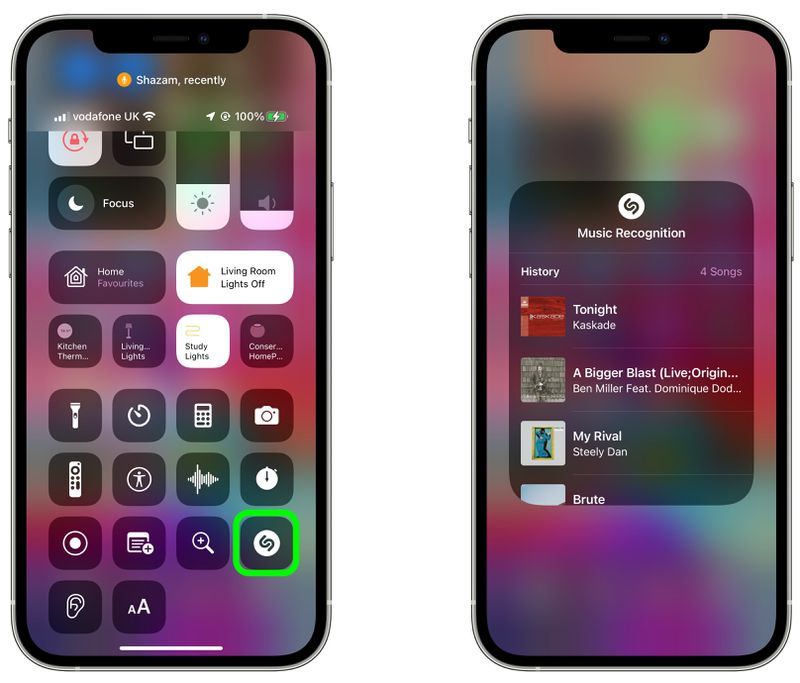
تاریخچهی Shazam در آیفون
اپل به همراه انتشار iOS 14.2، قابلیت تشخیص موسیقی Shazam را برای بخش Control Center معرفی کرد که این امکان را برای کاربران آیفون، آیپاد و آیپاد تاچ ایجاد کرد تا بتوانند بسیار سریع و آسان، اطلاعات موسیقی در حال پخش را شناسایی کنند.
در سیستم عامل iOS 15، گزینهای برای مشاهده تاریخچهی Shazam نیز به این بخش اضافه شده است. برای دسترسی به آن، کافی است دکمهی Shazam را در Control Center به مدت طولانی فشار دهید.
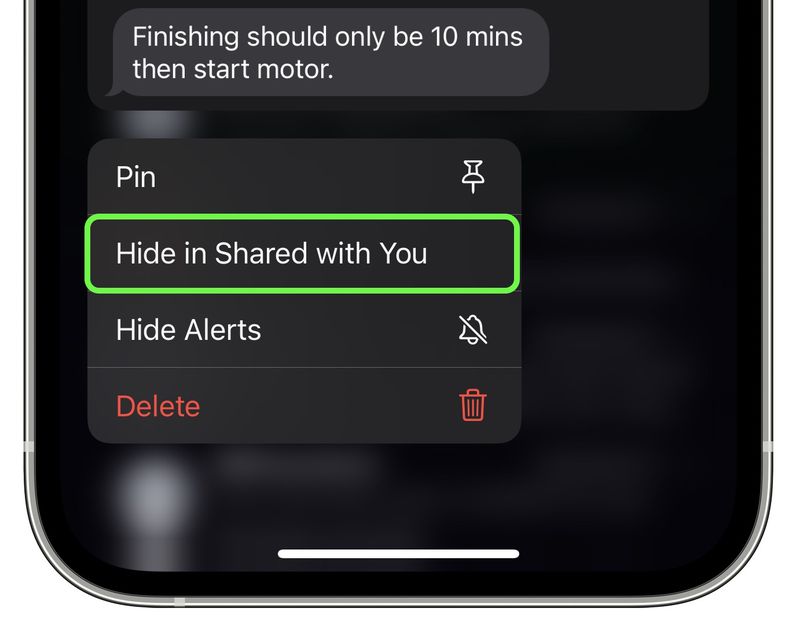
پنهان کردن محتواهای Shared With You
قابلیت Shared with You تمام محتوایی را که دوستانتان برای شما ارسال کردهاند در بخش جدیدی در Photos، Safari، Apple News، Apple Music، Apple Podcasts و برنامهی Apple TV نشان میدهد. اگر میخواهید محتوایی که از طرف شخصی خاص برای شما ارسال شده است و در قسمت Shared With You نمایش داده میشود را پنهان کنید، میتوانید به راحتی این کار را انجام دهید.
در Messages به بخش Conversations بروید و روی یک مکالمه، به مدت طولانی انگشت خود را فشار دهید. در منویی که ظاهر میشود، گزینهی Hide in Shared With You را خواهید دید. بر روی آن تپ کنید و به این ترتیب هر چیزی که توسط آن شخص با شما به اشتراک گذاشته شده است را دیگر در آنجا نخواهید دید.
36. قابلیت Quick Take
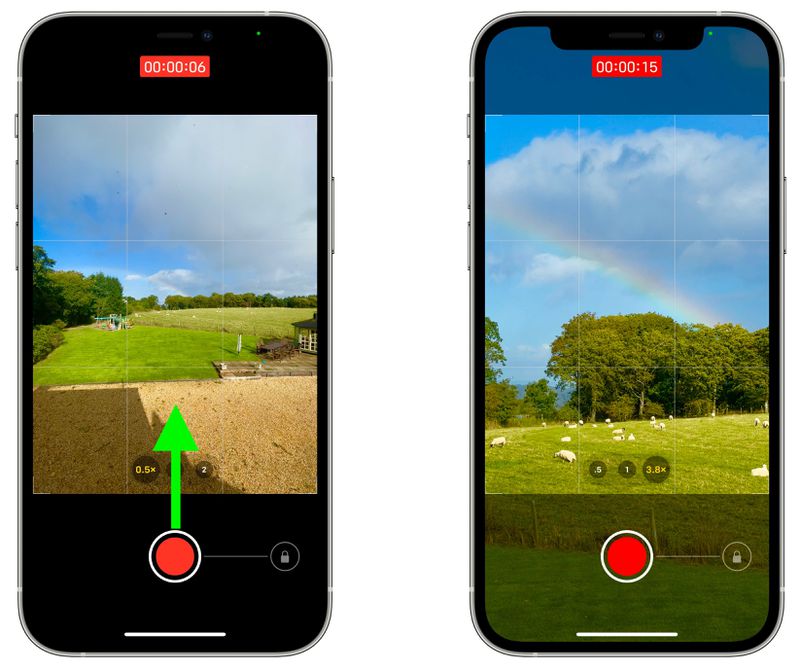
زوم با کمک قابلیت Quick Take
به لطف ویژگی Quick Take در برنامهی دوربین، برای گرفتن یک ویدیوی سریع، باید فقط دکمه شاتر را فشار داده و نگه دارید، سپس آن دکمه را رها کنید تا ضبط متوقف شود. اپل در iOS 15، عملکرد بزرگنمایی (زوم) را نیز به Quick Take اضافه کرده است. برای این کار انگشت خود را روی صفحه فشار دهید، سپس آن را به سمت بالا بکشید تا بزرگنمایی کنید.
همچنین اگر آهنگی در حال پخش است که میخواهید بر روی ویدیو شما نیز ضبظ شود، میتوانید برنامه دوربین را باز کنید و دکمه شاتر عکس را نگه دارید. دقت کنید که نباید به حالت Video بروید.
37. از قسمت بدون صدا برنامه Voice Memos رد شوید و سرعت پخش را کنترل کنید
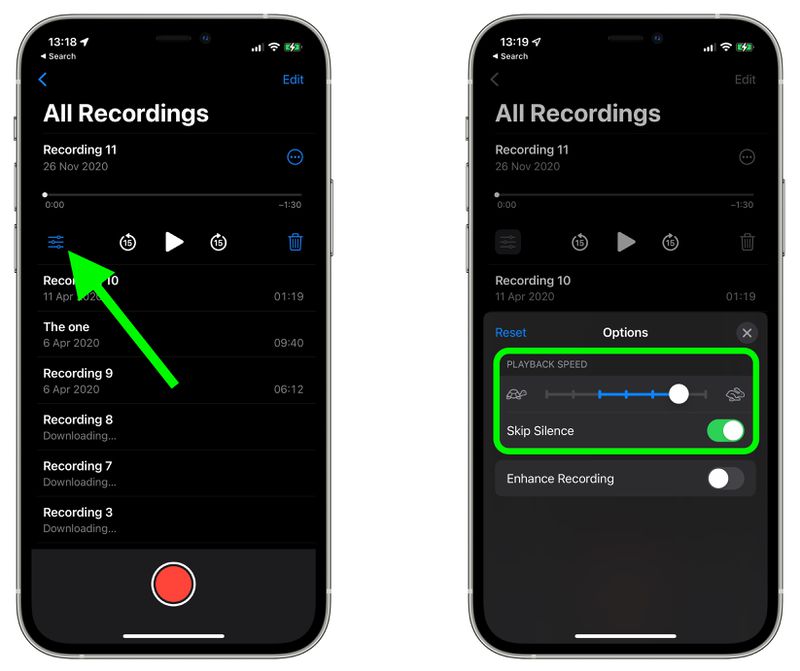
تغییرات Voice Memos در آپدیت آی او اس 15
سرانجام، اپل چند ویژگی جدید را به برنامه Voice Memos اضافه کرده است. از این پس میتوانید بطور خودکار از قسمتهای بدون صدا و ساکت ضبط شده در حین پخش رد شوید و یا سرعت پخش صداهای ضبط شده را تغییر دهید.
برای این کار باید یک صدای ضبط شده را انتخاب کنید، سپس بر روی آیکن کنترلها (Controls) که در سمت چپ دیده میشود ضربه بزنید و هر دوی این تنظیمات را در زیر Playback Speed پیدا خواهید کرد.
در پایان
این بود لیست ترفندها و تغییرات جذابی که در آپدیت iOS 15 داشتیم و شاید شما از آنها بی اطلاع بودید. اگر ترفند جذاب دیگری نیز میشناسید که در این لیست نیست، حتما در بخش نظرات با ما و دیگر همراهان فراسیب به اشتراک بگذارید.
ما در مطالبی مرتبط و اختصاصی به بررسی قابلیتهایی که فقط در آی او اس ۱۵ میتوان تجربه کرد و همچنین ویژگیهایی که اپل در نسخههای بعدی آپدیت iOS 15 عرضه میکند پرداختیم که میتوانید آنها را مطالعه کنید.