باز کردن قفل آیفون بدون رمز عبور یا فیس آیدی برایتان دشوار است؟ تمامی روشها را امتحان کردهاید اما همچنان به نتیجه نرسیدهاید؟ دیگر نگران نباشید! در این مقاله، راههایی را به شما معرفی میکنیم که بتوانید بدون نیاز به وارد کردن پسورد یا فیس آیدی، آیفون خود را آنلاک کنید.
باز کردن قفل آیفون با صدا
خسته شدهاید از اینکه هربار برای باز کردن قفل آیفون، رمز عبور بزنید یا به صفحه گوشی زل بزنید؟ چرا از کنترل صوتی استفاده نمیکنید؟ با استفاده از این قابلیت، میتوانید حتی از راه دور و بدون لمس کردن گوشی، قفل آیفون خود را باز کنید. یا شاید هم فیس آیدی آیفون شما به خوبی کار نمیکند و ترجیح دادهاید که بیخیال آن شوید. ما مقالهای را در فراسیب تهیه کردهایم که ۸ راهکار حل مشکلات عملکرد فیس آیدی را ارائه میکند. توصیه میکنیم حتماً از آن نیز بازدید کنید.
اما در ادامه، مراحل باز کردن قفل آیفون با صدا (کنترل صوتی) را مشاهده میکنید:
- اپلیکیشن Settings را روی آیفون خود باز کنید.
- به صفحه Accessibility بروید.
- گزینه Voice Control را انتخاب کرده و آن را فعال کنید.
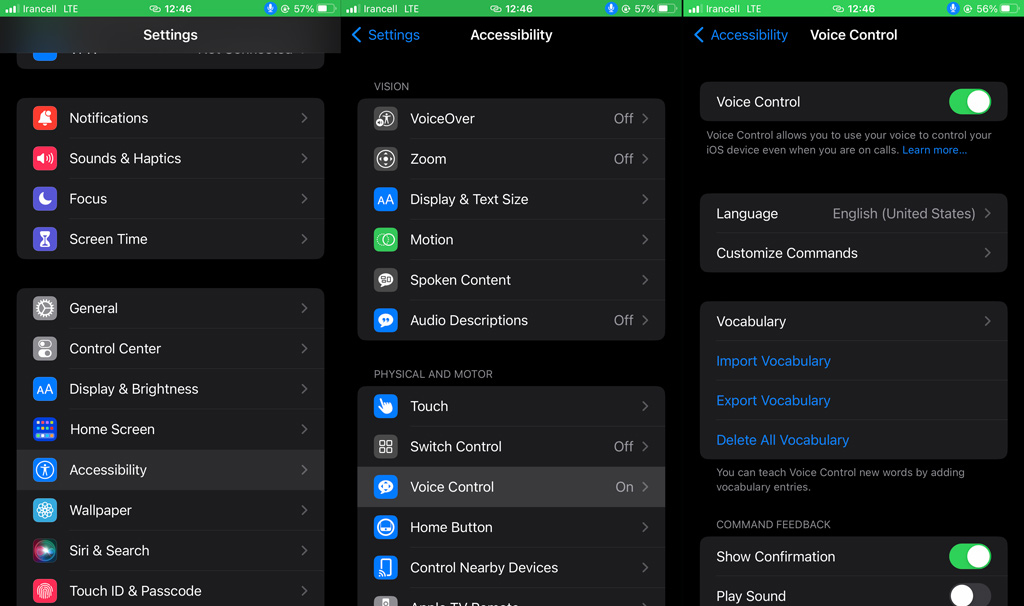
آنلاک آیفون بدون پسورد و با کنترل صوتی
- در پایین همین صفحه روی گزینه Customize Commands ضربه بزنید.
- گزینه Create New Command را انتخاب کنید. حالا در بخش PHRASE، کلمهای که میخواهید از آن برای باز کردن آیفون استفاده کنید را وارد کنید. بهطور مثال ما “Unlock” را وارد میکنیم.
- سپس روی گزینه Action بزنید.
- گزینه Run Custom Gesture را انتخاب کنید.
- در اینجا باید روی صفحه یک الگوی منحصربهفرد ایجاد کنید.
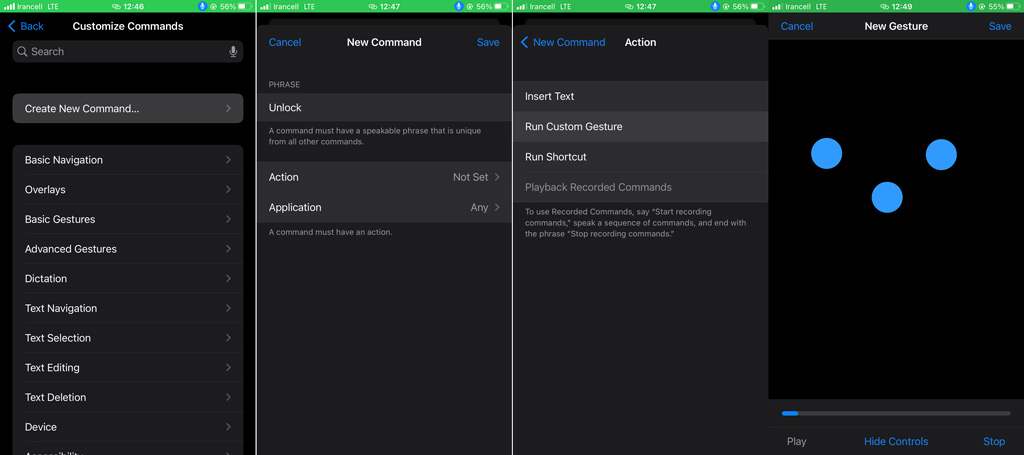
آنلاک آیفون بدون پسورد و با کنترل صوتی
- در گوشه بالا و سمت راست، روی Save بزنید.
- از گوشه بالا و سمت چپ گزینه New Command را بزنید تا به عقب بازگردید.
- در اینجا یک بار دیگر روی Save بزنید تا تغییرات ذخیره شود.
بههمین راحتی، از این پس هر موقع عبارت “Unlock” (آنلاک) را بگویید، قفل صفحه آیفون شما باز خواهد شد.
اگر قابلیت کنترل صوتی بهجای اجرای فرمان، آن را تایپ میکند:
گاهی اوقات ممکن است قابلیت Voice Control آیفون، کنترل صفحه کلید را بهدست گرفته باشد و بههمین خاطر هم هرآنچه میگویید را مینویسد. برای جلوگیری از این اتفاق کافیست مراحل زیر را طی کنید.
- وارد اپ Settings شوید.
- به مسیر Accessibility > Voice Control بروید.
- روی گزینه Customize Commands ضربه بزنید.
- سپس به Dictation بروید.
- <phrase> را انتخاب کنید.
- سپس دکمه Enable را به حالت غیرفعال دربیاورید.
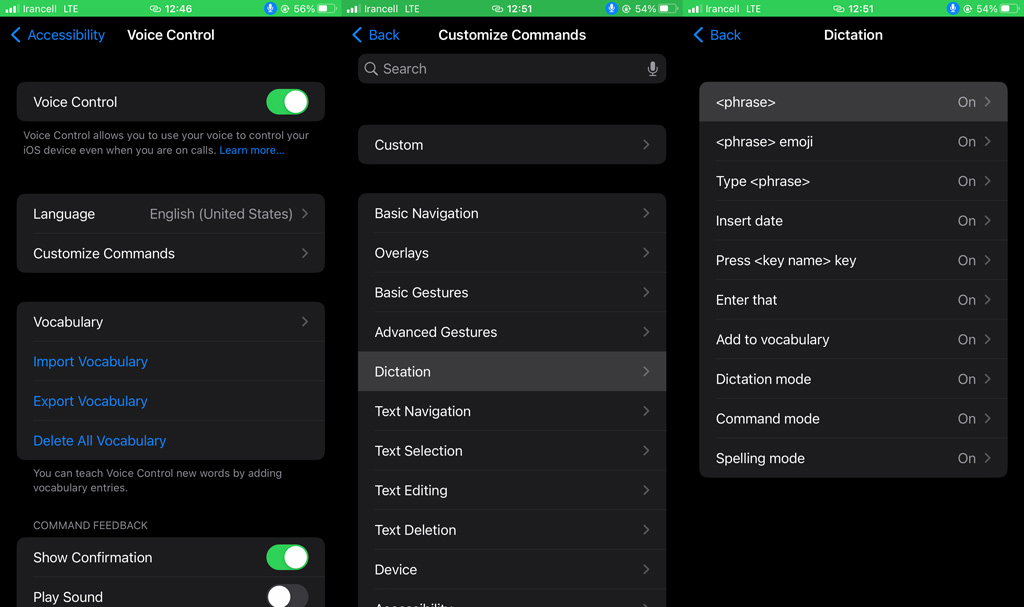
آنلاک آیفون بدون پسورد و با کنترل صوتی
نکته: شما فقط میتوانید زمانی از این روش استفاده کنید که میخواهید فیس آیدی را دور زده و قفل آیفون را با رمز عبور یا کنترل صوتی باز کنید. اما اگر رمز عبور خود را فراموش کرده بودید چه میشود؟ در ادامه با ما همراه باشید.
در صورت فراموشی رمز عبور، چگونه قفل آیفون را باز کنیم؟
فراموش کردن رمز عبور آیفون میتواند بسیار آزاردهنده باشد. حتی اگر فیس آیدی را هم تنظیم کرده باشید، دیر یا زود برای باز کردن قفل گوشی آیفون به رمز نیاز پیدا میکنید. بهترین راهحل در این شرایط، حذف کامل رمز عبور فراموش شده است. با انجام مراحلی که در ادامه ذکر میکنیم، میتوانید ضمن حذف رمز عبور قبلی، بدون نیاز به رمز یا فیس آیدی، قفل گوشی را باز کنید.
باز کردن قفل آیفون با قابلیت Find My در صورت فراموشی رمز عبور
برخلاف تصور، قابلیت Find My اپلیکیشنی فراتر از ردیابی آیفونهای گمشده یا سرقتشده است. این ابزار کاربردی به شما کمک میکند تا بدون نیاز به رمز عبور یا فیس آیدی، آیفون خود را آنلاک کنید. البته، به شرطی که پیش از این، قابلیت Find My را روی آیفون خود فعال کرده باشید. اگر آیفون خود را گم کرده باشید، ما در مقالهای نحوه پیدا کردن آیفون یا آیپد گم شده با استفاده از سرویس Find My را آموزش دادهایم که میتواند به شما کمک کند.
در این صورت میتوانید مراحل زیر را روی مک، آیفون دیگر، آیپد یا حتی دستگاه ویندوزی خود دنبال کنید. بهخاطر داشته باشید که با انجام این مراحل، تمام اطلاعات روی آیفون شما حذف خواهد شد:
- وارد سایت iCloud شوید.
- اپل آیدی و رمز عبور خود را وارد کنید تا وارد کنسول Find My شوید.
- از بالای صفحه روی گزینه All Devices کلیک کنید.
- از نوار آبشاری، آیفون خود را انتخاب کنید.
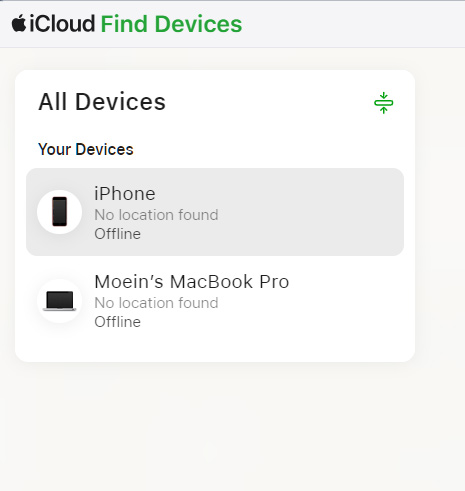
آنلاک آیفون بدون پسورد و با iCloud
- سپس روی گزینه Erase This Device بزنید.
- مجدداً روی Erase کلیک کنید.
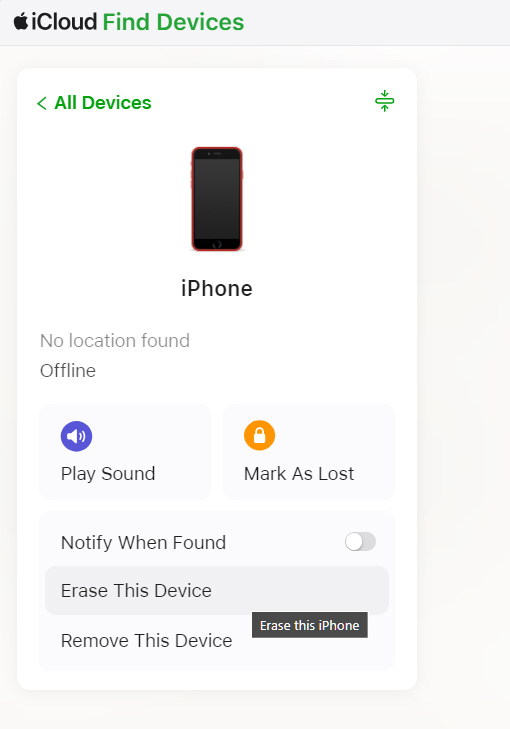
آنلاک آیفون بدون پسورد و با iCloud
بعد از این کار تمام اطلاعات شما پاک میشود و میتوانید مثل یک آیفون جدید، مجدداً گوشی خود را راهاندازی کنید. اگر از قبل بکاپ داشته باشید، اکنون میتوانید فایلهای حذف شده را مجدداً به آیفون خود بازگردانید.
باز کردن قفل گوشی آیفون بدون پسورد با iTunes
نرم افزار iTunes یکی از بهترین راهها برای بازیابی اطلاعات آیفون یا آیپد شما از طریق مک یا کامپیوتر شخصی ویندوز است. همچنین، در صورتی که رمز عبور خود را فراموش کردهاید و قادر به باز کردن قفل دستگاه نیستید، میتوانید از iTunes برای باز کردن آن کمک بگیرید. البته، به خاطر داشته باشید که پیش از این، میبایست آیفون یا آیپد خود را به مک یا کامپیوتر شخصی ویندوز متصل کرده باشید. سپس مراحل زیر را دنبال کنید:
- آیفون خود را خاموش کنید.
- سپس گوشی خود را به حالت ریکاوری مود ببرید:
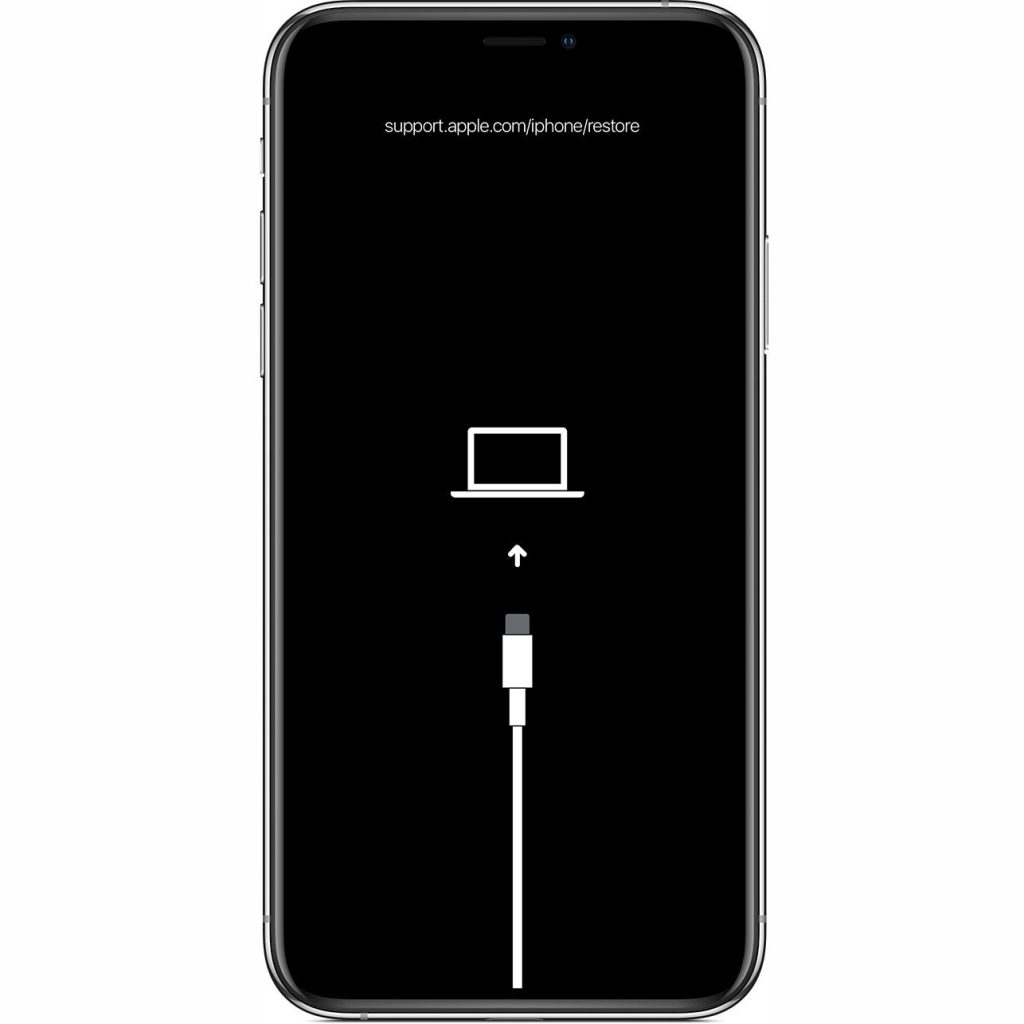
بردن آیفون روی حالت Recovery Mode
- در آیفون ۸ به بعد: در حالی که هنوز دکمه پاور را نگه داشتهاید، دستگاه خود را به کامپیوتر متصل کنید تا وارد حالت ریکاوری مود شوید.
- در آیفون ۷ و ۷ پلاس: دکمه ولوم پایین را نگه دارید، سپس دستگاه را به کامپیوتر متصل کنید.
- بعد از ورود به حالت Recovery Mode، سپس برنامه آیتونز را راهاندازی کنید.
- از منویی که روی صفحه برنامه ظاهر میشود، روی گزینه Restore کلیک کنید.
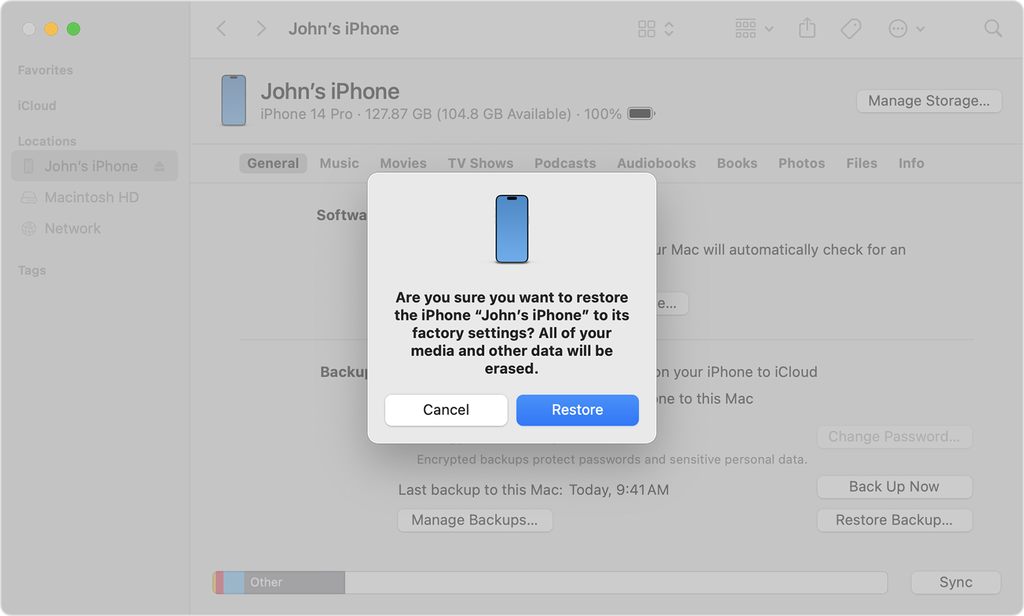
آنلاک آیفون بدون پسورد و با iTunes
- زمانی که فرآیند بازیابی تکمیل شد، آیفون خود را از کامپیوتر جدا کرده و آن را روشن کنید.
شما اکنون میتوانید یک رمز عبور و فیس آیدی جدید تنظیم کنید. ما همچنین در مقالهای جداگانه بهطور مفصل در مورد کمک گرفتن از آیتونز هنگام فراموش کردن رمز عبور آیفون توضیح دادهایم که مطالعه آن خالی از لطف نیست.
جمع بندی
باز کردن قفل آیفون بدون وارد کردن پسورد یا فیس آیدی میتواند خیلی دردناک باشد؛ چرا که اگر از اطلاعات خود بکاپ نگرفته باشید، تمام آنها حذف خواهد شد و دیگر نمیتوانید به آنها دسترسی پیدا کنید. اما آنچه که مهم است، این خواهد بود که مجدداً توانستهاید آیفون قفل شده خود را احیا کنید و بتوانید دوباره از آن استفاده کنید. توصیه میکنیم بعد از انجام این کار، مجدداً Find My را روی دستگاه خود فعال کنید و همیشه آن را به آیتونز متصل کنید و از فایلهایتان بکاپ داشته باشید. امیدواریم که این مقاله برای شما مفید واقع شده باشد.
منبع محتوا: igeeksblog.com


