برخلاف گوشیهای آیفون که همیشه بهخاطر دوربینهای درخشان خود محبوبیت خاصی بین کاربران داشتهاند، دوربین FaceTime کامپیوترهای مک فارغ از رزولوشن 720p و 1080p، خیلی دلپذیر نیست. اما حالا اپل در سیستم عامل مک او اس ونتورا و iOS 16، سعی کرده از تمام پتانسیل محصولات خودش استفاده کند و با توسعه قابلیتی بهنام “Continuity Camera” در سیستم مک، امکان استفاده از آیفون بعنوان وبکم مک بوک را فراهم کند.
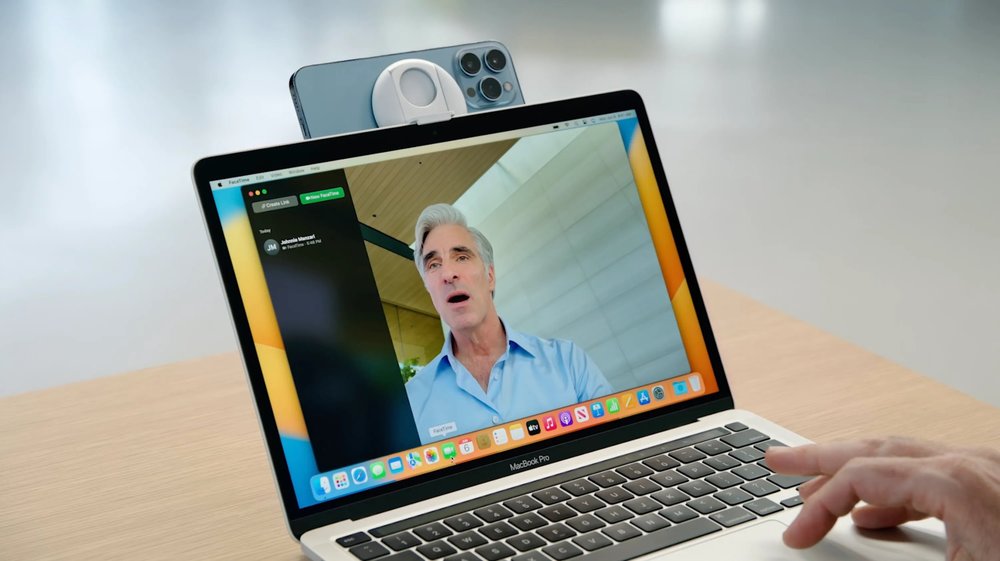
استفاده از آیفون بعنوان وب کم مک بوک
بنابراین اگر از کیفیت پایین تصویر دوربین مک در کنفرانسهای ویدیویی خود خسته شدهاید، یا برای ضبط ویدیوهای شخصی به کیفیت بالاتری نیاز دارید، Continuity Camera نجاتدهنده شماست. خوشبختانه راهاندازی و استفاده از آن هم بسیار ساده است؛ بهطوری که به مرور تنها در شرایط اضطراری از دوربین داخلی مک استفاده خواهید کرد و آیفون میتواند به بهترین ابزار شما در ویدیوکنفرانسها تبدیل شود.
پیش نیازها برای استفاده از آیفون بعنوان وبکم
در ادامه، ابتدا پیشنیازهای استفاده از این قابلیت را شرح میدهیم و سپس نحوه راهاندازی و استفاده از آن را توضیح خواهیم داد:
- یک مک با سیستمعامل macOS Ventura
- یک آیفون ۸ یا XR و بالاتر با سیستمعامل iOS 16
- ورود به حساب کاربری Apple ID یکسان روی هر دو دستگاه
- روشن بودن Wi-Fi و بلوتوث روی هر دو دستگاه
- آیفون ۱۱ یا بالاتر برای استفاده از قابلیتهای Center Stage و Desk View
- آیفون ۱۲ یا بالاتر برای استفاده از قابلیت Studio Light
احتمالا به یک نگهدارنده دوربین هم نیاز خواهید داشت تا آیفون را روی نمایشگر مک ثابت نگه دارد. اگر نگهدارندهای ندارید، میتوانید از یک سه پایه با اتصالدهنده گوشی استفاده کنید.
چگونه از آیفون بعنوان وبکم مک بوک استفاده کنیم؟
با انجام چند مرحله ساده، میتوانید از آیفون خود به عنوان یک وبکم حرفهای استفاده کنید و کیفیت تصاویر ویدیوکنفرانسهایتان را به طور چشمگیری ارتقا دهید. در این پست، به شما خواهیم آموخت که چگونه با استفاده از قابلیت Continuity Camera در سیستمعامل macOS Ventura و iOS 16، آیفون خود را به یک وبکم قدرتمند تبدیل کنید. ما در پستی جداگانه، فهرست کامپیوترهای مک سازگار با مک او اس ونتورا را منتشر کردهایم. اگر دستگاه شما هم جزو آنها باشد، میتوانید از این قابلیت استفاده کنید.
این قضیه در مورد آیفون شما نیز صدق میکند. بهطور مثال ما در پستی دیگر به بررسی قابلیت های iOS 16 پرداختهایم که فقط با آیفون XS به بعد سازگار هستند.
مرحله ۱: فعال سازی و اتصال آیفون
ابتدا باید قابلیت Continuity Camera را روی آیفون خود راهاندازی کنید. برنامه Settings را باز کرده و به بخش General > AirPlay و AirPlay & Handoff بروید. سپس کلید گزینه Continuity Camera Webcam را روشن کنید.
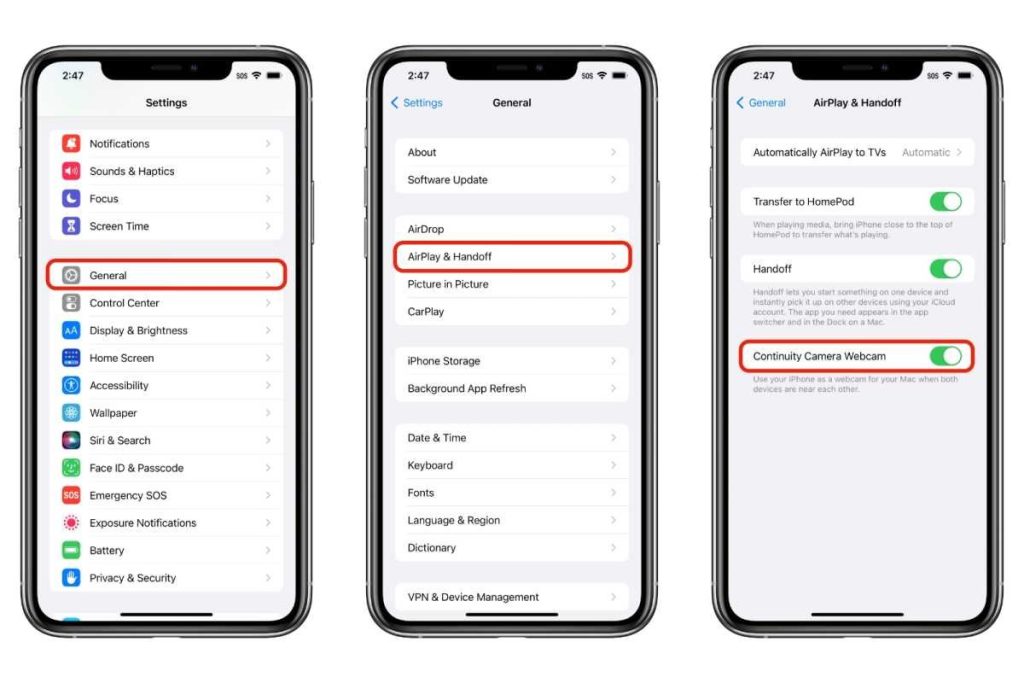
فعالسازی Continuity Camera در آیفون
حالا وقت اتصال آیفون به مکبوک است. میتوانید با استفاده از یک نگهدارنده یا پایه، آیفون را روی نمایشگر مک قرار دهید. البته این تنها راه نیست؛ استفاده از سه پایه یا هر روش دیگری که آیفون را در محدوده بلوتوث مک نگه میدارد، هم کار شما را راه میاندازد. حتی میتوانید آیفون را در دست بگیرید. همین که در محدوده بلوتوث قرار داشته باشد، کافیست.

نگهدارنده آیفون مناسب استفاده از قابلیت Continuity Camera
مرحله ۲: استفاده از آیفون به عنوان وبکم در برنامههای مک
روی مکبوک خود، برنامه موردنظر برای تماس تصویری مثل فیس تایم یا زوم را باز کنید. در بین گزینههای موجود، پلتفرم زوم (Zoom)، یکی از بهترین و پیشرفتهترین گزینههاست که میتوانید اشتراک زوم را بهصورت اکانت اختصاصی روی ایمیل خود از سایت فراسیب تهیه کنید و به تمام امکانات آن دسترسی پیدا کنید. اگر هم میخواهید از فیس تایم خود اپل استفاده کنید، ولی با مشکل راه اندازی فیس تایم در مک او اس مواجه هستید، ما در فراسیب روشهای مختلف برطرف کردن آن را بررسی کردهایم که مطالعه آن خالی از لطف نیست. همچنین میتوانید از برنامههای دیگری نیز استفاده کنید. بهطور مثال ما در اینجا از QuickTime استفاده میکنیم. پس از باز کردن برنامه، به تنظیمات مربوط به انتخاب دوربین مراجعه کنید. در QuickTime، این تنظیمات در منوی کنار دکمه ضبط قرار دارد.
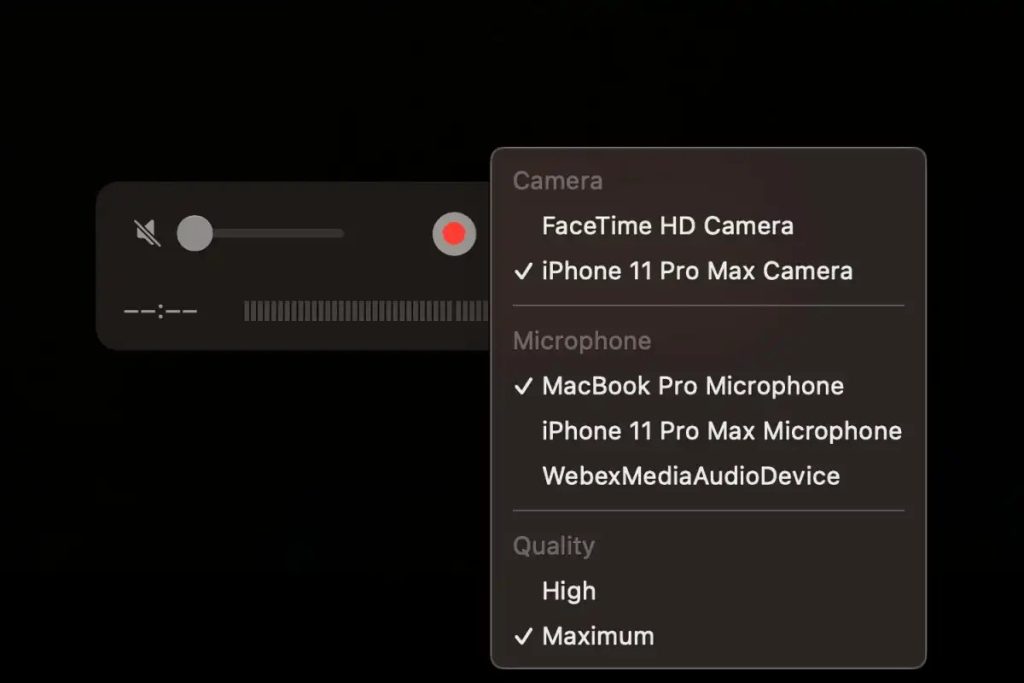
استفاده از آیفون بعنوان وب کم مک بوک
اگر همه چیز را درست انجام داده باشید، نام آیفون شما باید در لیست دوربینهای قابل انتخاب نمایش داده شود. کافیست آیفون خود را انتخاب کنید تا کار تمام شود! حالا دیگر میتوانید از دوربین آیفون بعنوان وبکم مک بوک استفاده کنید. (البته توجه داشته باشید که در زمان نگارش این متن، نرمافزار iMovie از قابلیت Continuity Camera پشتیبانی نمیکند.)
بهعلاوه، بسته به برنامهای که استفاده میکنید، ممکن است بتوانید میکروفون آیفون را هم بهعنوان ورودی صدا انتخاب کنید. موقعیت انتخاب میکروفون در هر برنامه ممکن است متفاوت باشد. بهطور مثال در برنامه QuickTime که در بالا ذکر کردیم، تنظیمات میکروفون در همان منوی انتخاب دوربین قرار دارد.
استفاده از امکانات پیشرفته دوربین آیفون روی مک
قابلیت Continuity Camera این امکان را در اختیار کاربران میگذارد تا بتوانند از امکانات پیشرفته دوربین آیفون نظیر Desk View و Center Stage در کنفرانسهای ویدیویی خود استفاده کنند. در ادامه به نحوه انجام آنها خواهیم پرداخت.
چگونه Desk View را فعال کنیم؟
قابلیت “Desk View” با استفاده از لنز فوق عریض آیفون (محدود به آیفون ۱۱ و بالاتر) تصویری از میز شما را به همراه خودتان به مخاطب نشان میدهد. این قابلیت برای نمایش میز کار شما در جلسات ویدیویی بسیار کاربردی است.
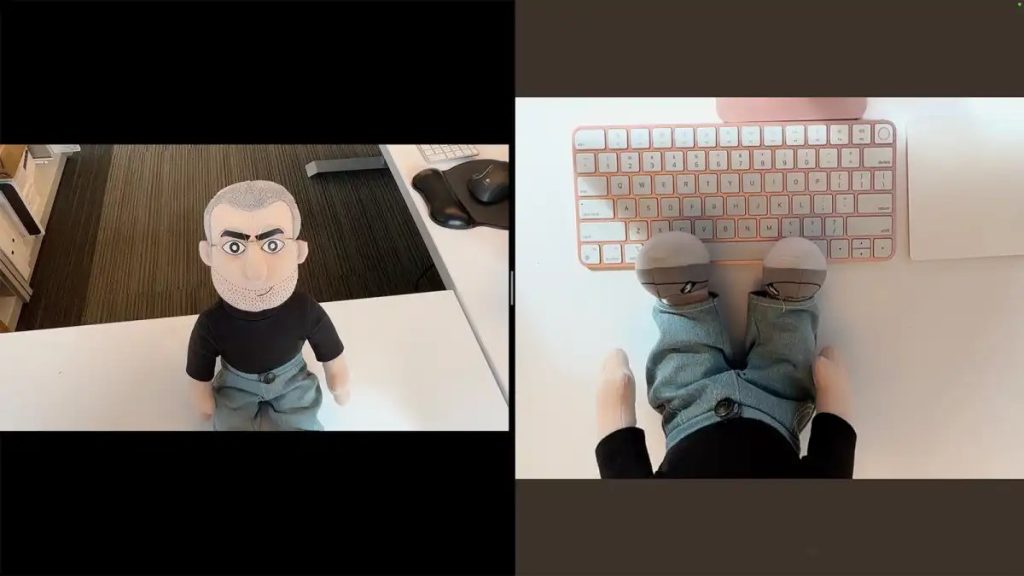
استفاده از Desk View در Continuity Camera آیفون
البته توجه داشته باشید که در حال حاضر، Desk View زاویه ثابتی دارد و زمانی که آیفون روی نمایشگر لپتاپ قرار میگیرد، به دلیل این زاویه ثابت، نمیتواند صفحهکلید مکبوک را نمایش دهد. در واقع، تصویری که با این قابلیت ضبط میشود، محدود به ناحیه ۳۰ سانتیمتری جلوی لپتاپ است. اپل هنوز اعلام نکرده که آیا امکان تنظیم این زاویه در آینده وجود خواهد داشت یا خیر.
برای فعال کردن Desk View، ابتدا باید Continuity Camera را راهاندازی کنید. سپس Control Center را از نوار منو باز کرده و روی دکمه Video Effects کلیک کنید (اگر دوربین روشن نباشد، این دکمه نمایش داده نمیشود). با کلیک روی این دکمه، منوی افکتهای ویدیویی ظاهر میشود. از این منو، گزینه Desk View را انتخاب کنید. همین روش برای غیرفعال کردن Desk View نیز کاربرد دارد.
با فعال کردن این قابلیت، اپلیکیشن مجزایی به نام Desk View راهاندازی میشود. برای اینکه بتوانید همزمان برنامه ویدیویی و Desk View را مشاهده کنید، میتوانید از گزینه چیدمان پنجرهها (tiling) استفاده کنید. از منوی Window گزینه Tile Window to Left/Right Side of Screen را انتخاب کنید. با این حال، برخی برنامهها مانند فیستایم با این قابلیت چیدمان پنجرهها سازگار نیستند.
چگونه Center Stage را فعال کنیم؟
حالت “Center Stage” قابلیتیست که شما را همیشه در مرکز تصویر نگه میدارد (محدود به آیفون ۱۱ و بالاتر). با روشن بودن Continuity Camera، گزینه Control Center را از نوار منو باز کرده و روی دکمه Video Effects کلیک کنید. سپس در منوی باز شده، Center Stage را انتخاب کنید تا فعال شود.
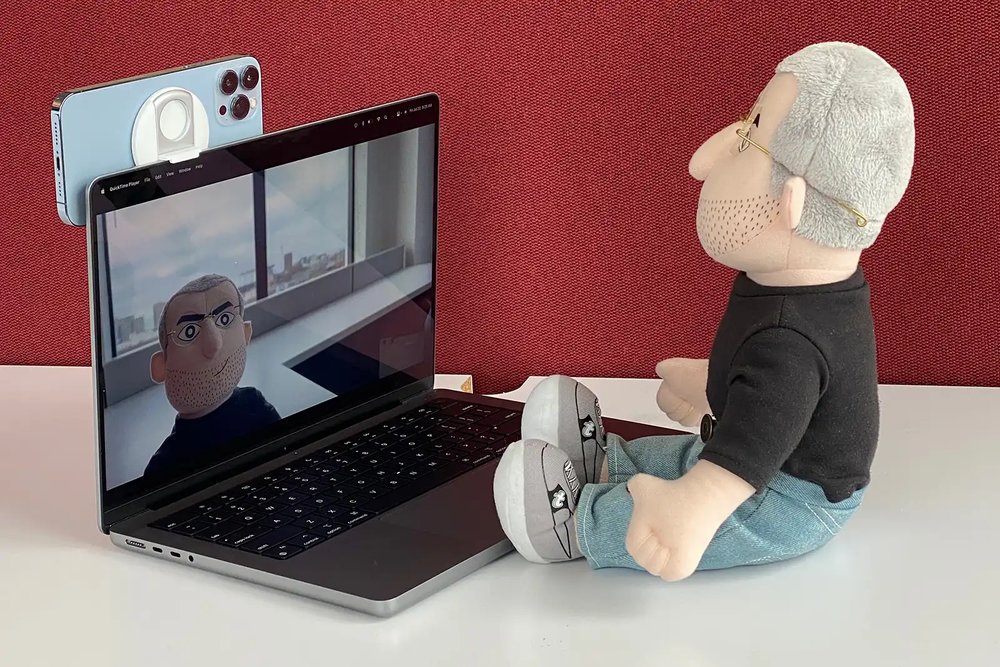
فعالسازی Center Stage در Continuity Camera
چگونه Portrait Mode را فعال کنیم؟
حالت “Portrait” پسزمینه را تار میکند و باعث میشود شما در تصویر برجستهتر شوید. برای فعال کردن این قابلیت، در کنترل سنتر و از منوی نوار منو، دکمه Video Effects را بزنید. سپس در منوی باز شده، گزینه Portrait را انتخاب کنید تا پسزمینه تار شود.
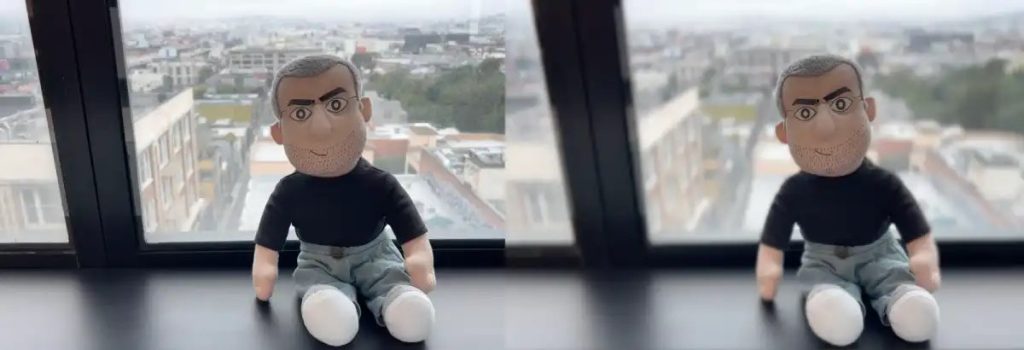
مقایسه Portrait Mode فعال (راست) و غیرفعال (چپ)
چگونه از Studio Light برای نورپردازی صحنه استفاده کنیم؟
گزینه “Studio Light” با استفاده از فلش آیفون، نور تصویر را برای بهبود کیفیت، افزایش خواهد داد (محدود به آیفون ۱۲ و بالاتر). این قابلیت را هم میتوانید با روشن بودن Continuity Camera، از طریق کنترل سنتر و دکمه Video Effects فعال کنید. در نهایت، با انتخاب Studio Light از منوی باز شده، نورپردازی استودیویی را به تماسهای تصویری خود بیاورید.
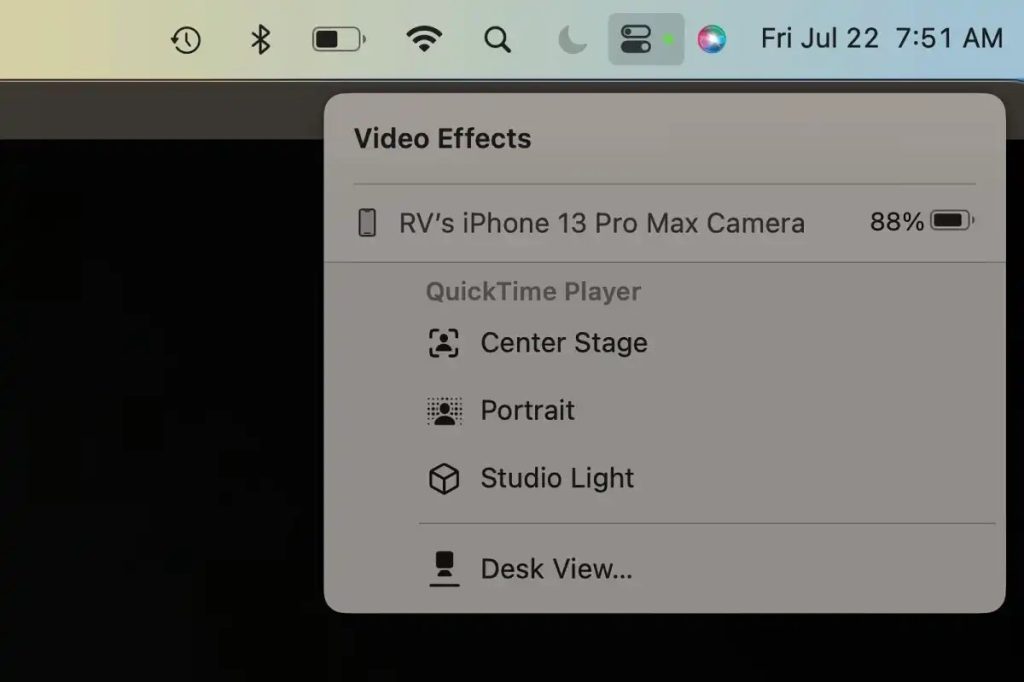
منوی Video Effects در قابلیت Continuity Camera آیفون
نحوه قطع اتصال آیفون بهعنوان وبکم مک
برای قطع اتصال آیفون بعنوان وبکم مک بوک، تنها کافیست برنامه ویدیویی که روی مک خود باز کردهاید را ببندید. ممکن است صفحهای روی آیفون شما ظاهر شود، در این صورت کافیست گزینهی قطع اتصال (Disconnect) را لمس کنید.
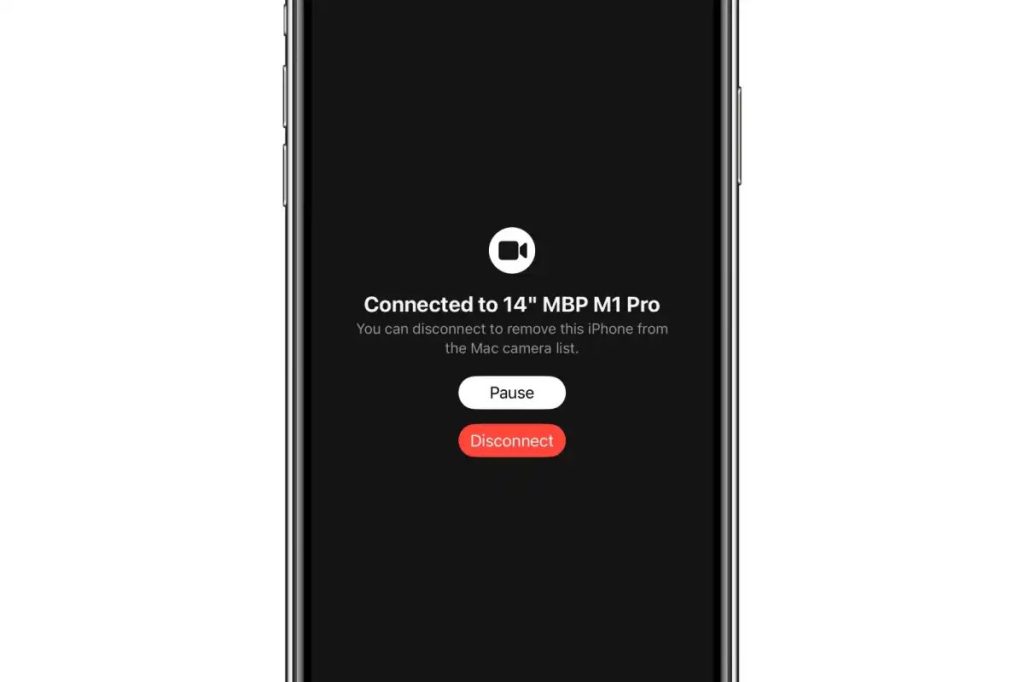
قطع اتصال آیفون بهعنوان وبکم مک
جمع بندی
در این مقاله، به شما نشان دادیم که چگونه با استفاده از قابلیت Continuity Camera در سیستمعاملهای macOS Ventura و iOS 16، میتوانید از آیفون خود به عنوان وبکم مکبوک استفاده کنید. این قابلیت به شما امکان میدهد تا از کیفیت تصویر و ویدیوی بسیار بهتری در تماسهای تصویری و ویدیو کنفرانسها بهرهمند شوید. مراحل انجام این کار نیز بسیار ساده است و نیازی به دانش پیچیدهای ندارد. فقط باید پیشنیازها را بررسی کنید و اگر آیفون و مک شما از آنها برخوردار بودند، از کیفیت چشمگیر تصاویر در کنفرانسهای ویدیویی خود لذت ببرید.
منبع محتوا: macworld.com















