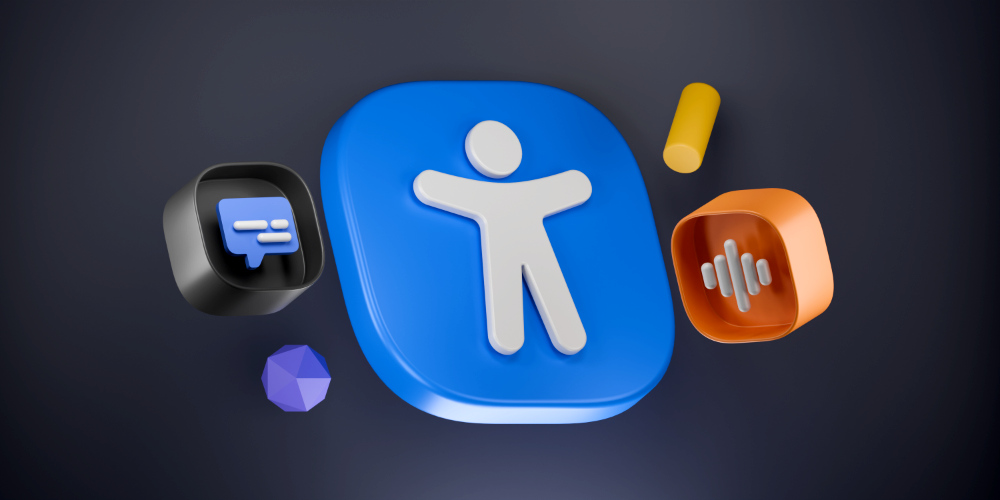آیفونهای اپل دارای صفحه تنظیمات پیشرفتهای بهنام Accessibility هستند که شامل مجموعهای از تنظیمات و ابزارهای مناسب افراد دارای معلولیت، ناتوانیهای جسمی و حرکتی، شنوایی و یادگیری میشود. این افراد با استفاده از امکانات بخش دسترسیپذیری میتوانند مثل یک فرد عادی از تمام امکانات آیفون خود استفاده کنند. از قابلیت ذرهبین برای زوم کردن روی بخشهایی از صفحه گرفته تا خواندن متنهای روی صفحه، درشتتر کردن فونت نوشتهها و یک دستیار لمس صفحه؛ اینها همگی جزو امکانات بخش Accessibility آیفون هستند که میتواند به کاربران در استفاده از آیفون خود کمک کنند.
کاربردیترین قابلیتهای بخش Accessibility آیفون
احتمالا این سوال در ذهن شما بهوجود آمده که چگونه باید به منوی تنظیمات دسترسیپذیری آیفون برویم؟ برای این کار وارد اپ Settings شوید و روی گزینه Accessibility ضربه بزنید. در این صفحه فهرستی از امکانات این بخش را مشاهده خواهید کرد. گزینههای این صفحه به چند دسته مختلف Vision ،Physical and Motor ،Hearing و General تقسیمبندی شدهاند.
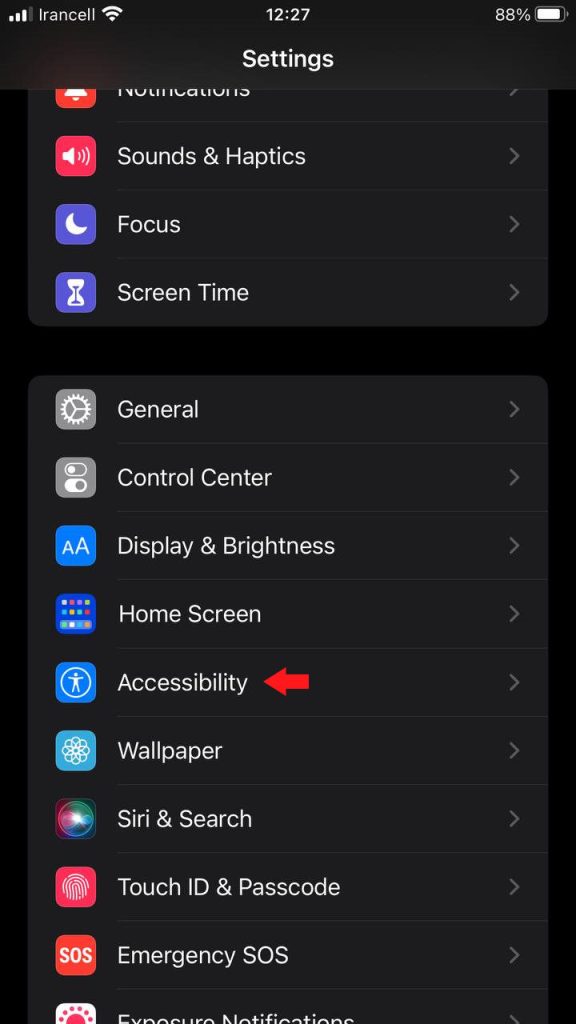
دسترسی به بخش Accessibility آیفون
در بخش Hearing شما قابلیتهایی برای کمشنوایان را خواهید یافت. در نهایت از طریق گزینه General نیز میتوانید به تنظیمات اصلی و پیکربندی بخش Accessibility آیفون دسترسی پیدا کنید. اگر میخواهید بدانید که این گزینهها چه هستند و چه کارایی دارند، در ادامه با فراسیب همراه باشید.
گزینههای بخش Vision
گزینههای زیر بخش Vision مربوط به امکانات دیداری هستند و به کاربرانی با مشکل بینایی کمک خواهند کرد.
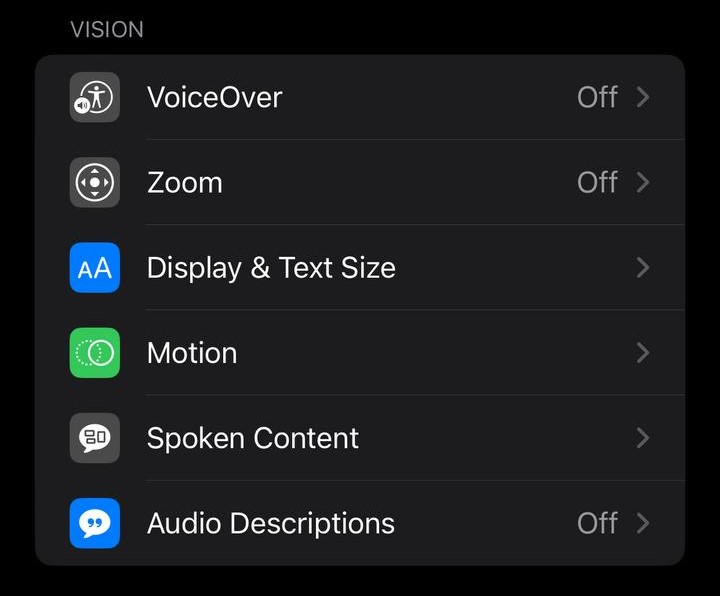
معرفی گزینههای Vision بخش Accessibility آیفون
گزینه VoiceOver
این قابلیت، متنها و سایر عناصر روی صفحه نمایش را به صورت گفتار به کاربر میخواند و به او امکان میدهد تا بدون نیاز به بینایی، از تمام امکانات گوشی خود استفاده کند. VoiceOver دارای تنظیمات مختلفی است که کاربر میتواند متناسب با نیاز خود آنها را تنظیم کند. برای مثال، میتوان سرعت و تن صدا را تغییر داد، نوع خواندن متنها (مانند کلمه به کلمه یا جمله به جمله) را انتخاب کرد و حتی برای عناصر مختلف صفحه نمایش، مانند دکمهها و آیکونها، توضیحات صوتی جداگانه تعریف کرد.
بخش Zoom آیفون
قابلیت Zoom در Accessibility، ابزاری مفید برای افراد کمبینا و دارای مشکلات بینایی است که به آنها امکان میدهد تا قسمتهای مختلف صفحه نمایش را بزرگنمایی کرده و جزئیات را به راحتی مشاهده کنند. با استفاده از قابلیت زوم میتوانید تمام صفحه یا بخشی از آن را تا حداکثر ۲۰ برابر بزرگنمایی کنید. فقط کافیست در قسمتهای مختلف نمایشگر آیفون، پیمایش کنید.
البته اگر میخواهید فقط نوشتههای آیفون شما بزرگتر شود، نیازی به استفاده از گزینه Zoom نیست. قابلیتی در بخش Accessibility آیفون مخصوص بزرگنمایی متنها وجود دارد که در ادامه به آن خواهیم پرداخت.
گزینه Display & Text Size
این بخش شامل گزینههای مختلفی است که خواندن متن یا تماشای دیگر عناصر روی صفحه را آسانتر میکنند. بهطور مثال گزینه Bold Text را از زیرمجموعههای بخش Display & Text Size فعال کنید تا تمام متنها پررنگ شود. یا از نوار لغزنده، Larger Text استفاده کنید تا تمام نوشتهها در سراسر سیستم عامل iOS بزرگتر یا کوچکتر شوند.
اگر هم در تشخیص فعال یا غیرفعال بودن دکمههای سراسر سیستم عامل آی او اس مشکل دارید، میتوانید گزینه On/Off Labels را بهحالت فعال دربیاورید تا از این به بعد هر گزینهای فعال شد با عدد 1 و هر گزینه که غیرفعال بود با عدد 0 نمایش داده شود. اگر هم در تشخیص گزینههای پیش زمینه و پس زمینه مشکل دارید، گزینه Increase Contrast را فعال کنید. این گزینه میتواند برای کمک به برجسته کردن اطلاعات پس زمینهها، برخی از رنگها را تغییر دهد.
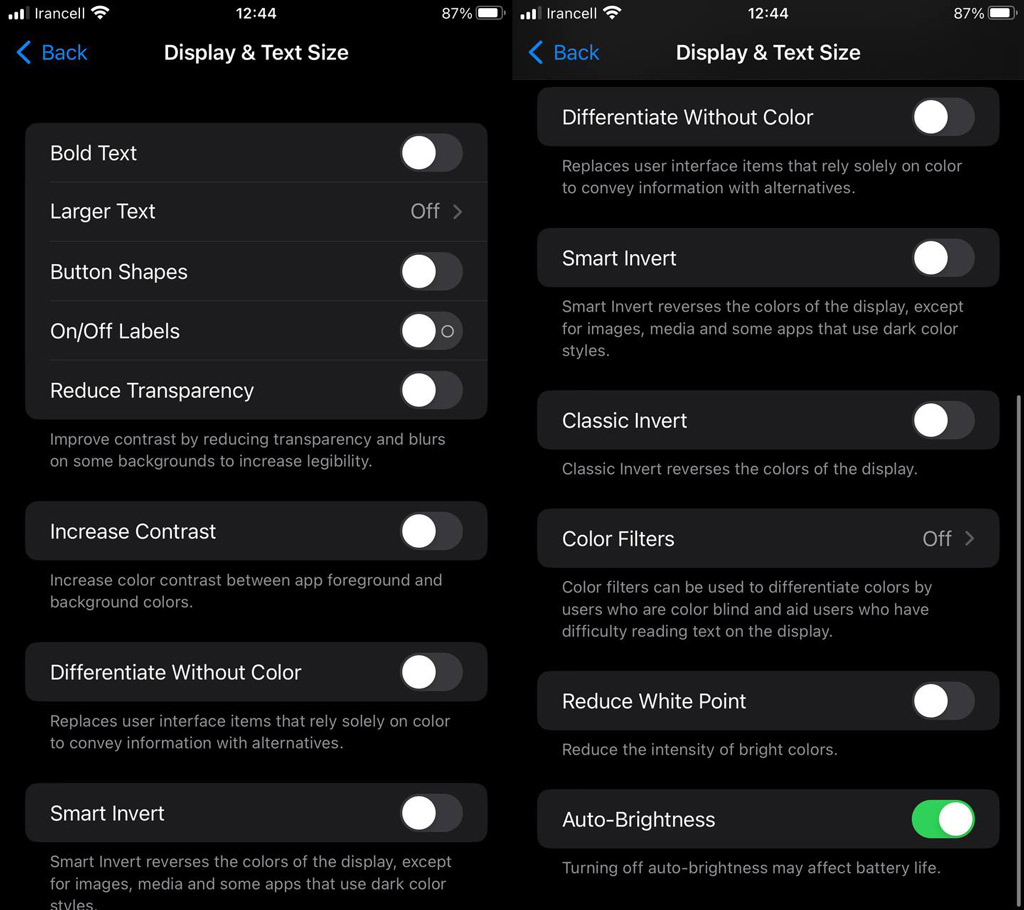
معرفی گزینههای Display & Tests بخش Accessibility آیفون
با فعال کردن قابلیت Reduce Transparency نیز میتوانید جلوههای بصری جذابی که در کنترل سنتر و دیگر عناصر سیستم عامل iOS استفاده میشود را کمتر کنید. بهلطف این گزینه، بدون پس زمینه شیشهای خواندن متنها آسانتر خواهد شد.
کاربرانی که از کوررنگی رنج میبرند، با گزینههای Differentiate Without Color و Color Filters، اپل را بهخاطر چنین فناوریهایی، مورد ستایش قرار خواهند داد.
گزینه اول، عناصری که صرفاً به رنگها برای نمایش اطلاعات متکی هستند را طوری تغییر میدهد که به جای آن از نمادهای مختلف استفاده کنند. بهطور مثال، دایرهای که در یک پیامرسان چت برای نشان دادن وضعیت در دسترس بودن/مشغول بودن به رنگ سبز یا قرمز در میآید، در صورت فعال بودن این گزینه به یک مربع تغییر میکند.
کاربران دارای کوررنگی همچنین میتوانند از قابلیت Colors Filters استفاده کنند. این به کاربران آیفون اجازه میدهد فیلترهایی مانند Grayscale (مقیاس خاکستری) یا سایر گزینهها را بر اساس نوع کوررنگی خود فعال کنند.
بخش Motion
بخش Physical and Motor به امکاناتی برای کمک به استفاده از گوشی با کمترین حرکات اختصاص دارد. لغزنده Reduce Motion در این صفحه برای بسیاری از کاربران مفید و کاربردی است. اگر حرکت بزرگنمایی هنگام باز کردن برنامهها باعث نارضایتی شما میشود، این گزینه را روشن کنید، در این صورت برنامهها به جای بزرگ شدن، به سادگی محو شده و ظاهر میشوند.
گزینه Spoken Content
قابلیت Spoken Content در بخش Accessibility آیفون، به شما امکان میدهد تا محتوای متنی روی صفحه نمایش را با صدای بلند بشنوید. این قابلیت برای افراد دارای معلولیت بینایی و یا کسانی که به هر دلیلی قادر به خواندن متن روی صفحه نیستند، بسیار مفید است.
با فعال کردن Spoken Content میتوانید از طریق تنظیمات، سرعت خواندن، صدا و زبان مورد نظر خود را انتخاب کنید. همچنین میتوانید تعیین کنید که فقط متن انتخاب شده خوانده شود و یا تمام محتوای صفحه نمایش بهصورت خودکار فعال شود.
گزینههای بخش Physical and Motor
اگر در استفاده از دکمههای آیفون خود یا نمایشگر آن مشکل دارید، میتوانید از گزینههای موجود در این بخش کمک بگیرید.
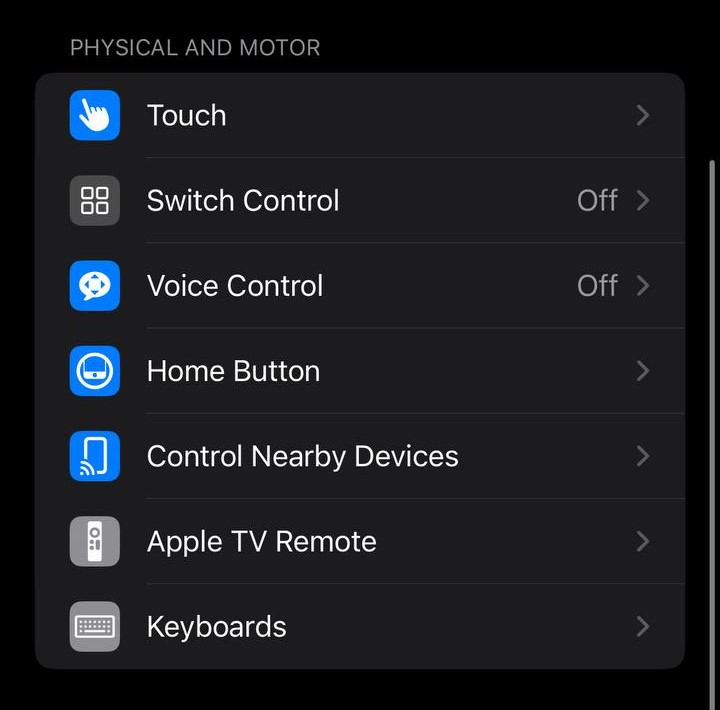
بخش Physical and Motor
امکانات بخش Touch آیفون
گزینه Touch تنظیماتی را برای افراد دارای معلولیتهای حرکتی ارائه میدهد تا با استفاده از حرکات لمسی خاص، به جای لمس مستقیم صفحه نمایش، با آیفون خود تعامل داشته باشند. مهمترین قابلیت این بخش، AssistiveTouch است که یک دکمه شناور را روی صفحه بهنمایش میگذارد. شما میتوانید از آن برای انجام کارهایی مانند بازگشت به صفحه اصلی، قفل کردن صفحه و یا دسترسی به کنترل سنتر آیفون استفاده کنید. شما همچنین میتوانید از طریق گزینههای این منو، امکانات مختلف آیفون مثل لرزاندن گوشی برای بازگشت به مرحله قبلی را غیرفعال کنید. این گزینه مناسب زمانی است که دکمه هوم آیفون یا آیپد شما از کار افتاده است.
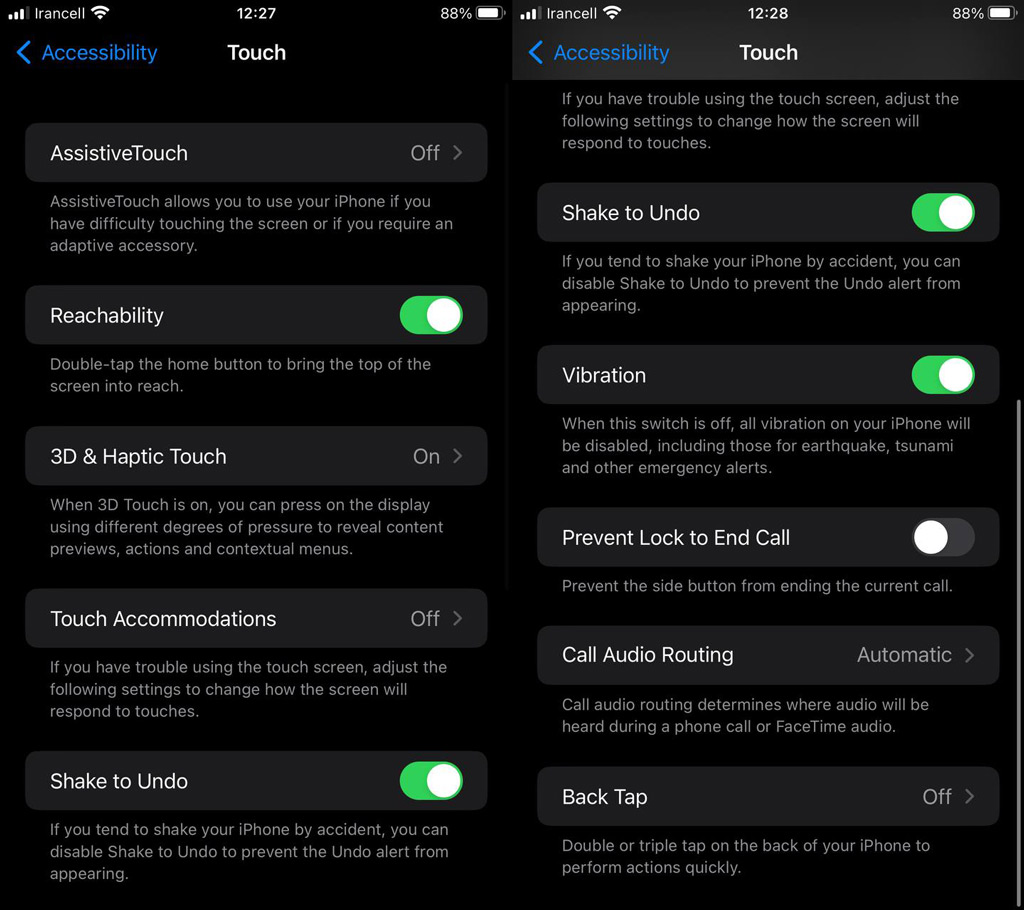
گزینههای Touch بخش Accessibility آیفون
گزینه Back Tap به شما اجازه میدهد برای لمس پشت قاب گوشی خود شورتکاتی را انتخاب کنید تا بعد از لمس کاری را انجام دهد. این میتواند فرمانی مثل گرفتن اسکرین شات یا اجرای اپلیکیشن دوربین باشد. اگر از کاربران تازهوارد آیفون هستید، ما در مقالهای جداگانه به ترفندهای ساده آیفون پرداختهایم و نحوه استفاده از قابلیت Back Tap و بسیاری از دیگر امکانات آیفون را در آن آموزش دادهایم. توصیه میکنیم حتما این مقاله را هم مطالعه کنید.
بخش Voice Control
با استفاده از دستیار مجازی صوتی میتوانید یک پیام متنی ارسال کنید و کارهای مختلفی را انجام دهید. اما گزینه Voice Control امکاناتی فراتر از اینها را در اختیار شما میگذارد. شما با استفاده از این گزینه میتوانید کنترل کامل آیفون از طریق صدای خود را امکانپذیر کنید. با این قابلیت میتوانید بدون لمس صفحه در منوها بچرخید یا یک اسکرین شات از صفحه بگیرید. این گزینه برای زمانی که نمایشگر لمسی آیفون شما دچار مشکل شده هم بسیار مفید است.
گزینههای بخش Hearing درAccessibility آیفون
اگر بهسختی میشنوید یا ناشنوا هستید، گزینههای این بخش به استفاده از آیفون بدون نیاز به هرگونه صدایی کمک خواهند کرد.
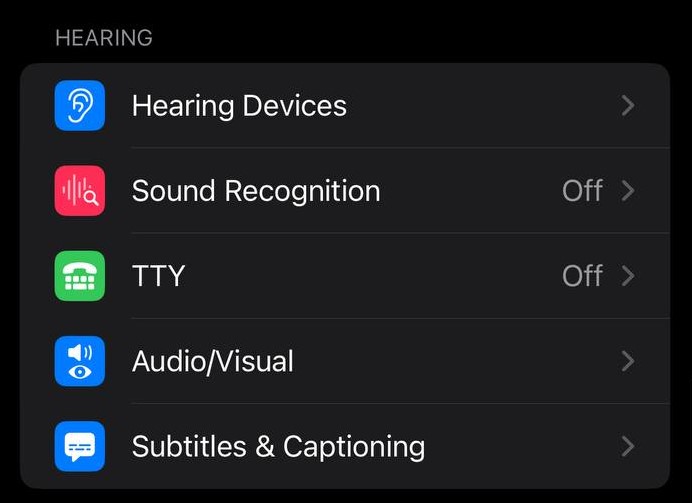
بخش Hearing بخش Accessibility آیفون
امکانات Sound Recognition
با فعال کردن این گزینه، آیفون شما میتواند صداهای محیطی خاص مانند آژیر خطر، زنگ در، صدای گریه نوزاد، دود و مونوکسید کربن را تشخیص داده و به شما هشدار دهد. این قابلیت برای افراد دارای معلولیتهای شنوایی و یا کسانی که در محیطهای پر سر و صدا زندگی میکنند بسیار مفید است. با این گزینه آیفون شما به طور مداوم به صداهای محیطی گوش میدهد و هنگامی که صدای خاصی را تشخیص داد، به شما هشدار میدهد. شما میتوانید نوع هشدار را هم از بین گزینههای ویبره، صدای زنگ، یا نمایش بصری تنظیم کنید.
بخش Audio/Visual
این گزینه نیز به کاربران اجازه میدهد با ترکیبی از امکانات صوتی و بصری، بهراحتی با آیفون خود تعامل داشته باشند. قابلیتهای این بخش شامل موارد زیر میشود.
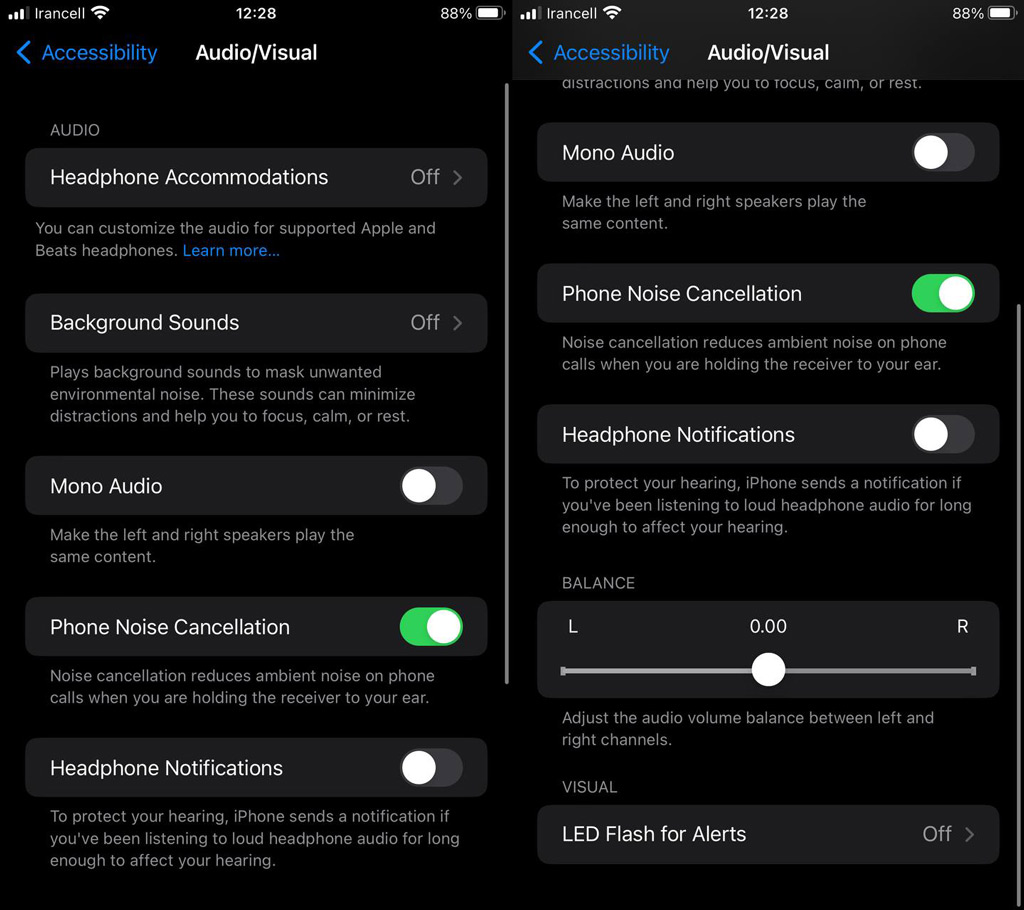
معرفی گزینههای Audio/Visual بخش Accessibility آیفون
- LED Flash Alerts: استفاده از فلش دوربین بهعنوان هشدار برای تماسها، پیامها و سایر اعلانها
- Mono Audio: پخش صدا از هر دو بلندگو بهطور همزمان
- Reduce White Point: کاهش روشنایی رنگ سفید برای کاهش خستگی چشم
- Zoom: بزرگنمایی صفحه نمایش برای مشاهده جزئیات
- Speak Selection: انتخاب متن و تبدیل آن به گفتار
- Speak Screen: خواندن تمام محتوای صفحه نمایش با صدای بلند
گزینههای بخش General در Accessibility آیفون
در نهایت آخرین بخش Accessibility آیفون، بخشی بهنام General است که تنظیمات اساسی دستگاه را میتوان در آن یافت. در ادامه با گزینههای این بخش نیز آشنا خواهید شد.
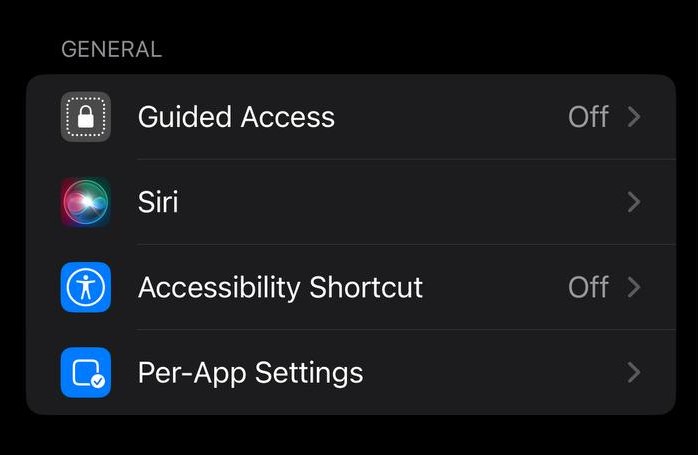
معرفی گزینههای General بخش Accessibility آیفون
راهنمای Guided Access
کم نیستند قابلیتهای iOS که به کاربران در تأمین امنیت اطلاعات خود کمک میکنند. بهطور مثال شما میتوانید سطح دسترسی اپلیکیشن ها به دوربین و میکروفون را مدیریت کنید. یکی دیگر از امکانات iOS، محدود کردن استفاده از آیفون به یک اپلیکیشن خاص در آیفون در مواقع مورد نیاز است. این گزینه برای زمانی مفید است که میخواهید گوشیتان را به کودکتان یا یک دوست بدهید و یا میخواهید جلوی حواسپرتی خود با شبکههای اجتماعی در حین کار را بگیرید.
بخش Siri
در این بخش شما میتوانید دستیار مجازی Siri را تنظیم کنید. بهطور مثال فعال کردن قابلیت Type to Siri به شما اجازه میدهد برای ارتباط گرفتن با سیری از کیبورد خود به جای مکالمه استفاده کنید. علاوه بر این میتوانید گزینه Always Listen for Hey Siri را انتخاب کنید تا همیشه آماده شنیدن صدای شما باشد.
گزینه Accessibility Shortcut
در نهایت به بخشی میرسیم که با کمک آن میتوانید بهسرعت به تنظیمات و قابلیتهای دسترسی آیفون خود دسترسی پیدا کنید. با سه بار ضربه روی کلید کناری یا دکمه هوم (روی آیفونهای حاوی کلید هوم) میتوانید فورا هر یک از گزینههای بخش Accessibility آیفون نظیر AssistiveTouch یا Zoom را فعال کنید.
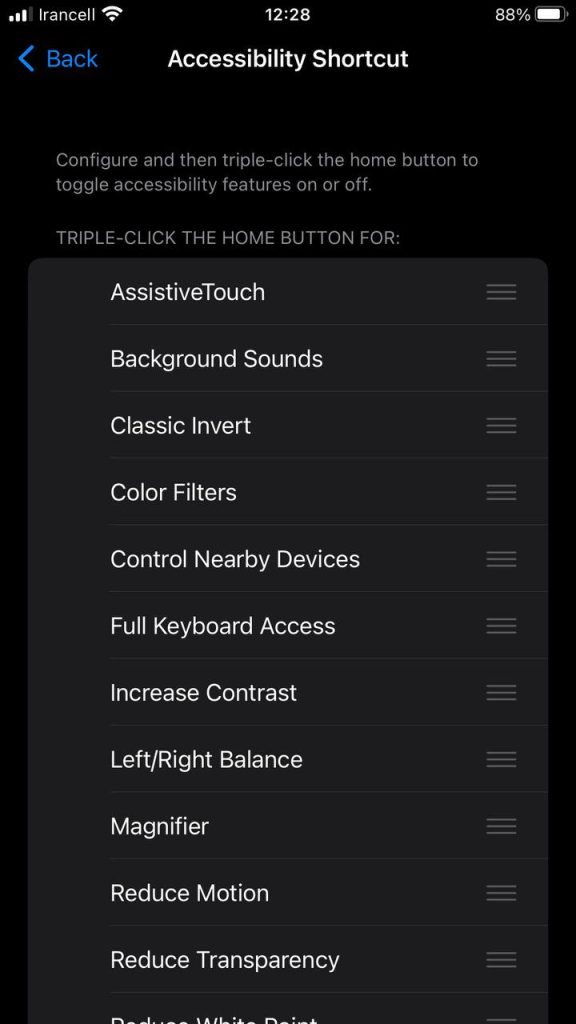
معرفی گزینه های Accessibility Shortcut
جمع بندی
بخش Accessibility آیفون، مجموعهای از ابزارها و تنظیمات را برای افراد دارای معلولیت ارائه میدهد تا به آنها در استفاده آسانتر از آیفون خود کمک کند. این بخش شامل امکاناتی مانند AssistiveTouch، Zoom، Reachability، Speak Screen، و Guided Access است که به افراد دارای معلولیتهای بینایی، شنوایی، حرکتی و ذهنی کمک میکند تا به طور کامل از تمام قابلیتهای آیفون خود استفاده کنند. با استفاده از بخش Accessibility، افراد دارای معلولیت میتوانند تجربهای کاربری آسانتر و لذتبخشتر از آیفون خود داشته باشند.
منبع محتوا: makeuseof.com