در دورهای از تاریخ که فناوری و هرآنچه بدان مرتبط است، نقش مهمی در زندگی بشریت ایفا میکنند؛ استفاده از اپلیکیشن تقویم موجود در دستگاههای هوشمند مانند آیفون و مک، به یکی از ابزارهای حیاتی برای مدیریت زمان و برنامهریزی تبدیل شدهاند؛ اما واقعا تا چه میزان میتوانید از قابلیتها و ترفندهای پنهان آنها بهره ببرید؟ اگر یکی از این دستگاهها را دارید، احتمالاً پیشازاین با اپلیکیشن تقویم اپل آشنا شدهاید؛ اما آیا از نحوه استفاده بهینه از آن آگاه هستید؟ در ادامه به معرفی 6 ترفند در اپلیکیشن تقویم موجود در آیفون و دستگاههای مبتنی بر سیستمعامل مک میپردازیم که موجب افزایش بهرهوری شما خواهند شد.
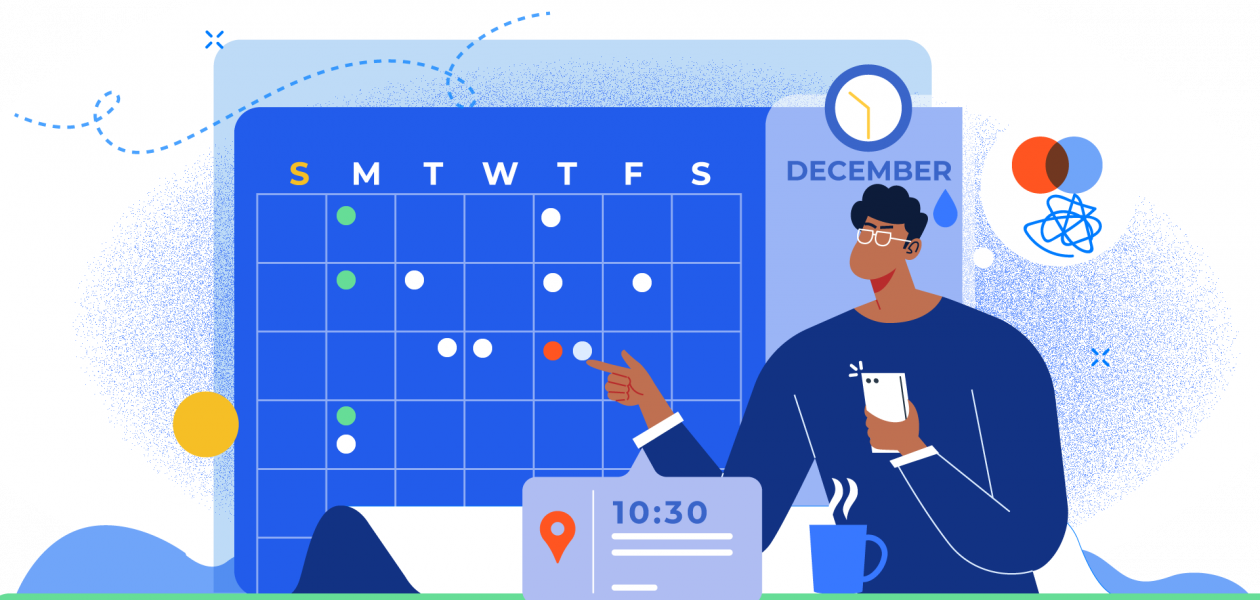
برنامه ریزی با تقویم
شش ترفند برای استفاده بهینه از اپلیکیشن تقویم در آیفون و مک
در این بخش قصد داریم به شما نشان دهیم که چگونه میتوانید با بهرهگیری از این ترفندها و راهکارهایی ساده، تجربه استفاده از برنامه تقویم در آیفون و مک را بهبود دهید. این قابلیتهای کاربردی برای برنامهریزی بهتر و هوشمندانه زمان مناسب هستند و به شما کمک میکنند تا بهرهوری خود را افزایش داده و حتی با اضافه کردن این ویجت ها به آیفون زمان خود را به بهترین شکل ممکن مدیریت کنید.
1. همگام سازی سریعتر اپلیکیشن تقویم
یکی از نکات جالبی که در برنامههای تقویم وجود دارد و بسیاری از آن اطلاع ندارند این است که شما میتوانید تقویمهای دیگری را با اپلیکیشن تقویم آیفون خود یا حتی روی مک خود هم همگامسازی کنید؛ اما آیا میدانید که روشی برای افزایش سرعت همگامسازی آنها وجود دارد؟ بهعنوانمثال، اگر یک رویداد به تقویم گوگل خود اضافه کنید، لحظاتی طول میکشد تا تقویم اپل شما همگام شود اما میتوانید زمان انجام این فرایند را از برنامه تقویم کوتاهتر کنید.
از طرفی، با همگامسازی آسان و یادآوریهای مؤثر، میتوانید هماهنگی بیشتری در برنامهریزی کارهای گروهی داشته باشید.
نحوه همگام سازی تقویمها در آیفون و آیپد
برای انجام این کار در آیفون یا آیپد به این شکل عمل کنید:
- ابتدا Settings را باز کنید. معمولاً آیکون آن شامل یک چرخ دنده است و در صفحه اصلی قرار دارد.
- در بخش تنظیمات، به پایین صفحه بروید و گزینه Calendar را پیدا کنید و بر روی آن بزنید.
- در صفحه تقویم، روی گزینه Accounts بزنید. این گزینه امکان مدیریت حسابهای مختلف تقویم را برای شما فراهم میکند.
- سپس گزینه Fetch New Data را انتخاب کنید. این گزینه به شما امکان میدهد تا زمان دریافت دادههای جدید تقویم خود را تنظیم کنید.
- در این مرحله، زمان مدنظر خود که میخواهید تقویم شما در آن تاریخ و زمان دادههای جدید را دریافت کند، انتخاب کنید. این گزینه ویژه همگامسازی تقویم با حسابهای دیگر مانند iCloud، Google و غیره است. ( اگر تاکنون از +iCloud استفاده نکردهاید، میتوانید از طریق صفحه خرید اشتراک فمیلی فضای آیکلود پلاس آن را تهیه کنید.)
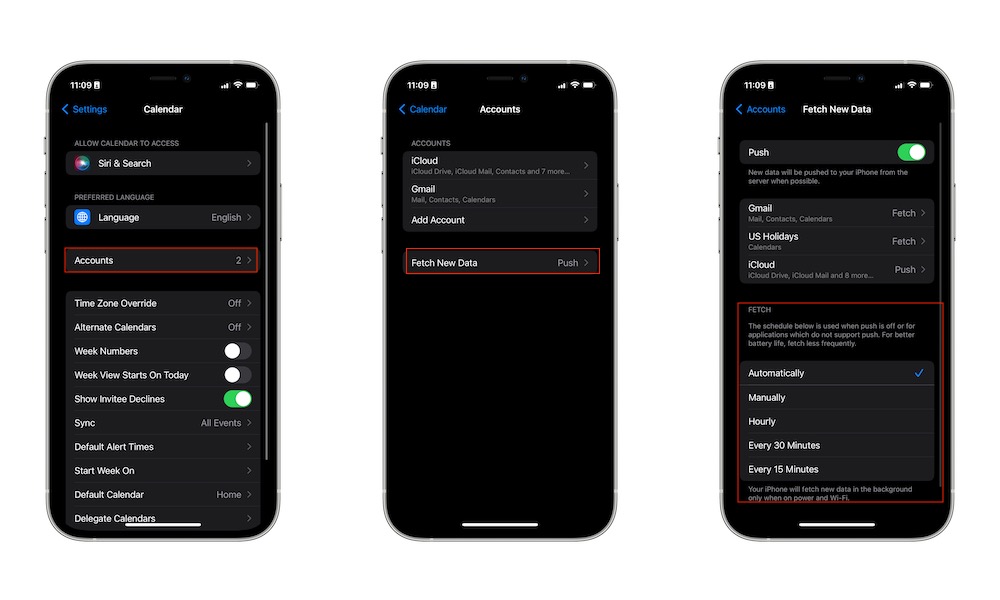
مراحل تغییر تنظیمات بروزرسانی تقویم آیفون
نحوه همگام سازی برنامه تقویمها در مک او اس
اگر از دستگاههای مبتنی بر سیستمعامل مک استفاده میکنید، میتوانید به این صورت همگامسازی را انجام دهید:
- ابتدا برنامه Calendar را باز کنید.
- در منوی بالای صفحه تقویم، روی گزینه Calendar کلیک کنید.
- سپس در منو ظاهر شده، بر روی گزینه Settings کلیک کنید.
- در پنجره ترجیحات، بر روی تب Accounts در بالای پنجره کلیک کنید.
- در این مرحله، بر روی گزینه Refresh Calendars کلیک کرده و زمان مورد نظر خود را انتخاب کنید. این گزینه برای تعیین زمانی است که تقویم شما باید به طور خودکار بهروز شود.
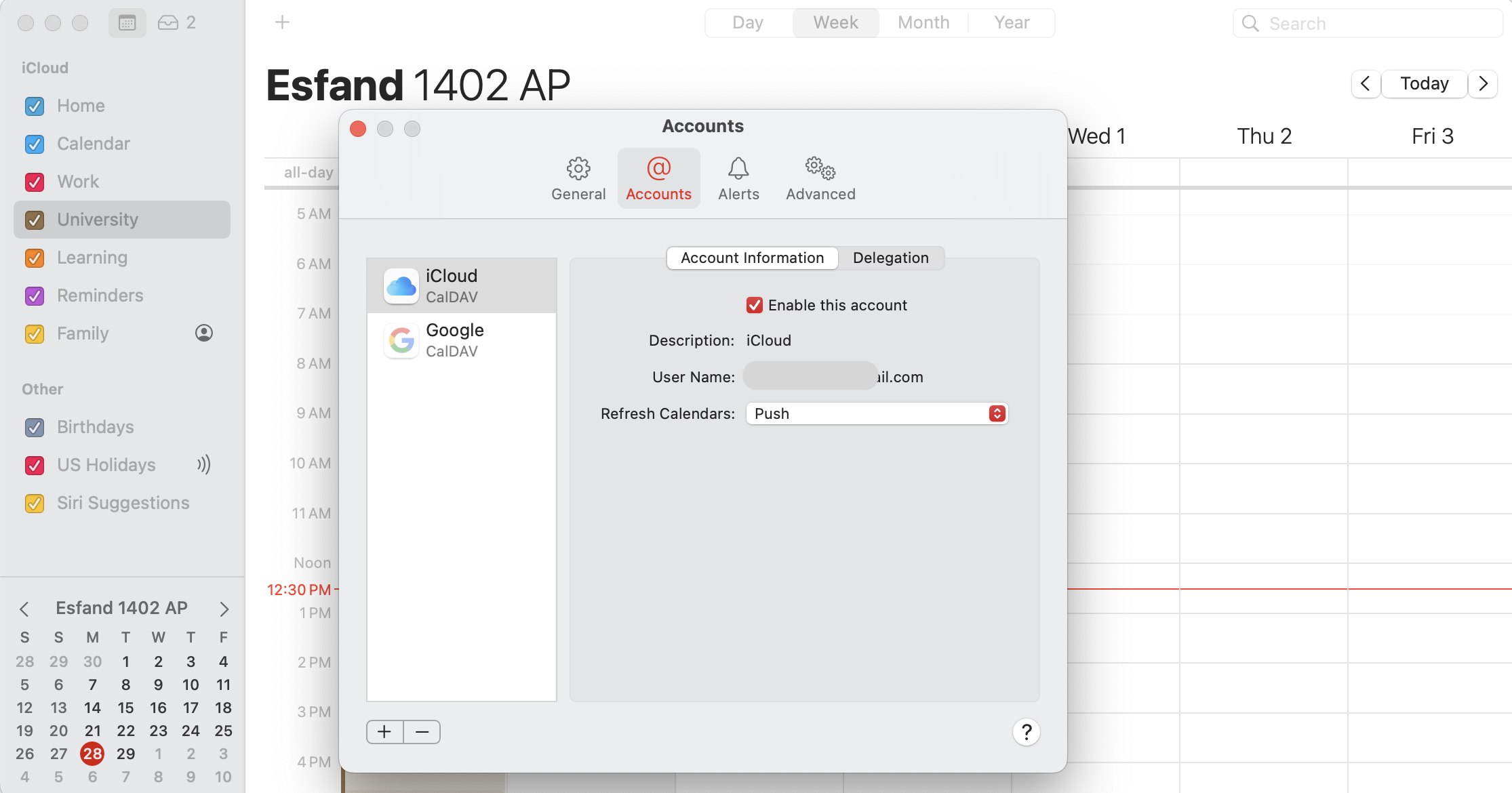
تنظیمات بروزرسانی تقویم در مک
2. استفاده از سیری برای زمان بندی رویداد ها یا ویرایش آنها
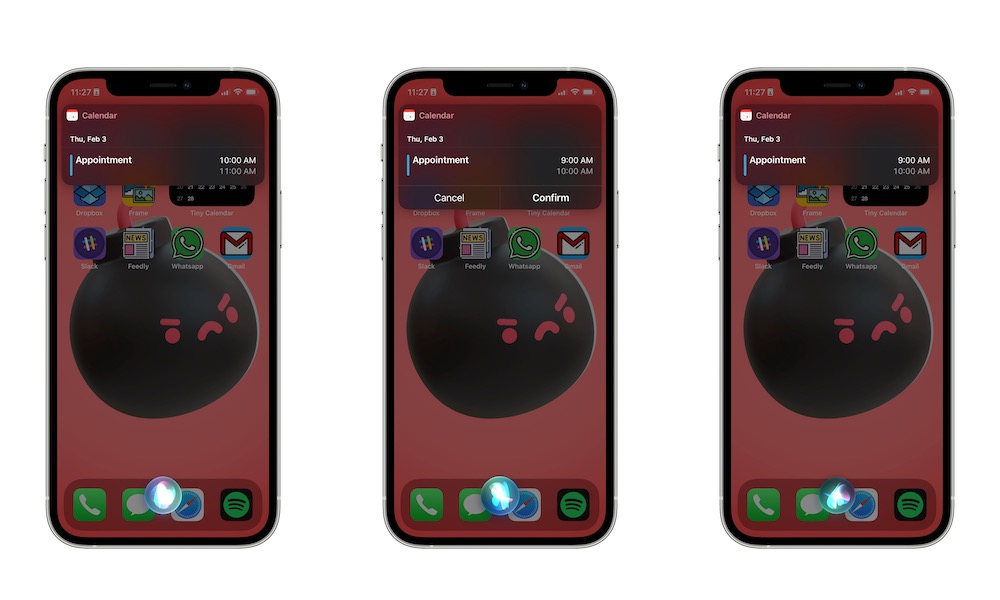
کاربرد سیری در استفاده از کلندر آیفون
سیری یک دستیار مجازی فوقالعاده است که اساساً میتواند هر کاری که نیاز دارید از جمله مدیریت برنامههایتان را انجام دهد. شما میتوانید بدون اینکه نیاز به باز کردن برنامه تقویم داشته باشید، رویدادهای مدنظر خود را ایجاد یا ویرایش کنید. برای انجام این کار، کافی است از سیری بپرسید که “یک جلسه قرار ملاقات برای من برنامهریزی کند” و روز و ساعت را به آن بگویید. همچنین میتوانید یک نام برای جلسه خود اضافه کنید تا هم برای شما و هم سیری آسانتر باشد.
علاوه بر اینها میتوانید از سیری بپرسید که زمان یا تاریخ یک جلسه را با صدای خود تغییر دهد و اگر به خاطر ندارید که چه کارهایی را باید در طی روز انجام دهید، میتوانید بهسرعت از سیری بپرسید که همه رویدادها را نشان دهد و سیری آنها را برای شما نشان میدهد. همچنین این دستیار مجازی بینظیر، علاوه بر نمایش رویدادها، میتواند آنها را بخواند.
3. استفاده از قابلیت تنظیم زمان در اپلیکیشن تقویم
قابلیت تنظیم زمان مسافرت، یکی دیگر از قابلیتهای بسیار مفیدی است که در برنامه تقویم وجود دارد. این ویژگی این امکان را به شما میدهد که آن را فعال کرده و زمان سفر خود را تعیین کنید. اگر مکان رویداد بعدی خود را وارد کنید، آیفون زمانی که باید حرکت کنید تا به مقصد برسید و نحوه رفتن به آن را بهصورت خودکار به شما اطلاع میدهد.
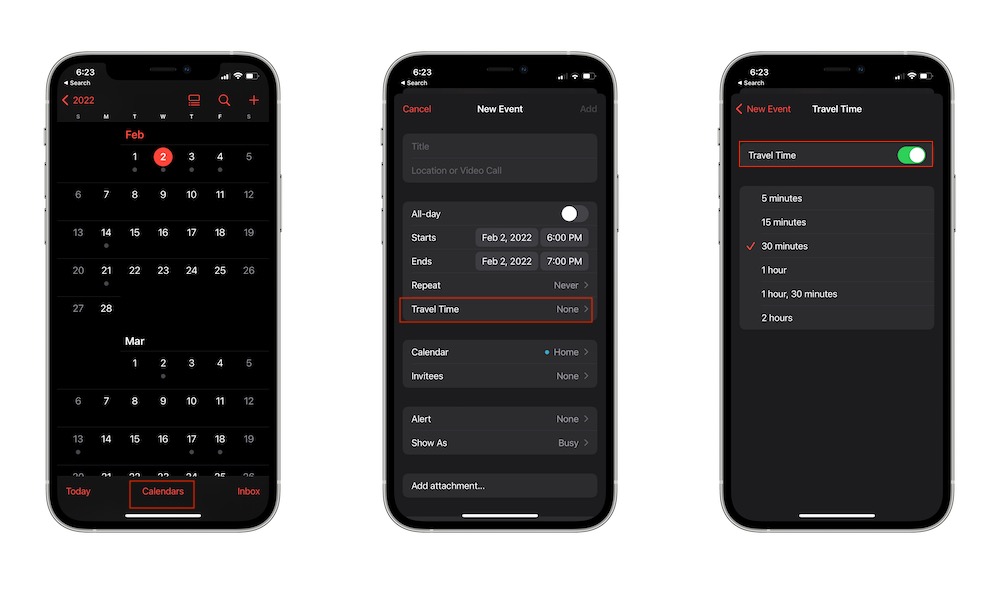
استفاده از قابلیت Travel Time در برنامه تقویم
نحوه استفاده از قابلیت Travel Time در برنامه تقویم آیفون
برای استفاده از این ویژگی در آیفون، بهتر است مطابق دستورالعمل زیر این کارها را انجام دهید:
- ابتدا برنامه Calendar را باز کنید. میتوانید این برنامه را از صفحه اصلی یا منوی برنامهها پیدا کنید.
- سپس در گوشه بالا و سمت راست صفحه، روی آیکون پلاس کلیک کنید تا یک رویداد جدید ایجاد شود.
- در این مرحله، اطلاعات مربوط به رویداد جدید خود را وارد کنید، از جمله عنوان رویداد و مکان آن.
- حالا بر روی Travel Time بزنید.
- قابلیت زمان مسافرت را فعال کنید تا به طور خودکار در تقویم شما نمایش داده شود.
- در صورتی که مکانی برای رویداد خود وارد کردهاید، مکان شروع خود را نیز وارد کنید.
نحوه استفاده از قابلیت تنظیم زمان مسافرت در مک
برای استفاده از این ویژگی در دستگاههای مبتنی بر سیستمعامل مک، میتوانید به شیوه زیر عمل کنید.
- ابتدا برنامه Calendar را باز کنید.
- سپس بر روی تاریخ مربوط به رویداد خود دو بار کلیک کنید تا یک رویداد جدید ایجاد شود.
- در این مرحله، اطلاعات مربوط به رویداد جدید خود را وارد کنید، از جمله عنوان رویداد و مکان آن.
- اکنون میتوانید مکان رویداد خود را وارد کنید.
- به طور پیشفرض، تقویم باید گزینه هشدار مربوط به زمانی که باید شروع به حرکت کنید را اضافه کند اما اگر این اتفاق نیافتاد، بر روی گزینههای مربوط به هشدار، تکرار یا زمان مسافرت کلیک کرده و آن را انتخاب کنید.
با این مراحل ساده و دقیق، میتوانید رویدادهای خود را به طور کامل در تقویم خود ثبت کرده و از امکانات آن بهرهمند شوید.
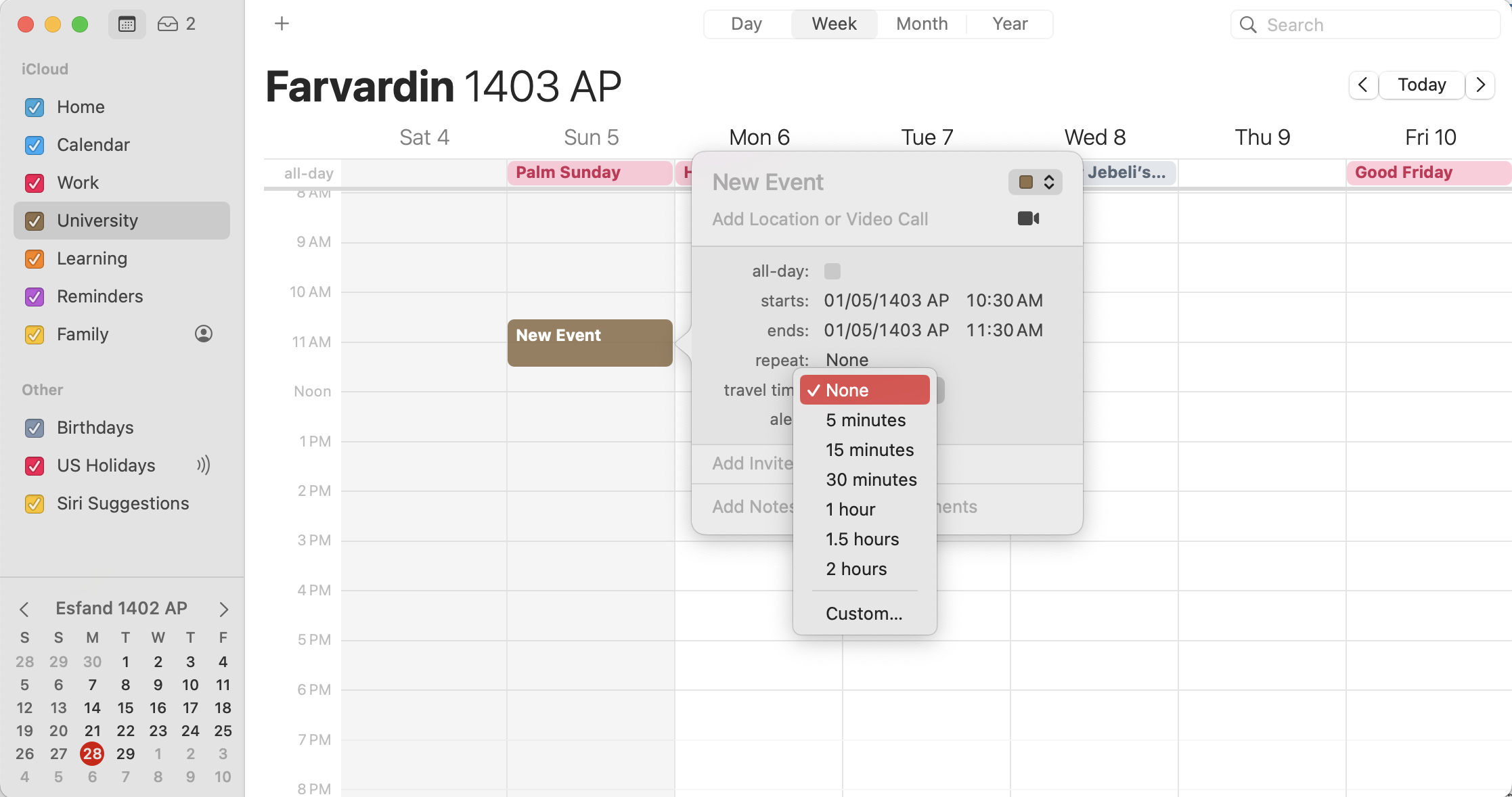
تنظیمات Travel Time در برنامه تقویم مک
4. به اشتراک گذاری اپلیکیشن تقویم با دیگران
یکی دیگر از ویژگیهای جالبی که این تقویم دارد این است که شما حتی نیازی به مدیریت تقویمهای خود ندارید. بهعنوان نمونه اگر یک دستیار دارید یا میخواهید دوستان و خانواده شما بتوانند بر روی تقویمتان کنترل داشته باشند، میتوانید این امکان را برای آنها فعال کنید. البته ممکن است ناخواسته روی لینکی کلیک کرده باشید که تقویمی را روی آیفون شما اضافه کرده است و رویداد های اسپم عجیب و غریب دریافت میکنید که در مقاله لینک شده به این موضوع پرداختهایم.
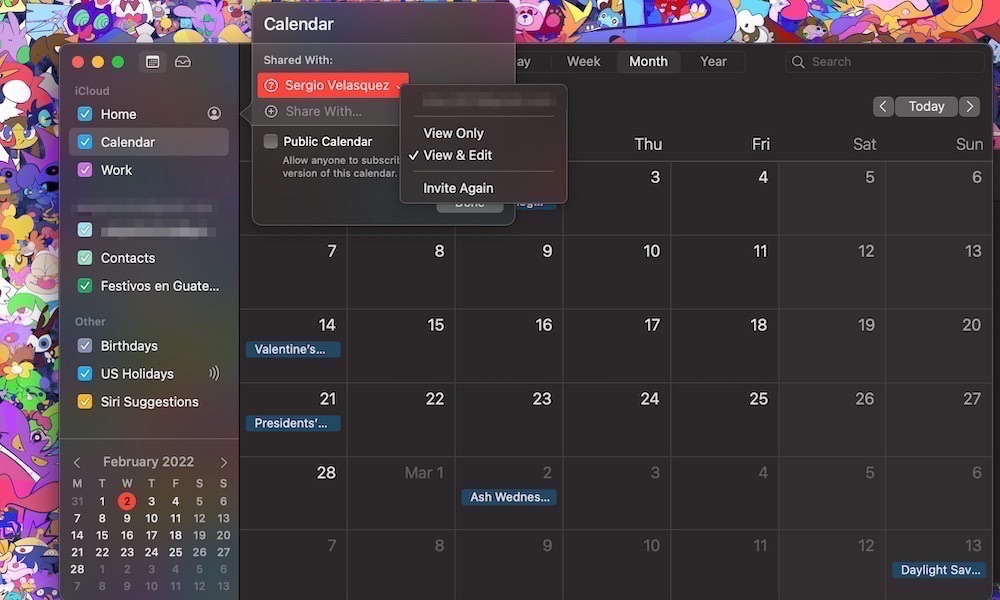
به اشتراک گذاری تقویم با دیگران
نحوه به اشتراک گذاری تقویم با اشخاص دیگر در آیفون و آیپد
اگر شما جزو کاربران آیفون و یا آیپد هستید، میتوانید مطابق زیر عمل کنید:
- ابتدا برنامه Calendar را باز کنید.
- در پایین صفحه، روی Calendars بزنید تا لیست تقویمهای خود را مشاهده کنید.
- سپس روی آیکون “i”، درست در کنار تقویمی که میخواهید آن را به اشتراک بگذارید، بزنید.
- در پنجرهای که باز میشود، Add Person را انتخاب کنید.
- ایمیل یا نام شخصی که میخواهید آن را به اشتراک بگذارید را وارد کنید.
- سپس روی Add در گوشه بالای صفحه خود بزنید.
- در آخر، روی گزینه Done در گوشه بالای صفحه خود بزنید تا تغییرات ذخیره شود.
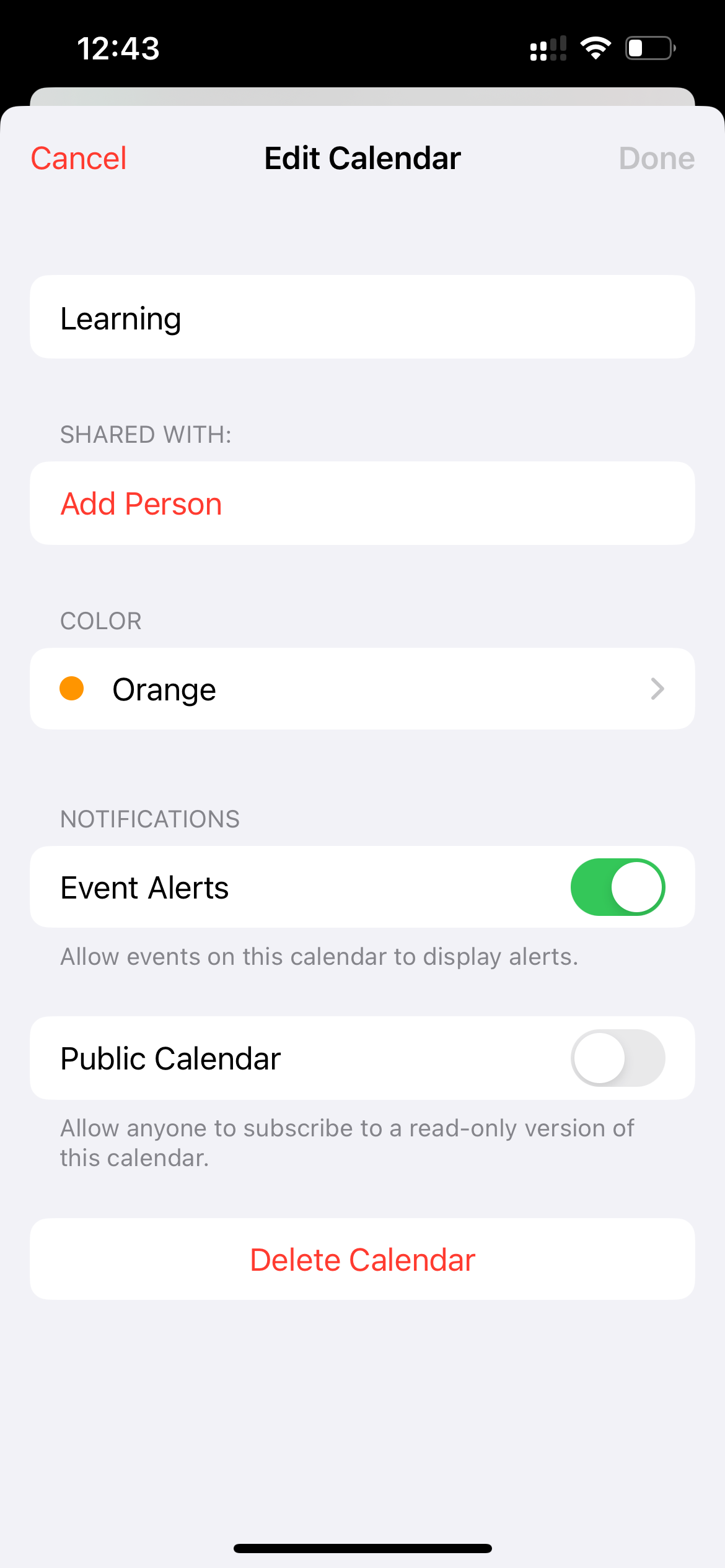
تنظیمات به اشتراک گذاری تقویم آیفون
نحوه به اشتراک گذاری تقویم با دیگران در مک او اس
اگر از کاربران سیستمعامل مک هستید، به این شکل عمل کنید:
- ابتدا برنامه Calendar را باز کنید. میتوانید این برنامه را از داخل پوشه “برنامهها” در دسکتاپ خود یا از Dock (نوار ابزار پایین صفحه) پیدا کنید.
- موس خود را بر روی تقویمی که میخواهید به اشتراک بگذارید در نوار کناری سمت چپ قرار داده و علامت اشتراک گذاری (یک آدمک در یک دایره) را انتخاب کنید.
- در این قسمت، نام یا آدرس ایمیل شخصی را که میخواهید به اشتراک بگذارید وارد کنید.
- در آخر، بر روی Done کلیک کنید تا تغییرات ذخیره شود.
به یاد داشته باشید که باید مخاطب را در لیست مخاطبین خود ذخیره کنید تا بتوانید آنها را به تقویمتان اضافه کنید.
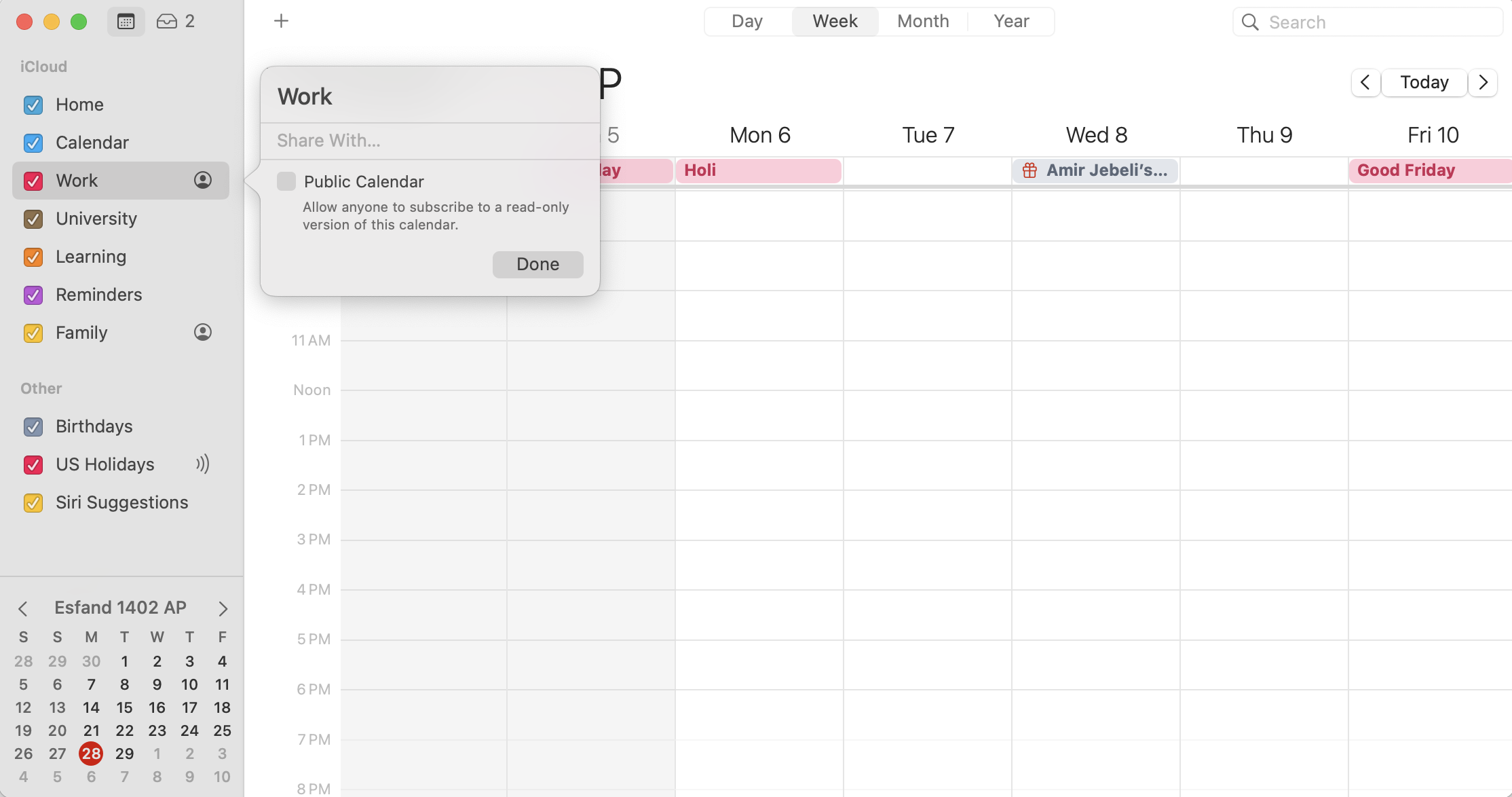
روند به اشتراک گذاری تقویم مک
5. چرخاندن آیفون برای مشاهده برنامه هفتگی
هرچند این ترفند فقط برای آیفون موجود است؛ اما همچنان یک ترفند بسیار جالب برای تغییر نحوه مشاهده تقویم شما است. این روش فوقالعاده برای کاربران آیفون تجربهی جذابی را فراهم میکند و به شما امکان مشاهدهی هفتهی کامل و همهٔ رویدادهای خود را به طور آسان فراهم میکند. شما میتوانید بهسادگی آیفون خود را به حالت افقی بچرخانید و به هفتهای که پیش رو دارید نگاه کنید. این ترفند بسیار ساده است و به شما اجازه میدهد تا بهراحتی به روزهای خود، هفتهها، ماهها و حتی سال دسترسی پیدا کنید.

چرخاندن آیفون برای مشاهده رویداد های هفته در برنامه تقویم
برای مشاهده برنامه هفتگی خود، به این مراحل توجه کنید:
- ابتدا برنامه Calendar را بر روی آیفون خود باز کنید.
- اگر تاکنون این کار را انجام ندادهاید، به کنترل سنتر خود بروید و قفل جهت نمایش عمودی را غیرفعال کنید.
- حالا به اپلیکیشن تقویم خود برگردید و آیفون خود را به حالت افقی بچرخانید.
این روش بسیار سریع و راحت است و به شما این امکان را میدهد که بهراحتی به تمام رویدادهای هفتگیتان دسترسی داشته باشید و تمام تعاملات خود را با تقویم آیفون به شکلی کاملتر و دقیقتر مشاهده کنید. با این ترفند، مدیریت زمان خود را بهبود دهید و همیشه از برنامههای خود، آگاه باشید.
6. باز کردن فایل بصورت خودکار توسط اپلیکیشن تقویم
یکی از جالبترین ترفندهای این تقویم این است که برنامه میتواند قبل از یک رویداد مهم به طور خودکار یک فایل را برای شما باز کند. این یک قابلیت عالی است چرا که اگر در حال انجام یک ارائه هستید یا میخواهید قبل از رویداد یادداشتهایی آماده داشته باشید حتماً این قابلیت به کمک شما خواهد آمد.
متأسفانه، این قابلیت صرفاً برای کاربران سیستمعامل مک فعال است؛ بااینحال، شما همچنان میتوانید فایلی را به رویدادهای خود در آیفون و آیپد اضافه کنید؛ اما باید آن را بهصورت دستی باز کنید.
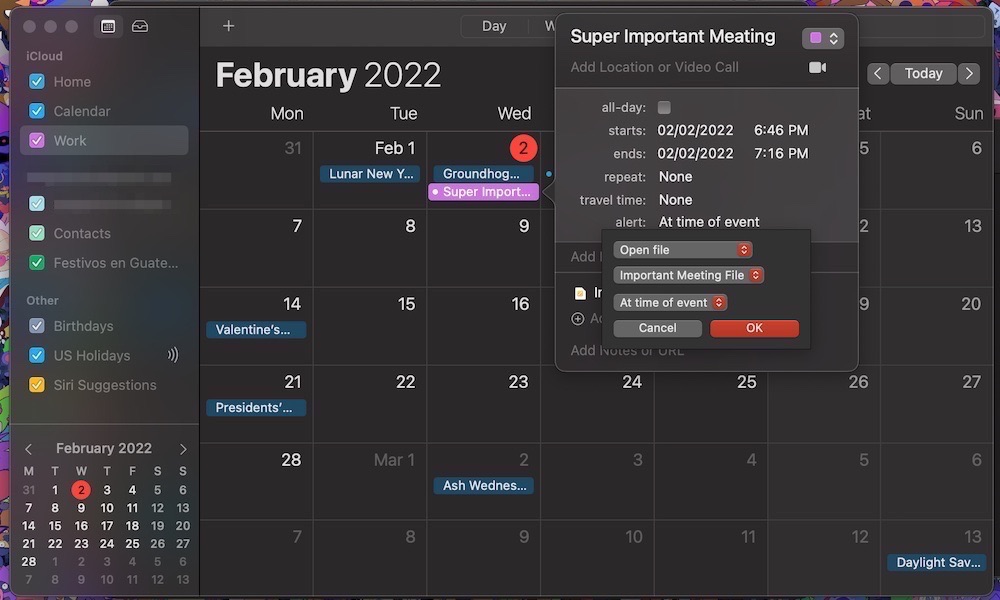
باز کردن فایل بصورت خودکار توسط برنامه تقویم
مراحل باز کردن فایل بصورت خودکار
برای آن که در مک بتوانید از این قابلیت به نحو احسن بهرهمند شوید، کافی است مطابق روش زیر عمل کنید.
- ابتدا برنامه Calendar را بر روی مک خود باز کنید.
- حالا دوباره بر روی هر تاریخ کلیک کنید تا یک رویداد جدید ایجاد شود. این میتواند هر رویدادی باشد که میخواهید فایلی به صورت خودکار باز شود.
- رویداد مورد نظر خود را ایجاد کنید. عنوان رویداد را وارد کنید و اطلاعات دیگر مربوط به آن را وارد کنید.
- زمان مورد نظر برای رویداد خود را وارد کنید.
- در این مرحله، بر روی فهرست Alert کلیک کنید.
- سپس روی گزینه Custom کلیک کنید.
- در اینجا، روی Message with sound کلیک کرده و گزینه Open file را انتخاب کنید.
- حالا بر روی Calendar کلیک کنید و گزینه Other را انتخاب کنید.
- از میان فایلهای خود عبور کنید و فایل مورد نظر خود را انتخاب کنید.
- زمانی را که میخواهید برنامه تقویم فایل را باز کند را انتخاب کنید. میتوانید این را قبل یا بعد از زمان رویداد انجام دهید.
- پس از انجام مراحل فوق، روی گزینه Ok کلیک کنید تا تغییرات ذخیره شود.
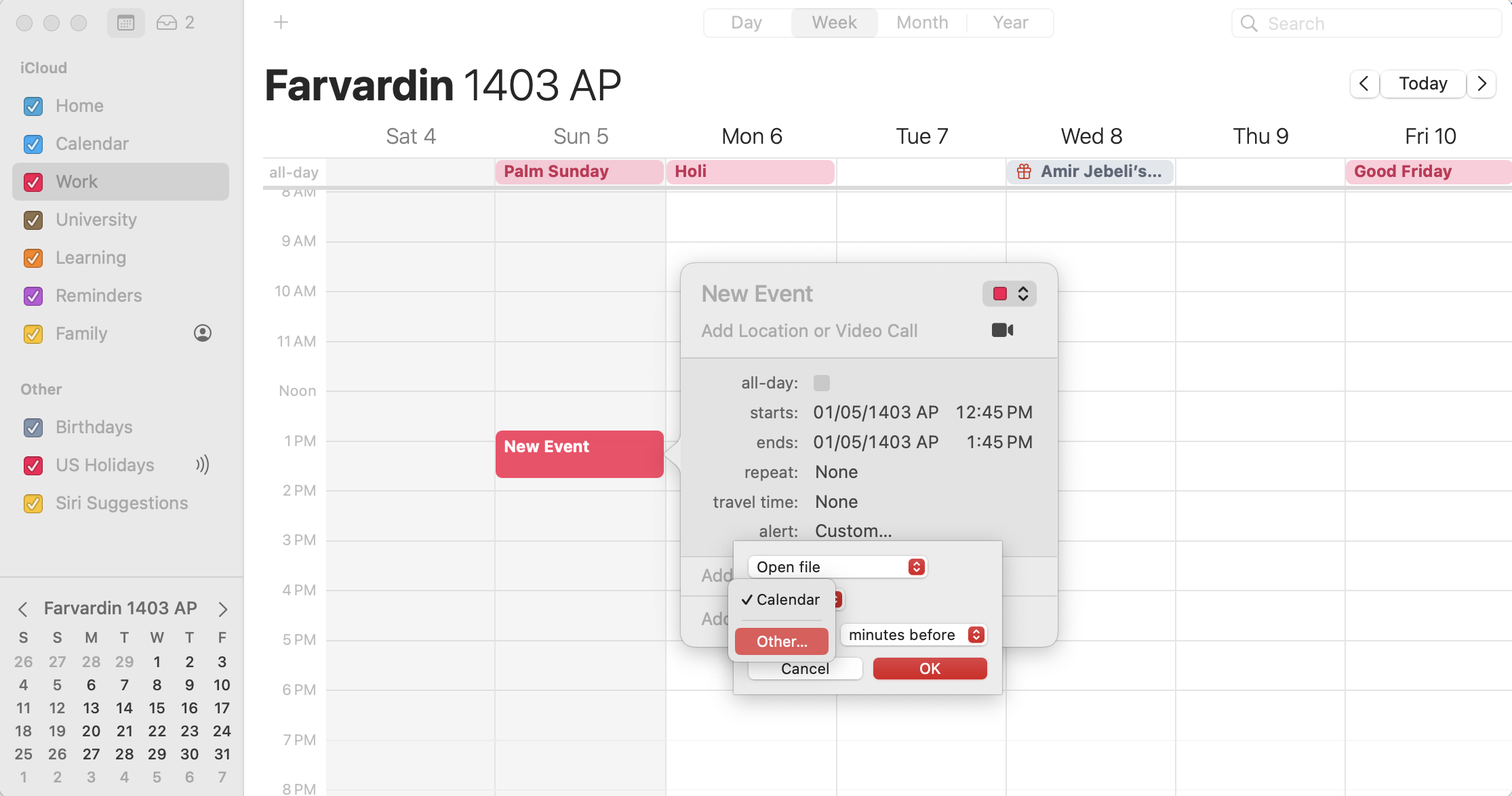
تنظیمات باز کردن فایل دلخواه در تقویم مک
توجه کنید که شما میتوانید از این قابلیت استفاده کنید تا بهصورت خودکار یک ایمیل ارسال کنید. این کار یک راه بسیار خوب برای یادآوری دیگران از اینکه یک جلسه دارید است.
با استفاده از این نکات و ترفندها، تجربهی استفاده از برنامه تقویم آیفون و مک خود را بهبود بخشیده و زمان بیشتری صرف کارهای مهم خود کنید.
در آخر
در این مقاله، با نکات و ترفندهایی جذاب و کاربردی از برنامه تقویم آیفون و مک آشنا شدیم که به شما کمک میکند زمان خود را بهتر مدیریت کرده و زندگیتان را سروسامان بخشید. بهعنوان نمونه، با همگامسازی سریعتر تقویمهای خود، بهتر میتوانید اطلاعات مدنظرتان را در برنامه تقویم خود درج کنید. همچنین میتوانید از قابلیت استفاده از سیری برای ایجاد یا ویرایش رویدادها بدون نیاز به باز کردن اپلیکیشن تقویم لذت ببرید. علاوه بر این، امکان استفاده از قابلیت زمان سفر به شما کمک میکند تا به طور دقیقتر و هوشمندانهتر برای رویدادهای خود آماده شده و از امکان اشتراکگذاری تقویم با دیگران برای مدیریت مشترک بهره ببرید.
استفاده بهتر از آیفون میتواند شما را یک کاربر حرفهای سازد؛ به همین منظور پیشنهاد میکنیم مطلب آموزش عکاسی با کیفیت بالا با آیفون را مطالعه کنید.
منبع محتوا: idropnews.com















