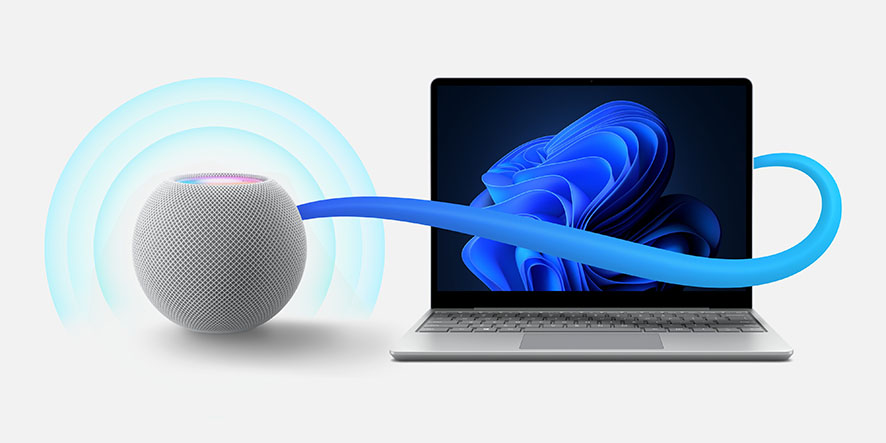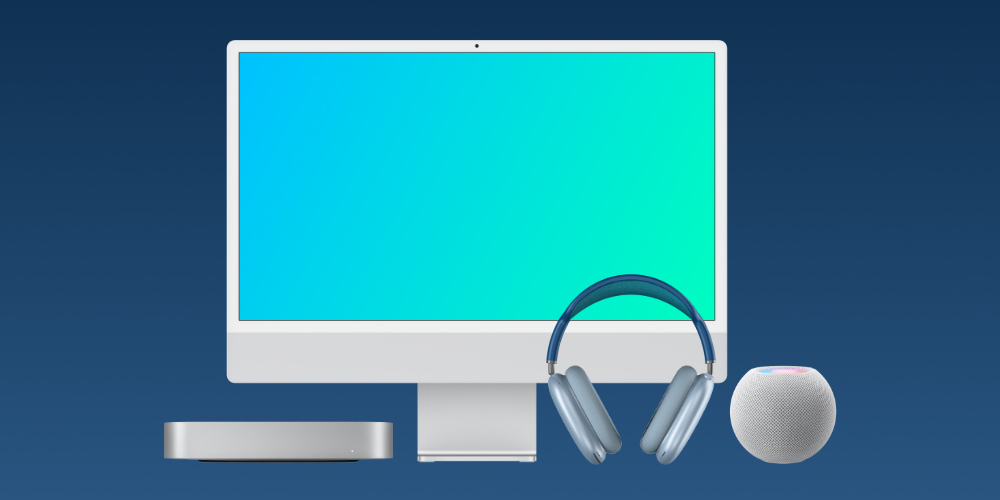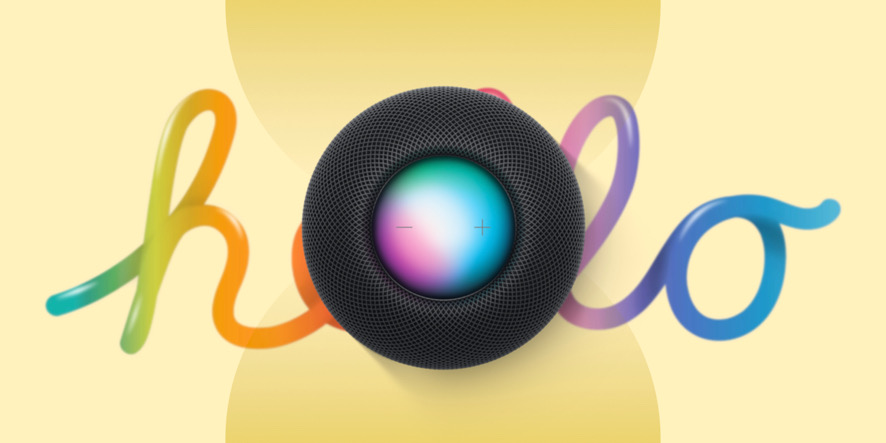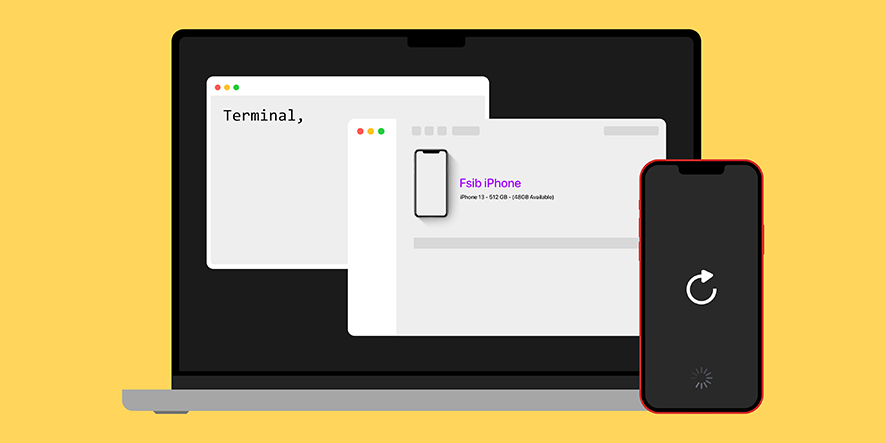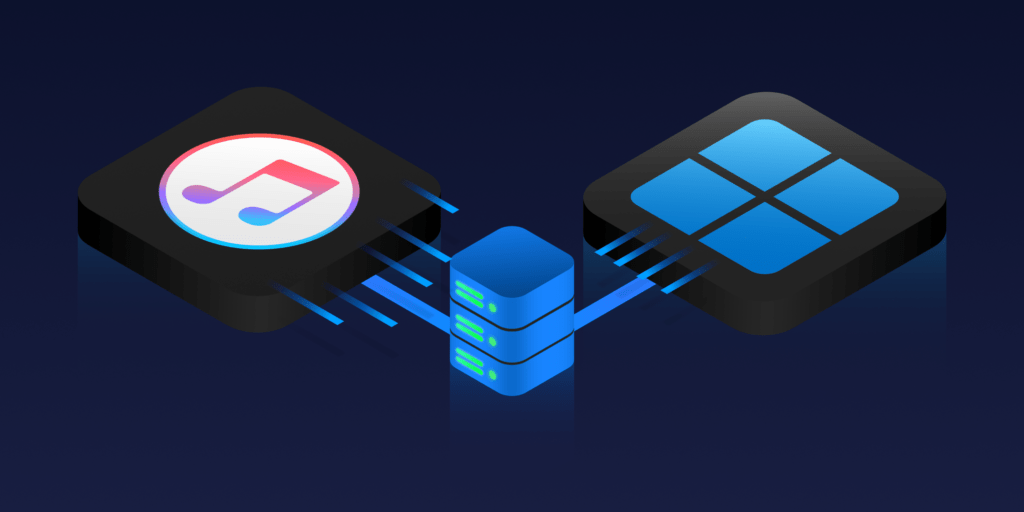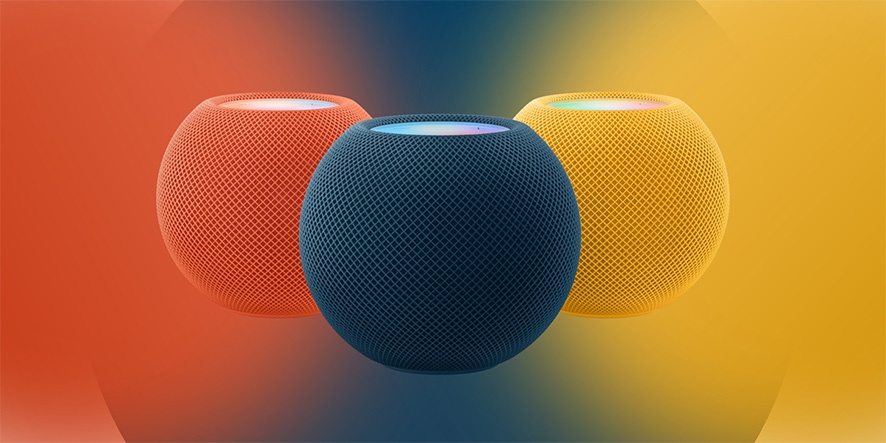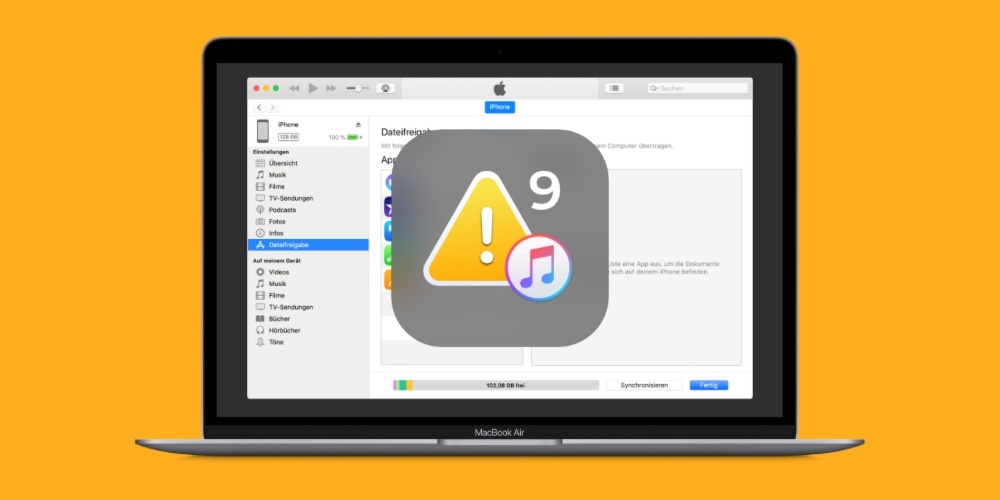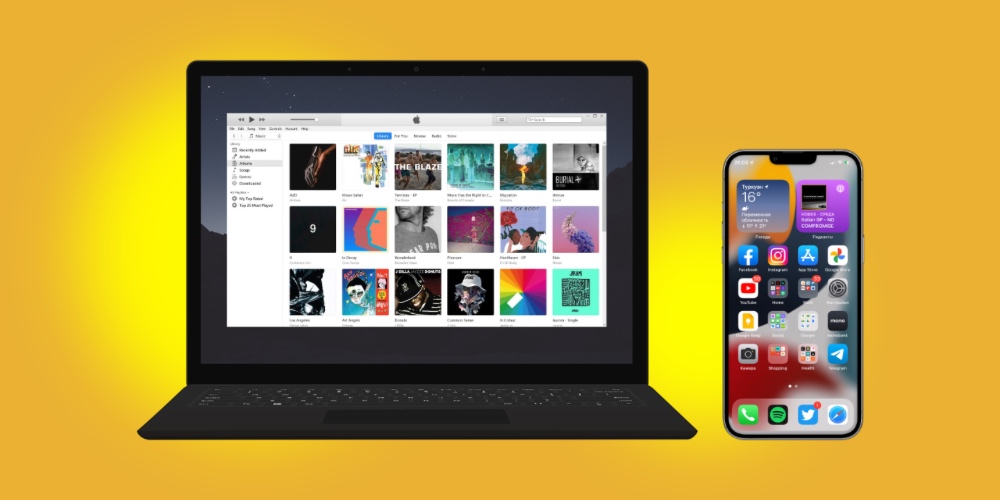در این مطلب از فراسیب قصد داریم چگونگی اتصال هوم پاد به لپ تاپ یا سیستم ویندوزی را مرور کنیم. در ادامه با ما همراه باشید.
اگر از جمله علاقمندان به محصولات اپل باشید، شاید تا به حال اسپیکر هوشمند این شرکت آمریکایی با نام HomePod mini را خریداری کرده و مشغول به استفاده از آن باشید. اگر از این دسته افراد هستید، آیا تا به حال به ذهنتان رسیده که این محصول را با لپ تاپ یا سیستم ویندوزی خود سازگار کرده و از این طریق به موسیقی گوش دهید.
خوشبختانه اپل به کمک نرم افزار آیتونز، چنین امری را برای دارندگان محصولات ویندوزی فراهم کرده است که به کمک آن، میتوانید روی دستگاه مبتنی بر سیستم عامل Windows خود اقدام به گوش دادن موسیقی از طریق هوم پاد یا هوم پاد مینی کنید.
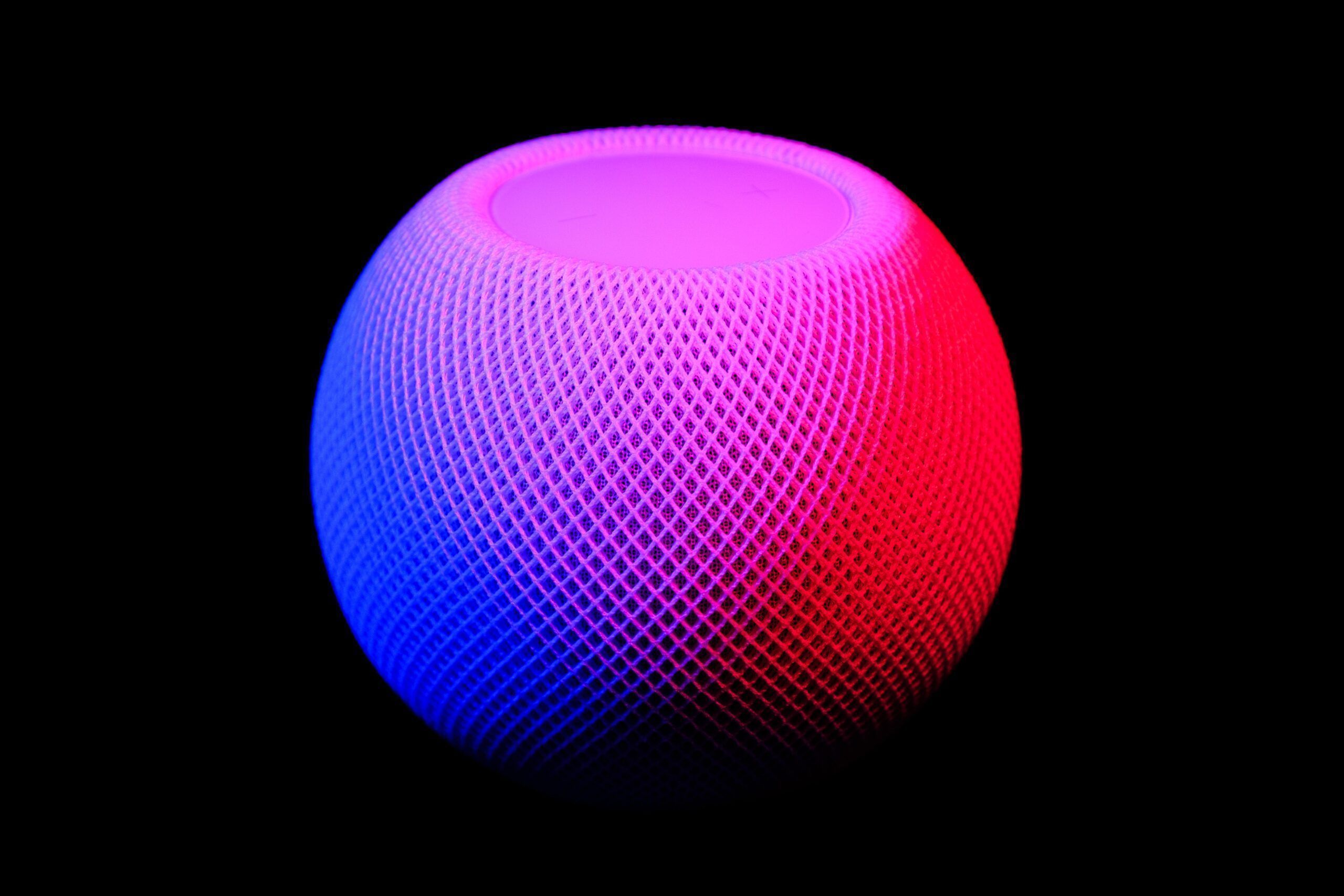
هوم پاد مینی
هوم پاد به عنوان یکی از بهترین اسپیکرهای موجود در بازار نام خود را به ثبت رسانده و تا به حال نیز فروش بالایی را تجربه کرده است. در کنار استفاده از دستیار هوشمند اپل با نام سیری، این اسپیکرهای هوشمند از بیس و کیفیت صدای مطلوب و فوق العادهای برخوردار هستند. اگر سیستم ویندوزی شما از اسپیکر نیز برخوردار است، مطمئنا هنگام اتصال HomePod و پخش صدا توسط آن، با اعجاز این دستگاه شگفت زده خواهید شد.
برای اتصال هوم پاد به دستگاههای ویندوزی، احتیاجی به خارج کردن کابل اسپیکر کامپیوتر و اتصال به هوم پاد نیست. به این ترتیب با وجود این که سیستم ویندوزی جزئی از اکوسیستم اپل به حساب نمیآید، اما عملکرد HomePod با آیتونز و ویندوز کاملا مثال زدنی است.
نحوه اتصال هوم پاد به ویندوز از طریق برنامه iTunes
برای اتصال هوم پاد به نرم افزار آيتونز، ابتدا مطمئن شوید که سیستم ویندوزی و هوم پاد به یک شبکه اینترنت یکسان متصل شده و از سوی دیگر، آخرین نسخه از نرم افزار iTunes نیز روی دستگاه نصب شده باشد. حالا مراحل زیر را یکی پس از دیگری طی کنید:
- نرم افزار آیتونز را باز کرده و مانند تصویر زیر، به دنبال آیکون AirPlay اپل بگردید. همان طور که میبینید، آیکون مربوطه در کنار اسلایدر تنظیم میزان صدا قرار گرفته است.

آیکون AirPlay در نرم افزار آیتونز
- با باز شدن لیست AirPlay، شما نام هوم پاد خود را مانند تصویر زیر مشاهده خواهید کرد که با کلیک کردن روی چک باکس مربوطه و حذف تیک مربوط به My Computer، میتوانید صدا را به HomePod خود انتقال دهید.

انتخاب HomePod از لیست AirPlay
- حالا کافی است تا موزیک دلخواه خود را پخش کرده و به صدای گوش نواز آن که از طریق HomePod پخش میشود، گوش دهید. امکان کنترل موزیک در حال پخش مانند سابق از طریق نرم افزار آيتونز امکان پذیر خواهد بود. همچنین می توانید از سیری برای کنترل میزان صدای هوم پاد استفاده کنید.

کنترلرهای موسیقی در نرم افزار آیتونز
به همین سادگی شما توانستید تا هومپاد را به سیستم ویندوزی خود متصل کنید.
در انتها
بد نیست بدانید که HomePod تنها امکان اتصال به آیتونز را داشته و نمیتوانید از آن به عنوان اسپیکر جایگزین سیستم ویندوزی یا لپتاپ خود استفاده کنید. چرا که سیستم عامل ویندوز امکان شناسایی آن را نخواهد داشت. همچنین اگر از تفاوت HomePod mini با HomePod اطلاعی ندارید، مطلب تفاوتها و مقایسه هوم پاد مینی و هوم پاد را مطالعه کنید.
در مراحل این آموزش ما به این موضوع اشاره کردیم که چک باکس مربوط به My Computer را از حالت تیک خورده خارج کنید. اما در صورت تمایل، میتوانید این کار را انجام نداده و از اسپیکرهای سیستم خود نیز در کنار هومپاد برای پخش موزیک کمک بگیرید. در تستهای انجام شده، مشخص شد که هیچ تأخیری هنگام پخش موزیک مشاهده نخواهد شد و میتوانید با خیال راحت، این کار را انجام دهید.

نمایی نزدیک از HomePod
اگر از سیستم عامل مک استفاده میکنید، با وجود این که در نسخههای جدید مک او اس دیگر خبری از آیتونز نیست، اما میتوانید از قابلیت AirPlay در اپلیکیشن Music استفاده کنید تا صدای پخش شده را به HomePod انتقال دهید. در سیستم عامل مک او اس بیگ سر یا مانتری، آیکون AirPlay از طریق کنترل سنتر در دسترس خواهد بود.