در این مطلب از فراسیب قصد داریم نحوه تغییر مسیر بکاپ آیتونز در سیستم عامل ویندوز را با هم مرور کرده و آن را با مسیر جدیدی جایگزین کنیم.
اگر از جمله استفاده کنندگان از گوشی آیفون اپل باشید، مسلما میدانید که آیتونز یکی از نرمافزارهای مهم برای تهیه نسخه پشتیبانی از اطلاعات این گوشی هوشمند به حساب میآید. در سیستم عامل ویندوز عملیات ذخیره بکاپ آیتونز در مسیر خاصی انجام میشود. آیا تا به حال به این موضوع فکر کردهاید که این مسیر را تغییر و به فولدر جدیدی انتقال دهید؟
از آن جا که ذخیره بکاپ آیتونز در درایو C انجام میشود و ممکن است در شرایطی این درایو با کمبود ظرفیت روبرو شود، لذا بهترین کار تغییر این مسیر و انتقال آن به فولدر دیگری است. در ادامه قصد داریم تا نحوه انجام این کار را با هم مرور کنیم. با ما همراه باشید.

برنامه iTunes در ویندوز ۱۰
آموزش تغییر مسیر ذخیره بکاپ آیتونز در ویندوز
مراحل زیر بسته به این که آیتونز را از فروشگاه مایکروسافت یا وب سایت اصلی اپل دانلود کرده باشید، با یکدیگر متفاوت است. لذا قدمها را به دقت طی کنید تا در نهایت موفق به تغییر مسیر ذخیره بکاپ آیتونز در سیستم عامل ویندوز شوید.
در مرحله اول اگر آیتونز را از وب سایت اپل دانلود کردهاید، در کادر جستجوی سیستم عامل ویندوز عبارت زیر را کپی و روی Enter از روی کیبورد ضربه بزنید.
%APPDATA%\Apple Computer\MobileSync
اگر آيتونز را از فروشگاه مایکروسافت دانلود کردهاید، این متن را در کادر اعلام شده کپی کنید:
%USERPROFILE%\Apple\MobileSync

تصویر محل جایگذاری متن اعلام شده برای تغییر مسیر ذخیره بکاپ آیتونز
به این ترتیب فولدر مورد نظر که بکاپهای آیتونز درون آن قرار گرفته، باز خواهد شد. حالا با کلیک و درگ (کشیدن) میتوانید مسیر آن را به راحتی تغییر دهید. نکته حائز اهمیت این است که مسیر جدید که برای آن انتخاب میکنید را حتما به خاطر بسپارید. چرا که در گام بعدی به آن نیاز خواهیم داشت. برای آسان کردن این آموزش، ما آن را به درایو C انتقال خواهیم داد.

تغییر مسیر ذخیره بکاپ آیتونز به درایو C
حالا در همان فولدر سابق که همچنان در آن هستید، دکمه Shift از روی کیبورد را نگه داشته، رایت کلیک کنید و از منوی باز شده گزینه Open PowerShell window here را انتخاب کنید. اگر از نسخههای قدیمیتر ویندوز استفاده میکنید، در منوی باز شده عبارت Open command window here را مشاهده خواهید کرد که باید روی آن کلیک کنید.

انتخاب گزینه Open PowerShell window here از منوی باز شده
این کار باعث میشود تا یک پنجره جدید مختص این فولدر باز شود. در این قسمت باید یک عبارت دستوری را برای ایجاد یک symbolic link تایپ و وارد کنید. از آن جا که ما فولدر اصلی را به درایو C انتقال دادیم، باید عبارت C:\Backup را وارد کنیم. اما اگر شما فولدر اصلی بکاپ را به محل دیگری انتقال دادهاید، باید آدرس دقیق آن را جایگزین عنوان یاد شده کنید.
همچنین اگر به جای PowerShell از Command Prompt استفاده میکنید، میتوانید عبارت cmd /c را از ابتدای عبارت حذف کنید. چرا که این گزینه تنها هنگام استفاده از PowerShell نیاز خواهد بود.
متن دستوری مورد نیاز برای وارد کردن در صورتی که از نسخه دانلود شده از وب سایت اپل استفاده میکنید، به صورت زیر خواهد بود:
cmd /c mklink /J “%APPDATA%\Apple Computer\MobileSync\Backup” “C:\Backup”
اگر آیتونز را از فروشگاه مایکروسافت دانلود کردهاید، متن زیر را کپی کنید:
cmd /c mklink /J “%USERPROFILE%\Apple\MobileSync\Backup” “C:\Backup”
همان طور که بالاتر اشاره شد، در متن کدها به جای C:\Bakcup باید مسیری که برای فولدر جدید در نظر گرفتهاید را وارد کنید.

وارد کردن مسیر جدید در Windows PowerShell
حالا میتوانید از پاورشل یا command prompt خارج شوید. یک فولدر بکاپ در پنجره اصلی مشاهده خواهید کرد که ظاهری مانند یک شورتکات خواهد داشت و اثری از آیکون اصلی فولدرهای ویندوز نیست. به این ترتیب میتوانید اطمینان خاطر کنید که یک لینک سمبولیک ساخته شده و این شورتکات، در واقع مسیری برای دسترسی به فولدر اصلی که آن را به محل جدیدی انتقال دادهاید، خواهد بود. با دو بار کلیک کردن روی این فولدر، به صورت مستقیم به آدرس جدید آن منتقل خواهید شد.

ایجاد شورتکات جدید برای بکاپ آيتونز در محل اصلی و سابق
به همین راحتی مسیر ذخیره بکاپ آیتونز تغییر پیدا کرد و از این پس، اطلاعات شما در فولدر جدید انتخاب شده بکاپ گرفته خواهد شد.
از آن جا که iTunes تنها مسیر اصلی بکاپ را شناسایی میکند، لذا ما از طریق این ترفند و با استفاده از قابلیت symbolic link توانستیم تا این نرم افزار را گول زده و آن را وادار کنیم تا فایلهای پشتیبان را در محلی دیگر ذخیره کند.
در نهایت هر زمان که تصمیم گرفتید تا محل بکاپ را به فولدر اصلی و پیش فرض آن انتقال دهید، کافی است سمبلیک لینک را حذف کرده و فایل بکاپ را به محل اصلی آن بازگردانید.
**فراسیب ارائه دهنده انواع گیفت کارت آیتونز با قیمت مناسب:
اگر مشکل وصل نشدن آیفون به آیتونز را داشتید وارد صفحه لینک شده شوید و به راحتی با مطالعه مطلب ارائه شده این مشکل را بر طرف کنید.

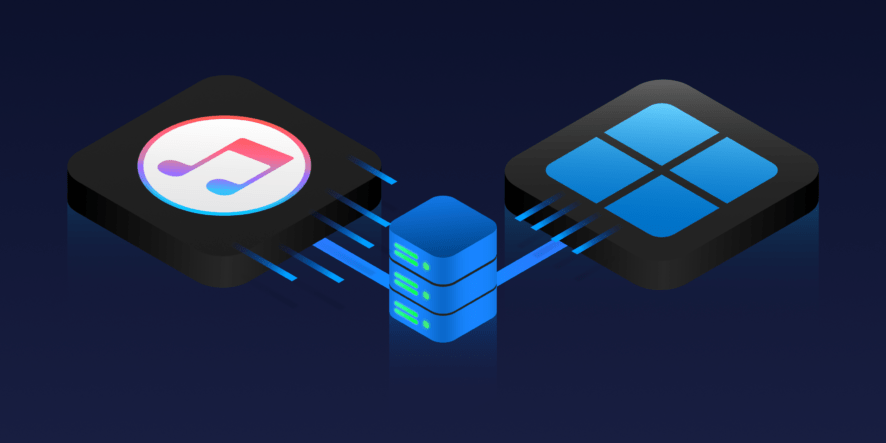














یعنی میخوام بگم خدا این دنیا و اون دنیا بهتون خیر و برکت اعطا کنه
یجوری منو نجات دادین که اصلا نمیتونمش
ممنونتونم
ممنون از شما
درود و خسته نباشید
من تو قسمت ویندوز پاورشل موندم واقعا همه مراحلو مو ب مو اجرا کردم ولی اررور داد