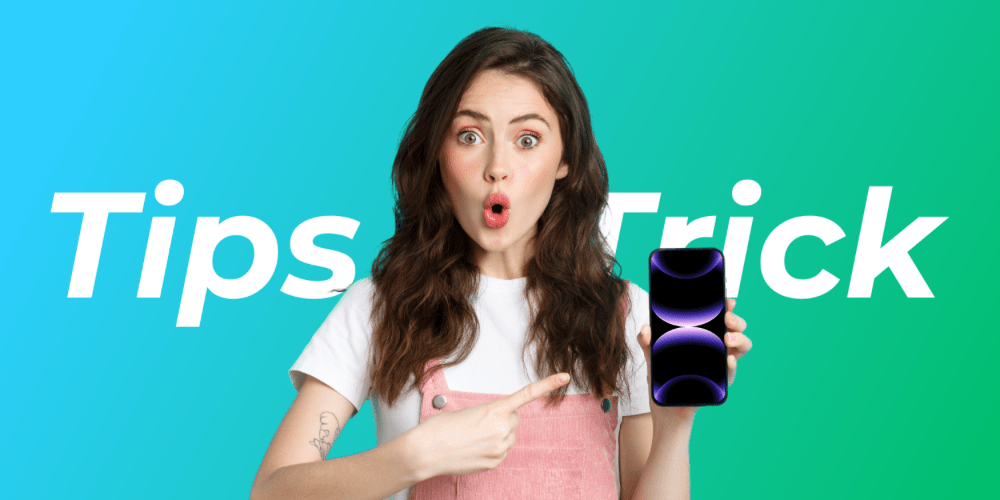بسیاری از افراد ممکن است با برخی ترفندهای آیفون آشنا نبوده و برای انجام بعضی کارها، یک مسیر پیچیده را طی کرده یا اصلا خبری از وجود چنین قابلیتی روی گوشی هوشمند خود ندارند. در این مطلب از فراسیب قصد داریم با اسراری از گوشی اپل آشنا شویم که دانستن آنها میتواند به حرفهایتر شدن شما کمک بیشتری کند؛ در ادامه با ما همراه باشید…
۱ـ سوییچ کردن آسان و سریع بین حروف و اعداد
زمانی که قصد نوشتن یک عدد در میان متن را داشته باشید، مطمئنا اولین چیزی که به سراغ آن میروید ضربه زدن روی دکمه 123 است. اما اگر انگشت خود را روی دکمه 123 نگه دارید، صفحه کلید حروف تغییر پیدا کرده و اعداد ظاهر میشوند و در همین حین که انگشت شما همچنان روی دکمه یاد شده قرار دارد، میتوانید انگشتتان را به سمت اعداد برده و عدد مورد نظر را انتخاب کرده و سپس انگشتتان را از روی صفحه بردارید و در نهایت به تایپ کردن ادامه متن بپردازید.
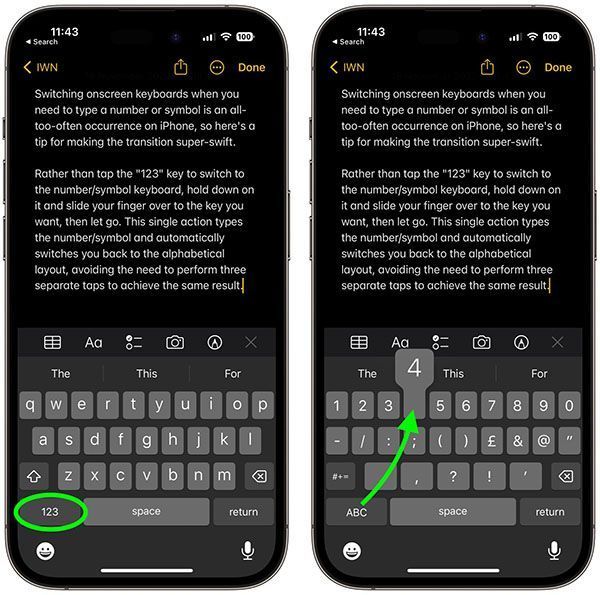
مراحل سوییچ کردن آسان بین حروف و اعداد
به این ترتیب زمان کمتری از شما گرفته خواهد شد و هنگام کمبود وقت برای نوشتن متن، میتوانید از این روش برای صرفهجویی در زمان استفاده کنید.
۲ـ ترفند های ساده آیفون؛ حذف آخرین عدد در ماشین حساب
ممکن است هنگام کار با اپلیکیشن ماشین حساب و موقع وارد کردن اعداد، یک عدد را به اشتباه تایپ کنید. در اینجور مواقع بسیاری از کاربران عدد را به صورت کامل حذف کرده و از ابتدا آن را وارد میکنند. اما اگر انگشت خود را روی صفحه به سمت چپ سوایپ کنید، به این ترتیب آخرین عدد وارد شده حذف شده و سایر ارقام در سر جای خود باقی میمانند.
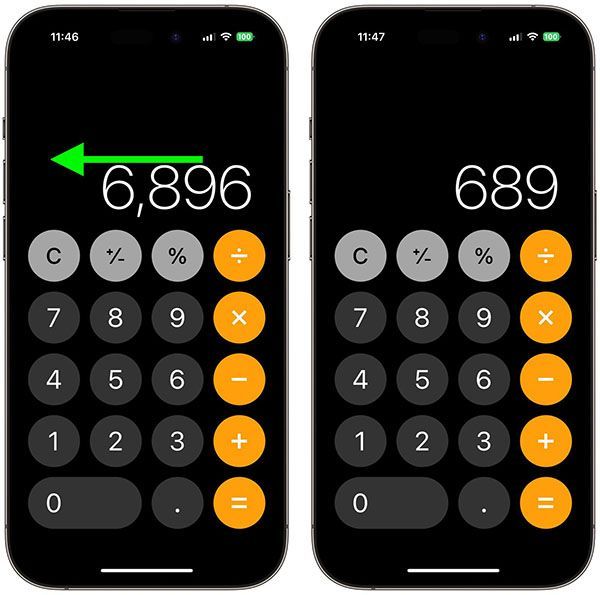
ترفندهای آیفون ؛ حذف آخرین عدد در ماشین حساب
۳ـ استفاده از قابلیت Back Tap در آیفون
قابلیت بک تپ که از آی او اس ۱۴ در دسترس کاربران قرار گرفته، به شما این امکان را میدهد که با دو بار یا سه بار ضربه زدن به پشت بدنه، انتظار انجام یک سری کارها را از آیفون داشته باشید.
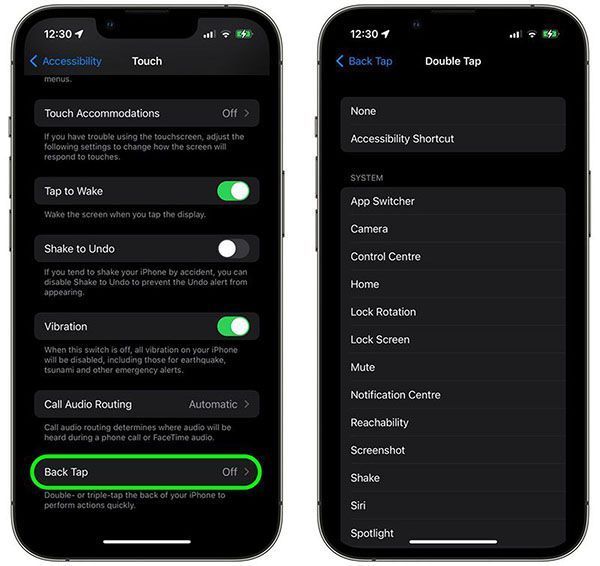
مراحل تنظیم قابلیت Back Tap
برای انجام تنظیمات مسیر Settings > Accessibility > Touch را طی کرده و مانند تصویر بالا وارد منوی Back Tap شوید. حالا دو گزینه Double Tap و Triple Tap را مشاهده خواهید کرد که میتوانید وارد هر یک از آنها شده و اعمالی که به صورت پیش فرض در این قسمت در نظر گرفته شده را به صورت دلخواه انتخاب کنید.
به عنوان مثال میتوانید برای قسمت Double Tap گزینه Screenshot را انتخاب کرده و به این ترتیب با دو بار ضربه زدن به پشت بدنه iPhone، از محتوای نمایشگر اسکرین شات بگیرید.
۴ـ ترفند های ساده آیفون؛ کم یا زیاد کردن ناگهانی صدا
زمانی که در محلی حضور داشته و به طور اتفاقی وارد اینستاگرام شده و قصد دیدن یک ویدئو را داشته باشید، ممکن است صدای گوشی شما فوق العاده زیاد بوده و این موضوع باعث آزار دیگران شود. در چنین موقعیتی شما به سراغ دکمه کاهش صدا در کنار بدنه رفته و چندین بار آن را فشار میدهید تا صدا به میزان دلخواه شما برسد.
اما اگر یک بار دکمه افزایش یا کاهش صدا را فشار دهید، اسلایدر تنظیم صدا در سمت چپ صفحه ظاهر خواهد شد و به این ترتیب میتوانید همان لحظه انگشت خود را روی آن گذاشته و صدا را به صورت ناگهانی تا انتها کم یا زیاد کنید. این روش در موقعیت یاد شده شدیدا به کار شما خواهد آمد.
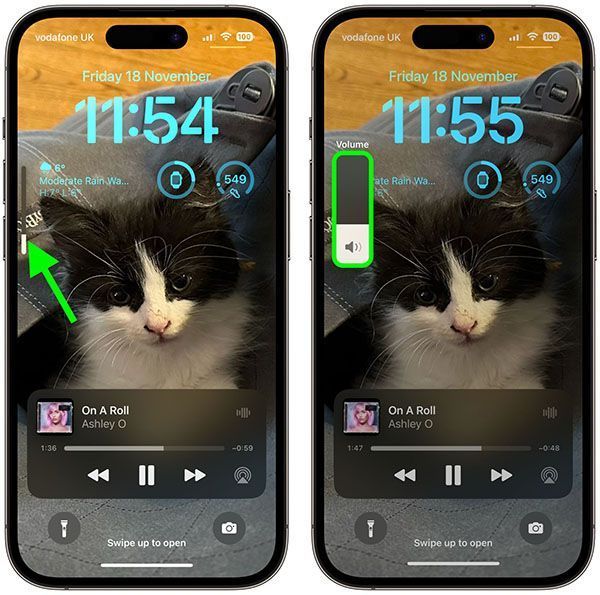
مراحل کم یا زیاد کردن ناگهانی صدا در آیفون
۵ـ استفاده از ترک پد پنهانی در آیفون
اگر در میان تایپ خود متوجه اشتباهی در کلمات یا پاراگرافهای پیشین شده باشید، به صورت پیش فرض سعی میکنید با ضربه زدن روی کلمه یا پاراگرافی که ایراد در آن وجود دارد، نشانگر تایپ را به آن محل هدایت کرده و اشتباه به وجود آمده را رفع کنید. اما کیبورد iPhone از یک ترک پد پنهانی برخوردار است که کار شما را در این زمینه بسیار راحت میکند.
برای استفاده از آن کافی است انگشت خود را روی دکمه Space نگه دارید و مانند تصویر زیر خواهید دید که محتوای تمامی دکمهها از روی آنها حذف شده و محدوده کیبورد به صورت یک ترک پد (موس) در خواهد آمد که با حرکت دادن انگشت، میتوانید نشانگر تایپ را جابجا کرده و آن را به محل مورد نظر انتقال دهید.
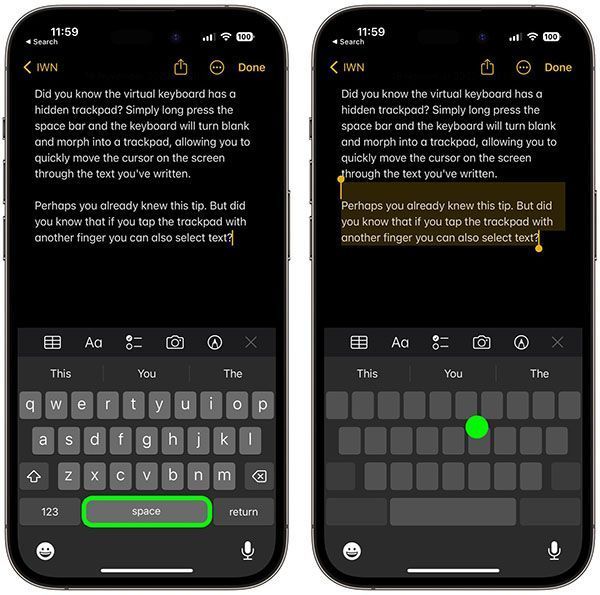
مراحل استفاده از ترک پد پنهانی در آیفون
۶ـ غیرفعال کردن رتبه دهی به اپلیکیشن ها
اگر از اپلیکیشنهای متعدد آیفون استفاده کرده باشید، مطمئنا تا به حال بارها با عبارت Rate this app روبرو شدهاید که از شما میخواهد تا تجربه استفاده از این اپلیکیشن را با دادن امتیاز در اپ استور اعلام کنید.
با طی کردن مسیر Settings > App Store و غیرفعال کردن سوییچ In-App Ratings & Reviews مانند تصویر زیر میتوانید از شر پیام یاد شده خلاص شوید.
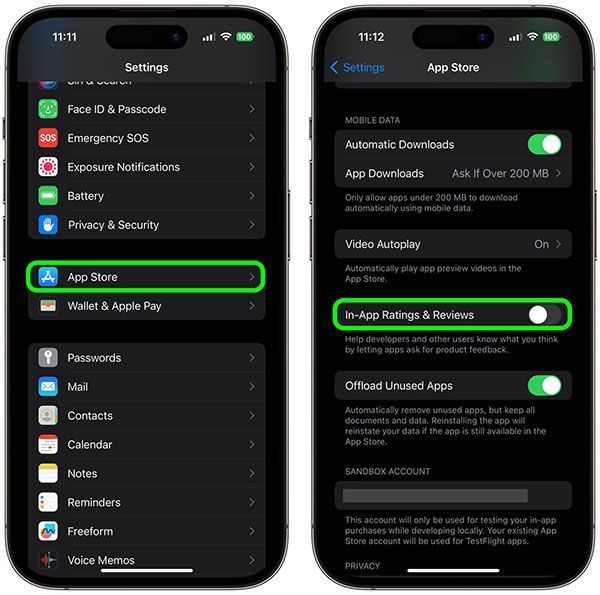
مراحل غیر فعال کردن پیام Review
۷ـ ترفند های ساده آیفون؛ جابجا شدن سریع بین منو ها
اگر در اپلیکیشن Settings بوده و به قسمتهای مختلف رفته و قصد دارید به صورت ناگهانی به صفحه اصلی Settings بروید، کافی است مانند تصویر زیر انگشت خود را روی منوی مورد نظر نگه داشته و همچنان که انگشت خود را نگه داشتهاید، از لیست شناور باز شده انگشت خود را روی گزینه Settings ببرید و رها کنید.
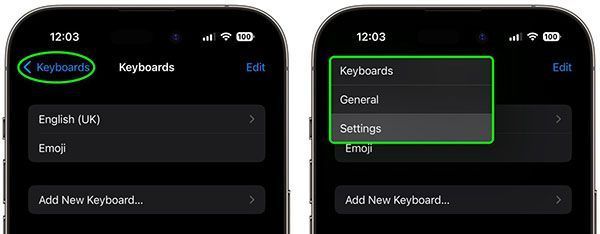
ترفندهای آیفون ؛ جابجا شدن سریع بین منوها
۸ـ نحوه فیلمبرداری سریع با آیفون!
از آیفون ۱۱ و مدلهای بعد، شما به محض ورود به اپلیکیشن Camera میتوانید بدون جابجا شدن و رفتن به قسمت VIDEO، اقدام به فیلمبرداری کنید. برای انجام این کار کافی است انگشت خود را روی دکمه شاتر دوربین فشار داده و نگه دارید تا روند فیلمبرداری آغاز شود. اگر فیلمبرداری شما طولانی خواهد بود، میتوانید ضمن نگه داشتن انگشت روی دکمه شاتر، مانند تصویر زیر انگشت خود را به سمت راست بکشید و رها کنید تا فیلمبرداری ادامه پیدا کند.
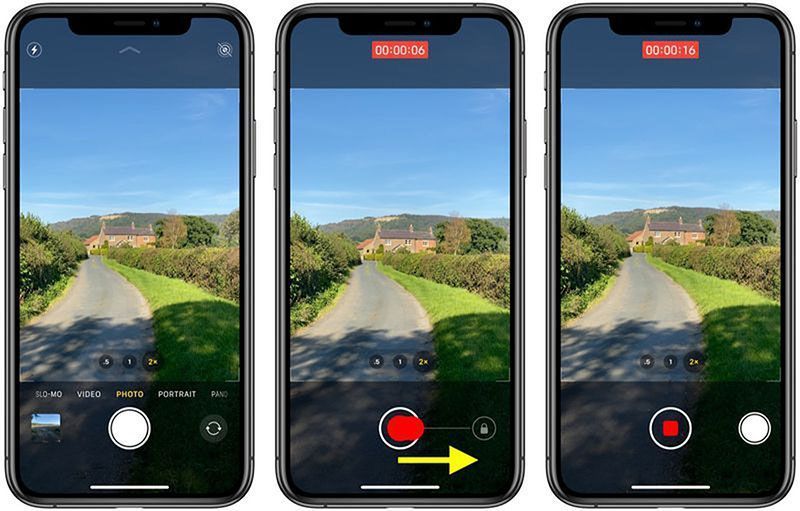
مراحل فیلمبرداری در حالت PHOTO
همچنین همان طور که میبینید، دکمه شاتر دوربین در سمت راست نیز دیده خواهد شد و به این ترتیب در حین فیلمبرداری، میتوانید عکاسی هم بکنید و این دو گزینه بدون اختلال در عملکرد یکدیگر، کار خود را انجام خواهند داد. جالب توجه است که با این روش میتوانید هنگام پخش موزیک اقدام به فیلمبرداری کنید.
۹ـ ترفند های ساده آیفون؛ تنظیم کردن سریع تایمر
اگر میخواهید یک تایمر را به سرعت تنظیم کنید، کافی است از کنترل سنتر استفاده کنید. به این ترتیب با پایین کشیدن انگشت از سمت راست ناچ (در آیفون X و مدلهای بالاتر) یا بالا کشیدن انگشت از پایین صفحه (در آيفون ۸ و مدلهای پایینتر) می توانید مانند تصویر زیر انگشت خود را روی آیکون تایمر نگه داشته و با بالا یا پایین بدن انگشت روی اسلایدر، زمان دلخواه خود را انتخاب کنید.
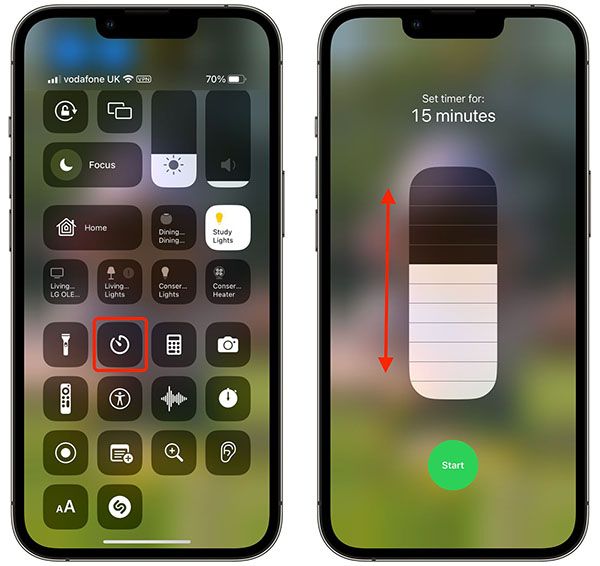
مراحل تنظیم تایمر از کنترل سنتر
به خاطر داشته باشید که هر یک از قطعات این اسلایدر به ترتیب از پایین به زمانهای زیر اختصاص پیدا خواهد کرد:
- ۱ دقیقه
- ۲ دقیقه
- ۳ دقیقه
- ۴ دقیقه
- ۵ دقیقه
- ۱۰ دقیقه
- ۱۵ دقیقه
- ۲۰ دقیقه
- ۳۰ دقیقه
- ۴۵ دقیقه
- ۱ ساعت
- ۲ ساعت
اگر به زمان بیشتری احتیاج دارید، میتوانید از سیری برای این موضوع کمک بگیرید.
۱۰ـ طراحی Speed Dial برای مخاطبین
اگر با اشخاص خاصی به صورت روزانه و متعدد در تماس هستید، چرا یک آیکون دسترسی سریع برای آنها ایجاد نمیکنید؟
کافی است اپلیکیشن Shortcuts را باز کرده و مانند تصویر زیر از تب Shortcuts (در پایین صفحه) روی آیکون + ضربه زده، در کادر جستجو عبارت Call را تایپ کنید و سپس مخاطب مورد نظر را انتخاب کنید. حالا از پایین صفحه روی آيکون Share ضربه بزنید و از منوی باز شده Add to Home Screen را انتخاب کنید. حالا میتوانید برای آیکون آن یک تصویر و نام را انتخاب کنید. در نهایت روی دکمه Add از بالای صفحه ضربه بزنید.
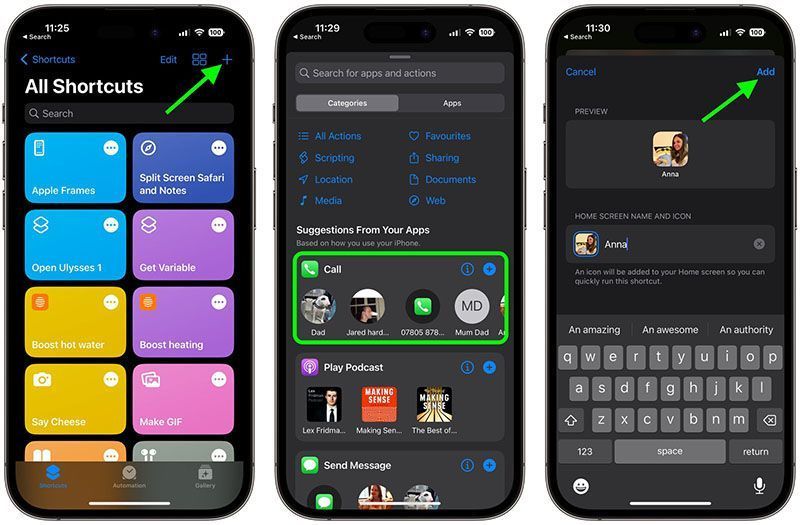
مراحل طراحی Speed Dial در آیفون
به همین سادگی آیکون طراحی شده به صفحه هوم اضافه خواهد شد و با لمس آن، تماس با مخاطب مورد نظر انجام میشود. همچنین میتوانید با مطالعه مطلب معرفی کامل اپلیکیشن شورتکات در آیفون از قابلیتهای دیگر این اپ استفاده کنید.
۱۱ـ ترفند های ساده آيفون؛ کپی کردن ادیت های تصاویر
اگر در اپلیکیشن Photos چند تصویر مختلف گرفتهاید که باید ویرایشهای یکسان روی آنها انجام شود، میتوانید این کارها را روی یک تصویر انجام داده و آنها را روی دیگر تصاویر کپی کنید.
این قابلیت در iOS 16 در دسترس کاربران قرار گرفته است. برای کپی کردن ادیتها کافی است مانند تصویر زیر روی دکمه … ضربه زده و از منوی باز شده گزینه Copy Edits را انتخاب کنید. حالا به سایر تصاویر مراجعه کرده و با کلیک روی دکمه … گزینه Paste Edits را از منوی باز شده انتخاب کنید.
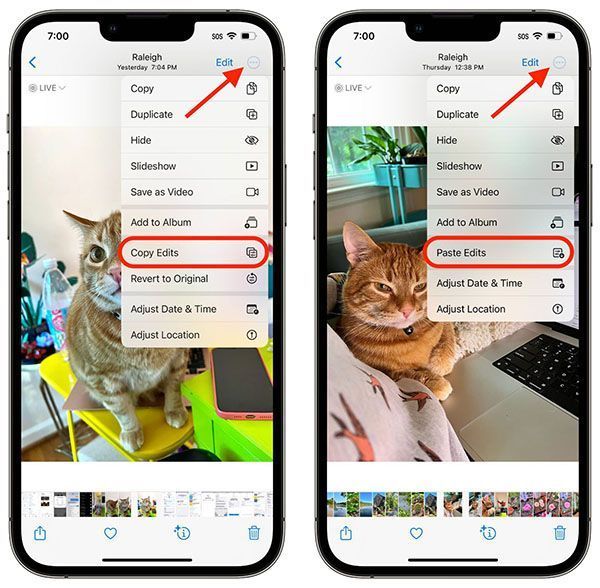
ترفندهای آيفون ؛ کپی کردن ادیتهای تصاویر
۱۲ـ رفتن به ابتدای صفحه با یک ضربه در iPhone
زمانی که مشغول وبگردی هستید و به انتهای یک صفحه رسیدهاید و قصد دارید به سرعت به ابتدای صفحه بروید، نیاز نیست چندین بار به سمت پایین سوایپ کنید. کافی است یک بار روی نوار استاتوس بار (فضای بالایی صفحه که ساعت و آیکون باتری و وای فای در آن قرار دارد) ضربه بزنید. به همین سادگی به ابتدای صفحه هدایت خواهید شد. این ویژگی در تمامی آیفونها فعال است.
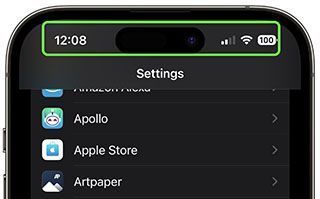
رفتن به ابتدای صفحه در آیفونها
جمع بندی
همانطور که مشاهده کردید با همین ترفندهای ساده میتوانید مانند یک کاربر حرفهای با آيفون کار کنید. در صورت تمایل، پیشنهاد میکنیم مقاله ترفندهای اپلیکیشن نوت آیفون را نیز مطالعه کنید.