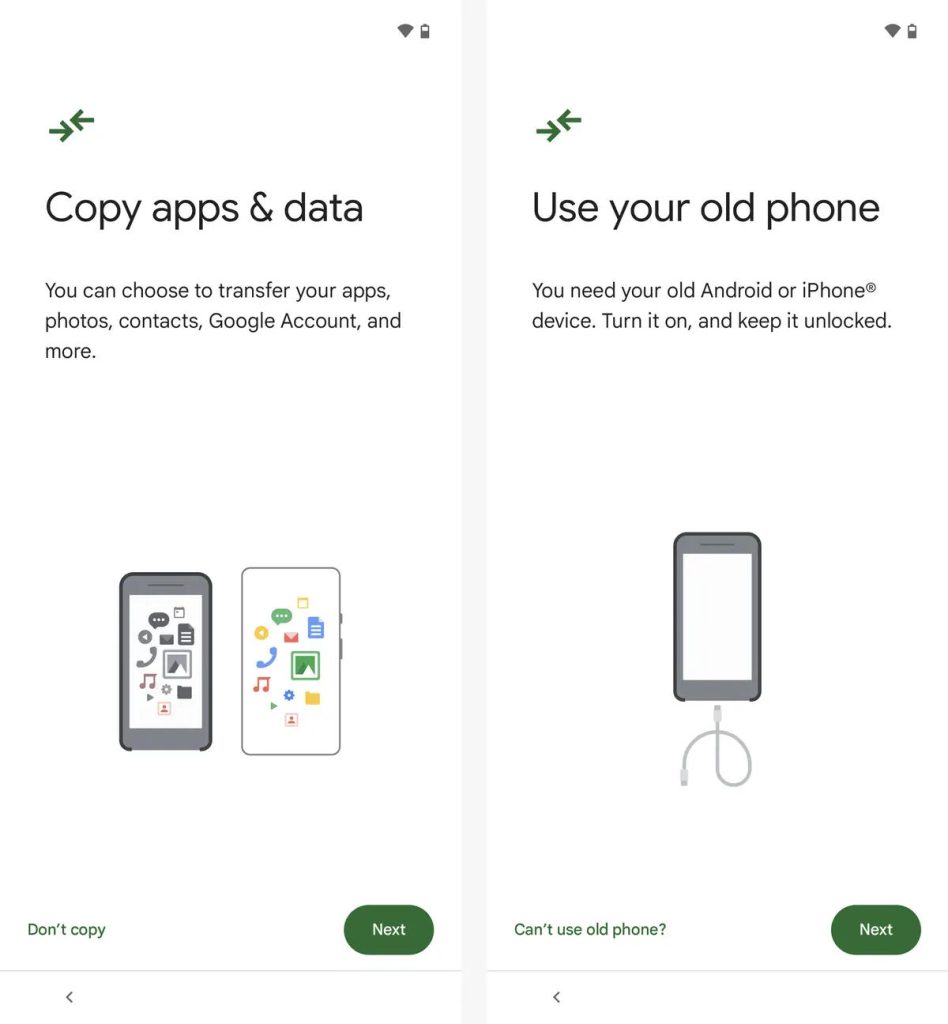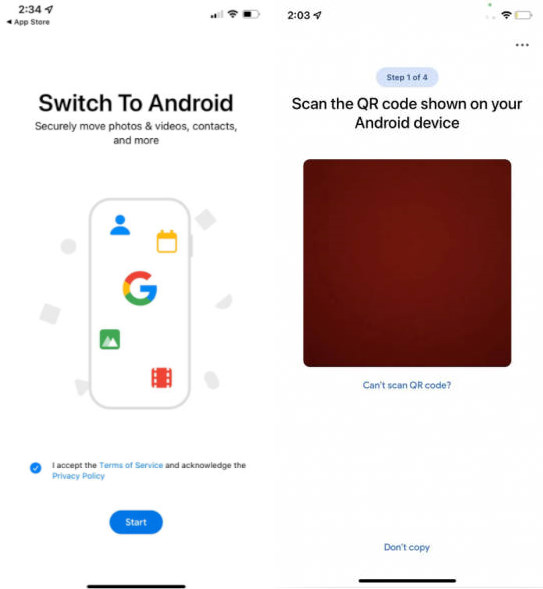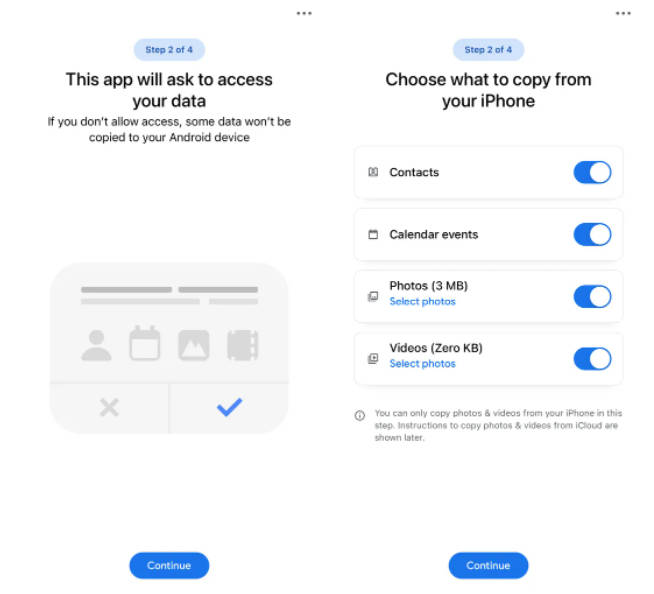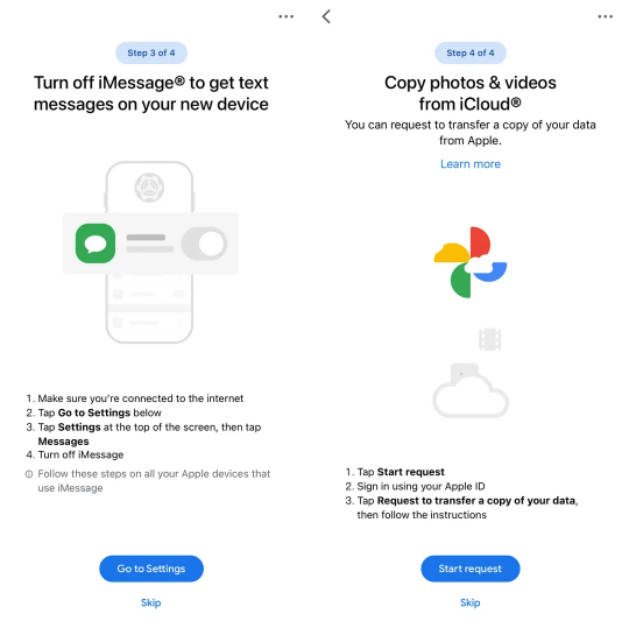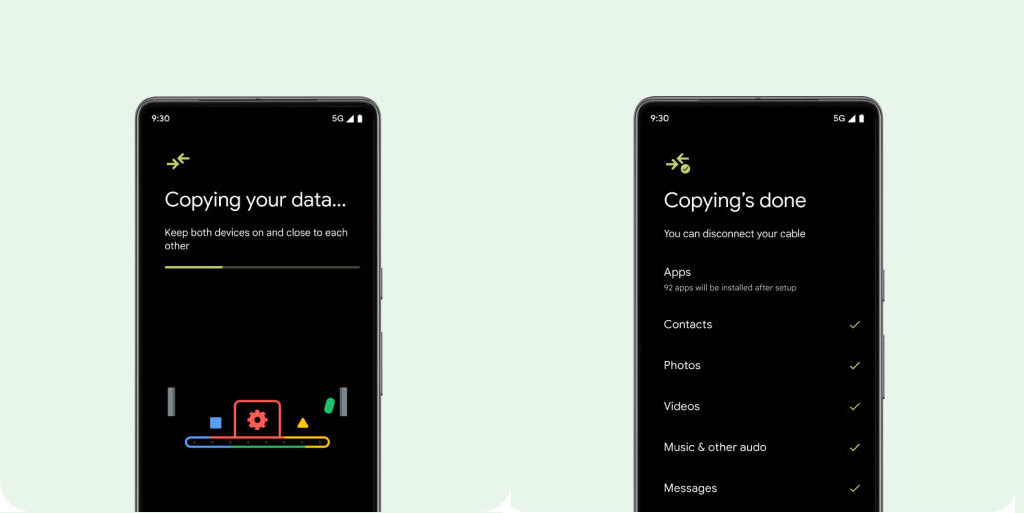آیا بهفکر مهاجرت از آیفون به اندروید هستید، ولی نمیخواهید پیامها، مخاطبان و دیگر اطلاعات ذخیره شده در گوشی خود را از دست بدهید؟ گوگل یک راه حل خوب برای شما دارد؛ علیرغم رقابت شدیدی که بین دو پلتفرم اندروید و آیاواس وجود دارد، اما شاهد همکاریهایی بین صاحبان آنها هستیم که به کاربرانشان کمک میکند به پلتفرم دیگری مهاجرت کنند. ما در مقالهای بهطور مفصل به نحوه انتقال اطلاعات از گوشی اندرویدی به آیفون پرداخته بودیم. حالا در اینجا بررسی خواهیم کرد که چگونه میتوانیم برای انتقال اطلاعات از آیفون به اندروید از اپلیکیشن Switch To Android گوگل استفاده کنیم.
انتقال اطلاعات از آیفون به اندروید با Switch To Android
اپلیکیشن رسمی Switch To Android گوگل به شما اجازه انتقال بیسیم و بدون دردسر اطلاعات را خواهد داد. اما فراموش نکنید که محدودیتهای انتقال اطلاعات روشهای بیسیم همچنان پابرجاست. پس با انتخاب روش سیمی، امکان جابجایی اطلاعات بیشتری در مدت زمان کمتری وجود خواهد داشت. اما سیمها در این وسط دستوپاگیر خواهند شد و همه این روش را نمیپسندند، در حالی که روش بیسیم این انتقال را با حذف سیمها و کابلهای اضافه انجام میدهد.

اپلیکیشن Switch To Android در اپ استور
مقایسه انتقال اطلاعات با روش سیمی و بی سیم
نوع فایلهایی که میتوانید در روش سیمی با بیسیم به گوشی اندرویدی انتقال دهید، متفاوت است. در جدول زیر این دو را با هم مقایسه کردهایم:
| نوع داده | سیمی | بیسیم |
| مخاطبان | ✔ | ✔ |
| عکسها | ✔ | ✔ |
| ویدیوها | ✔ | ✔ |
| رویدادهی تقویم | ✔ | ✔ |
| پیامها | ✔ | – |
| اپلیکیشنها | ✔ | – |
| موزیکها | ✔ | – |
| یادداشتها | ✔ | – |
قدم اول: اپلیکیشن را در آیفون خود دانلود کنید
برای استفاده از این قابلیت، ابتدا باید Switch To Android را از اپ استور دانلود کرده و روی آیفون خود نصب کنید. وقتی برنامه نصب شد، آن را اجرا کنید و دسترسیهای لازم را هم به اپ بدهید. سپس با انتخاب گزینه Accept the terms of service باید قوانین استفاده از اپ را بپذیرید و در انتها روی دکمه Start ضربه بزنید. حالا نمایی از دوربین و یک اسکنر کد QR روی صفحه ظاهر میشود. فعلا با آیفون کاری نداریم. آن را کنار میگذاریم و بهسراغ گوشی اندرویدی میرویم.

انتقال اطلاعات از آیفون به اندروید با Switch To Android
قدم دوم: گوشی اندرویدی را راه اندازی کنید
این برنامه برای کاربرانی طراحی شده که قصد دارند از آیفون به یک گوشی اندرویدی جدید مهاجرت کنند؛ بنابراین نیازی به نصب برنامه جداگانهای روی اندروید نیست، بلکه این بخشی از مراحل راهاندازی دستگاه است. فقط کافیست یک گوشی اندرویدی با حداقل نسخه اندروید ۱۲ داشته باشید که آخرین نسخه اپلیکیشن Google Play Services روی آن نصب باشد. اگر گوشی شما از این شرایط برخوردار است، پس میتوانید ادامه دهید.
- گوشی اندرویدی را روشن کنید.
- به اینترنت Wi-Fi متصل شوید و مراحل راهاندازی را دنبال کنید.
- در صفحه Copy apps and data روی next ضربه بزنید.
- مجددا گزینه next را در صفحه Use your old device بزنید. این گزینه میگوید گوشی آیفون خود را آماده کنید که ما در گام نخست این کار را انجام دادیم.
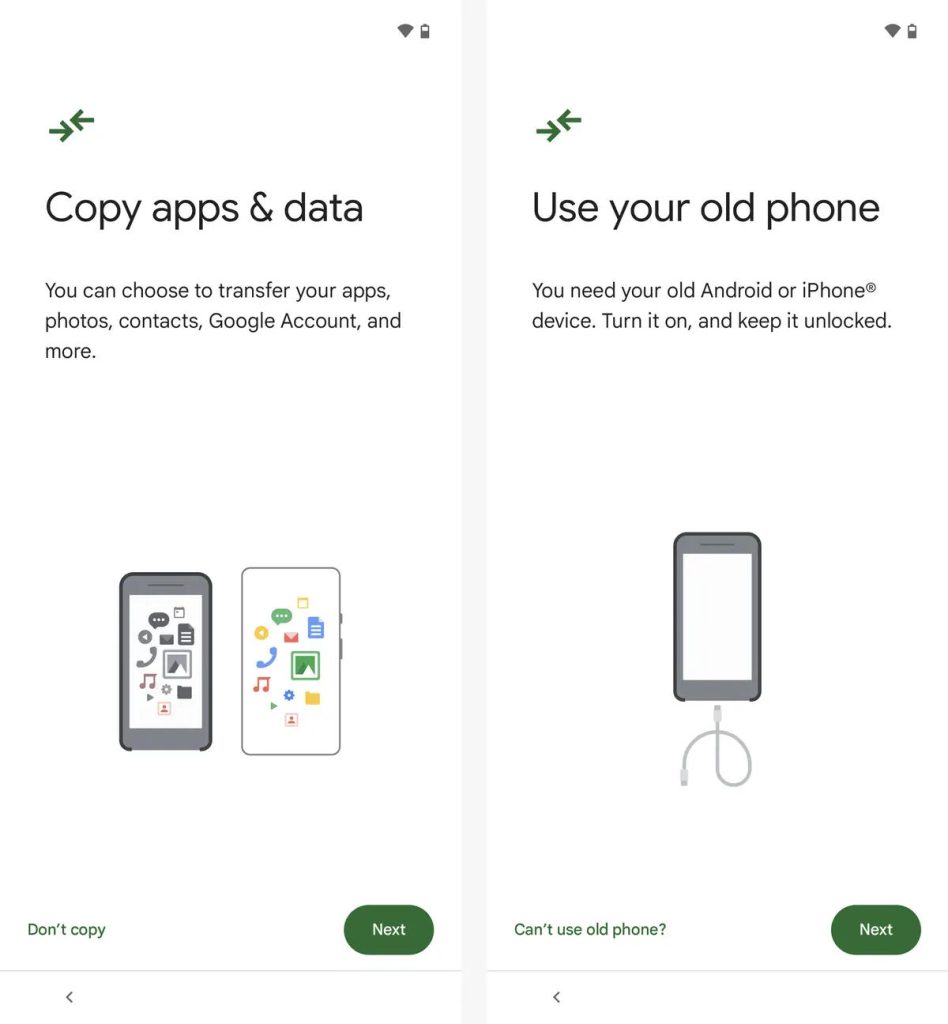
صفحه انتقال اطلاعات در اندروید
- در صورتی که میخواهید از روش بیسیم استفاده کنید، باید در صفحه Find your old device’s cable گزینه no cable را انتخاب کنید.
- سپس یک پنجره پاپآپ روی صفحه ظاهر خواهد شد که باید گزینه Copy another way را از روی آن انتخاب کنید.
- در صفحه بعد هم باید گزینه Switching from iPhone or iPad را انتخاب کنید.
قدم سوم: انتقال فایل به روش بی سیم

انتقال اطلاعات از آیفون به اندروید به روش بیسیم با Switch To Android
با فرض بر اینکه گزینه no cable را در صفحه Find your old device’s cable دیدهاید و این گزینه را انتخاب کردهاید، نحوه انتقال اطلاعات از آیفون به اندروید بهصورت بیسیم را دنبال میکنیم:
نکته ۱: برای انتقال فایل از طریق اپلیکیشن Switch To Android، شما حتما باید یک اکانت گوگل داشته باشید.
- روی گوشی اندرویدی شما صفحهای با مضمون Location needed to copy wirelessly ظاهر میشود که در آن باید روی گزینه Allow ضربه بزنید.
- در گام بعدی، برنامه از شما میخواهد وارد اکانت گوگل خود شوید. ابتدا باید روی دکمه Next بزنید. سپس در صفحه بعد اطلاعات ورود اکانت گوگل خود را وارد کنید.
- اکنون یک کد QR ایجاد شده و روی صفحه ظاهر میشود. همانطور که اپلیکیشن Switch To Android را در آیفون خود اجرا کردهاید و به صفحه اسکنر کد QR رفتهاید، دوربین را روی صفحه گوشی اندرویدی خود بگیرید تا کد QR ایجاد شده را اسکن کند.
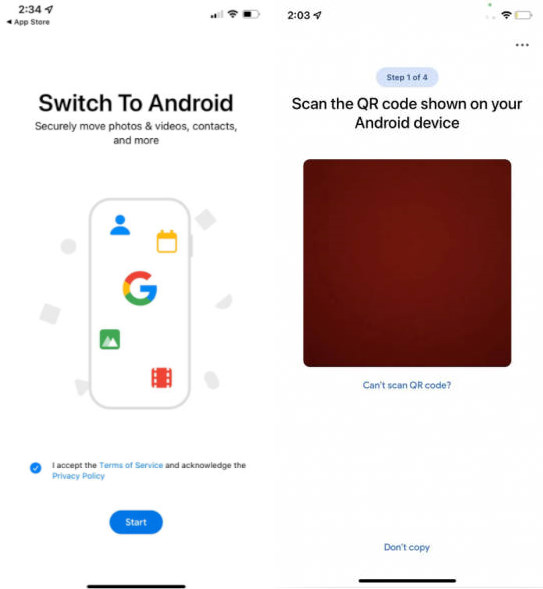
اسکن کد QR برای انتقال اطلاعات از آیفون به اندروید
- حالا روی گزینه Join ضربه بزنید تا اتصال بیسیم بین دو گوشی برقرار شود.
- در اینجا باید مجوز دسترسی به اطلاعاتتان روی آیفون را به برنامه بدهید. سپس انتخاب کنید که میخواهید چه فایلهایی را انتقال دهید.
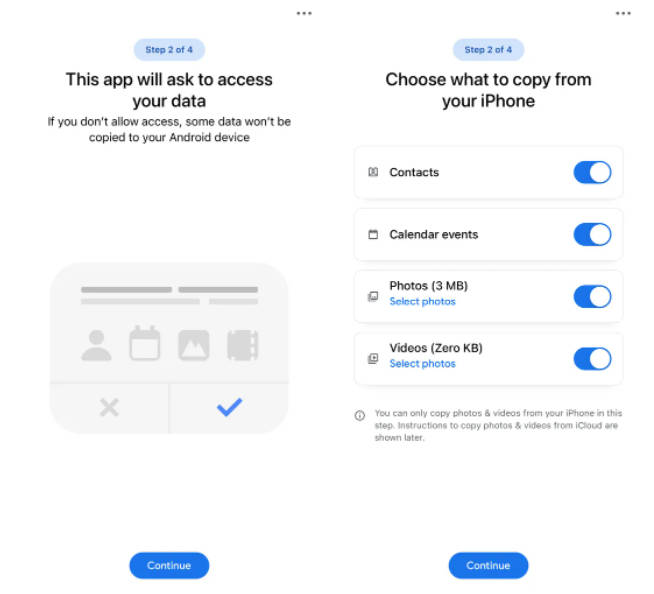
انتخاب محتواهایی که میخواهید انتقال دهید
- در گام بعدی برنامه از شما میخواهد iMessage را غیرفعال کنید، چرا که گوشیهای اندرویدی فاقد این قابلیت هستند. البته با زدن Skip میتوانید بعداً این کار را انجام دهید.
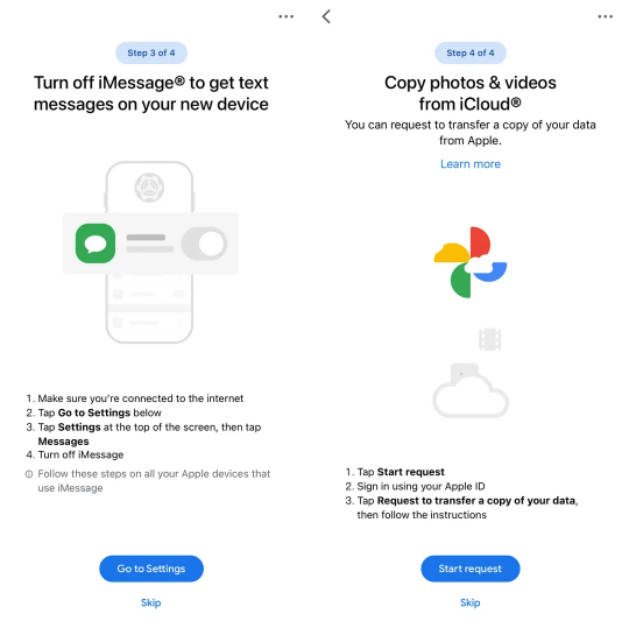
عدم پشتیبانی اندروید از آیمسیج
- در مرحله بعدی میتوانید انتخاب کنید که عکسها و ویدیوهای iCloud شما نیز منتقل شود. برای این کار باید یک درخواست به اپل ارسال شود. با زدن Skip میتوانید بعداً این مرحله را انجام دهید.
کار انتقال اطلاعات از آیفون به اندروید تمام است و میتوانید از گوشی اندرویدی جدید خود استفاده کنید.
اگر در هر یک از مراحل بهمشکل خوردید، مجددا آنها را از اول تکرار کنید؛ این کار چند دقیقه بیشتر وقت شما را نخواهد گرفت. بعد از زدن دکمه Join در مرحله آخر، شما باید به دستگاهتان مجوز دهید تا به شبکه محلی متصل شود. بعد از آن باید مجوز دسترسی به مخاطبان، تقویمها و تصاویر را هم به برنامه بدهید. در انتها روی Continue بزنید تا همهچیز مهیای انتقال شود.
نکته ۲: اگر گزینه no cable را در قدم دوم پیدا نکردید، احتمالا نسخه سیستم عامل یا نرم افزار Play Services گوشی شما قدیمی است. برای برطرف کردن این مشکل ۲ راه حل وجود دارد: یا اینکه باید گوشی را همانطوری راهاندازی کرده، بروزرسانیها را انجام دهید و مجددا گوشی را به تنظیمات کارخانه بازگردانید تا فرآیند راهاندازی سیستم دوباره تکرار شود. یا میتوانید از روش انتقال سیمی که در پایینتر توضیح دادیم استفاده کنید.
قدم سوم: انتقال اطلاعات از آیفون به اندروید به روش کابلی

انتقال اطلاعات از آیفون به اندروید به روش کابلی
با توجه به مدل گوشی شما، این احتمال وجود دارد که مجبور شوید از روش سیمی برای انتقال فایل استفاده کنید. شاید در این روش به کابل نیاز پیدا کنید، اما در عوض میتوانید اطلاعات بیشتری را بین دو گوشی انتقال دهید. اگر از اشتراک اپل موزیک استفاده میکنید، میتوانید آهنگهای خود را از این طریق انتقال دهید. یا آنکه انتقال یادداشتهای اپلیکیشن نوت و پیامهای متنی اپلیکیشن Messages فقط در روش سیمی وجود دارد.
برای استفاده از این روش، نیازی به نصب اپلیکیشن Switch To Android نیست. فقط به یک گوشی آیفون، یک کابل USB-C به لایتنینگ (یا در آیفون ۱۵ به بعد کابل USB-C به USB-C) و یک گوشی اندرویدی احتیاج دارید. مثل روش بیسیم، شما باید گوشی اندرویدی را روشن کرده و به مرحله راهاندازی ببرید. سپس تا مرحله انتقال فایل از دستگاه قدیمی جلو بروید و مراحل زیر را دنبال کنید:
- وقتی روی صفحه Use your old device را دیدید، روی گزینه next ضربه بزنید.
- روش کابلی را انتخاب کنید و سپس کابل را به دو دستگاه وصل کنید.
- اطلاعاتی که میخواهید را انتخاب کنید. ما پیشتر در مقالهای توضیح داده بودیم که برای انتقال پیام های واتس اپ از اندروید به آیفون یا بالعکس میتوانید از یک اپلیکیشن استفاده کنید. اما در این روش نیازی به نصب هیچ برنامهای نیست و گوگل این کار را برای شما انجام میدهد.
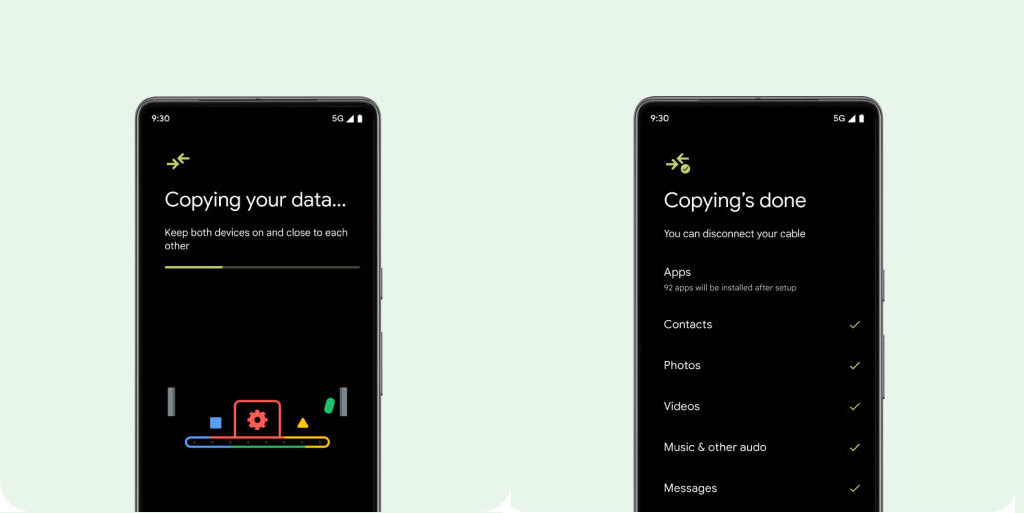
انجام انتقال اطلاعات آیفون به اندروید با اتصال کابلی
- روی صفحه آیفون شما یک پنجره پاپآپ ظاهر میشود که از شما میخواهد اگر به دستگاه اندرویدی اعتماد دارید، گزینه Trust را بزنید و سپس رمزعبور گوشی خود را وارد کنید.
- در انتها منتظر بمانید فایلهای شما به گوشی اندرویدی جدیدتان منتقل شود و سپس ادامه مراحل راهاندازی گوشی را دنبال کنید.
جمع بندی؛ انتقال اطلاعات از آیفون به اندروید آسان تر از همیشه
اپلیکیشن رسمی گوگل بهنام Switch To Android، انتقال اطلاعات از آیفون به اندروید را برای کسانی که قصد مهاجرت دارند آسان کرده است. این برنامه بهشما اجازه میدهد با دو روش بیسیم یا سیمی بتوانید انواع اطلاعات خود از جمله پیامهای متنی، آیمسیجها، پیامهای واتساپ، تصاویر و ویدیوها و همینطور مخاطبان آیفون خود را به یک گوشی اندرویدی جدید منتقل کنید. در این پست بهطور کامل نحوه استفاده از این اپلیکیشن و انتقال فایلهای گوشی آیفون شما به یک گوشی اندرویدی را توضیح دادیم. اگر شما از روش دیگری برای انجام این کار استفاده میکنید، خوشحال میشویم از طریق بخش نظرات آن را با ما هم بهاشتراک بگذارید.
منبع محتوا: iclarified.com