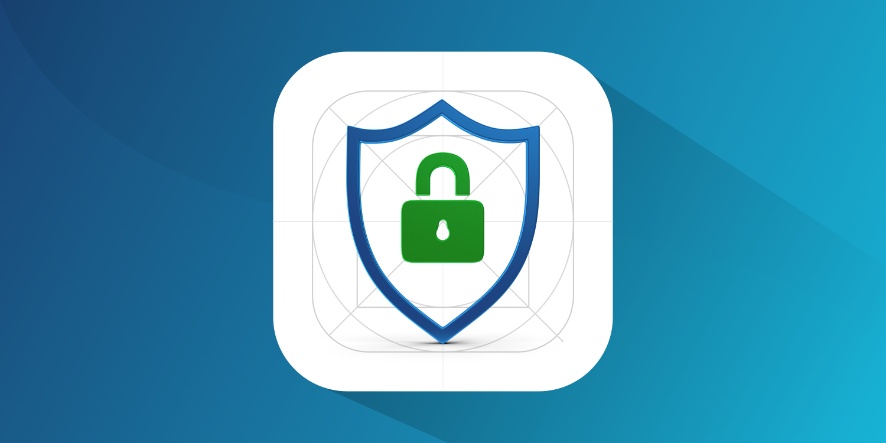اگر به هر دلیلی قصد دارید تا بر روی برنامههای آیفون خود قفل بگذارید، این مطلب مختص شماست. ما در ادامه این مطلب از فراسیب به آموزش قفل کردن برنامه ها در ایفون به شما میپردازیم.
دلایل مختلفی وجود دارد که افراد بخواهند بر روی برنامههای خود رمز بگذارند؛ از دلایل امنیتی گرفته تا جلوگیری از دسترسی کودکان به برخی از محتواها و بسیاری علتهای دیگر. بر خلاف تصور عموم که فکر میکنند آیفون در زمینه رمزگذاری روی برنامهها محدودیت دارد، اما در واقعیت این چنین نیست و شما میتوانید به راحتی نسبت به قفل کردن برنامه ها در ایفون اقدام کنید.
شما حتی میتوانید یک بازهی زمانی مشخصی را تعیین کنید که در آن زمان، برنامه ها بصورت خودکار قفل میشوند! این کار از طریق قابلیت Screen Time انجام میشود که برای کنترل والدین بر فعالیتهای فرزندانشان یک قابلیت بینظیر به شمار میرود.
با همهی این تفاسیر باید بدانید که علاوه بر قابلیت Screen Time، برنامه های جانبی دیگری نیز وجود دارند که این سطح از ایمنی را ایجاد میکنند و باعث میشوند دسترسی به محتوای برنامهها کار سادهای نباشد!
اگر این پرسش برایتان مطرح شده که چگونه روی برنامه های ایفون رمز بگذاریم، در ادامه این مقاله با ما همراه باشید تا نحوه قفل کردن برنامه های ایفون را به شما آموزش دهیم.
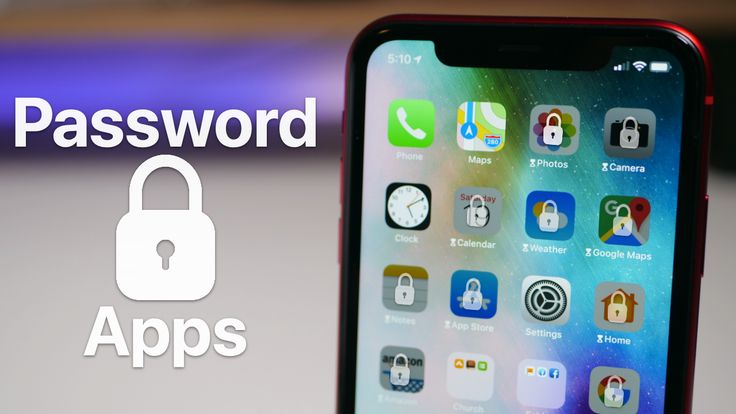
رمز گذاشتن روی برنامه های آیفون
توجه داشته باشید اسکرین شات های موجود در این مطلب مربوط به iOS 14 میباشد اما این مسیرها در iOS 15 تغییری نکرده است.
نحوه قفل کردن برنامه ها در ایفون و آیپد
قبل از این که شروع به رمز گذاری برنامه های ایفون کنید مطمئن شوید که تمامی برنامهها را در حالت disallowed (غیر مجاز) قرار دادهاید. برای این کار:
- ابتدا به تنظیمات بروید و سپس بر روی گزینه screen time کلیک کرده و always allowed را انتخاب کنید. در قسمت برنامه های مجاز به طور خودکار و پیش فرض چهار برنامه وجود دارند که عبارتند از Phone ، Messages ، Facetime و Maps.
- بر روی نماد قرمز (–) که در سمت چپ برنامهها وجود دارد ضربه بزنید و سپس بر روی گزینهی Remove کلیک کنید.
نکته: مطمئن شوید که Screen Time را فعال کردهاید و یک رمز عبور برای Screen Time تنظیم شده است؛ همچنین لازم به ذکر است که نمیتوانید برنامه Phone را از این بخش حذف کنید. - بر روی گزینه Back که در بالای صفحه سمت چپ دیده میشود، ضربه بزنید تا به صفحه قبل برگردید و سپس روی Downtime کلیک کنید؛ حال ضامن را روشن کنید.
- مدت زمان و همچنین روزهایی که برای از کار افتادن برنامه ها نیاز دارید را مشخص کنید.
بعد از انجام این کار، برای قفل برنامه ایفون مراحل پایین را طی کنید:
- وارد تنظیمات آیفون خود شده و سپس به قسمت Screen Time بروید.
- بر روی See All Activity که در پایین نمودار است تپ کنید.
- در قسمت بالا، گزینه استفادهی روزانه و هفتگی عاقلانه و بر اساس برنامه را مشاهده خواهید کرد. (نمایش weekly یا همان هفتگی برای درک بهتر پیشنهاد میشود)
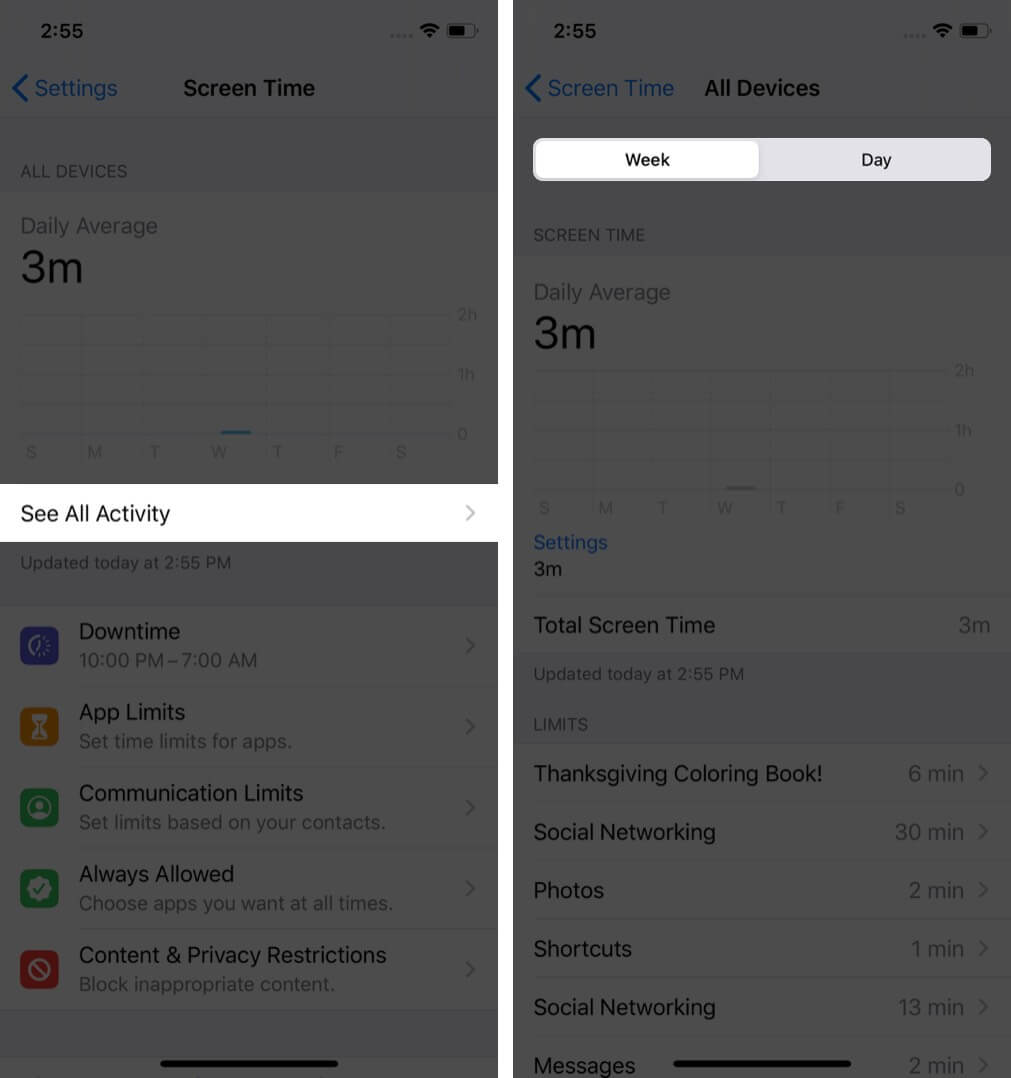
آموزش قفل کردن برنامهها در آیفون
- صفحه را به پایین بکشید و در این قسمت بخش MOST USED را پیدا خواهید کرد. برنامهای را که میخواهید قفل کنید بر اساس میزان استفادهی آن انتخاب کنید.
- روی برنامهای که میخواهید قفل شود ضربه بزنید و Add Limit را انتخاب کنید.
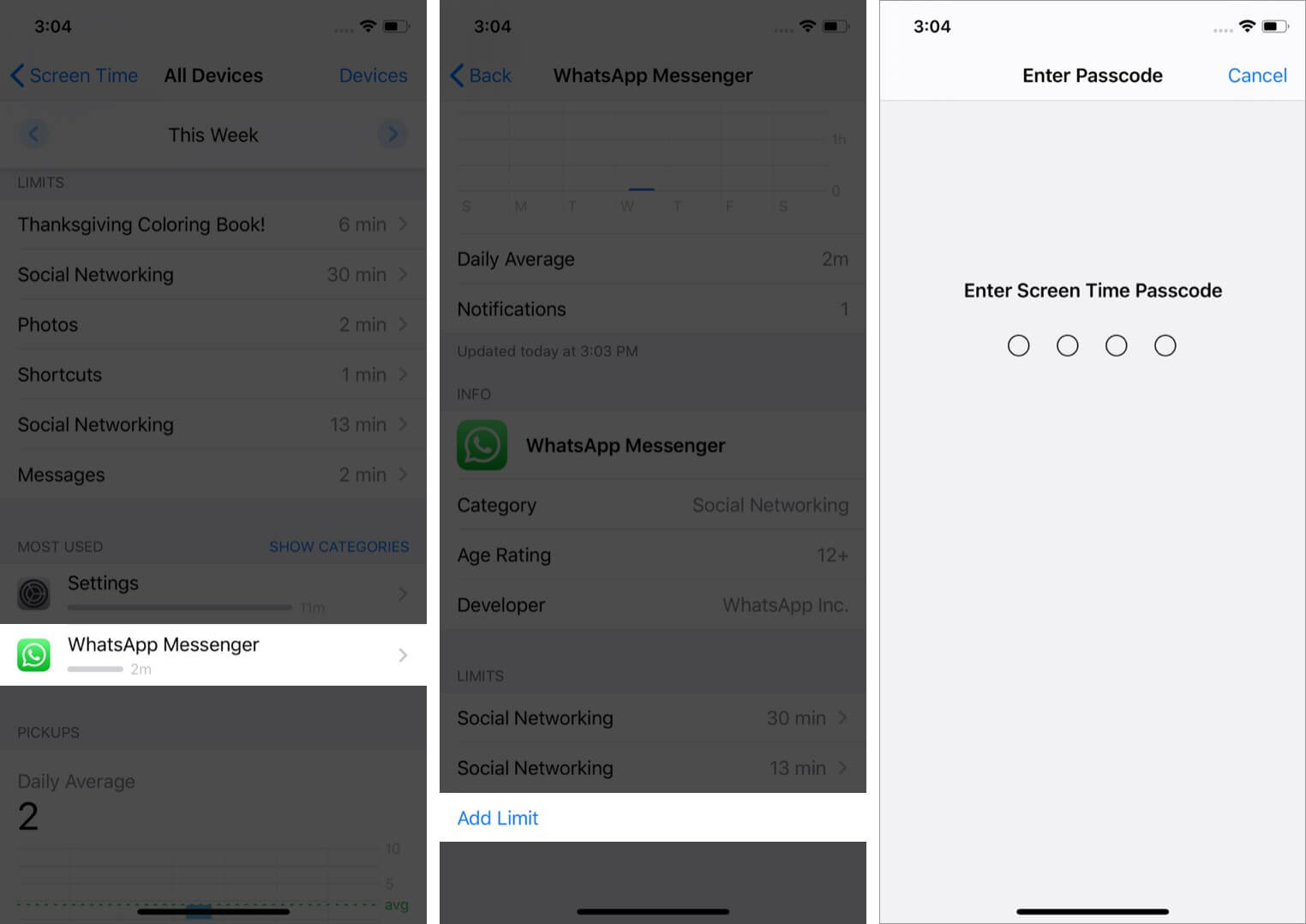
رمز گذاشتن برای اپلیکیشن در ایفون
- مدت زمان را تنظیم کنید و سپس بر روی Add که در گوشهی بالا سمت راست قرار دارد ضربه بزنید. مطمئن شوید که ضامن Block at End of Limit روشن است.
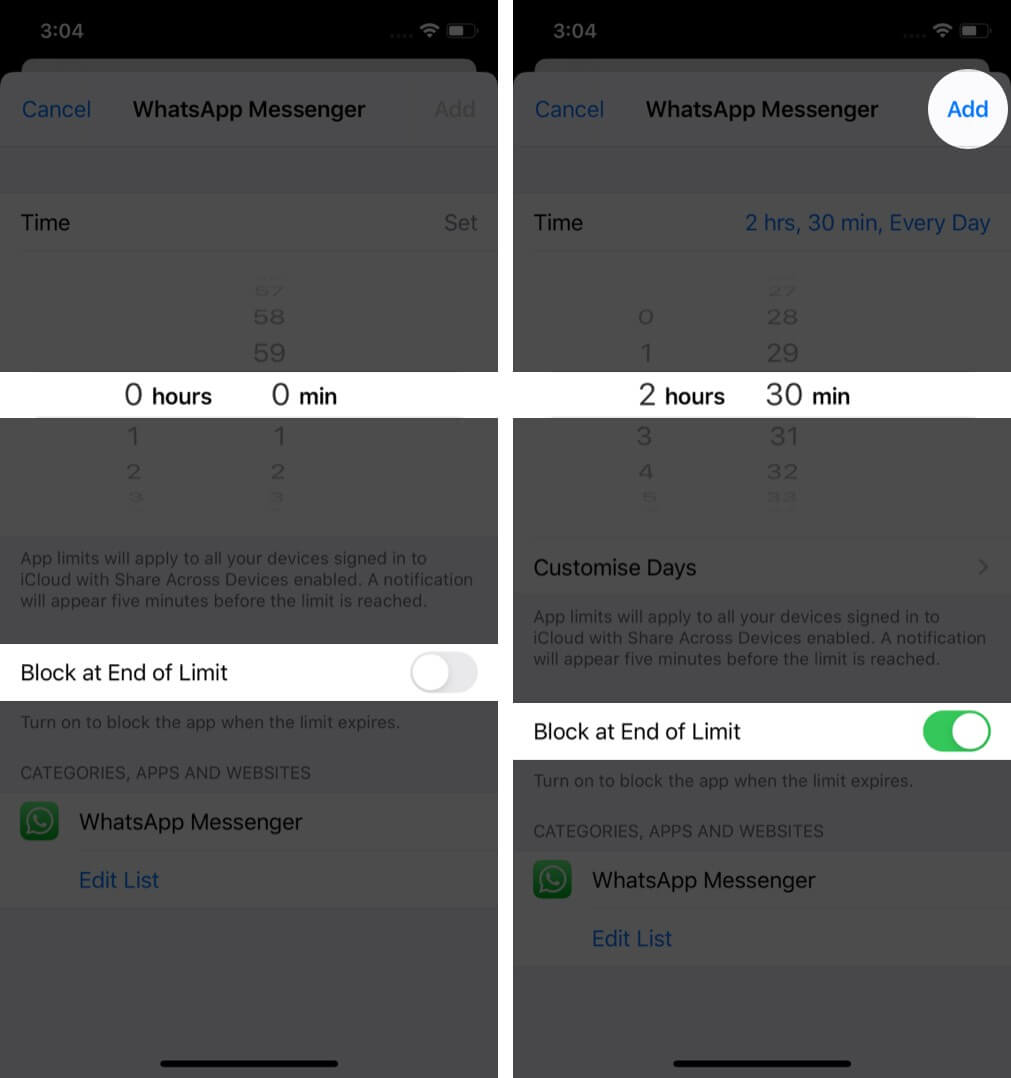
چگونه روی برنامههای آیفون رمز بگذاریم
- همین روند را برای سایر برنامه هایی که میخواهید قفل کنید ادامه دهید.
این مراحلی که گفته شد تمام کاری است که شما باید برای قفل کردن برنامه ها در ایفون انجام دهید.
آموزش گذاشتن قفل روی چندین اپلیکیشن در iOS
- وارد تنظیمات آیفون خود شده و گزینه Screen Time را انتخاب کنید.
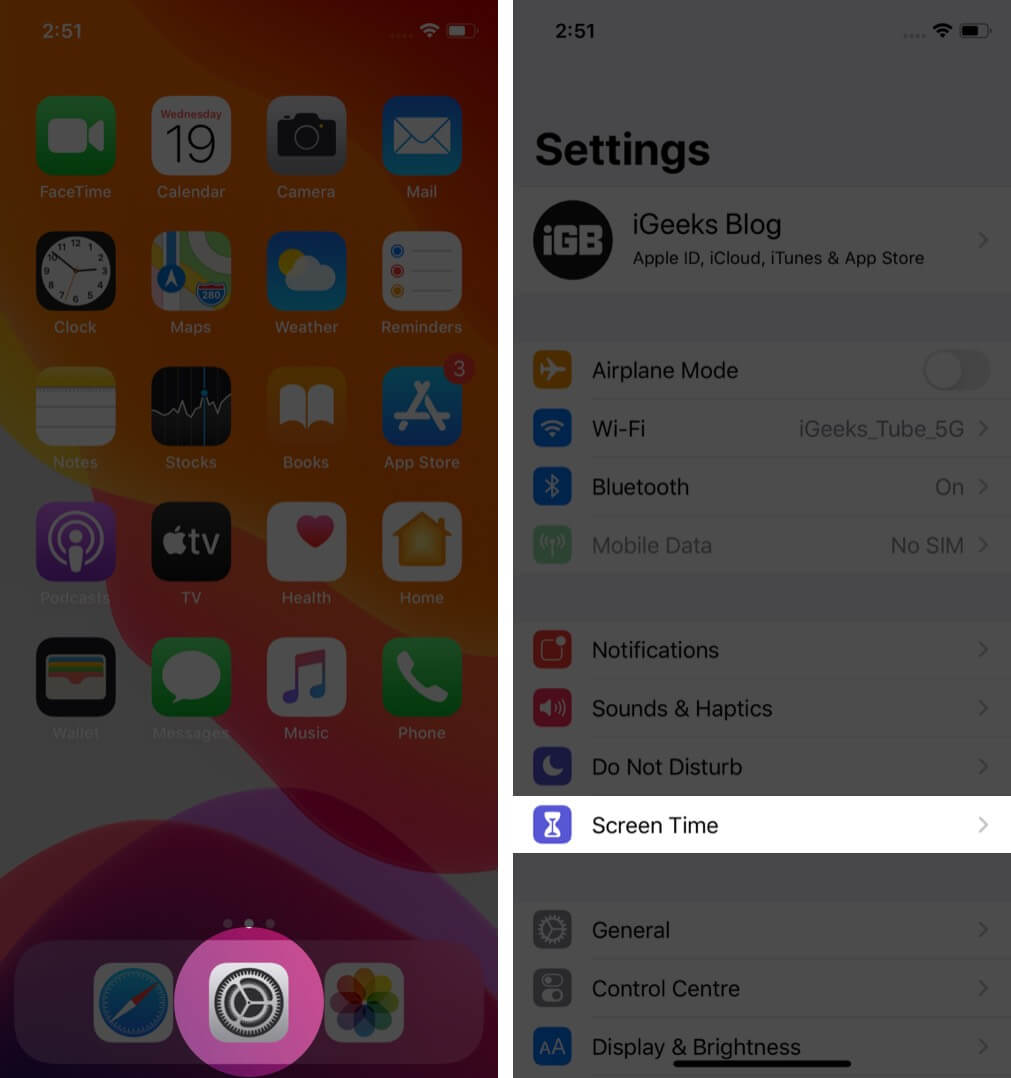
رمزگذاری روی برنامههای ایفون
- بر روی App Limits و در ادامه Add Limit کلیک کنید.
- اگر از شما خواسته شد، باید رمز عبور Screen Time خود را وارد کنید.
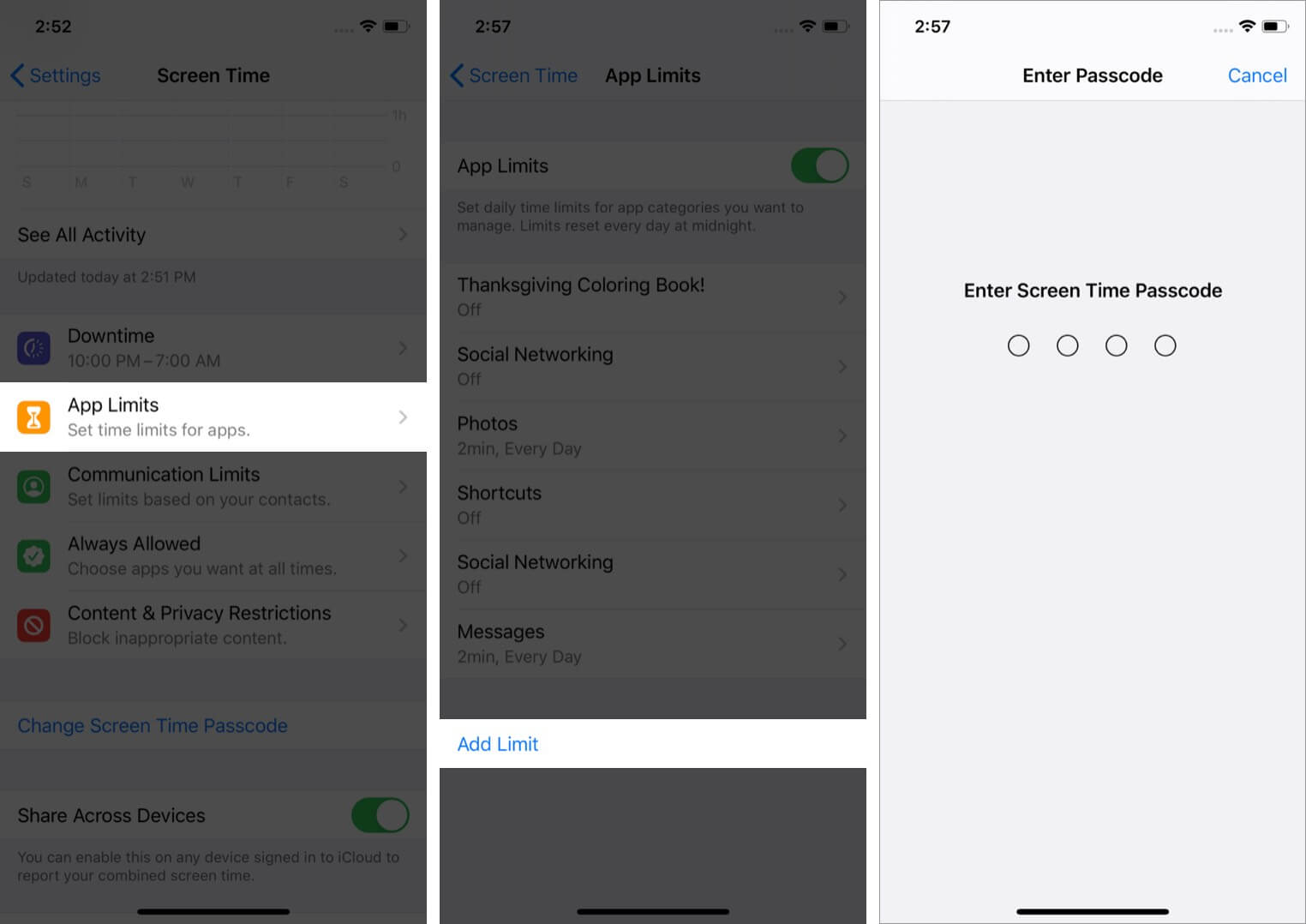
گذاشتن قفل روی برنامههای ایفون
- در این قسمت باید All Apps & Categories را انتخاب کنید.
- بر روی گزینه Next که در گوشهی بالا و سمت راست صفحه است کلیک کنید.
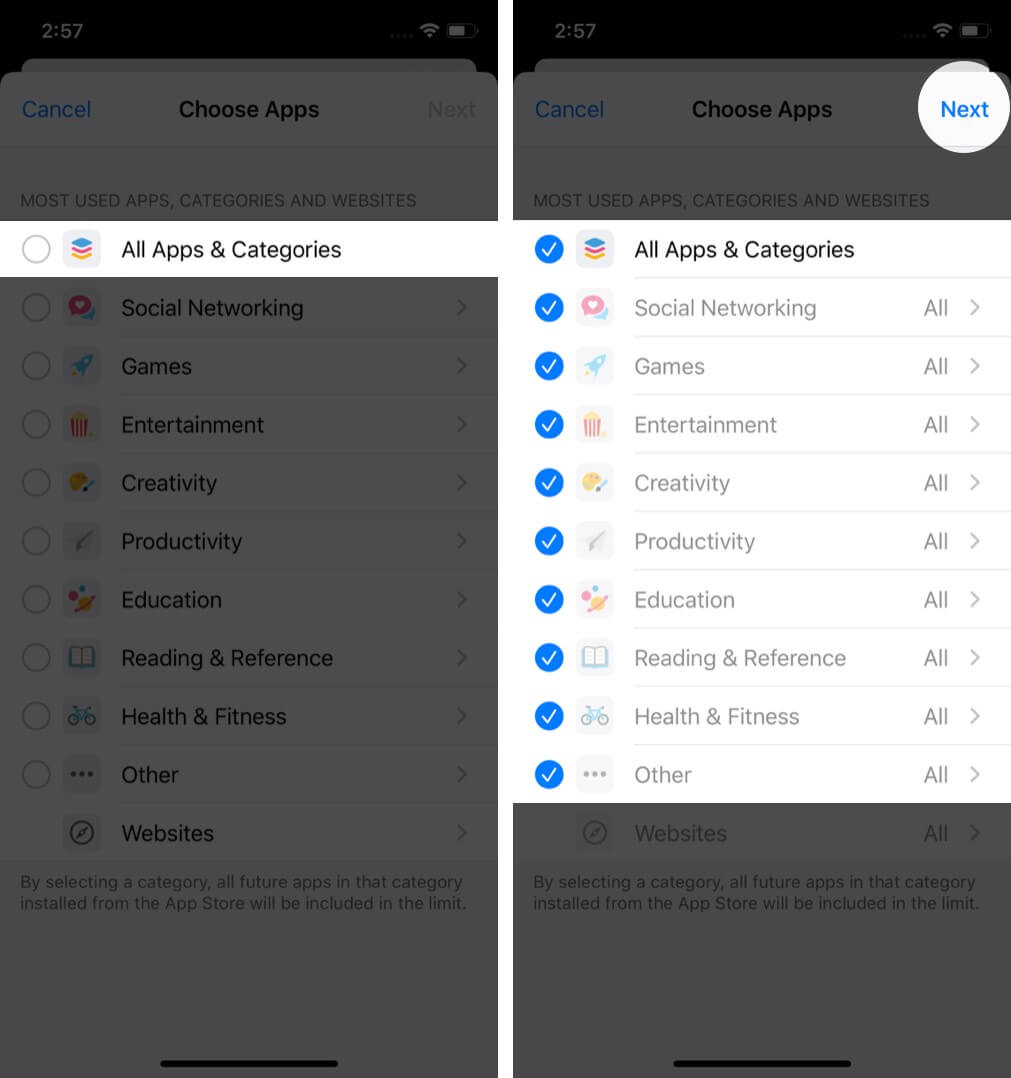
آموزش قفل کردن برنامهها در آیفون بدون نیاز به نصب اپلیکیشن
- محدودیت زمانی مورد نظر را انتخاب کنید. سپس گزینه Block at End of Limit را روشن کنید.
- در نهایت باید بر روی Add کلیک کنید.
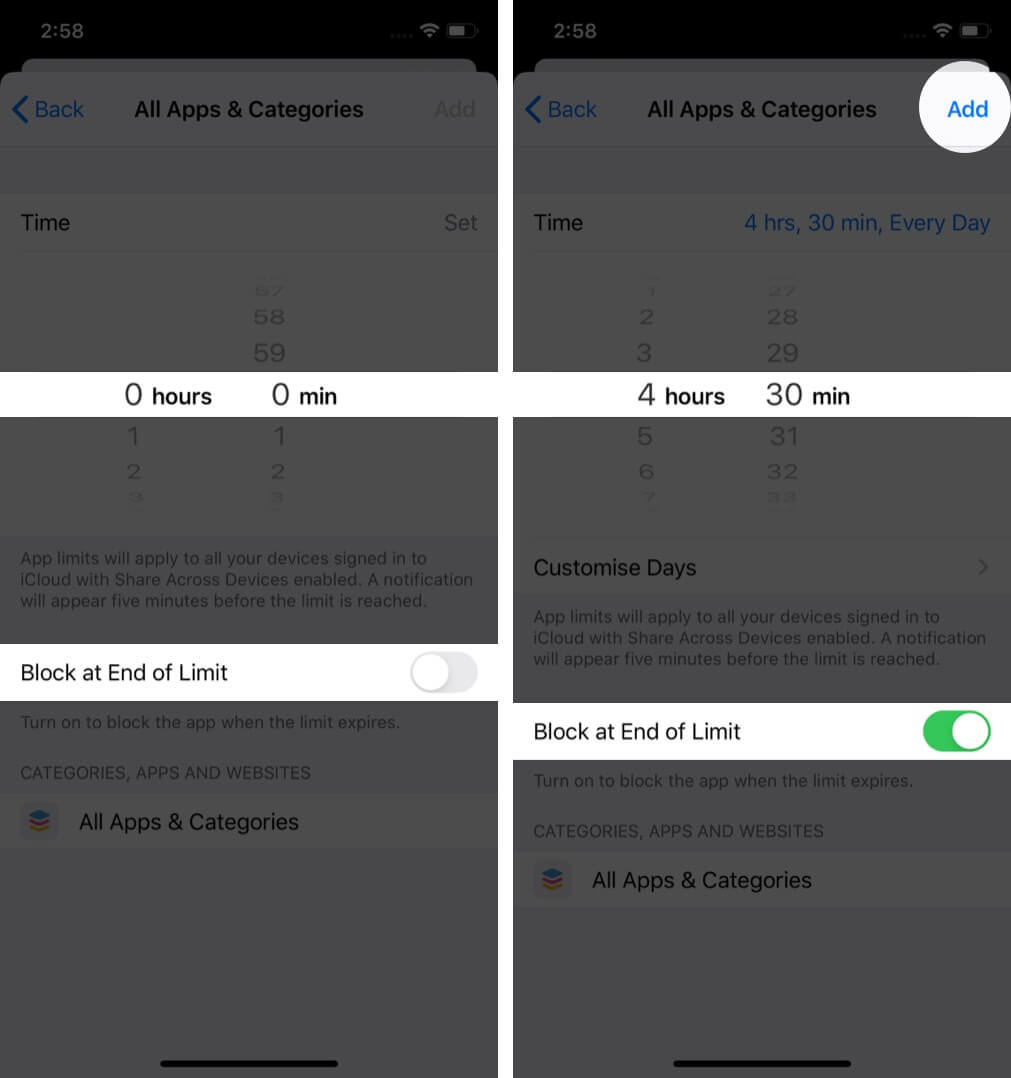
چجوری روی برنامه های ایفون قفل بذاریم؟
آموزش قفل کردن برنامه های ایفون با قابلیت Guided Access
برای قفل کردن برنامه های ایفون با Guided Acces باید مراحل زیر را دنبال کنید:
- وارد تنظیمات شده و گزینه Accessibility را انتخاب کنید.
- صفحه را اسکرول کنید و در پایین صفحه گزینه Guided Access را انتخاب کنید.
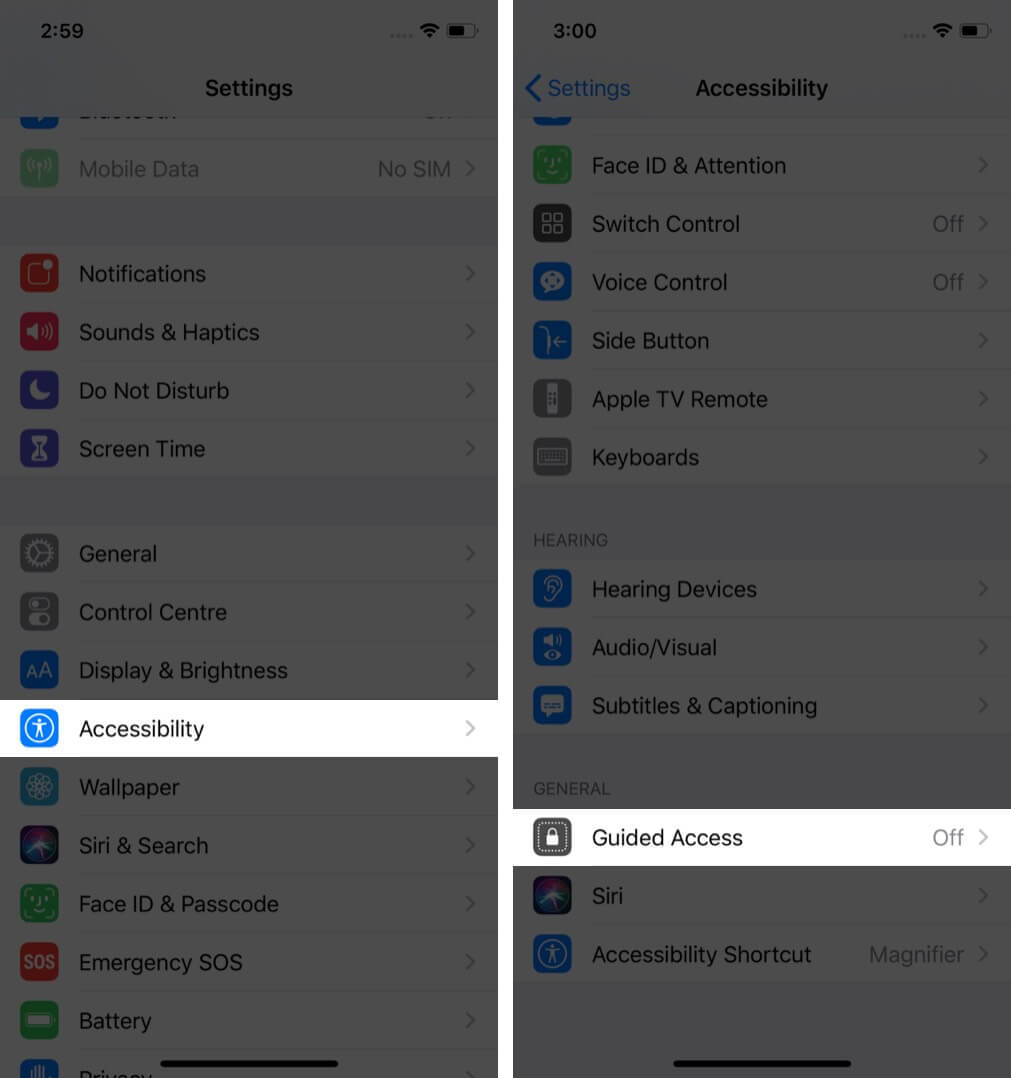
قفل کردن اپلیکیشن های آیفون با قابلیت guided access
- گزینه Guided Access را روشن کنید و بر روی Passcode Settings کلیک کنید.
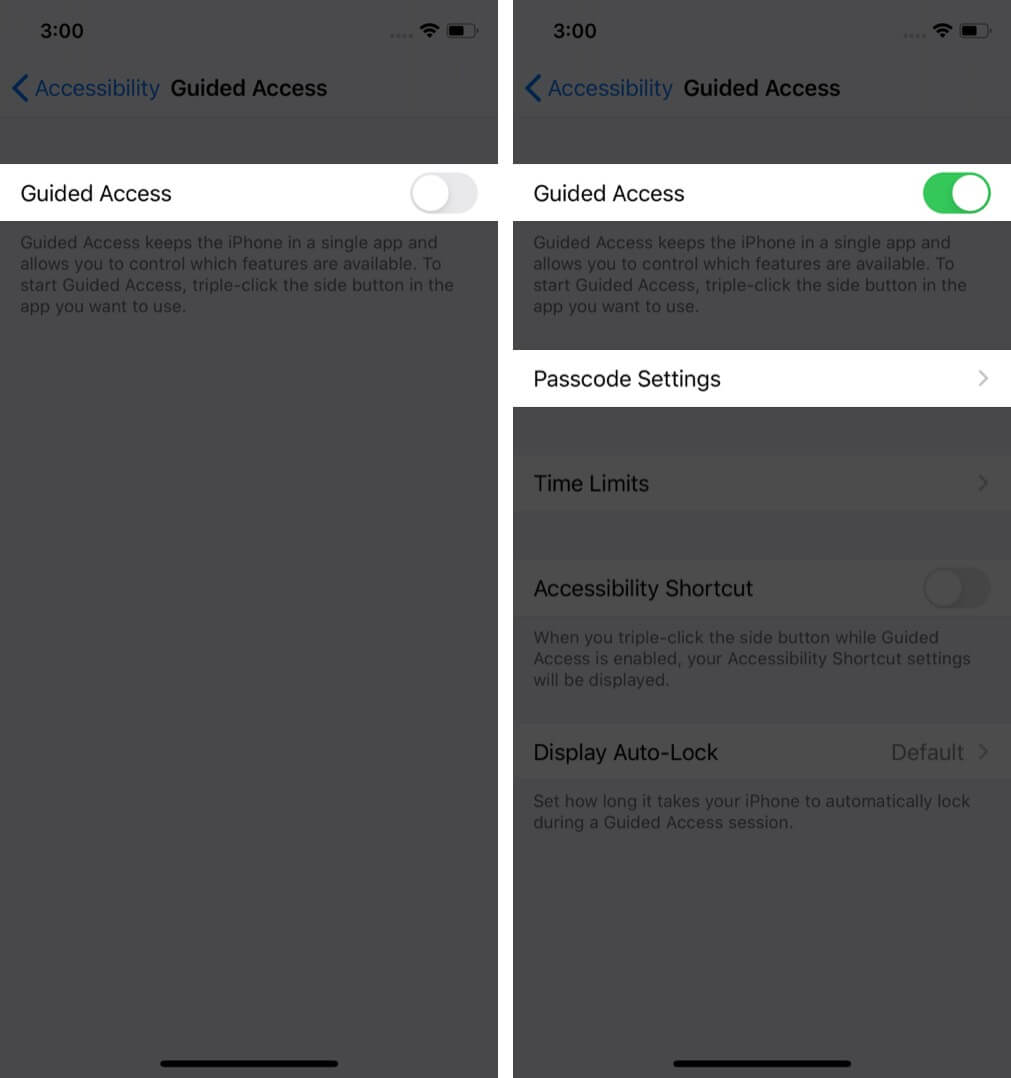
قفل کردن برنامهها در آیفون
- بر روی Set Guided Access Passcode ضربه بزنید و رمز عبور 4 رقمی مورد نظر را وارد کنید تا فعال شود.
- اختیاری: شما همچنین میتوانید Touch ID/Face ID را به عنوان راهی برای پایان دادن به Guided Access فعال کنید.
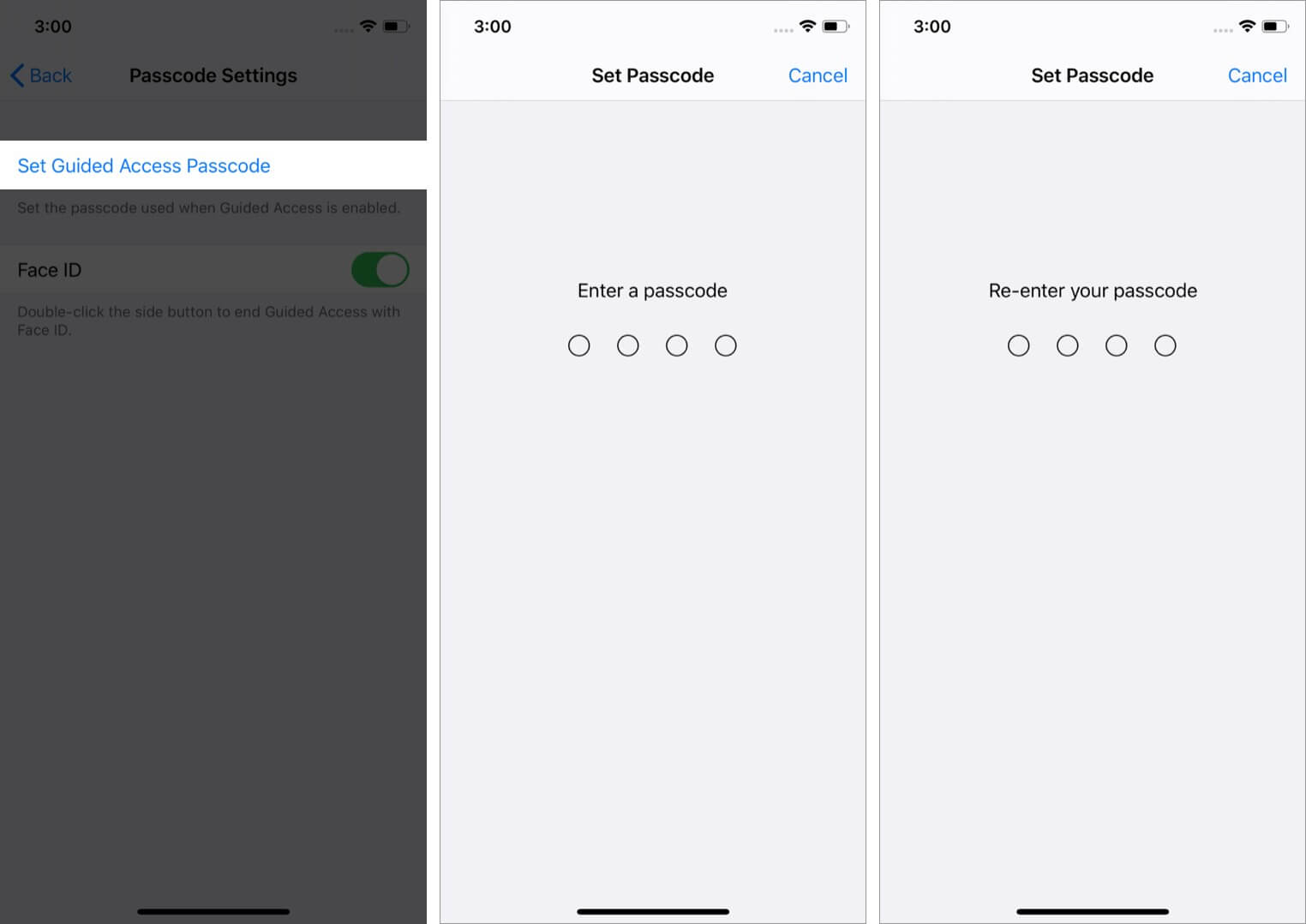
قفل گذاشتن روی برنامه های آیفون
نحوه استفاده و شروع کار با Guided Access
- اپلیکیشن مدنظر خود را باز کنید.
- سپس، به سیری بگویید “turn on Guided Access” و یا دکمه هوم و دکمهی کناری را سه بار همزمان فشار دهید.
- در صورتی که منوی کشویی را مشاهده کردید بر روی Guided Access ضربه بزنید.
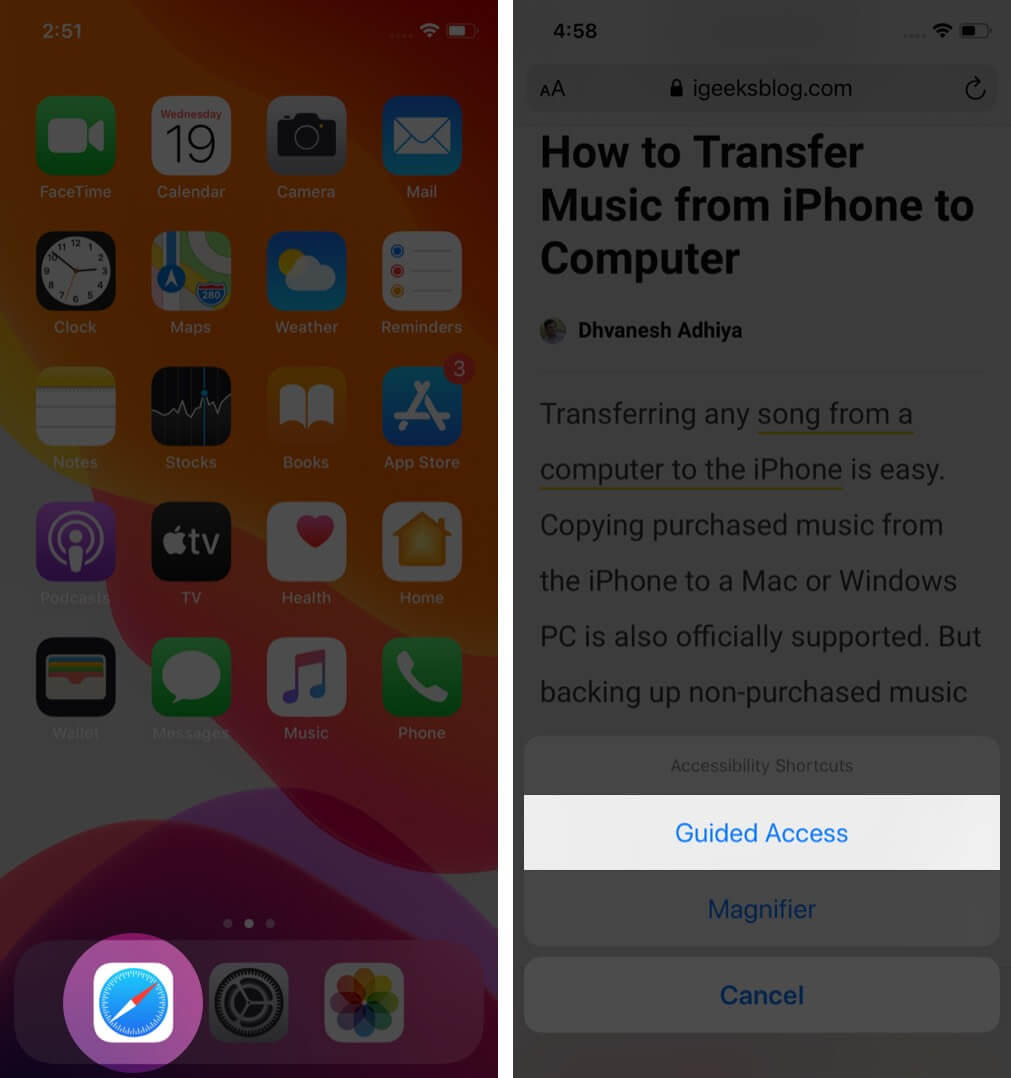
نحوه استفاده از Guided Access ایفون
- اختیاری: اگر قصد دارید قسمتهایی از صفحه نمایش دستگاهتان کار نکند، باید با استفاده از انگشت خود یک شکل بسته و یا دایره بر روی نمایشگرتان بکشید! برای این که به نتیجهی دلخواهتان برسید، بر روی نقاط روی قسمت خاکستری رنگ کلیک کنید. اگر میخواهید آن را حذف کنید، بر روی دکمه ضربدر (x) ضربه بزنید. زمانی که Guided Access فعال است، این ناحیهی انتخاب شده هیچ لمسی را ثبت نمیکند و همچنان خاکستری باقی میماند.
- اختیاری: برای این که بتوانید ویژگیهایی را که دوست دارید فعال کنید و در دسترس قرار دهید بر روی Options در قسمت پایین سمت چپ کلیک کند.(گزینههای Motion ، Keyboards و Touch به طور پیش فرض فعال هستند، اما شما میتوانید در صورت نیاز آنها را به صورت غیرفعال دربیاورید) به همین صورت اگر شما بخواهید دستگاهتان را در حین فعال بودن قابلیت Guided Access قفل کنید، میتوانید دکمه Side Button را فعال کنید. اگر دکمه Volume Buttons را در حالت روشن قرار دهید، به شما این امکان را میدهد تا بتوانید از صفحهی Guided Access تنظیمات صدا را انجام دهید و آن را بالا و پایین ببرید.
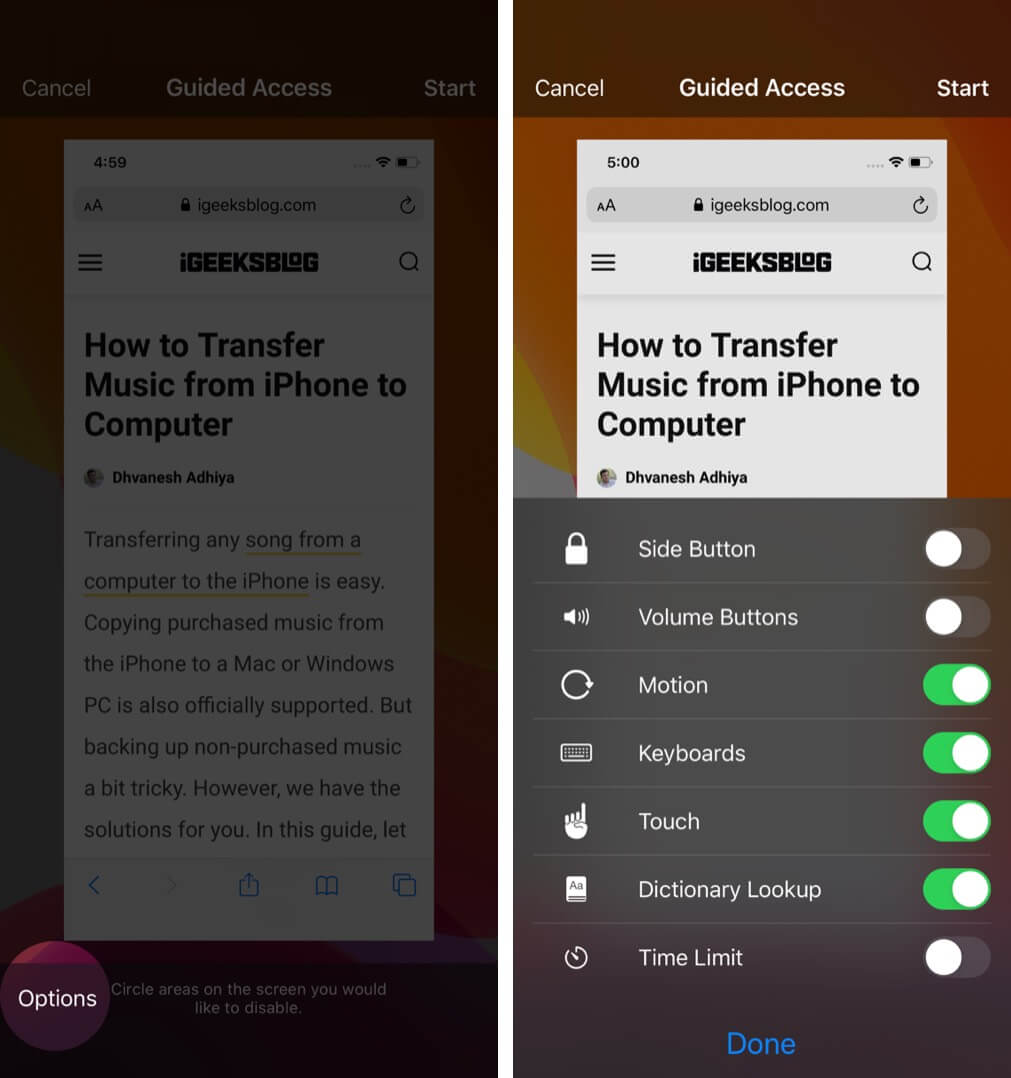
آموزش گذاشتن پسورد روی برنامه های آیفون
- سرانجام بر روی Start که در گوشه سمت راست و بالای صفحه قرار دارد ضربه بزنید تا Guided Access فعال شود.
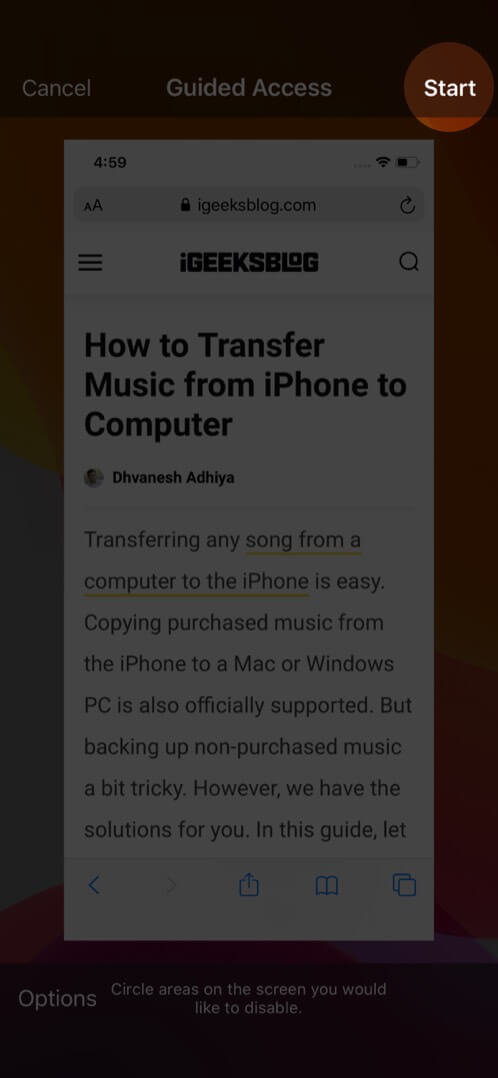
قفل کردن برنامهها در ایفون
برای غیرفعال کردن guided access دو راه حل پیش روی شماست:
- دکمهی Home و دکمهی کناری دستگاه را به طور همزمان سه مرتبه فشار دهید؛ سپس رمز عبور Guided Access را وارد کنید و بر روی End که در گوشهی بالا و سمت چپ صفحه قرار دارد کلیک کنید.
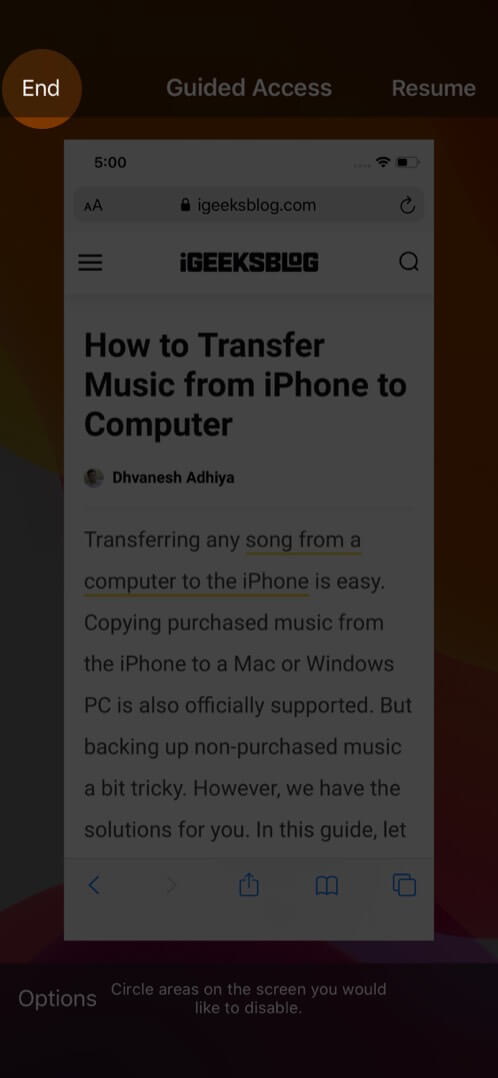
نحوه غیرفعال کردن Guided Access آیفون
- اگر در همان مراحل اولیه، Touch ID/Face ID را فعال کردید، راه دیگری نیز برای غیرفعال کردن Guided Access وجود دارد. در آیفونهایی که تاچ آیدی دارند، آن را دو مرتبه فشار دهید و با اثر انگشتتان آن را تایید کنید. در آیفونهایی که فیس آیدی دارند باید آیفون را مقابل صورت خود نگه دارید و دکمهی کناری (Side) را دو بار فشار دهید.
نکته مهم: اگر شما در حالت Guided Access گیر افتادید و نتوانستید به هیچ طریقی آن را غیرفعال کنید، آیفونتان را ریستارت کنید تا از این حالت خارج شوید.
آموزش قفل برنامه ایفون با استفاده از mSpy
برنامه mSpy یک اپلیکیشن کاربردی برای کنترل والدین بر روی فعالیتهای فرزندانشان است که به والدین کمک میکند تا برنامههایی که بر روی دستگاه فرزندانشان نصب است را قفل کنند. این که بتوان دسترسی فرزندان به برنامههای پیام رسان و رسانههای اجتماعی را محدود کرد خوب و در بسیاری از موارد لازم است. علاوه بر این، تنظیم این مورد بسیار ساده است و با کمک آن میتوان حتی بر مکانیابی جغرافیایی دستگاه و تماس ها، پیام ها و … نیز کنترل داشت.
در ادامه نحوه استفاده از mSpy برای قفل کردن دسترسی به برنامه ها در آیفون فرزندتان آمده است:
- یک حساب کاربری mSpy ایجاد کنید.
- برنامه mSpy Lite را دانلود کنید. (دانلود mSpy)
- دستورالعمل های روی صفحه را دنبال کنید تا بتوانید دستگاه را به مانیتور لینک کنید.
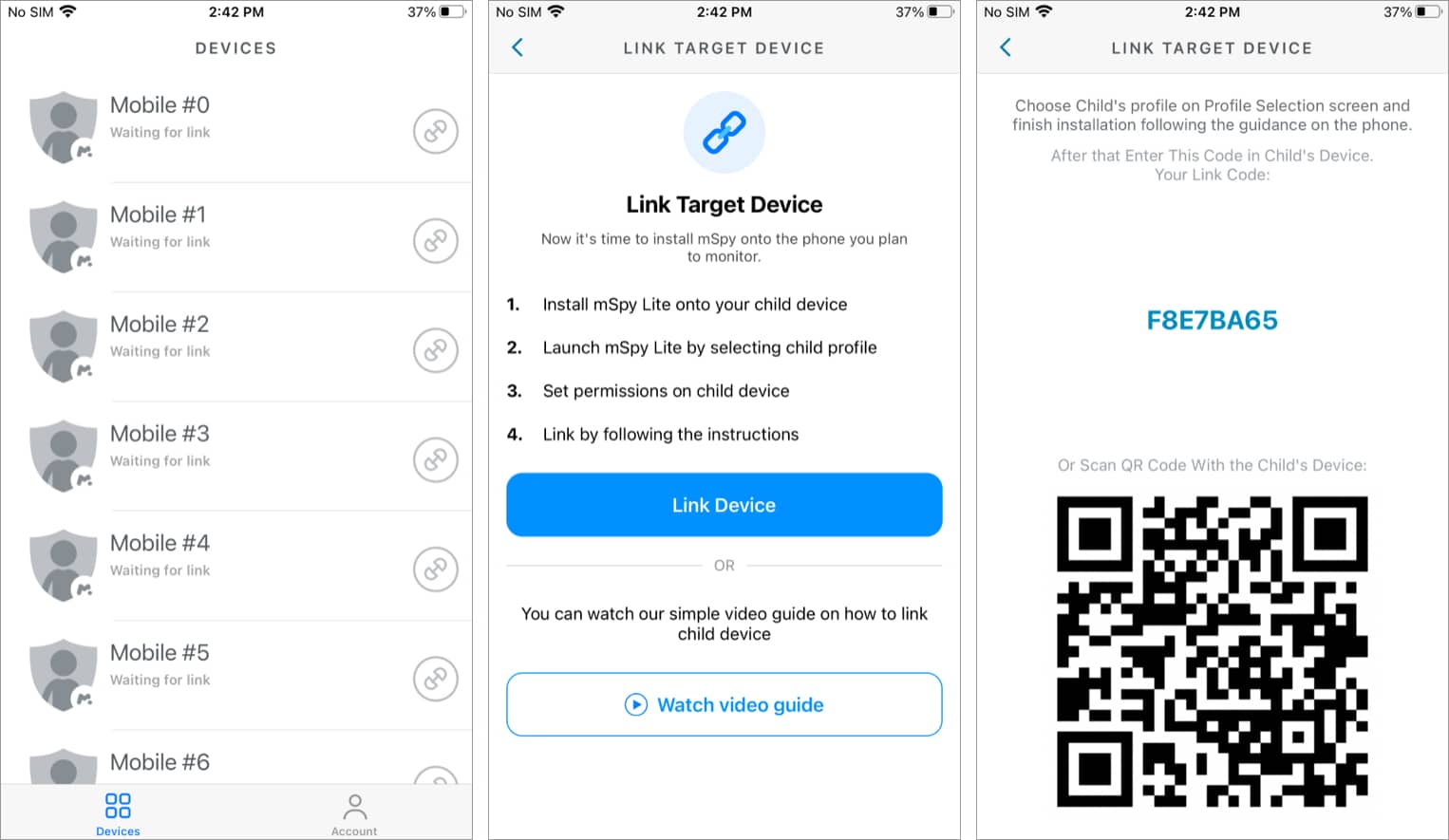
چگونه روی برنامههای آیفون رمز بگذاریم
- هنگامی که دستگاه فرزندتان را به مانیتور متصل کردید، باید یک مرورگر را در رایانهی خود باز کنید و وارد حساب کاربری خود در mSpy.com شوید.
- در گوشه بالا سمت چپ، دستگاه کودک خود را انتخاب کنید.
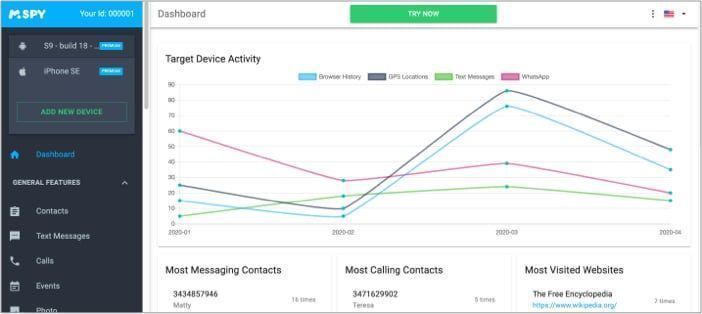
قفل گذاشتن روی برنامه های آیفون
- صفحه را به پایین اسکرول کرده و گزینه Block Applications را انتخاب کنید.
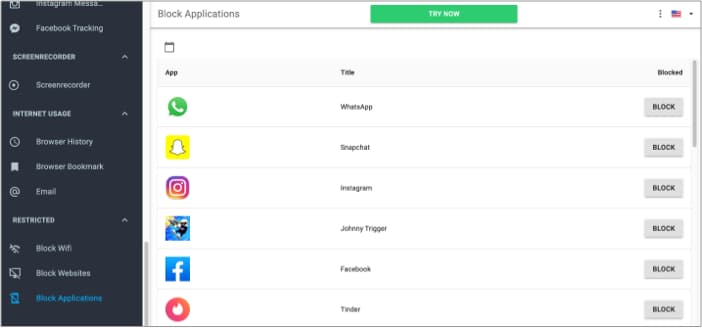
قفل کردن برنامهها در آیفون
- از اینجا شما میتوانید برنامههایی را که می خواهید قفل کنید، مانند واتساپ، اسنپ چت، اینستاگرام و غیره را انتخاب کنید.
با انجام این مراحل فرزند شما نمیتواند به برنامه های قفل شده دسترسی داشته باشد؛ علاوه بر این، شما میتوانید هر موقع که خواستید این تنظیمات را تغییر دهید و قفل برنامه ایفون را بردارید.
همچنین در مطلبی جداگانه گذاشتن قفل برای تلگرام ایفون را آموزش دادهایم که میتوانید آن را مطالعه فرمایید.
این راهکارهایی که در بالا ذکر شد، رایجترین روشهای قفل کردن برنامه های ایفون با استفاده از رمز عبور است. علاوه بر اینها، شما همچنین میتوانید از Touch ID یا Face ID نیز برای قفل کردن برنامه های سازگار مانند WhatsApp، Dropbox و غیره استفاده کنید.
شما عزیزان میتوانید در مطلبی جداگانه نحوه فعال کردن End-to-End Encryption در آیفون را، در سایت فراسیب مطالعه بفرمایید.
امیدواریم آموزش قفل کردن برنامه ها در ایفون و پاسخ به این پرسش که چگونه روی برنامه های ایفون رمز بگذاریم برای شما مفید بوده باشد. در نظر داشته باشید اسکرین شاتهای موجود در این مطلب مربوط به iOS 14 هست اما این مسیرها در iOS 15 تغییری نکرده است. همینطور ما در تیم تولید محتوای فراسیب به آموزش نحوه بالا بردن امنیت در آیفون پرداختیم و همچنین یاد دادیم که چگونه در آیفون برای سیمکارت خود پین کد بگذاریم که در صورت تمایل به مطالعه میتوانید به مطالب لینک شده مراجعه کنید.