در این مطلب از فراسیب قصد داریم تا نحوه کار با قابلیت Screen Time در مک او اس و گذاشتن پسورد روی آن را بررسی کنیم.
اگر از جمله والدینی هستید که برای کنترل دستگاه مبتنی سیستم عامل مک فرزند خود ویژگی Screen Time در مک او اس را فعال کردهاید، بد نیست بدانید که با گذاشتن پسورد میتوانید مطمئن باشید که این قابلیت به هیچ عنوان با مشکل مواجه نشده یا توسط فرزندتان از کار نمیافتد.
ویژگی اسکرین تایم به شما کمک خواهد کرد تا نحوه استفاده و کار با دستگاه را مورد بررسی قرار دهید. این قابلیت ابتدا برای سیستم عامل آی او اس عرضه و سپس به macOS نیز راه پیدا کرد. به کمک آن والدین میتوانند فرزندان خود را به صورت کامل کنترل کرده و فعالیتهای آنها از طریق دستگاه را ثبت و ضبط کنند.
اما این به شرطی است که تنظیمات اعمال شده از سوی شما با تغییراتی روبرو نشود و چنین گزینهای در صورتی اتفاق خواهد افتاد که رمز عبور یا همان پسورد برای اسکرین تایم در نظر گرفته باشید. اگر قصد دارید تا نحوه ست کردن، تغییر دادن یا غیر فعال پسورد Screen Time در مک او اس را آموزش ببینید، در ادامه با ما همراه باشید.

مک بوک پرو ۱۶ اینچی 2021
تنظیمات پسورد Screen Time در مک او اس
ست کردن یا تغییر دادن رمز عبور اسکرین تایم در سیستم عامل مک کار بسیار راحتی بوده و از پیچیدگی خاصی برخوردار نیست. مراحل زیر را برای انجام این کار طی کنید:
- از نوار منو بالای صفحه، بر روی علامت اپل و سپس System Preferences کلیک کنید.
- این کار باعث می شود تا پنجره تنظیمات سیستم عامل مک باز شود. حالا گزینه Screen Time را از بخش دوم انتخاب کنید.
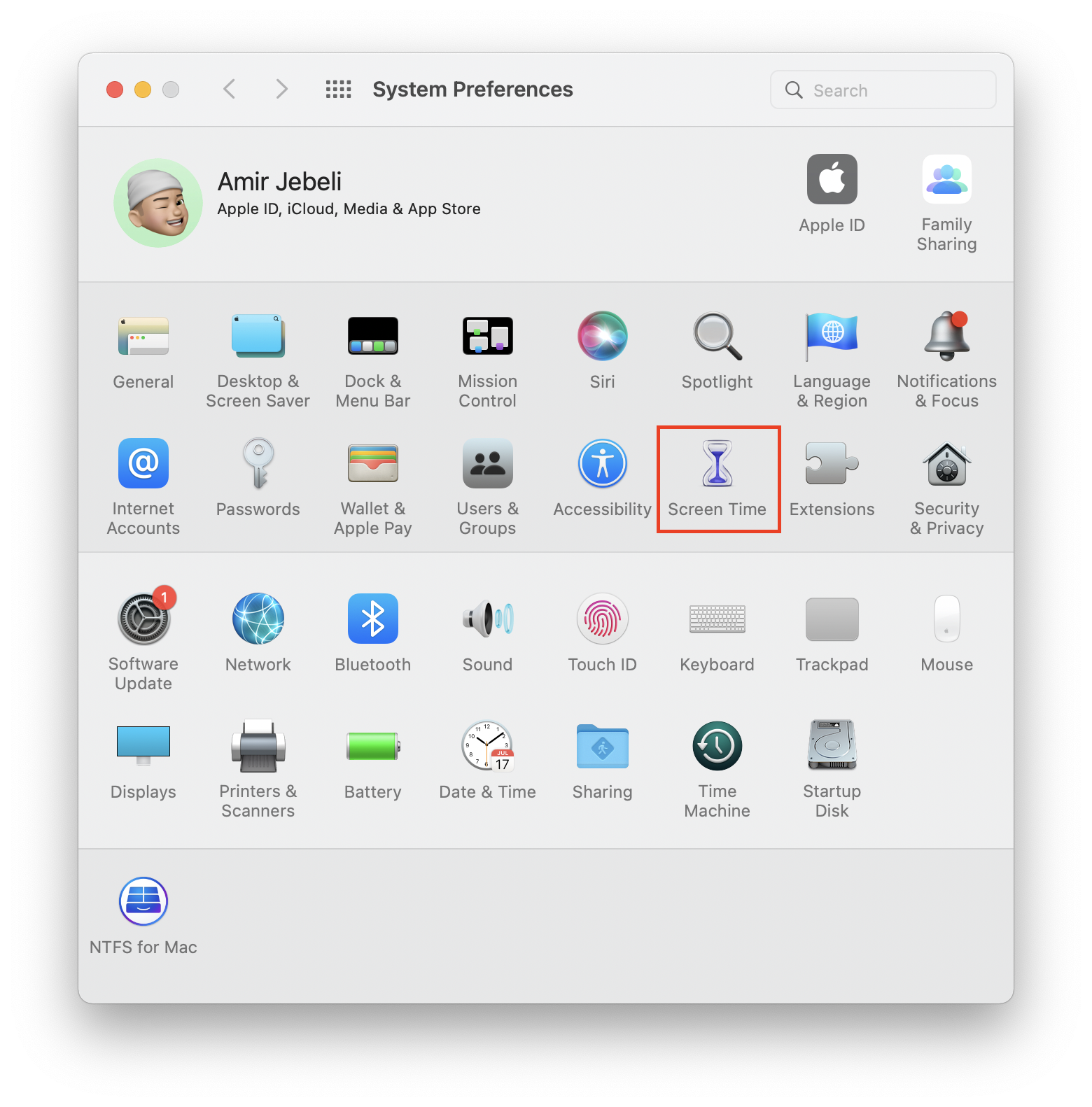
گزینه Screen Time در تنظیمات مک
- حالا در پنجره جدید از ستون سمت چپ و قسمت پایینی آن، روی گزینه Options کلیک کنید.
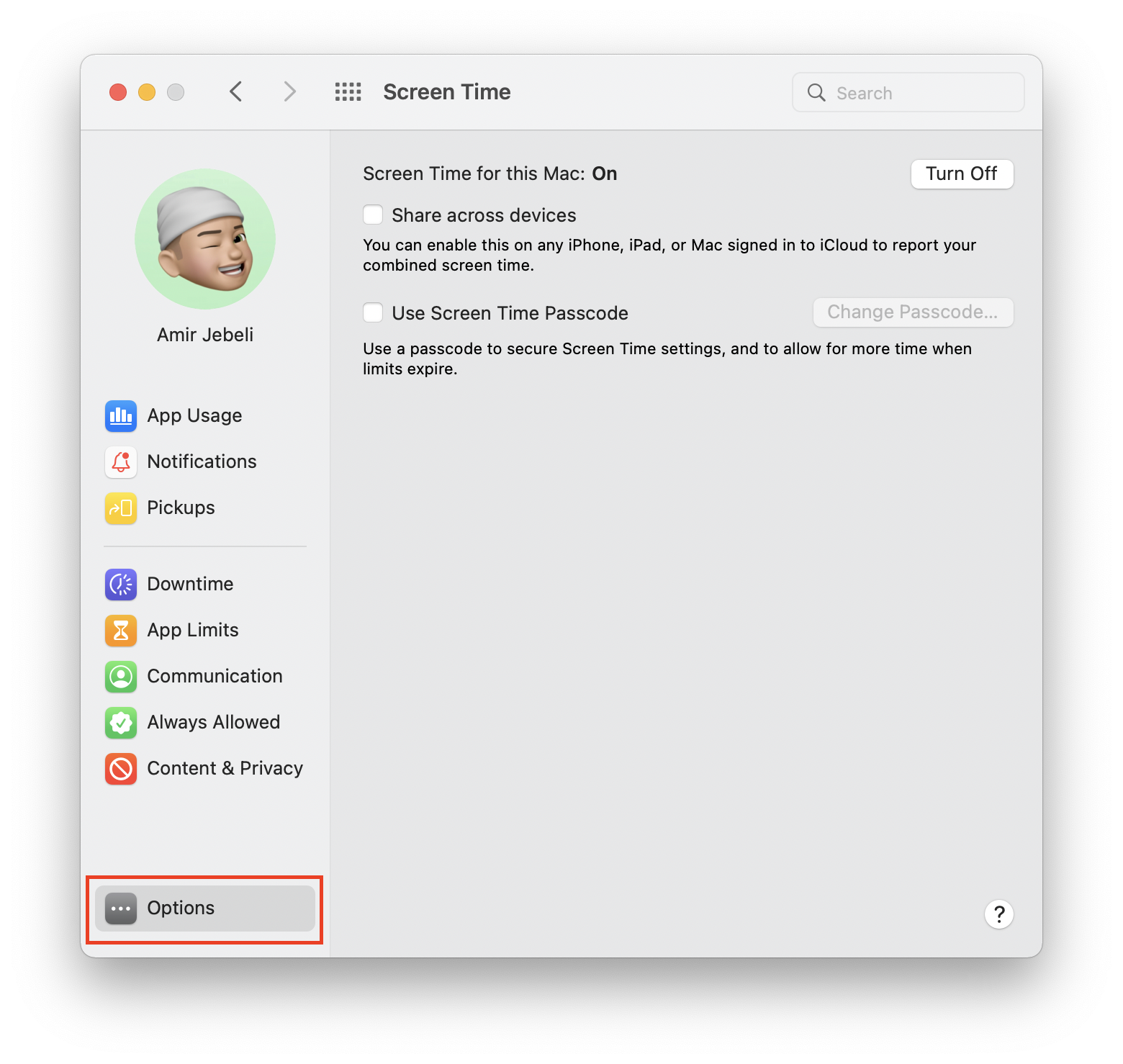
تنظیمات Screen Time در macOS
- حالا کافی است تا چک باکس Use Screen Time Passcode را تیک بزنید.
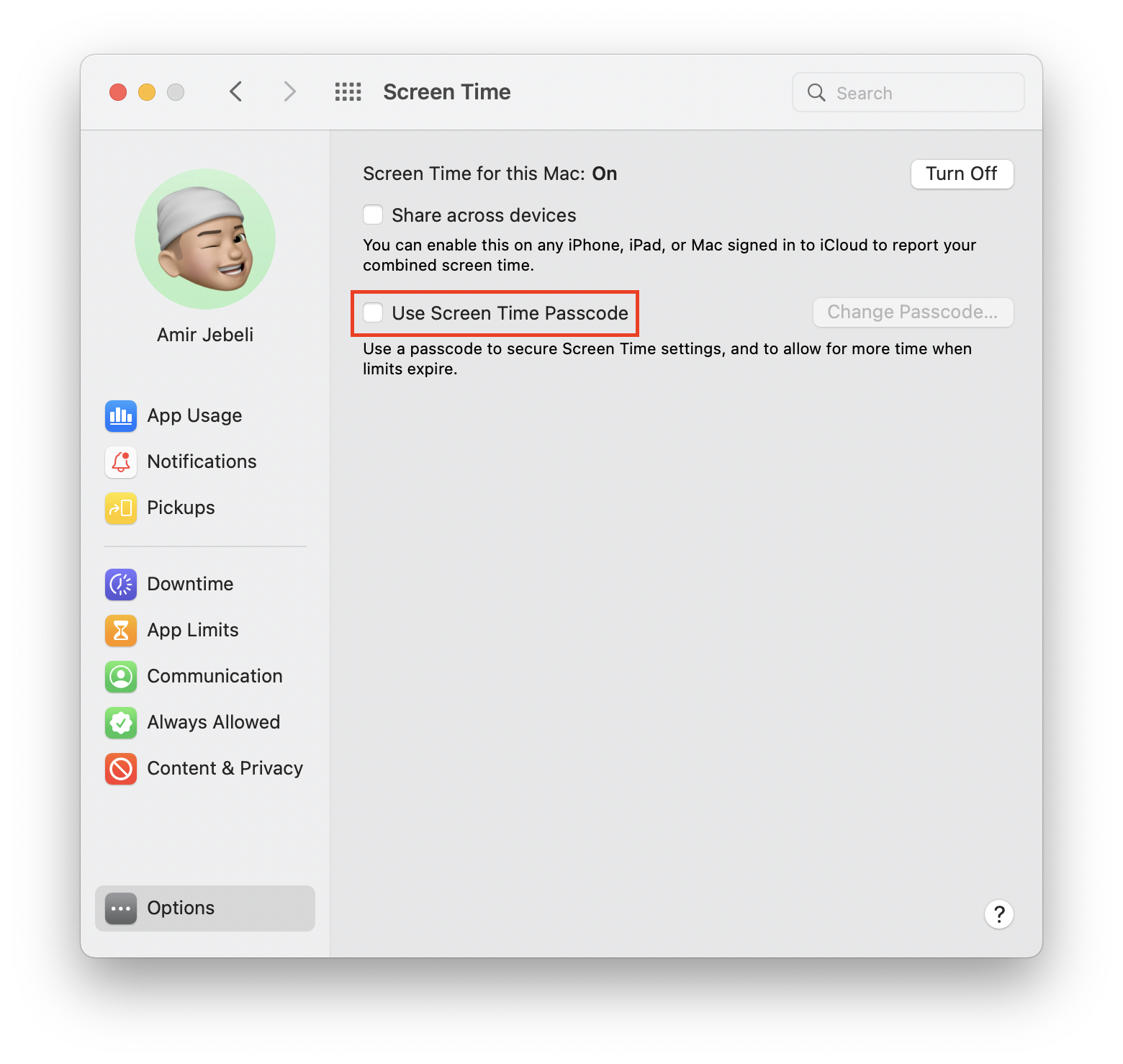
روشن کردن رمز عبور اسکرین تایم مک
- اگر از طریق اکانت ادمین این کار را انجام دهید، به شما پیشنهاد داده میشود که یک اکانت معمولی جدید ایجاد کرده و دسترسیها را روی آن اعمال کنید. اما از طرف دیگر میتوانید همچنان دسترسیهای ادمین را به این یوزر هم بدهید. بسته به نیاز، گزینه دلخواه خود را انتخاب کنید.
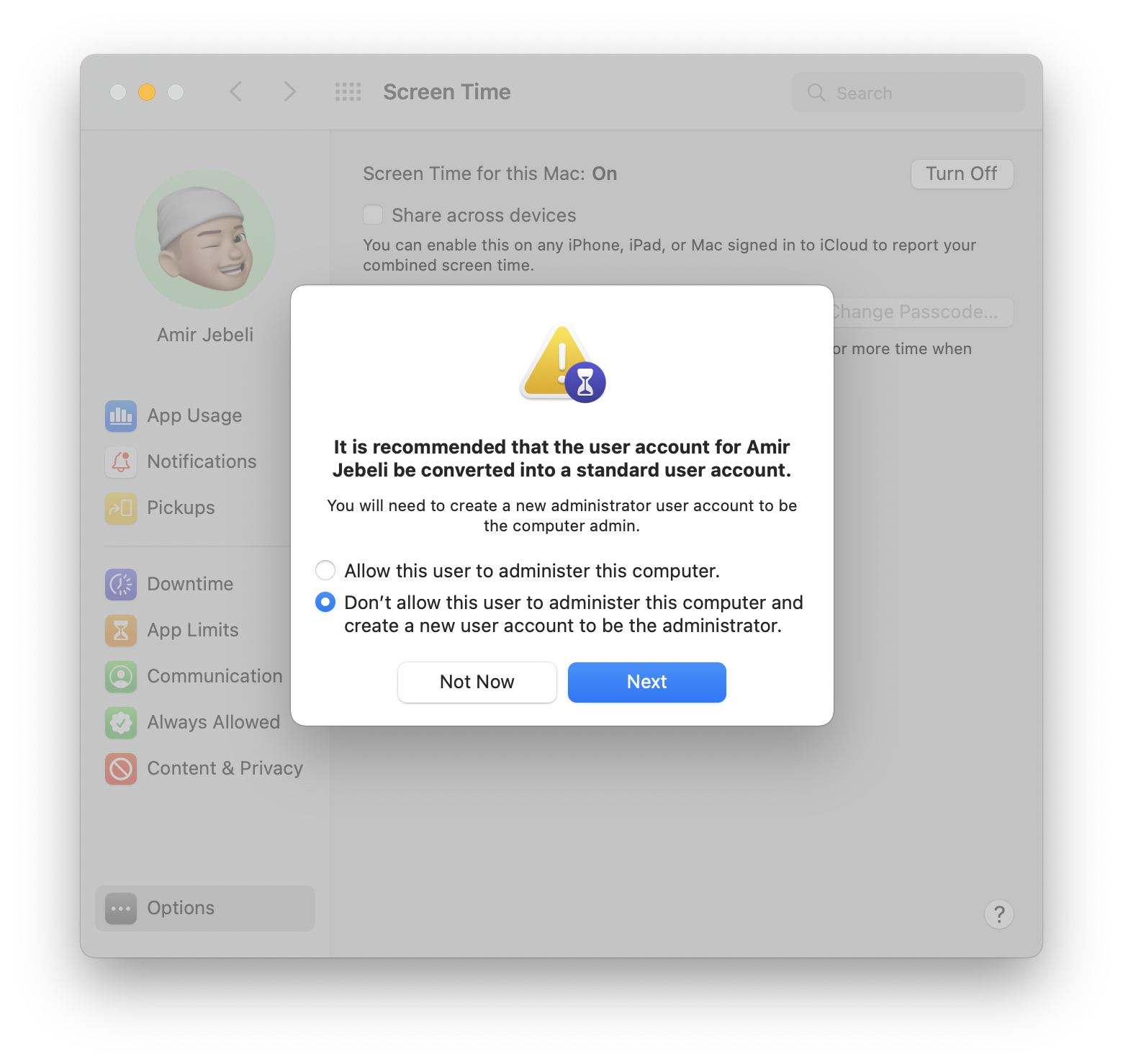
ست کردن پسورد Screen Time
- حالا رمز عبور دلخواه خود برای Screen Time در مک او اس را انتخاب و آن را برای تایید مجددا وارد کنید.
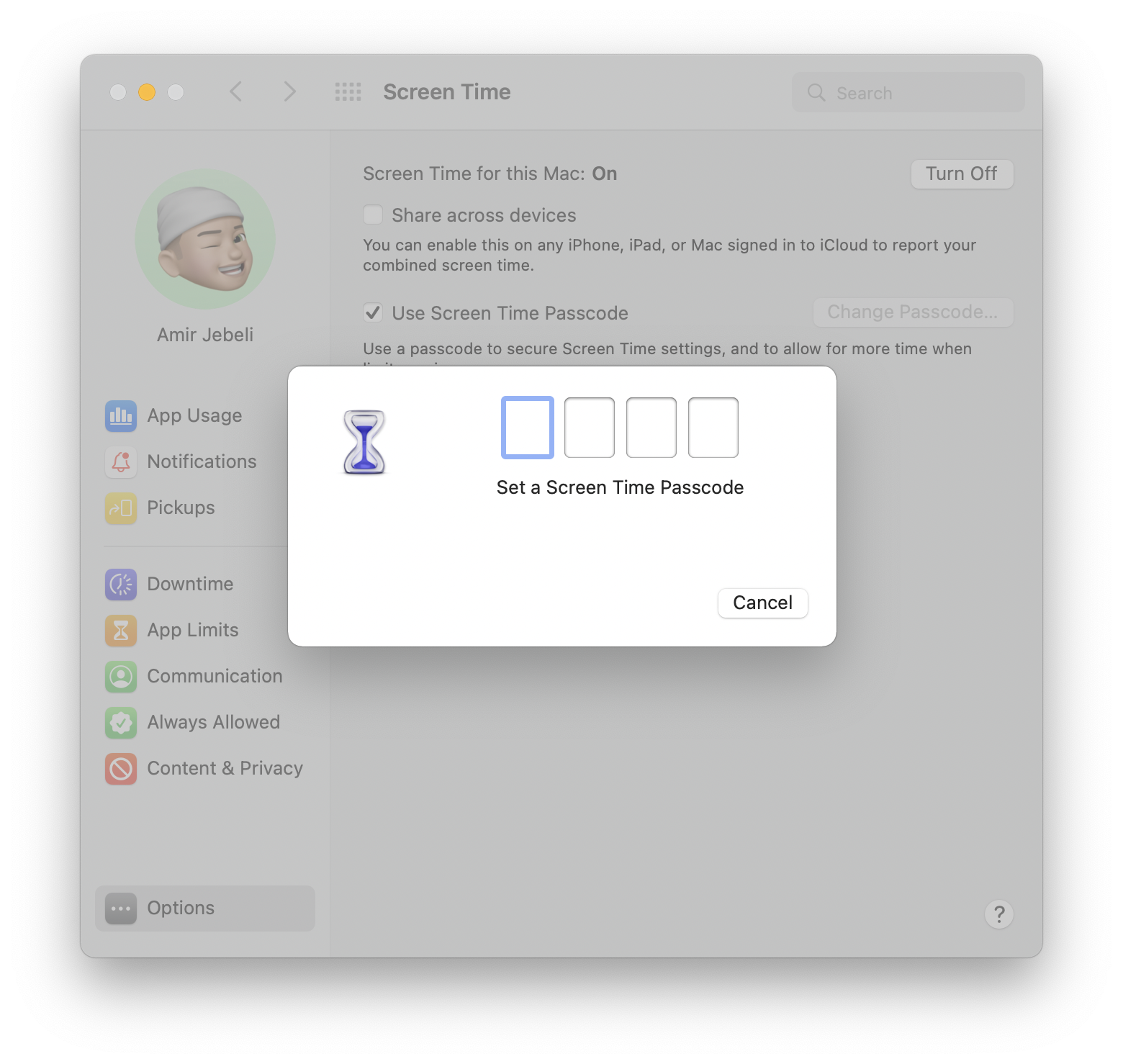
تنظیم پسورد اسکرین تایم
- حالا از شما خواسته میشود که اطلاعات اپل آيدی و پسورد خود را وارد کنید تا از این گزینه برای ریکاوری کردن رمز عبور اسکرین تایم در صورت فراموشی استفاده شود. زمانی که اطلاعات درخواست شده را وارد کردید، روی دکمه Next کلیک کنید.
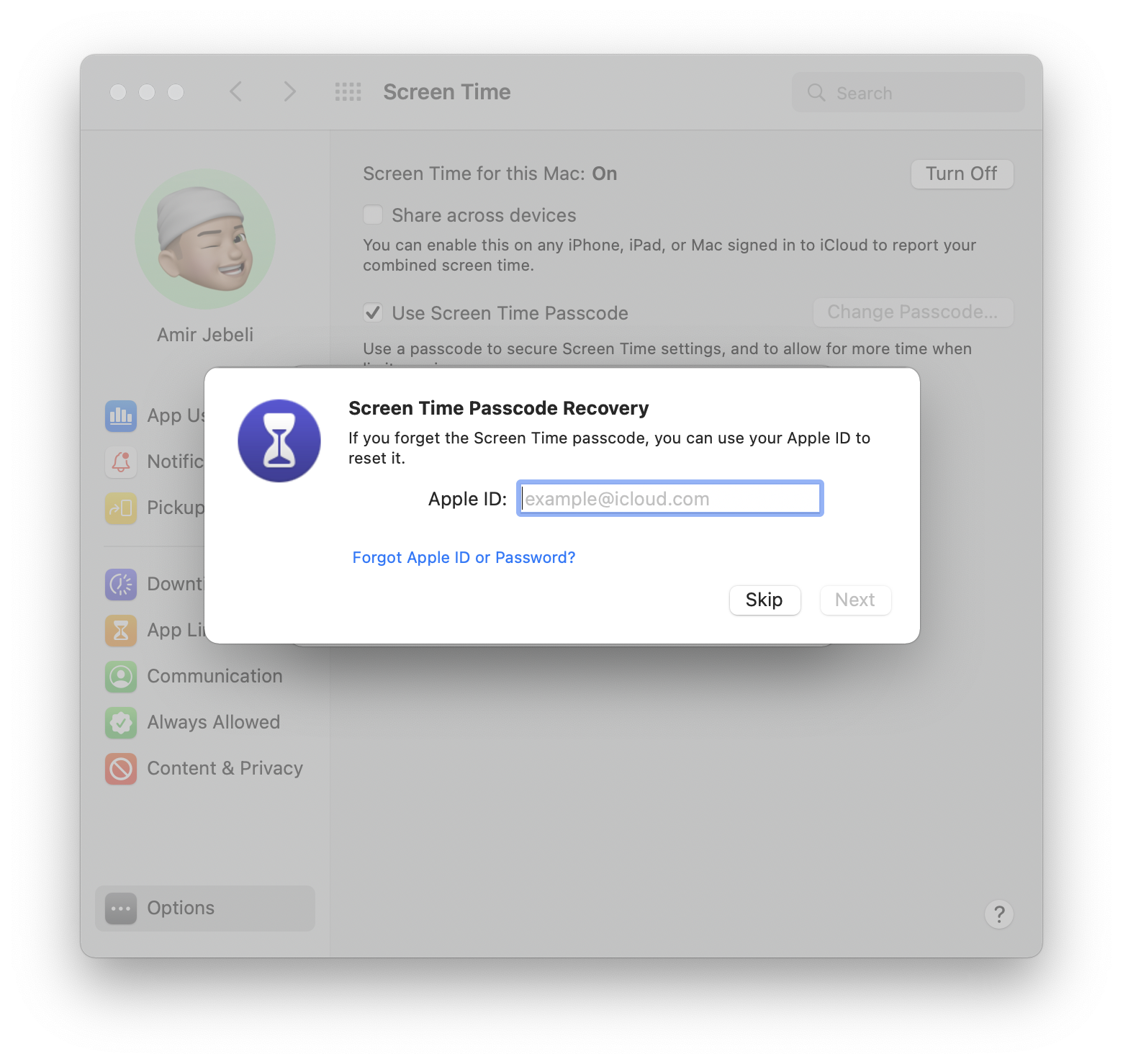
وارد کردن اپل آیدی در Screen Time
به این ترتیب به پایان عملیات رسیده و پسورد Screen Time در مک او اس ثبت و ذخیره شده است. همان طور که در تصویر زیر مشاهده میکنید، برای تغییر این رمز عبور میتوانید روی دکمه Change Passcode کلیک کنید. همچنین در صورت عدم نیاز به آن، میتوانید تیک چک باکس Use Screen Time Passcode را بردارید.
- برای انجام هر یک از کارهای گفته شده، ابتدا نیاز است تا رمز عبور اسکرین تایم را دانسته و آن را وارد کنید.
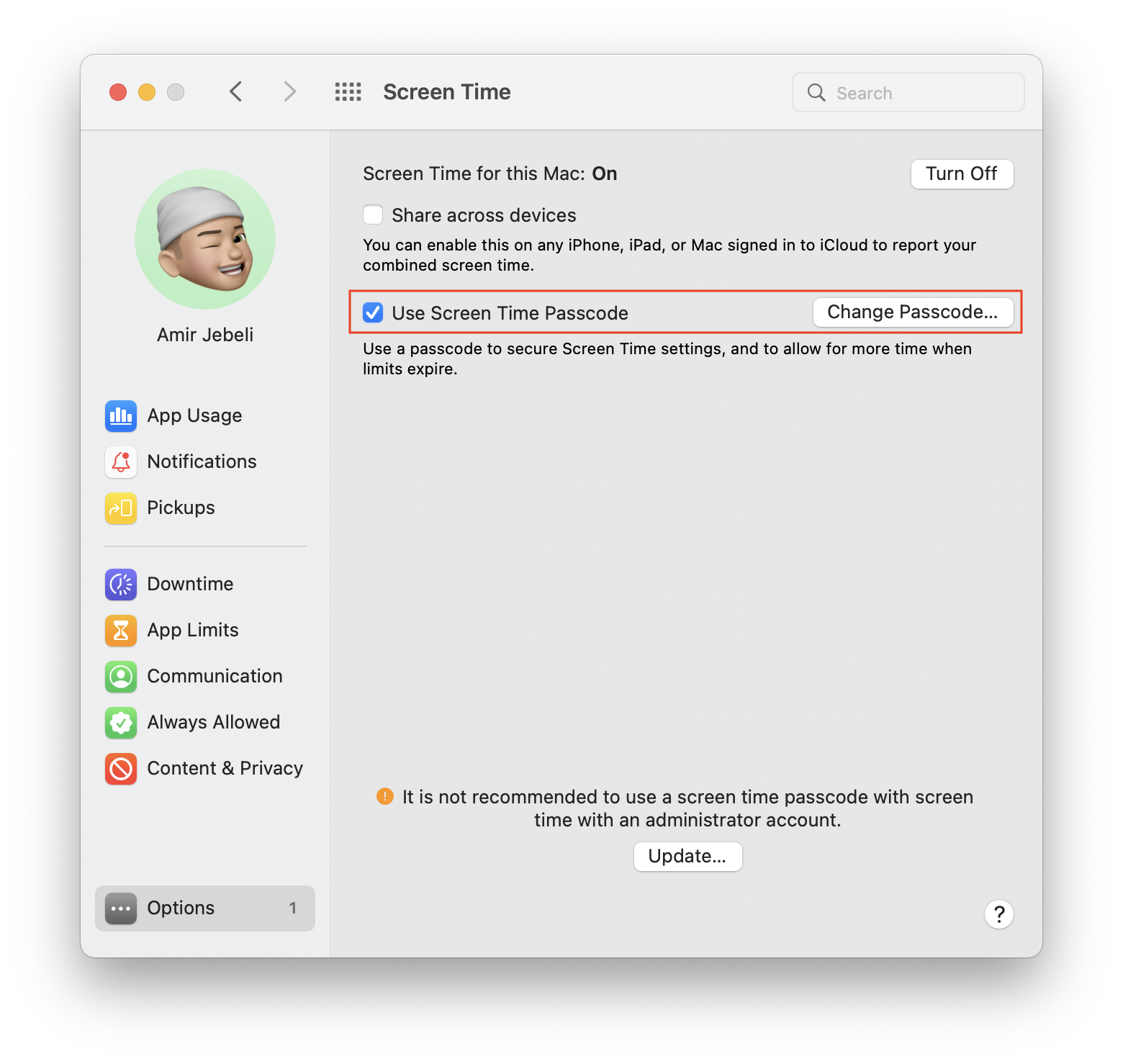
تغییر یا حذف پسورد اسکرین تایم در مک او اس
همان طور که مشاهده کردید، روند ست کردن، تغییر یا غیر فعال کردن پسورد Screen Time در مک او اس بسیار ساده و آسان است.
به شما پیشنهاد میکنیم که از رمزی استفاده کنید که برای اشخاص دیگر غیر قابل حدس باشد. این موضوع برای افرادی که روی اطلاعات خود بسیار حساس هستند، شدیدا مورد پر اهمیتی به حساب میآید.
اگر زمانی پیش آمد که پسورد اسکرین تایم خود را فراموش کردید، میتوانید از اکانت اپل آیدی خود برای ریست کردن آن استفاده کنید. اما اگر در هنگام تنظیمات از این گزینه صرف نظر کردهاید، متاسفانه شانسی در این زمینه نخواهید داشت. البته راههایی برای رهایی از این مشکل وجود دارد. به عنوان اولین روش میتوان ریستور به آخرین بکاپ از طریق آیکلود یا تایم ماشین اشاره کرد. برای این کار میتوانید از آموزش ریکاوری مک توسط تایم ماشین استفاده کنید.
آیا شما تا به حال برای گذاشتن پسورد روی اسکرین تایم اقدام کردهاید؟ در غیر این صورت آیا تصمیمی برای انجام این کار دارید؟ نظرات خود را با ما و دیگر خوانندگان فراسیب در میان بگذارید.


