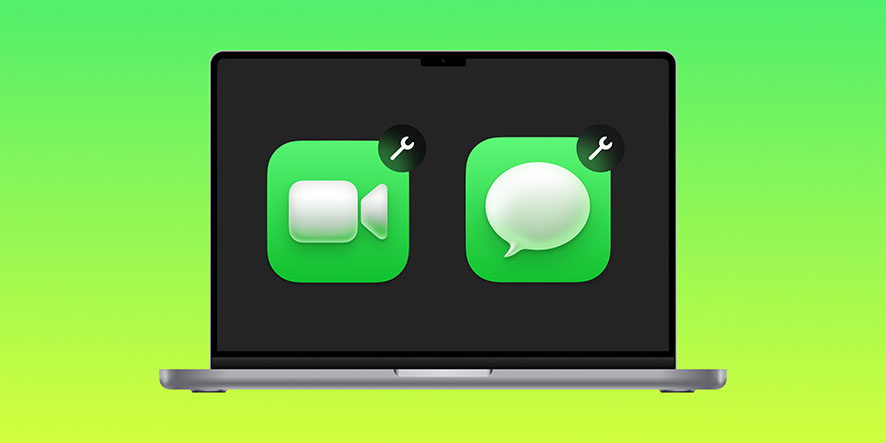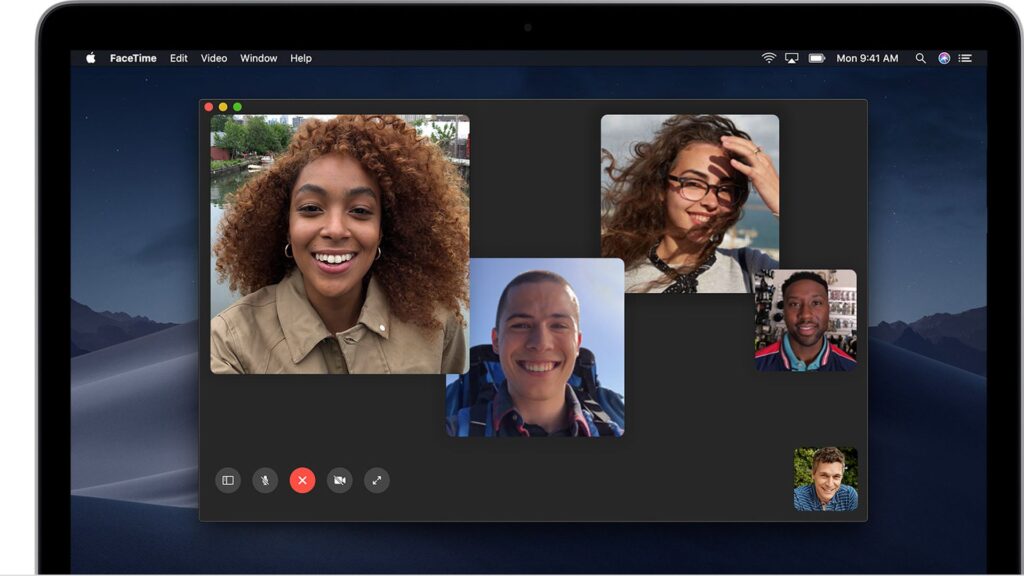راه اندازی آی مسیج یا فیس تایم و مشکلاتی که این موضوع با خود به همراه دارد، معمولا از جمله عواملی است که کاربران بارها با آن دست و پنجه نرم کردهاند. در این مطلب از فراسیب قصد داریم با ارائه یک راهنمای جامع، این مشکل را یک بار برای همیشه حل کنیم؛ در ادامه با ما همراه باشید…
برخی مواقع زمانی که سیستم عامل آی او اس، آیپد او اس یا مک او اس را به آخرین نسخه بروزرسانی میکنید، ممکن است با پیغام خطای زیر هنگام راه اندازی آیمسیج یا فیس تایم مواجه شوید:
(An error occurred during activation. Try again. Could not sign in to iMessage (or FaceTime
مطمئنا در این قبیل موارد خیالتان راحت است که مشکل از همین دستگاه است. چرا که آیفون یا آیپد شما بدون مشکل، کلیه امورات خود را میگذراند، اما iMessage یا FaceTime روی مک شما به درستی کار نمیکند.
اگر مجددا برای فعال سازی و راه اندازی تلاش کنید، خواهید دید که این مشکل همچنان پابرجا خواهد بود. حتی اگر چندین و چند بار از اکانت خارج شده و مجددا لاگین کنید، باز هم این معضل رفع و رجوع نمیشود. اما راه حل این مشکل کجاست و در این مواقع برای راه اندازی آی مسیج یا فیس تایم چه کاری باید انجام داد؟

تماس تصویری فیس تایم در مک بوک
راهنمای حل مشکل راه اندازی آی مسیج یا فیس تایم روی سیستم عامل مک
در ادامه به طور مفصل به روشهای رفع مشکل راه اندازی آی مسیج و فیس تایم در macOS میپردازیم…
سیستم عامل دستگاه را بروزرسانی کردهاید؟
بسیاری از کاربران مدعی شدهاند که پس از آپدیت پلتفرم مک او اس با چنین مشکلی مواجه شدهاند و این در حالی است که تا چند روز قبل، سرویسهای iMessage و FaceTime به درستی کار خود را انجام میدادند. برای حل مشکلات پس از آپدیت، راهکارهای زیر را تست کنید:
- ابتدا چک کنید که اپل آيدی شما روی هر دو اپلیکیشن Messages و FaceTime به صورت یکسان ثبت شده است.
- به پر سرعتترین شبکه اینترنت ممکن که در دسترس است، متصل شوید.
- مطمئن شوید که سیستم خدمات اپل موقتا غیرفعال نشده باشد.
- اطمینان حاصل کنید که تاریخ و ساعت دستگاه مبتنی بر مک او اس با مشخصات همان روز همخوانی داشته باشد.
- یک مرورگر را باز کرده و چک کنید که اپل آیدی و پسورد آن را به درستی وارد میکنید.
- NVRAM یا PRAM را ریست کنید.
- فایروال یا سیستم امنیتی را به صورت موقت غیرفعال کنید.
- اپلیکیشن Messages یا FaceTime را از فولدر Applications باز کرده و مجددا تست کنید.
- اگر به یوزر اکانت جدیدی وارد شدهاید، مشخصات اپل آیدی را از قسمت Keychain حذف کنید.
- گزینه iCloud Keychain را غیرفعال کنید.
- پسوردهای آی مسیج و فیس تایم را از Keychain حذف کنید.
- گزینه Push Notification را از کتابخانه تنظیمات حذف کنید.
- با پشتیبانی اپل تماس گرفته و چک کنید آیا سرورهای iMessage روی اپل آیدی شما بلاک شده است یا خیر.
فعال کردن سرویس اپل آیدی برای اپلیکیشن Messages
- اپلیکیشن Messages را باز کنید.
- روی منوی Preferences کلیک کنید.
- در صفحه جدید باز شده از قسمت بالایی روی تب iMessage کلیک کنید.
- اگر اپل آیدی شما نمایش داده شد، چک کنید که گزینه آی مسیج تیک خورده باشد. اگر این موضوع حکم فرما بود، تیک آن را برداشته، ۳۰ ثانیه صبر کنید و مجددا چک باکس را تیک بزنید.

نمایی از تنظیمات اپلیکیشن Messages
فعال بودن سرویس فیستایم و آی مسیج از سمت اپل
- وارد بخش Apple System Status شده و بررسی کنید که سرویسهای آی مسیج و فیس تایم موقتا از دسترس خارج نشده باشند.

نمایی از بخش System Status وب سایت اپل
- اگر یک آیکون زرد رنگ در کنار آنها مشاهده کردید، میتوانید مطمئن شوید که مشکل از سمت شما نبوده و این موضوع به زودی حل شده و کاری از دستتان ساخته نیست.
چک کردن تنظیمات تاریخ و زمان در مک
- روی لوگوی اپل از منوی بالایی کلیک کرده، سپس System Preferences را انتخاب کنید. حالا وارد بخش Date & Time شوید و مطمئن شوید که تاریخ و زمان با آن چه در شرایط فعلی حکم فرما است، همخوانی دارد.
- تیک گزینه Set date and time automatically را بزنید.
- اگر این گزینه تیک دار بود، آن را برداشته، ۳۰ ثانیه صبر کنید و مجددا چک باکس مربوطه را تیک بزنید.
- اما اگر این چک باکس خاکستری و غیرفعال بود، از قسمت پایینی این پنجره روی آیکون قفل کلیک کنید، پسورد دستگاه را وارد کرده و حالا میتوانید آن را فعال یا غیرفعال کنید.

نمایی از پنجره تنظیمات زمان و تاریخ مک او اس
بررسی کردن اپل آیدی
اگر تمامی موارد بالا صحت داشت، حالا باید چک کنید که اپل آیدی و پسورد خود را برای راه اندازی آی مسیج یا فیس تایم به درستی وارد کرده باشید.
- مرورگر دستگاه را باز کرده، وارد صفحه Apple ID شوید و نسبت به لاگین کردن اقدام کنید.
- اگر امکان لاگین وجود داشت، به مرحله ۲ بروید.
- اما اگر امکان لاگین نداشتید، باید نسبت به ریست کردن پسورد اقدام کنید.
- وارد اپلیکیشن Messages شوید.
- از قسمت بالایی روی Messages کلیک کنید و از منوی باز شده Preferences را انتخاب کنید. حالا از تبهای بالا وارد بخش iMessage شوید.
- اکانت خود را انتخاب کرده و روی Sign Out کلیک کنید.
- حالا با همان اپل آیدی و پسورد اصلی خود که نیاز دارید، Sign In کنید.
- حالا وارد اپلیکیشن FaceTime شده، از قسمت بالایی روی گزینه FaceTime کلیک کرده و از منوی بازی شده Preferences را انتخاب کنید. حالا به بخش Settings بروید.
- اکانت خود را انتخاب کرده و روی Sign Out کلیک کنید.
- حالا با همان اپل آیدی و پسورد اصلی خود که نیاز دارید، Sign In کنید.
در مطلبی جداگانه نیز به نحوه ثبت و استفاده از اپل آیدی متفاوت برای iMessage و FaceTime در مک پرداختیم که پیشنهاد میکنیم آنرا مطالعه کنید.
ریست کردن NVRAM
برخی مواقع مشکلات راه اندازی آیمسیج یا فیس تایم به تنظیماتی که روی NVRAM دستگاه ذخیره شده، باز میگردد. این گزینه روی مکهای قدیمی با نام PRAM شناخته میشود؛ بیایید راه حل این مشکل را بیاموزیم…

نمایی از شورتکات ورود به تنظیمات NVRAM
نحوه ریست کردن NVRAM در مک او اس
- دستگاه را خاموش کنید. حالا مجددا روشن کرده و بلافاصله دکمههای ترکیبی Option، Command، P و R را همزمان فشار داده و نگه دارید.
- بعد از گذشت ۲۰ یا ۳۰ ثانیه آنها را رها کنید. ممکن است هنگام نگه داشتن این دکمهها، دستگاه ریستارت شود.
- اگر مک بوک یا آیمک شما صدای استارتاپ را پخش کرد، دکمهها را پس از ریستارت شدن دوم رها کنید.
- روی مک پرو، دکمهها را پس از ظاهر شدن و پنهان شدن مجدد برای بار دوم رها کنید.
- اگر از پسورد فریمور استفاده میکنید، باید ابتدا آن را غیرفعال کنید تا بتوانید NVRAM را ریست کنید.
بعد از ریست کردن NVRAM، تنظیمات زیر را بر اساس اطلاعات جدید مجددا انجام دهید:
- میزان صدا
- رزولوشن نمایشگر
- دیسک مناسب برای استارتاپ
- موقعیت زمانی
چک کردن شبکه یا سیستم امنیتی
اگر دستگاه مک شما به فایروال، وی.پی.ان یا سایر نرم افزارهای سوم شخص برای محافظت مجهز است، چک کنید که آنها دسترسیهای لازم برای راه اندازی آیمسیج یا فیس تایم را بلاک نکردهاند. برای اطمینان از این موضوع، به صورت موقت آنها را غیرفعال کنید. به محض انجام این کار، برای لاگین کردن اقدام کنید.
باز کردن iMessage و FaceTime از طریق فولدر اپلیکیشنها
برخی مواقع یک حقه کوچک ممکن است راهکار حل مشکل باشد. در این موقعیت، وارد فولدر اپلیکیشنها شده و Messages یا FaceTime را از آن قسمت باز کنید. برای ورود به این فولدر میتوانید از کلیدهای ترکیبی command + shift + A استفاده کنید.
برخی کاربران گزارش دادهاند که با انجام این کار، دو اپلیکیشن یاد شده کار خود را آغاز کردهاند.
اگر چنین روشی مشکل شما را نیز حل کرد، توصیه میکنیم آیکون آنها را از نوار داک حذف کرده و نسبت به بازگرداندن آنها از طریق فولدر Applications اقدام کنید.

نمایی از فولدر Applications
نقل مکان به یوزر اکانت دیگر
در این شرایط باید وارد Keychain شده و اطلاعات خود را ریست کنید. این کار را به صورت زیر انجام دهید:
- از اپلیکیشنهای Messages و FaceTime به صورت کامل خارج شوید.
- کلیدهای ترکیبی command + shift + u را فشرده و از فولدر باز شده، وارد Keychain Access شوید.
- از قسمت بالا و سمت چپ روی Login کلیک کرده و از منوی پنجره سمت راست وارد Passwords شوید.
- در قسمت جستجو عبارت IDS را تایپ کنید.
- حالا به دنبال عبارتی بگردید که اپل آیدی شما درون آن قرار داشته و در انتهای آن نیز واژه AuthToken- نوشته شده است. (به عنوان مثال: mehdi@Farasib.com-AuthToken)
- این توکنها در واقع کلیدهای کدگذاری iMessage شما هستند که با حذف این موارد، به سرورهای اپل دستور میدهید تا آنها را مجددا از نو بسازند.
- فایل یاد شده را حذف کنید.
- اگر چند گزینه را مشاهده کردید، تنها همان موردی که حاوی اپل آیدی شما است را حذف کنید.
- از نرم افزار Keychain خارج شوید.
- توصیه میکنیم دستگاه خود را نیز ریستارت کنید.
- پس از راه اندازی مجدد، وارد اپلیکیشن Messages و FaceTime شوید.
- حالا برای ورود مجدد به وسیله اپل آیدی اقدام کنید.

نمایی از پنجره Keychain Access
اگر همچنان امکان Sign In وجود ندارد، باید فایلهای بیشتری را از قسمت Keychain حذف کنید.
مراحل بالا را مجددا تکرار کرده، فایلهای زیر را پیدا کرده و آنها را حذف کنید:
- ids: identity-rsa-private-key
- ids: identity-rsa-public-key
اگر IDS اپل آیدی شما نیز مجددا ساخته شده بود، آن را هم حذف کنید.
- حالا از نرم افزار Keychain خارج شده، دستگاه را ریستارت کنید و مراحل ورود به آی مسیج و فیس تایم را از سر گیرید.
- اگر مشکل همچنان پابرجاست، از قسمت Keychain کلیه عبارتهای حاوی IDS را با جستجو از طریق کادر مربوطه حذف کنید.
- حالا از نرم افزار Keychain خارج شده، دستگاه را ریستارت کنید و مجدد برای ورود به iMessage و FaceTime اقدام کنید.
خاموش کردن iCloud Keychain در مک او اس
ویژگی iCloud Keychian برای سینک کردن یوزرنیم و پسوردهای شما و در کنار این دو گزینه، ذخیره اطلاعات کارت اعتباری، پسورد وای فای و سینک کردن این موارد با کلیه محصولات مرتبط با اپل آیدی شما کاربرد خواهد داشت. معمولا iCloud Keychain اطلاعات کلیدهای امنیتی سیستم مانند آی مسیج را درون خود ذخیره نمیکند. اما برخی مواقع ممکن است میان این گزینه و Keychain سیستم عامل مداخله ایجاد شده و همین موضوع، باعث بروز مشکلاتی شود.
چگونه iCloud Keychain را خاموش کنیم؟
- از اپلیکیشنهای فیس تایم و آیمسیج به صورت کامل خارج شوید.
- وارد System Preferences شده و به قسمت iCloud بروید.
- تیک قسمت Keychain را غیرفعال کنید.
- گزینه Keep on This Mac را انتخاب کنید تا یک کپی از پسوردهای سافاری و اطلاعات کارتهای اعتباری روی سیستم ذخیره شود.
- گزینه Delete from Mac را تنها در صورتی که نیاز به اطلاعات یاد شده ندارید، انتخاب کنید.
- پنجره System Preferences را ببندید.
- دستگاه را ریستارت کنید.
- اپلیکیشنهای Messages و FaceTime را باز کرده و مجددا برای ورود تلاش کنید.

نمایی از پنجره تنظیمات Keychain در آیکلود
حذف کلیدهای iMessage و FaceTime از Keychain مک
برای حل این مشکل، ممکن است نیاز باشد کلیدهای رمزنگاری را بروزرسانی کنید. برای انجام این کار، مراحل زیرا را طی کنید:
- از اپلیکیشنهای Messages و Keychain به صورت کامل خارج شوید.
- وارد Keychain Access شوید.
- از قسمت بالایی روی Login کلیک کرده حالا از پنجره سمت چپ وارد All Items شوید.
- در قسمت جستجو عبارت FaceTime را جستجو کنید.
- تمامی فایلهای نمایش داده شده را حذف کنید.
- حالا عملیات بالا را تکرار کرده و این بار عبارت iMessage را سرچ کنید.
- حالا تمامی فایلها را حذف کنید.
- از نرم افزار Keychain خارج شوید.
- دستگاه را ریستارت کنید.
- حالا اپلیکیشنهای فیس تایم و آی مسیج را اجرا کنید.
- از طریق اپل آیدی وارد شوید.
حذف سیستم Push Notification برای آی مسیج و فیس تایم در macOS
برخی مواقع ممکن است iMessage و FaceTime به خاطر مشکلات Apple Push Notification Service Daemon از دسترس خارج شود. سیستم مک از طریق این فایل برای لاگین و ارسال پیامهای هشدار آی مسیج و فیس تایم از طریق شبکه اپل اقدام میکند. پس برای راه اندازی آی مسیج و فیس تایم از این روش استفاده کنید.
این فایل APSD در کتابخانه عمومی دستگاه جای گرفته و در کتابخانه شخصی خود به دنبال آن نگردید. برای پیدا کردن آن، وارد مسیر زیر شوید:
Macintosh HD > Library > Preferences > com.apple.apsd.plist

نمایی از فولدر یاد شده و فایل مربوطه
چک کردن آخرین زمان آپدیت شدن فایل APSD
اگر از آخرین زمان بروز شدن این فایل مدت زیادی گذشته است، احتمال وجود مشکل در این زمینه بسیار بالا است.
پیش از آن که فایل یاد شده را حذف کنید، یک بکاپ از سیستم خود به کمک نرم افزار Time Machine بگیرید تا در صورت بروز مشکل، بتوانید آن را بازگردانی کنید. به همین منظور میتوانید مطلب نحوه گرفتن بکاپ از دستگاه مک با استفاده از Time Machine را مطالعه کنید.
زمانی که این فایل را حذف میکنید، دستگاه به صورت خودکار هنگام اقدام به لاگین مجدد، آن را بازسازی میکند.
نحوه حذف فایل aspd.plist
- اپلیکیشن ترمینال را باز کرده و عبارت زیر را کپی پیست کنید:
sudo rm /Library/Preferences/com.apple.apsd.plist
- پسورد اکانت ادمین را وارد کنید و در نهایت روی دکمه return بزنید.
- دستگاه را ریستارت کنید.
- حالا مجددا اپلیکیشنهای Messages و FaceTime را باز کرده و از طریق اپل آیدی وارد شوید.
اطمینان از بلاک نشدن اپل آیدی روی سرورهای اپل
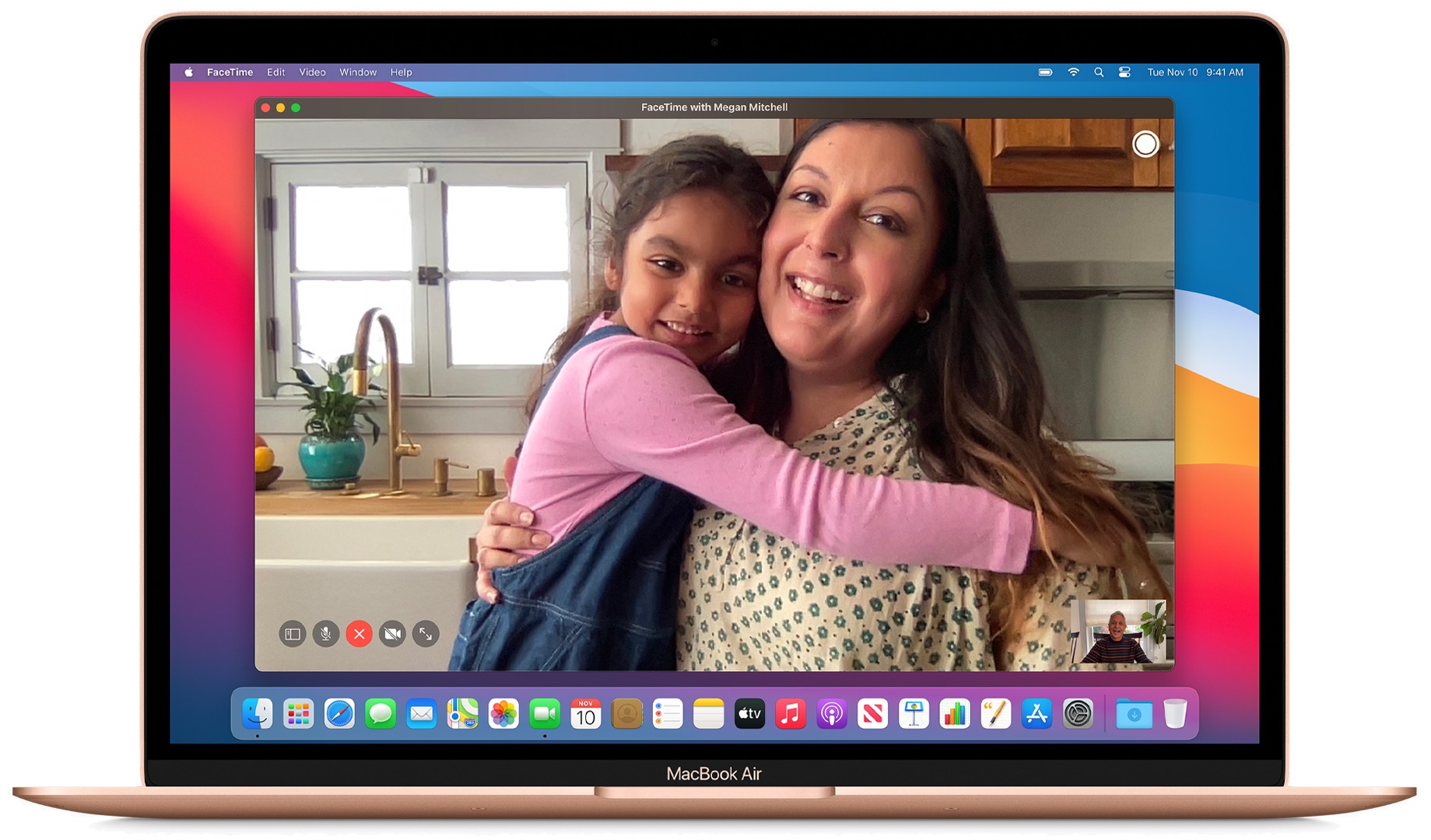
فیستایم روی مک
این موضوع زمانی که از کشور محل سکونت خود خارج میشوید، چندین بار پسورد اپل آیدی را اشتباه وارد میکنید یا با چندین اپل آیدی مختلف روی مک وارد میشوید رخ میدهد.
اگر اپل مشکوک شود که اکانت شما مورد حمله قرار گرفته است، از سمت سرور نسبت به بلاک کردن اپل آیدی برای عدم دسترسی به آی مسیج، فیس تایم و سایر سرویسهای آیکلود اقدام میکند.
پس اگر هیچ یک از روشهای بالا کارساز نبود، توصیه میکنیم با پشتیبانی اپل تماس گرفته و از آنها برای چک کردن این موضوع کمک بگیرید. اگر شخص اول اقدام به رسیدگی به درخواست شما نبود، از او بخواهید تا شما را به کارشناسان یا مهندسان خبره در این حوزه متصل کند؛ برای این کار میتوانید مطلب نحوه تماس با پشتیبانی اپل را مطالعه کنید.