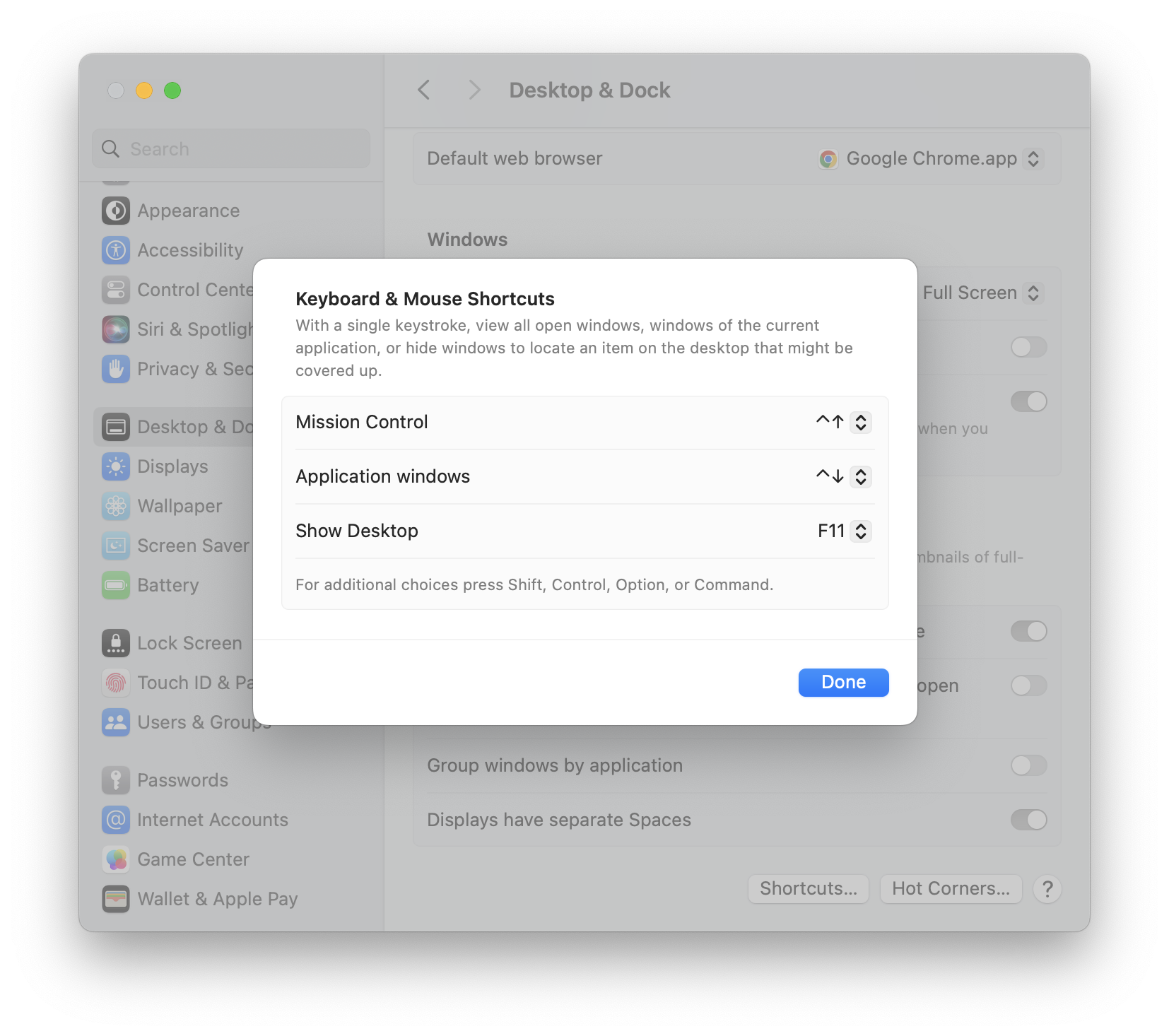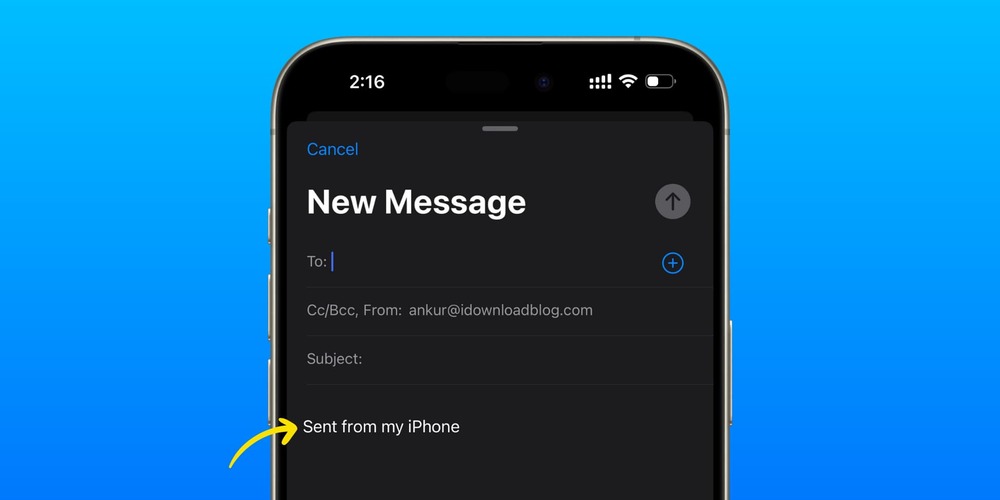آیا به دنبال افزایش بهرهوری در هنگام استفاده از مک خود هستید؟ آیا میخواهید از تمام قابلیتهای جذاب آن به بهترین شکل ممکن بهره ببرید؟ اگر پاسخ شما بله است، پس حتماً باید با ویژگی Mission Control آشنا شوید. بسیاری از کاربران مک حتی از وجود این ابزار اطلاع ندارند. از سوی دیگر، آنهایی که آن را شناختهاند، اغلب از تمام قابلیتهای آن استفاده نمیکنند. در این مقاله، شما با چند ترفند کاربردی آشنا خواهید شد که به شما کمک میکنند به بهترین نحو ممکن از قابلیت Mission Control در سیستمعامل مک خود استفاده کنید. پس با ما همراه باشید تا به یک کاربر حرفهای تبدیل شده و به بهترین شکل ممکن از این ابزار قدرتمند استفاده کنید.
نگاهی اجمالی بر Mission Control و چند ترفند مؤثر در هنگام استفاده از آن
ویژگی Mission Control یکی از ابزارهای کاربردی و کمتر شناخته شده در سیستمعامل macOS است که بسیاری از کاربران از وجود آن غافلاند. این قابلیت به کاربران سیستمعامل مک اجازه میدهد تا به طور سریع و کارآمد میان برنامهها، پنجرهها و فضاهای مختلف دسکتاپ خود حرکت کنند و با آنها تعامل داشته باشند. با استفاده از Mission Control، کاربران بهراحتی میتوانند کلیه پنجرهها، فضاهای دسکتاپ و حتی برنامههایی که در حالت تمام صفحه یا Split View هستند را مشاهده کنند و بهسرعت بین آنها جابهجا شوند.
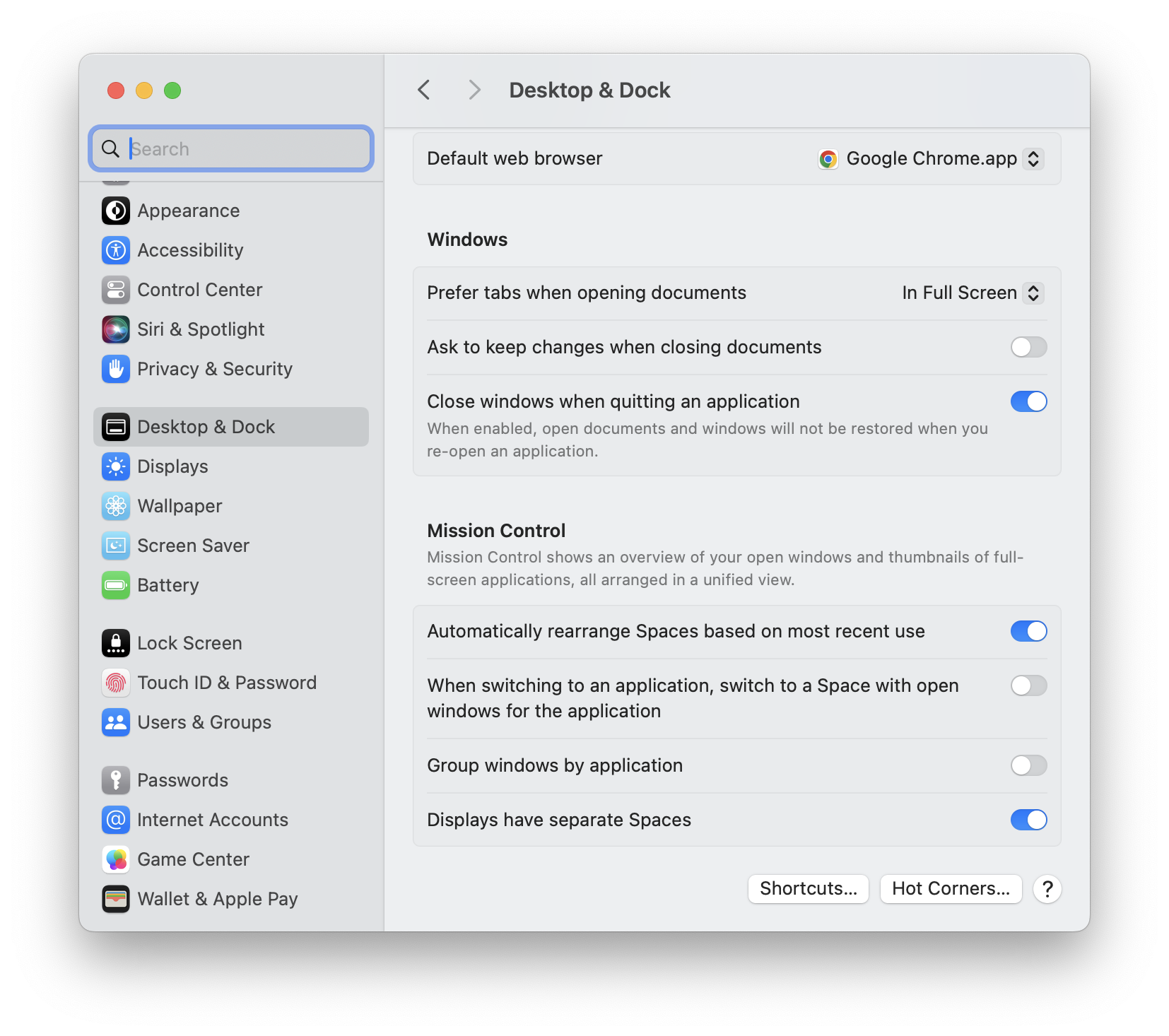
تنظیمات Mission Control در مک او اس
این ابزار بهصورت یک مدیر متمرکز عمل میکند که کاربران میتوانند با استفاده از آن، تمامی برنامههای در حال اجرای خود را مشاهده کرده و بهسرعت بین آنها جابهجا شوند. با این قابلیت فوقالعاده، شما میتوانید دسکتاپ خود را به نحوی سازماندهی کنید که بهسرعت به تمامی برنامهها و پنجرههای مورد نیازتان دسترسی داشته باشید. در ادامه، با معرفی چند ترفند کاربردی برای استفاده بهتر از Mission Control، نحوه استفاده مؤثر از این ویژگی را برای کاربران macOS توضیح خواهیم داد.
روشهای دسترسی به Mission Control
اگر به دنبال یک راه سریع برای دسترسی به این قابلیت در مک خود هستید، در ادامه چندین روش ساده و کارآمد برای شما وجود دارد که میتوانید بهدلخواه خود از هر یک از آنها استفاده کنید.
- به پوشه Applications بروید و برنامه Mission Control را اجرا کنید.
- با استفاده از Spotlight، میتوانید بهسرعت Mission Control را پیدا کنید، فقط کافی است کلید Command + Space را فشار داده و عبارت “Mission Control” را تایپ کنید.
- اگر از Trackpad استفاده میکنید، با سه یا چهار انگشت به بالا بکشید.
- اگر از Magic Mouse استفاده میکنید، دو بار بر روی سطح آن با دو انگشت خود کلیک کنید.
- کلید F3 یا کلید کنترل (ctrl) و پیکان به بالا را همزمان فشار دهید تا Mission Control باز شود.
با این ترفندها، دسترسی به این ویژگی راحتتر از همیشه خواهد بود و شما میتوانید بهسرعت میان برنامهها و پنجرههای مختلف خود جابهجا شوید.
نحوه تغییر میانبر Mission Control
درصورتیکه از میانبر موجود برای دسترسی به میشن کنترل راضی نیستید، میتوانید آن را از تنظیمات سیستم macOS تغییر دهید. این مراحل ساده را دنبال کنید:
- از منوی Apple در گوشه بالا سمت چپ صفحه خود گزینه “System Settings” را انتخاب کنید.
- روی Desktop & Dock کلیک کنید.
- در انتهای صفحه روی Shortcuts بزنید و میانبرها را بهدلخواه خود تغییر دهید.
بخش شورتکات در میشن کنترل
- پس از انجام تغییرات، پنجره را ببندید. حالا میتوانید با میانبر جدید به Mission Control دسترسی پیدا کنید.
ایجاد و مدیریت فضاهای جدید
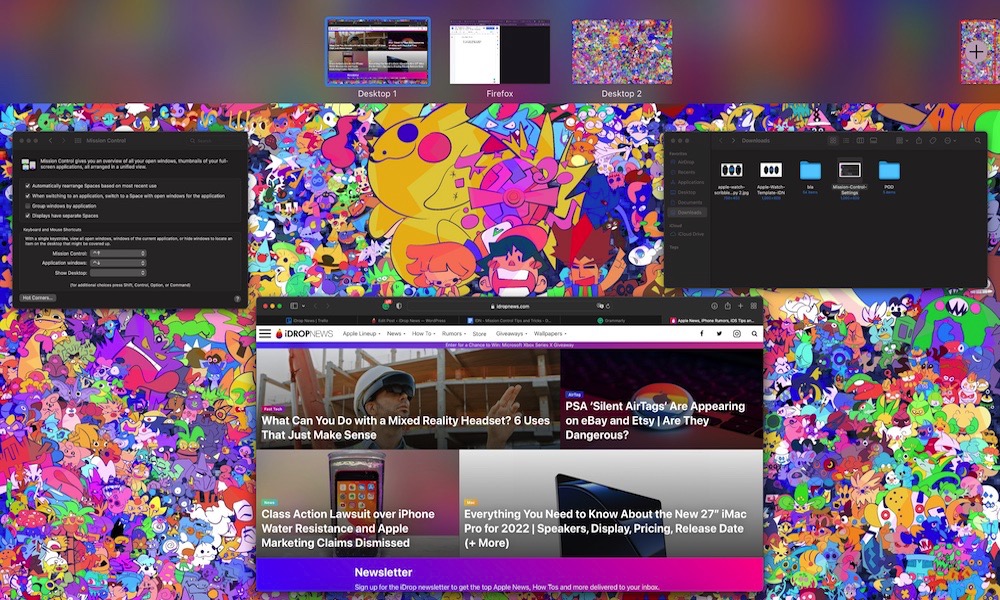
ایجاد و مدیریت فضاهای جدید در Mission Control
با استفاده از قابلیت Mission Control در macOS، میتوانید بهسادگی فضاهای جدید ایجاد کنید و آنها را بهدلخواه مدیریت کنید. این امکانات میتوانند تجربه استفاده از سیستم شما را بهبود بخشند و به شما امکان کار با بیشترین بهرهوری را بدهند. برای این کار کافی است به شیوه زیر عمل کنید.
- ایجاد فضای جدید: برای ایجاد یک فضای جدید، به میشن کنترل در macOS بروید. سپس بر روی آیکون “Plus” در گوشه بالا سمت راست کلیک کنید. این کار باعث میشود تا بتوانید فضای جدیدی باز کنید و برنامههای مختلفی را در آنها قرار دهید.
- مدیریت فضاها: هر فضای ایجاد شده میتواند برنامههای مختلفی را در خود جای دهد. شما میتوانید این فضاها را بر اساس نیاز خود بازنشانی کرده و حتی آنها را حذف کنید.
- جابهجایی و ترتیبدادن فضاها: برای جابهجایی و ترتیبدادن فضاها، کافی است آنها را باز نگه دارید سپس به محل جدیدی بکشید. این قابلیت به شما کمک میکند تا محیط کاری خود را بهدلخواه و بر اساس نیازهای خود شخصیسازی کنید.
تبدیل هر برنامه به فضای جدید با استفاده از Mission Control
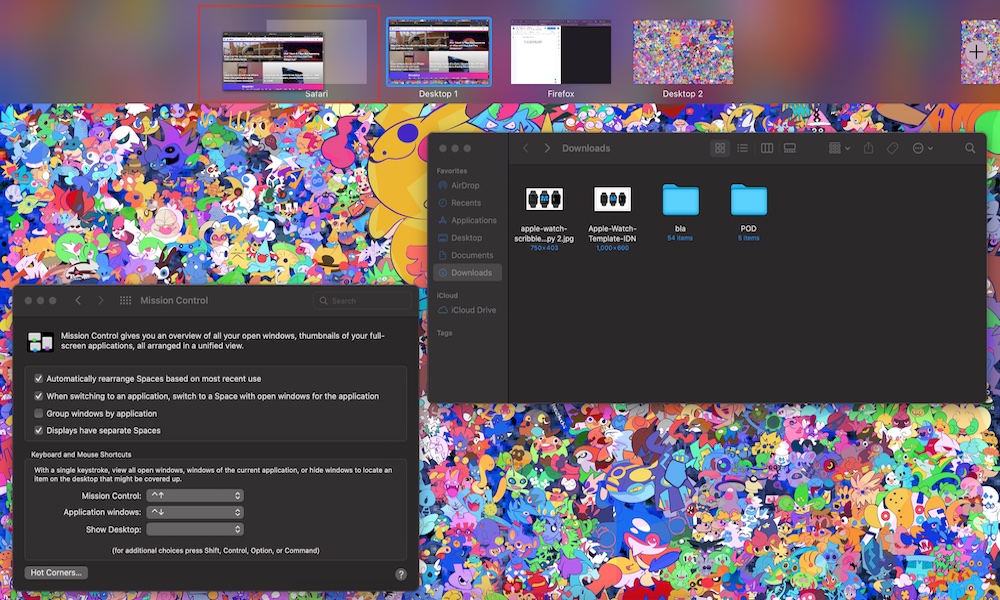
تبدیل هر برنامه به فضای جدید با استفاده از Mission Control
استفاده از قابلیت در macOS، به شما اجازه میدهد هر برنامه را به فضای جدیدی منتقل کنید و آن را بهصورت تمام صفحهنمایش دهید. این ویژگی در مدیریت و سازماندهی محیط کاریتان بهصورت دلخواه به شما کمک میکند. در ادامه توضیحات دقیقتر را برای استفاده بهینه از این قابلیت ارائه میدهیم:
- باز کردن Mission Control: برای باز کردن Mission Control، کافی است به سیستم خود دسترسی پیدا کنید و این ابزار را باز کنید.
- تبدیل برنامه به فضای جدید: برنامهای که میخواهید به فضای جدید منتقل کنید را بر روی Mission Control نگه دارید و آن را به فضای خالی موردنظر بکشید. به طور خودکار، برنامه به حالت تمام صفحه تبدیل میشود و سپس به فضای جدید انتقال پیدا میکند.
با این روش ساده و کارآمد، شما میتوانید بهراحتی برنامههای خود را به فضای جدیدی منتقل کنید و آنها را در حالت تمام صفحهنمایش دهید. این ابزار عالی به شما امکان میدهد تا محیط کاری خود را بهدلخواه و بر اساس نیازهایتان سفارشیسازی کنید.
استفاده از Split View برای قراردادن دو برنامه کنار هم
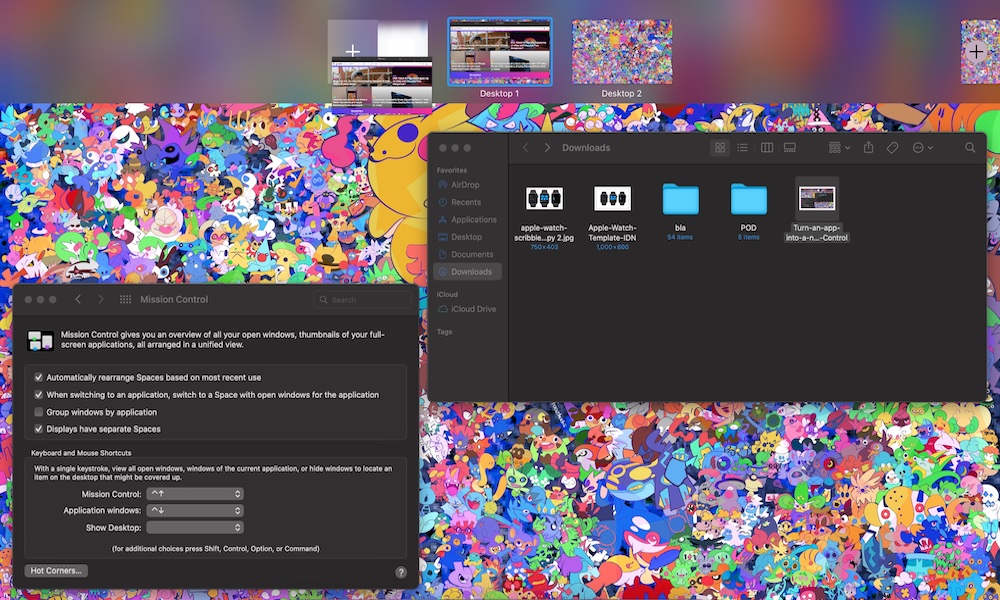
استفاده از Split View برای قراردادن دو برنامه کنار هم با Mission Control
استفاده از قابلیت Split View امکان قراردادن دو برنامه کنار هم را فراهم میکند تا بهصورت همزمان از آنها استفاده کنید. برای این کار کافی است به طریق زیر مراحل گفته شده را انجام دهید.
- ابتدا باید Mission Control را باز کنید.
- بر روی هر برنامهای که مدنظرتان است کلیک کرده و نگه دارید. سپس آن را به فضای خالی بکشید تا به حالت تمام صفحه برود.
- حالا برنامه دیگری را که میخواهید در Split View قرار دهید را کشیده و بر روی برنامه اولیه قرار دهید.
- این کار باعث میشود برنامه اولیه به یکی از طرفین منتقل شده و یک فضای دیگر برای برنامه دوم ایجاد میشود.
پیشنمایش فضاهای مختلف بدون ترک Mission Control
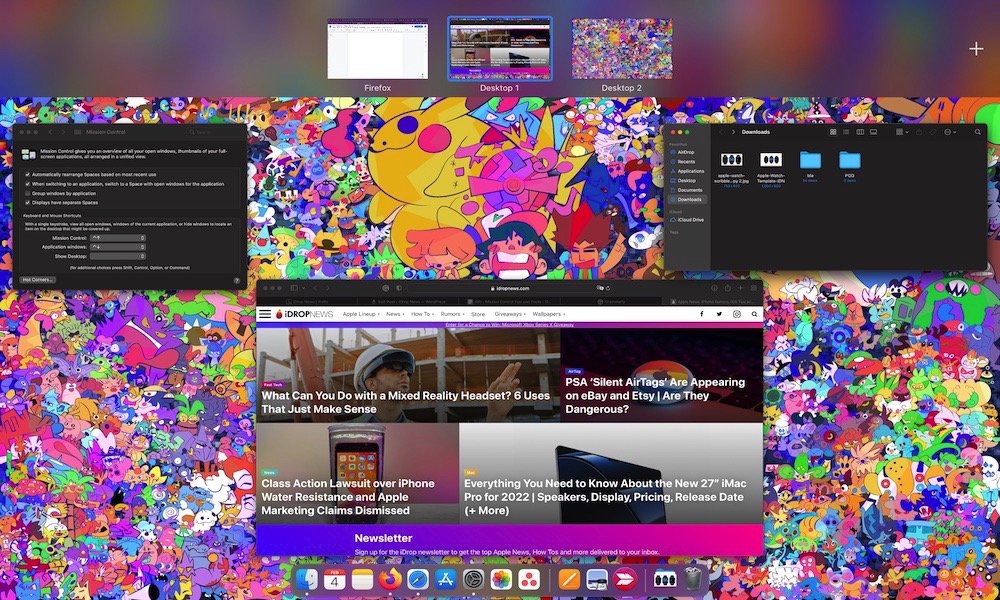
پیشنمایش فضاهای مختلف بدون ترک Mission Control
برای مشاهده پیشنمایش فضاهای مختلف بدون ترک Mission Control، میتوانید مطابق دستورالعمل زیر پیش بروید.
- کلید Option را نگه دارید و بر روی فضای موردنظر کلیک کنید.
- این کار باعث میشود به فضای جدیدی منتقل شوید. توجه کنید که Mission Control همچنان باز است و میتوانید به فضای قبلی خود بازگردید.
با استفاده از این روش، شما بهسادگی و بدون ترککردن Mission Contro، میتوانید به پیشنمایش فضاهای مختلف دسترسی پیدا کنید. همچنین میتوانید دسکتاپ خود را بهتر مدیریت کنید.
اختصاص برنامههای داک (Dock App) به فضای خاص
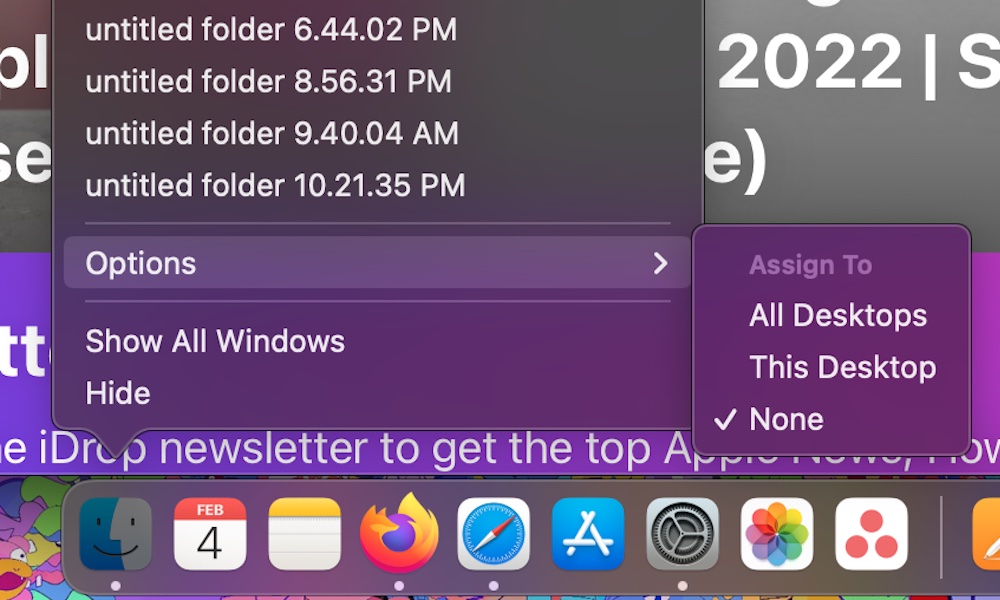
اختصاص برنامههای داک (Dock App) به فضای خاص در Mission Control
یکی از ویژگیهای جالب Mission Control اختصاص برنامههای داک به فضاهای خاص است:
- ابتدا به فضای دسکتاپ موردنظر خود بروید که میخواهید برنامه را به آن اختصاص دهید.
- روی برنامهای که میخواهید به فضای خاص اختصاص دهید، راست کلیک کرده و گزینه “Options” را انتخاب کنید.
- در منوی باز شده، گزینه “Assign to” را انتخاب کرده و فضای موردنظر خود را انتخاب کنید.
با انجام این مراحل، هر بار که برنامه مدنظرتان را اجرا میکنید، بهصورت خودکار به فضایی منتقل میشود که برای آن مشخص کردهاید. این امر به شما کمک میکند تا با سرعت بیشتری بین فضاهای مختلف دسکتاپ خود جابهجا شوید. همچنین تجربه کار با سیستمعامل macOS را بهبود میبخشد.
جمع بندی
استفاده از قابلیت Mission Control در macOS فرصتی استثنایی در اختیار شما قرار میدهد تا بتوانید به نحو احسن از سیستمعامل خود استفاده کنید. با دنبالکردن این نکات و ترفندها، شما میتوانید بهراحتی از تمامی امکانات این ویژگی جذاب بهرهمند شوید. این ابزار به شما امکان میدهد تا با ارتقا مهارتهای خود، سطح عملکرد سیستم را بهبود بخشیده و به یک کاربر خبره تبدیل شوید. این فرصت را از دست ندهید و با رعایت نکات گفته شده، دنیای جدیدی از امکانات و قابلیتها را در macOS کشف و تجربه کنید.
یکی دیگر از قابلیتهای بسیار کاربردی مک که میتواند سرعت عملکرد شما را افزایش دهد، فعال سازی هات کرنرز در مک او اس است که پیشنهاد میکنیم حتما آن را روشن کنید.
منبع محتوا: idropnews.com