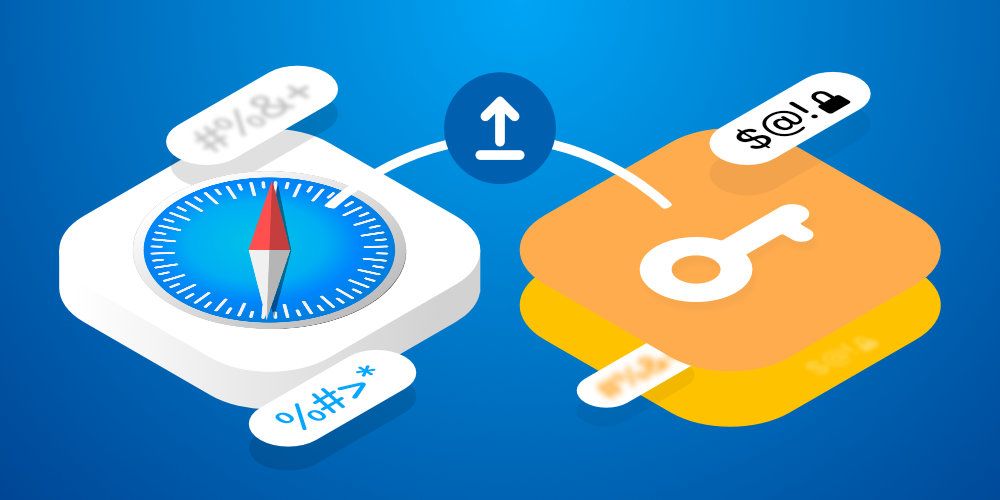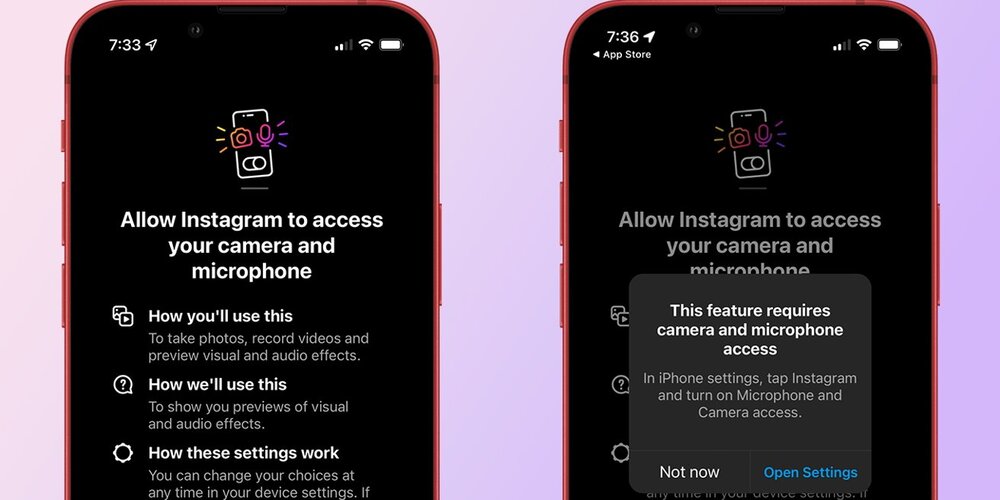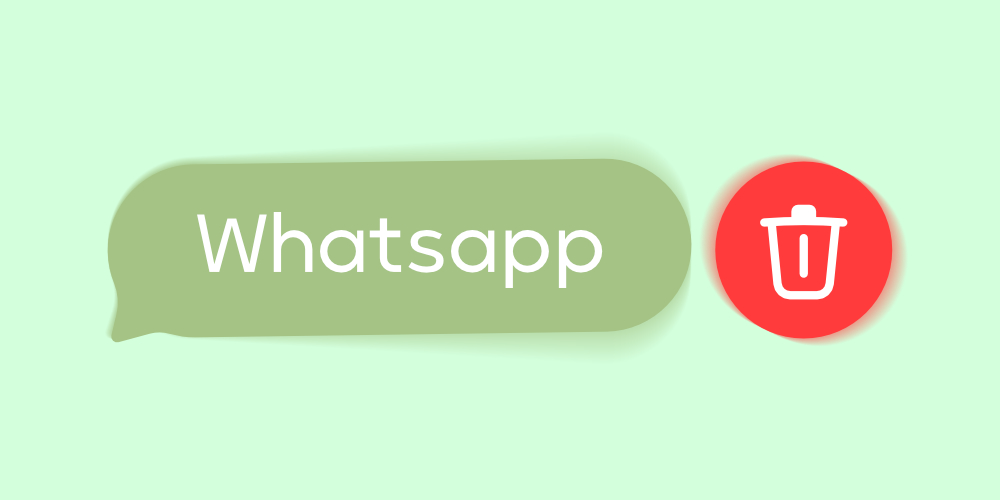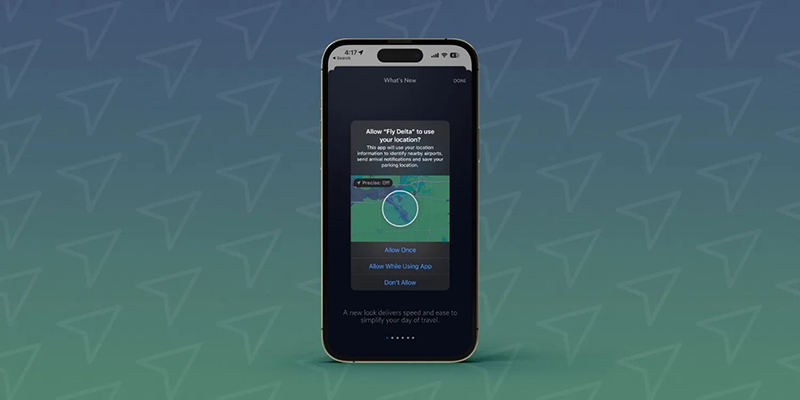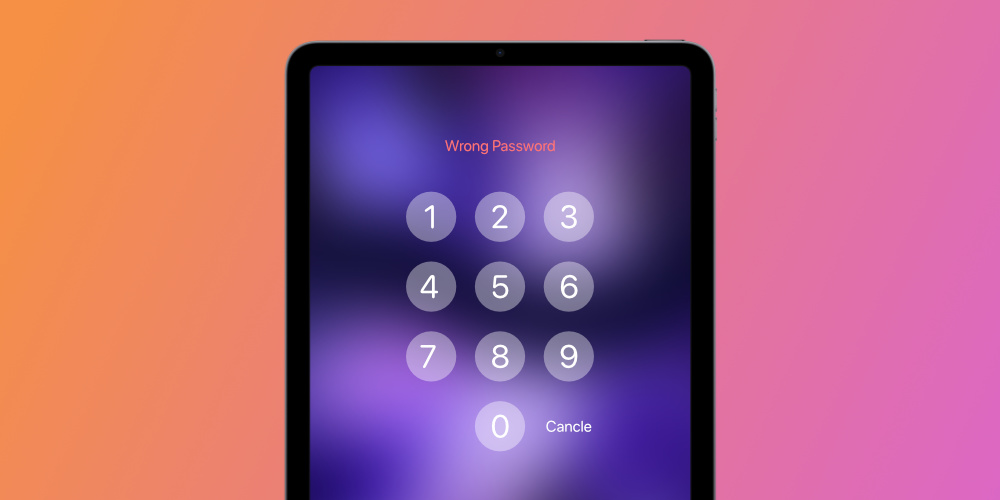اگر پسورد های حسابهای کاربری و وبسایتهای خود را در سافاری نگه میدارید، ممکن زمانی برسد که لازم باشد آنها را در دستگاه یا مرورگر دیگری استفاده کنید. یکی از کارهایی که احتمالا زودتر از همه به ذهنتان میرسد این است که پسوردها را از Safari چک کنید و در مرورگر یا دستگاه جدید تایپ کنید.
اگر یک یا دو پسورد باشد، منطقی است! اما اگر دهها یا حتی صدها رمز عبور باشد چه؟ چطور آنها را انتقال میدهید؟ امروز در فراسیب نحوه اکسپورت پسورد های سافاری در آیفون و مک را به شما آموزش میدهیم؛ با ما همراه باشید…
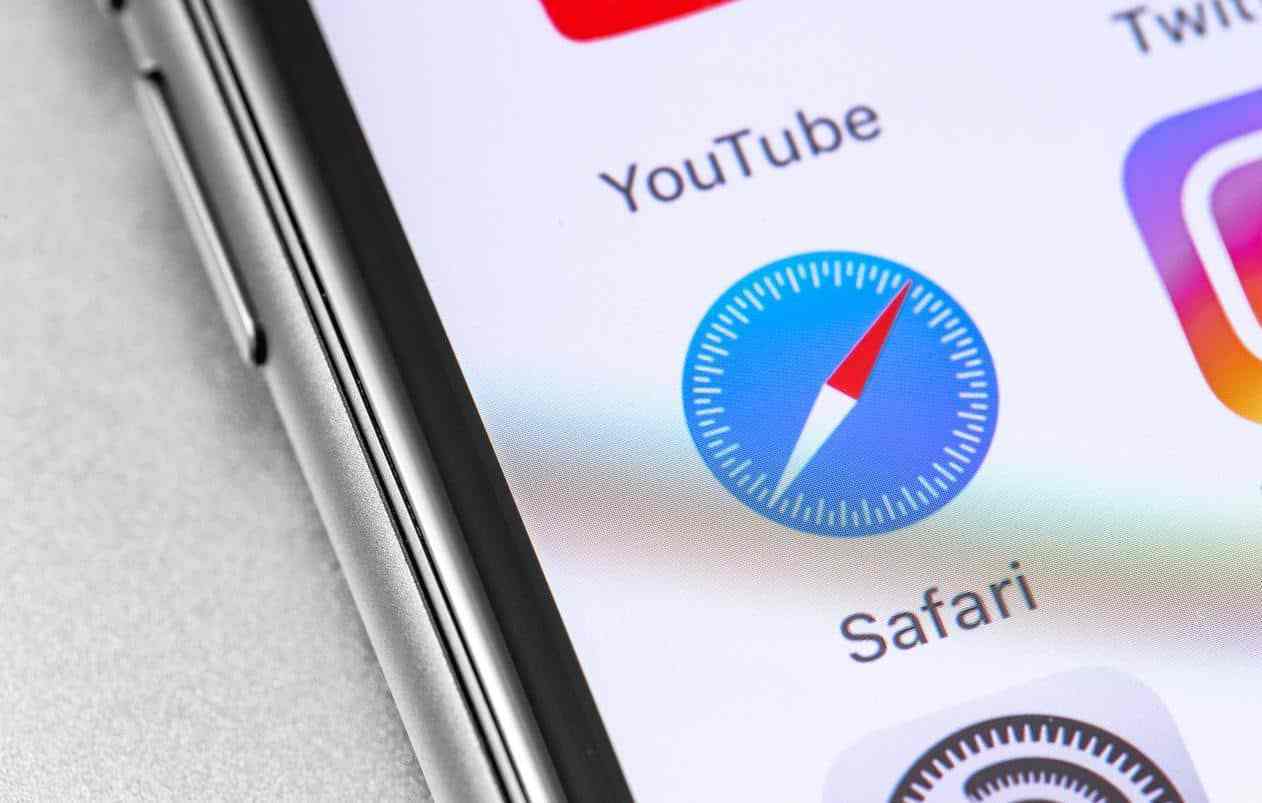
اپلیکیشن سافاری
در حال حاضر مرز بین پسورد منیجر 1Password که در حال حاضر بهترین برنامه برای ذخیره و مدیریت پسوردهاست و روشی که Safari برای ذخیره و مدیریت پسوردها استفاده میکند در حال محو شدن است. هر کدام مزیتها و معایبی دارند، اما از آنجایی که سافاری یکی از فرزندان خانواده اپل است و در مک، آیفون و آیپد تعبیه شده، احتمالا گزینه بهتر و قابل اعتمادتری برای ذخیره پسوردهاست.
تا وقتی تصمیم گرفتید همیشه از Safari استفاده کنید، ممکن است متوجه نشوید یا حتی اهمیت ندهید که پسوردهایتان در وبسایتهای مختلف ذخیره شده و با هر بار باز کردن صفحه لاگین همهچیز حاضر و آماده است. اما وقتی کارکنان و مهندسان فناوری یک سایت بیدلیل (یا با دلیل) تصمیم میگیرند فقط با مرورگر کروم کار کنند، مشکل کوچکی خواهید داشت که باید آن را حل کنید. راه حل این مشکل یاد گرفتن نحوه اکسپورت پسوردهای سافاری در آیفون و مک است.
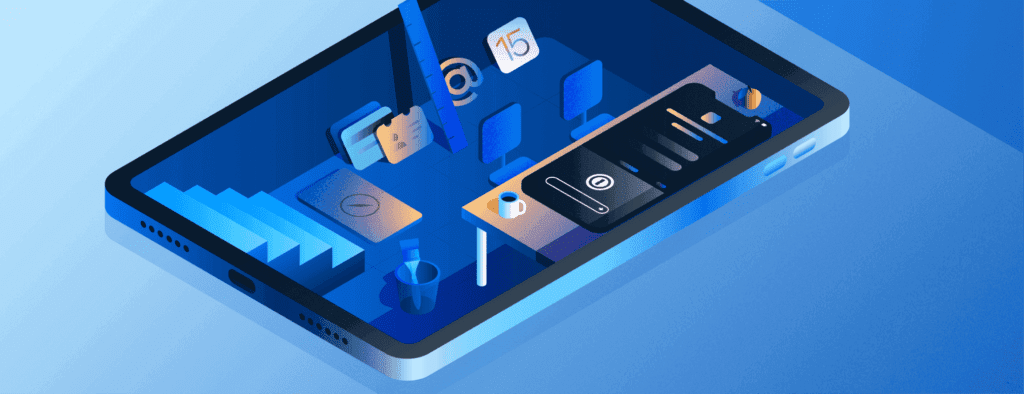
ذخیره پسورد در سافاری
نحوه استفاده از پسورد های سافاری در مرورگر دیگر
متاسفانه یا خوشبختانه تنها راه استفاده از پسوردهای ذخیره شده در سافاری روی مرورگرهای دیگر، تایپ کردن دستی یا کپی پیست کردن آنهاست. از آنجایی که ممکن است ندانید پسوردهای شما در Safari کجا ذخیره میشود، شاید بد نباشد اول پیدا کردن آنها را یاد بگیرید. روش پیدا کردن پسورد در سافاری کمی با آیفون یا آیپد متفاوت است.
آموزش پیدا کردن رمز های Safari در آیفون و آیپد
- تنظیمات (Settings) را باز کنید.
- روی گزینه Passwords ضربه بزنید.
- با فیس آیدی، تاچ آیدی یا رمز عبور هویت خود را تایید کنید.
- صفحه باز شده را اسکرول کنید تا به وبسایت مورد نظر برسید و روی آن ضربه بزنید.
- روی Edit ضربه بزنید.
- پسورد را کپی کنید.
- روی Done ضربه بزنید.
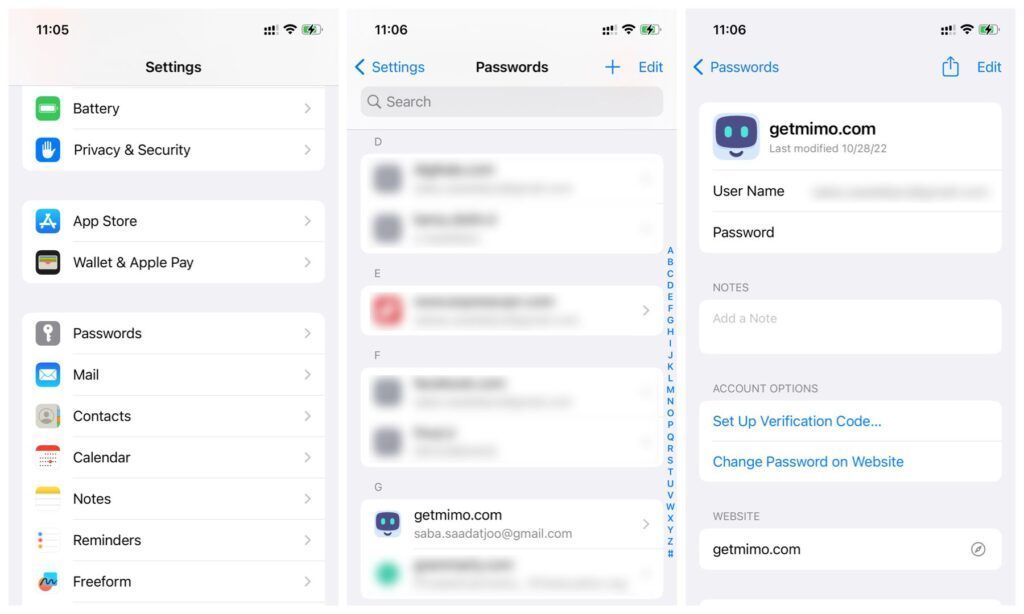
پیدا کردن پسورد سافاری در آیفون و آیپد
روش پیدا کردن پسورد سافاری در مک
۱. سافاری را باز کنید (System Settings نه!)
۲. در منوی سافاری روی تنظیمات (Settings) کلیک کنید.
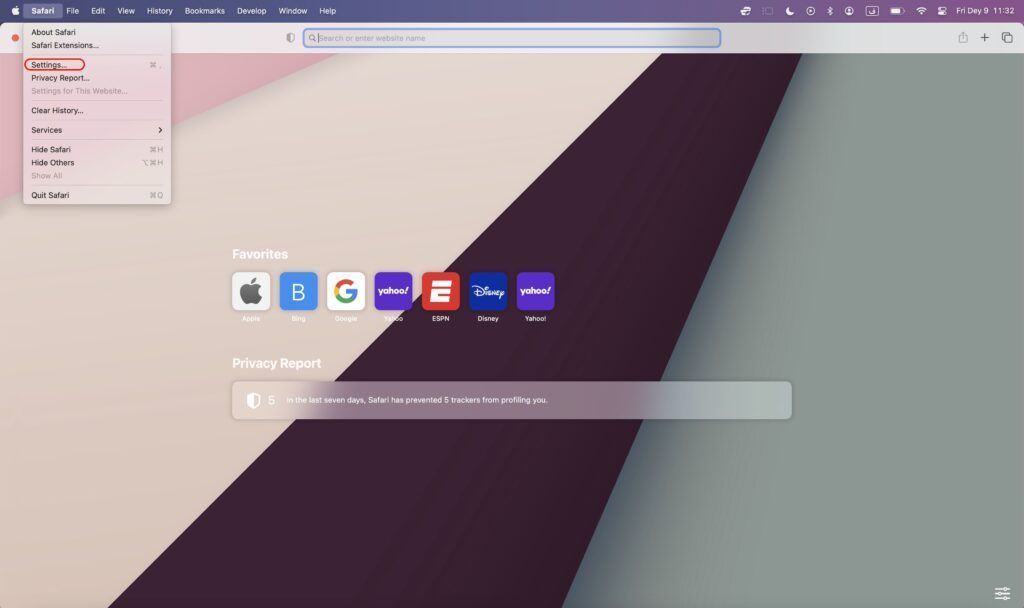
تنظیمات سافاری
۳. در پنجره باز شده قسمت Passwords را باز کنید.
۴. هویت خود را با تاچ آیدی یا رمز عبور تأیید کنید.
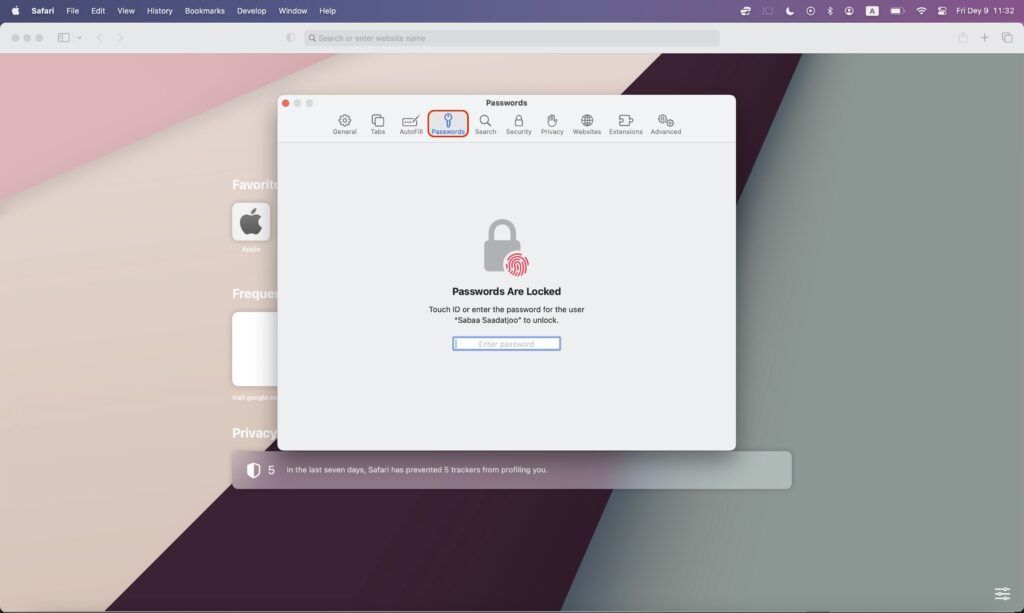
قسمت پسوردها در تنظیمات سافاری
۵. در پنجره باز شده روی Passwords کلیک کنید.
۶. در فهرست پسورد های ذخیره شده جستجو کنید یا سایت مورد نظر را در قسمت Search تایپ کنید.
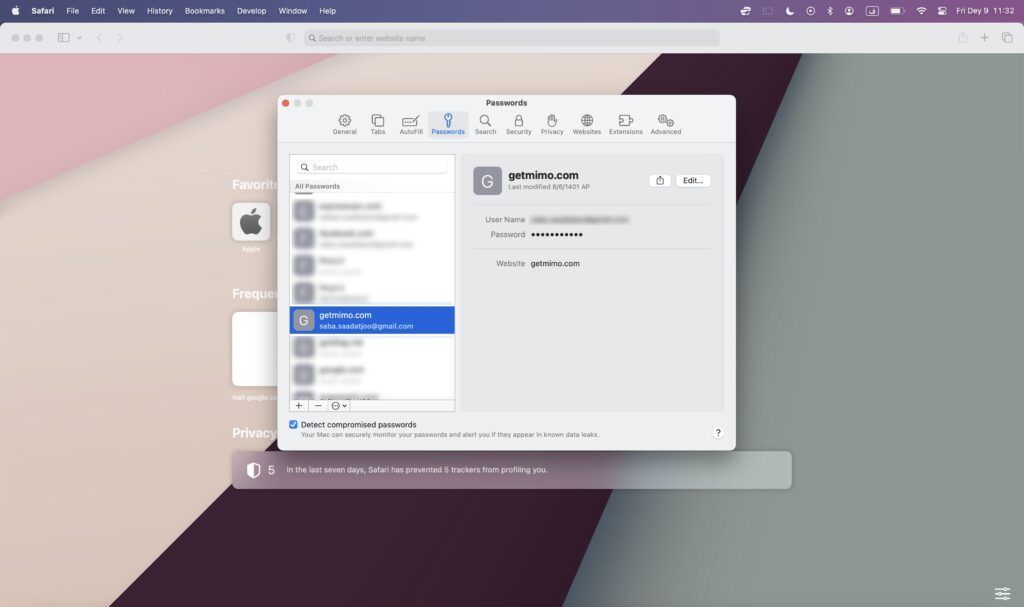
فهرست پسوردهای ذخیره شده
۷. روی سایت مورد نظر کلیک کنید.
۸. روی Edit کلیک کنید.
۹. پسوردی را که در پنجره پاپ آپ ظاهر شده کپی کنید و مواظب باشید آن را تغییر ندهید.
۱۰. روی Cancel کلیک کنید.
حالا که پسورد مورد نظر را در آیفون، آیپد یا مک پیدا کردید، میتوانید آن را در هر مرورگر جدیدی که میخواهید کپی کنید. البته انجام تمام مراحل بالا سریعتر و سادهتر از چیزی است که به نظر میرسد و کاری نیست که هر روز بخواهید انجام دهید.
همانطور که از عنوان این مقاله مشخص است، راه دیگری هم برای انتقال پسوردها وجود دارد و قرار است نحوه اکسپورت پسورد های سافاری در آیفون و مک را با هم یاد بگیریم.
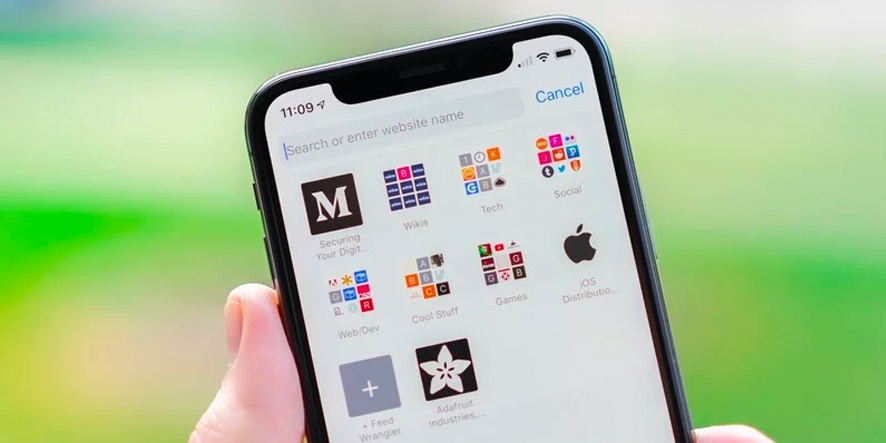
اکسپورت پسورد های ذخیره شده در سافاری
به این نکته توجه داشته باشید که برای این کار نیاز به یک مک دارید و نمیتوانید فقط با آیفون یا آیپد پسوردها را اکسپورت کنید. از آنجایی که پسوردهای سافاری روی همه دیوایسهای اپلی شما وجود دارد، نباید مشکل خاصی وجود داشته باشد؛ مگر اینکه مکبوک یا آیمک نداشته باشید.
آموزش نحوه اکسپورت پسورد های سافاری در مک
- سافاری مک را باز کنید.
- در بالای صفحه گزینه File و سپس Export و در نهایت Passwords را انتخاب کنید.
- روی پنجرهای که باز میشود اکسپورت کردن پسوردها را با کلیک روی Export Passwords تأیید کنید.
- مقصد مورد نظر برای ذخیره پسورد ها را انتخاب کنید.
- با استفاده از تاچ آیدی یا رمز عبور، هویت خود را تأیید کنید.
اگر اپل چندین بار از شما میخواهد فرآیند اکسپورت کردن را تأیید کنید به این دلیل است که این کار خطرناک است و تنها راه انتقال پسورد های مهم و حیاتی شما خروج از سافاری و انتقال آن به یک برنامه دیگر است که به صورت فایل متنی جابجا میشود و کاملا ریسکی است.
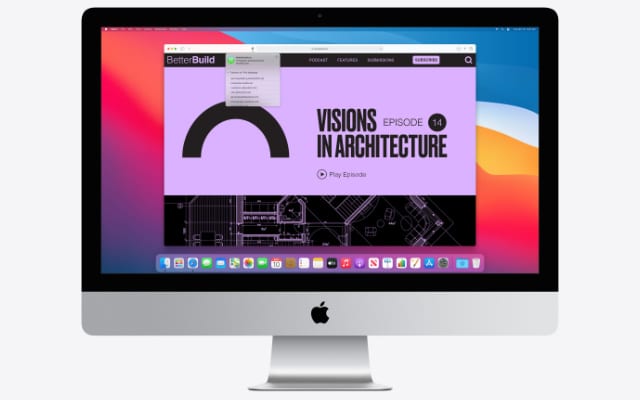
مرورگر Safari در مک
سافاری پسوردهای ذخیره شده را روی اکسل با فرمت csv. ذخیره میکند که تقریبا با تمام برنامهها و سیستمعاملها سازگار است و میتوانید به راحتی آنها را انتقال دهید.
اپل در قسمت پشتیبانی به کاربران هشدار میدهد و میگوید: «پسورد های شما در یک فایل CSV اکسپورت میشود و این فایل رمزگذاری نشده است و هر کسی که فایل را میخواند میتواند پسورد های شما را ببیند.»
جمع بندی؛ با پسورد های استخراج شده چه باید کرد؟
حالا که نحوه اکسپورت پسوردهای سافاری در آیفون و مک را یاد گرفتید، شاید از خودتان بپرسید با این پسورد ها چه باید کرد. برای امنیت بیشتر، پسورد ها را به مرورگر مورد نظر انتقال دهید و سپس فایل پسورد ها را به طور کامل از روی سیستم خود حذف کنید.
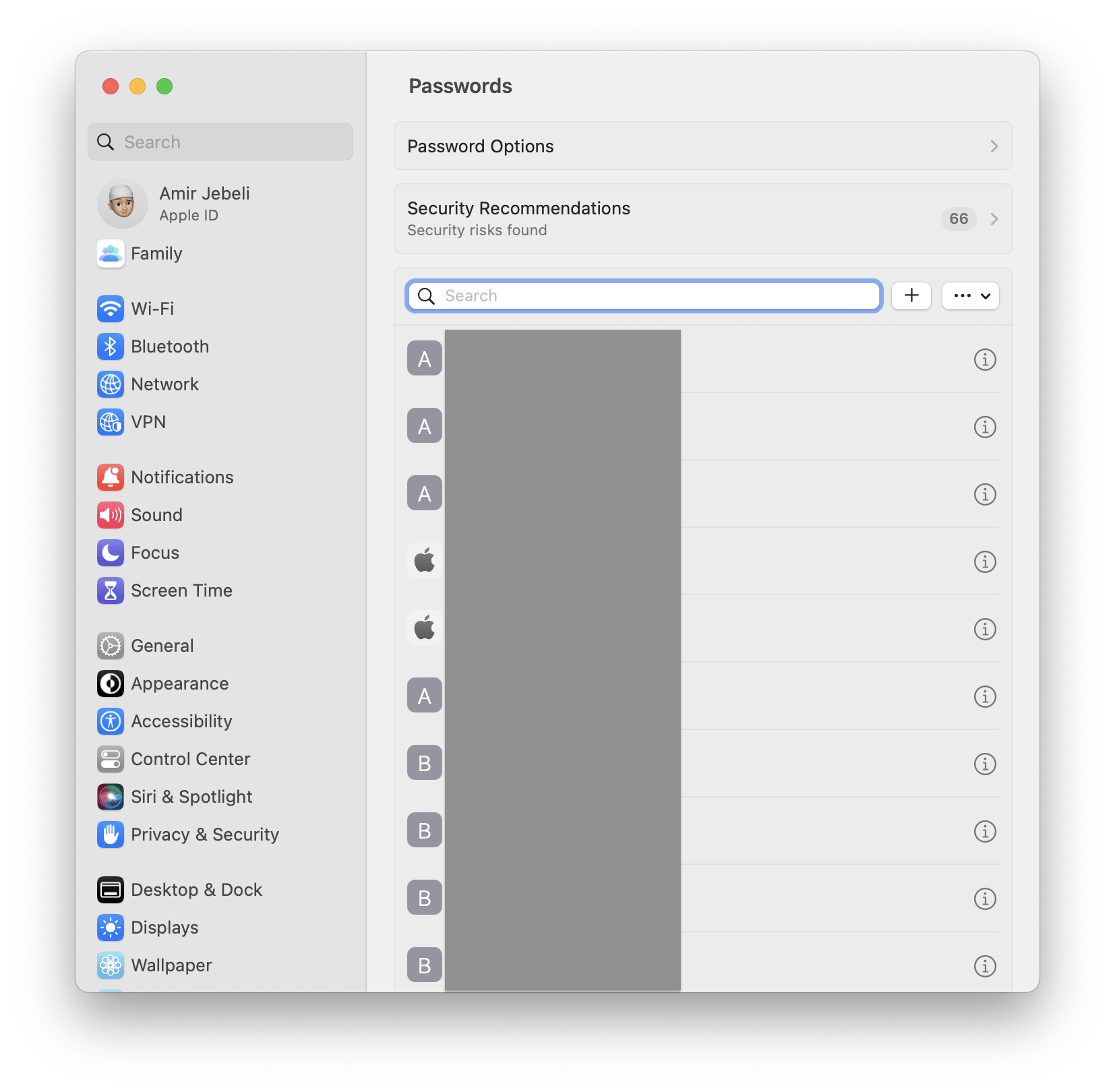
صفحه پسورد ها در مک او اس ونتورا
تا زمانی که مطمئن نشدید تمام رمزها با موفقیت به دستگاه و مرورگر جدید منتقل شدند، فایل را حذف نکنید. در نهایت اگر مشکلی پیش آمد میتوانید این مقاله را بار دیگر مرور و فایل مورد نظر را استخراج کنید. در هر صورت به خاطر داشته باشید فایل اصلی را حذف کنید تا هر کسی به پسوردهای شما دسترسی پیدا نکند!
اگر از آن دسته کاربرانی هستید که مشکل به خاطر سپردن پسورد دارید، مطالب زیر حتما مورد توجهتان خواهد بود: