اگر قصد خرید یک لپتاپ جدید را دارید و میخواهید مک قدیمی خود را بفروشید، این پست را مطالعه کنید. در این مقاله میخواهیم نحوه ریست فکتوری مک را به شما آموزش دهیم؛ با فراسیب همراه ما باشید…
چگونه میتوان قبل از فروش مک اطلاعات داخل آن را پاک کرد؟ ممکن است به فکر خرید یک مک جدید باشید و ندانید که مک قبلی یا قدیمی خود را چه کار کنید. شما میتوانید مک قدیمی خود را به خانواده یا دوستان خود واگذار کرده یا بفروشید. اگر قصد انجام این کارها را دارید، باید قبل از اقدام، مک خود را ریست فکتوری کنید. انجام این کار نه تنها اطلاعات شما را حفظ میکند بلکه استفاده و دسترسی به ویژگیهای دستگاه قدیمی را برای مالک جدید آن آسانتر میکند.
اولین کاری که شما قبل از فروش یا واگذاری مک قدیمی خود باید بکنید، پاک کردن اطلاعات شخصی و محتوای موجود در آن است. اگر مک خود را به صورت اتفاقی و فوری به یک شخص آشنا یا فامیل فروختید، لاگین بودن آیکود شما روی آن اشکالی ندارد.

نحوه ريست كردن مك بوك
مرحله بعدی نصب مجدد سیستم عامل مک است تا مالک جدید بتواند بدون نیاز به راه اندازی مجدد، شروع به کار کند. اگر میخواهید که مک قدیمی خود را پاک کرده و مجددا روی آن سیستم عامل نصب کنید، ما در این پست تعدادی نکات عیب یابی رایج ارائه کردهایم که به شما کمک خواهند کرد. اگر قصد فروش مک بوک خود را دارید، بررسی و مطالعه مراحل اضافی را فراموش نکنید. در اینجا نحوه بازگشت به تنظیمات کارخانه مک بوک و هر کاری که باید قبل از فروش آن انجام داد را برای شما توضیح خواهیم داد.
حذف اطلاعات شخصی قبل از پاک کردن مک
اگر قصد فروش مک قدیمی خود را دارید، تنها چیزی که اهمیت زیادی برای شما دارد، از دست ندادن اطلاعاتی است که در همه این سالها در مک خود ذخیره کردهاید. پاک کردن اطلاعات شخصی از مک علاوه بر امنیت و حفظ حریم شخصی شما، برای خریدار یا مالک جدید هم مهم است. اگر برای وارد شدن به هر چیزی رمز عبور گذاشته باشید، خریدار نیز باید رمز را بداند و آن را به رمز شخصی خود تغییر دهد.
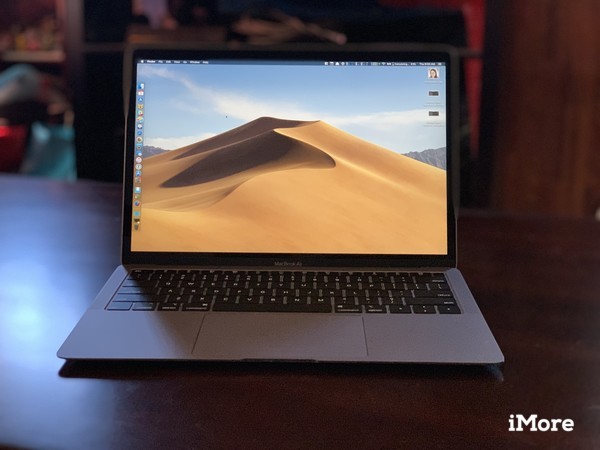
Reset Factory مک بوک
مرحله ۱: بکاپ گرفتن از مک
اگر پیش از فروش مک قدیمی، مک جدید خود را خریداری کردهاید، میتوانید تمام اطلاعات خود را از طریق بکاپ در Time Machine به مک جدید خود انتقال دهید. اما اگر هنوز مک جدید خود را نخریدهاید، پس قطعا هنوز مک قدیمی خود را نیز نمیفروشید.
مرحله 2: خروج از تمامی اکانت ها
نرم افزارهایی که شما در مک خود دارید، تنها برای شما لایسنس شدهاند و به شما تعلق دارند. در واقع نمیشود آنها را برای مالک جدید انتقال داد (به جز سیستم عامل). برای آنکه مالک جدید دستگاه خودش هزینه این اپلیکیشنها را متقبل شود، مطمئن شوید که از تمامی حسابها و اطلاعات شخصی خود خارج شدهاید.
خروج از iTunes/ Music
- در مک خود iTunes / Music را باز کنید.
- در نوار منویی که بالای سمت چپ صفحه قرار دارد، روی گزینه Account – حساب کاربری کلیک کنید.
- سپس Sign Out – خروج را بزنید.
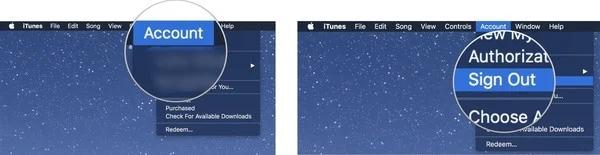
ریست فکتوری مک
خروج از iMessage
- در مک خود Messages را باز کنید.
- در نوار منویی که بالای سمت چپ صفحه دیده میشود، گزینه Messages را انتخاب کنید.
- سپس در منوی باز شده، روی گزینه Preferences کلیک کنید.
- حساب آی مسیج – iMessage account را انتخاب کنید.
- در انتها، روی گزینه خروج – Sign Out کلیک کنید.
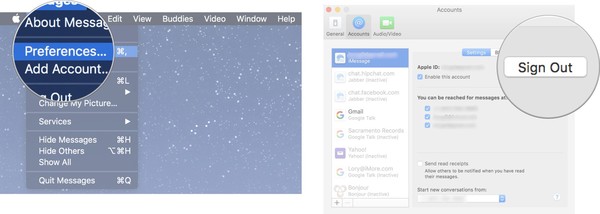
ریست فکتوری مک
مطلب پیشنهادی: دلایل کار نکردن iMassage روی آیفون
خروج از آیکلود
- در گوشه بالای سمت چپ صفحه، روی آیکون اپل کلیک کنید.
- از منوی باز شده گزینه System Preferences را انتخاب کنید.
- سپس Apple ID را انتخاب کنید.
- تیک باکس Find My Mac را بردارید.
- پس از ورود رمز ورود به سیستم را وارد کنید.
- در زیر Apple ID روی گزینه Overview کلیک کنید.
- سپس روی گزینه Sign Out کلیک کنید.
- تیک همهی باکسهایی که یک نسخه را در مک نگه میدارند، بردارید. نیاز نیست که یک نسخه از هر چیز را در این مک نگه دارید. اطلاعات در آیکلاد سایر دیوایسها ذخیره میشوند.
- روی گزینه Continue کلیک کنید. سپس روی Delete from Mac کلیک کنید تا گذر واژههای ذخیره شده در سافاری این مک حذف شوند.
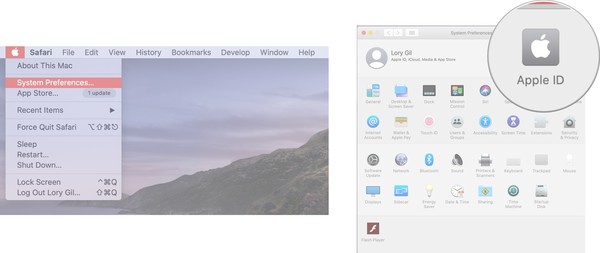
راه اندازی مجدد مک بوک
مرحله 3 : قطع اتصال یا Unpair کردن دستگاه های بلوتوثی
قبل از ریست فکتوری مک بوک به این نکته توجه کنید که اگر دستگاههای بلوتوثی شما در مک قدیمی شما ذخیره شده است، میتوانید آنها را Unpaired کنید. با آنکه این مرحله چندان اهمیت ندارد، اما اگر مک قدیمی خود را به هم اتاقی یا یکی از اعضای خانواده که در کنار شما زندگی میکند بفروشید، ممکن است به طور تصادفی دوباره به بلوتوث آن متصل شوید.
- روی آیکون اپل که در بالای سمت چپ صفحه نمایش مک شما دیده میشود، کلیک کنید.
- از منوی باز شده روی گزینه System Preferences کلیک کنید.
- روی بلوتوث کلیک کنید.
- نشانگر ماوس را روی دستگاهی که میخواهید اتصالش قطع شود، قرار دهید.
- سپس روی علامت X کنار دیوایس کلیک کنید.
توجه: اگر میخواهید یک کیبورد، پد لمسی یا ماوس را در دسکتاپ مک خود Unpair کنید، مطمئن شوید که نوع با سیم آنها را برای اتصال دارید. در غیر اینصورت شما نمیتوانید چیزی تایپ کنید یا به وسیله نشانگر در صفحه بچرخید.

چگونه مک بوک را ریست فکتوری کنیم
مرحله 4 : پاک کردن هارد درایو
پس از آنکه از اطلاعات خود نسخه پشتیبان تهیه کردید و از تمامی حسابها و چیزهایی که مک قدیمیتان را به اطلاعات شخصی شما متصل میکند، خارج شدید، میتوانید با فرمت مجدد هارد درایو، همه چیز را پاک کنید.
- مک خود را ریستارت کنید.
- هنگامی که مک شما در حال راه اندازی مجدد است، اگر مک با تراشه اینتل دارید، کلیدهای Command+R را همزمان نگه دارید و یا اگر مک با تراشه سری M دارید، دکمه پاور را ممتد نگه دارید. در اینصورت مک شما در macOS Recover راه اندازی خواهد شد.
- گزینه Disk Utility را انتخاب کنید.
- سپس روی گزینه Continue کلیک کنید.
- روی گزینه View کلیک کنید.
- گزینه Show all Devices را انتخاب کنید.
- در نوار کناری دیسک استارتاپ خود را پیدا کنید (نام آن باید Macintosh HD باشد، مگر آنکه آن را تغییر داده باشید).
- در زیر دیسک استارتاپ، دیسک دیتا را انتخاب کنید.
- در نوار منویی که بالای صفحه قرار دارد، روی گزینه Edit کلیک کنید.
- در نوار منو روی گزینه Delete APFS Volume یا در نوار disk utility روی Remove button کلیک کنید.
- اگر دکمه Erase Group Volume ظاهر شد، روی آن کلیک کنید تا تمام حجم مربوط به درایو پاک شوند.
- در صورت لزوم با کلیک روی گزینه Delete حذف آن را تایید کنید.
- سپس روی گزینه Done کلیک کنید.
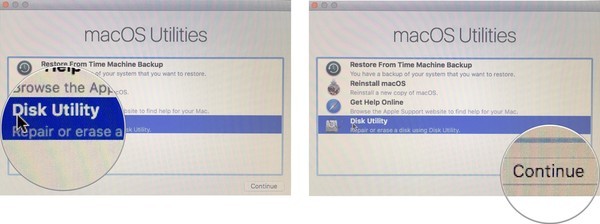
ریست فکتوری مک
پس از پاک کردن هر دیسک دیتا، وقت آن است که دیسک استارتاپ خود را نیز پاک کنید.
- دیسک استارتاپ خود را انتخاب کنید. این درایو داخلی اصلی مک شما خواهد بود که معمولا Apple HHD یا Apple SSD یا چیزی شبیه به این نامیده میشود.
- در بالای پنجره Disk Utility، روی گزینه Erase button کلیک کنید.
- اگر مک شما از HFS+ استفاده میکند، از لیست فرمت Mac OS Extended را انتخاب کنید. اما اگر مک شما از APFS استفاده میکند، از لیست فرمت گزینه APFS را انتخاب کنید.
- اگر مشخصه GUID Partition Map وجود داشت آن را انتخاب کنید.
- روی Erase کلیک کنید.
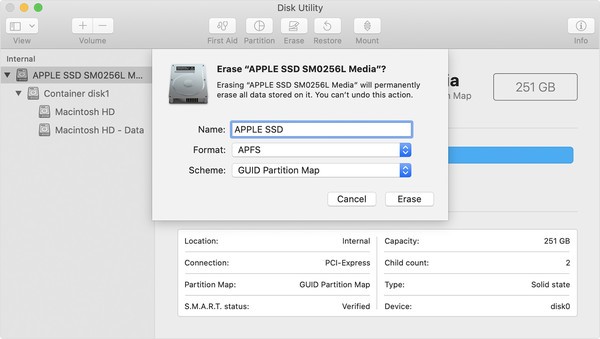
ریست فکتوری مک
- بعد از اتمام مراحل، از منوی کشویی Disk Utility در گوشه سمت راست بالای صفحه، گزینه Quit Disk Utility را انتخاب کنید.
آموزش ریست فکتوری مک بوک یا آیمک
در این بخش به نحوه انجام Reset Factory کامل مک با سیستم عامل Ventura یا Monterey و یا نسخههای پیشین میپردازیم.
ریست فکتوری مک در سیستم عامل Ventura
این کار به آسانی قابل انجام است؛ فقط کافیست مراحل زیر را به دقت انجام دهید.
- روی لوگو اپل در گوشه بالا سمت چپ کلیک کنید
- گزینه System Settings را انتخاب کنید
- از منوی سمت چپ، بخش General را انتخاب کنید
- حال به مسیر Transfer or Reset > Erase All Content and Settings بروید
- پسورد مک را وارد کرده و مراحل را دنبال کنید
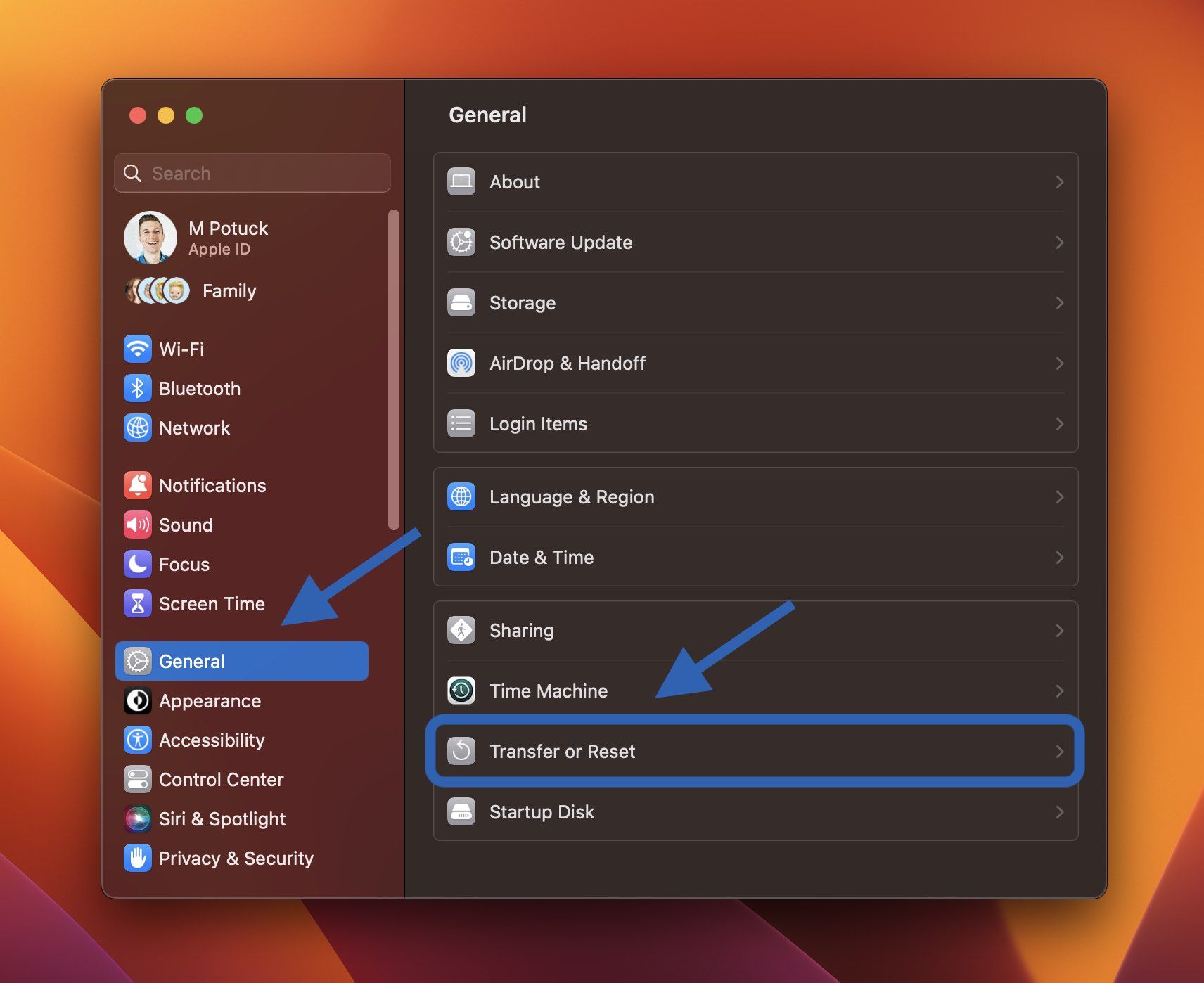
ریست فکتوری مک در مک او اس ونتورا
نحوه بازگشت به تنظیمات کارخانه مک بوک با سیستم عامل مانتری
انجام ریست فکتوری در سیستم عامل Monterey بسیار آسانتر است:
- بر روی لوگو اپل در بالا سمت چپ کلیک کنید
- روی System Preferences بزنید
- بعد از باز شدن پنجره تنظیمات، روی System Preferences در کنار لوگو اپل کلیک کنید
- حال گزینه Erase All Content and Settings را انتخاب و مراحل را طی کنید
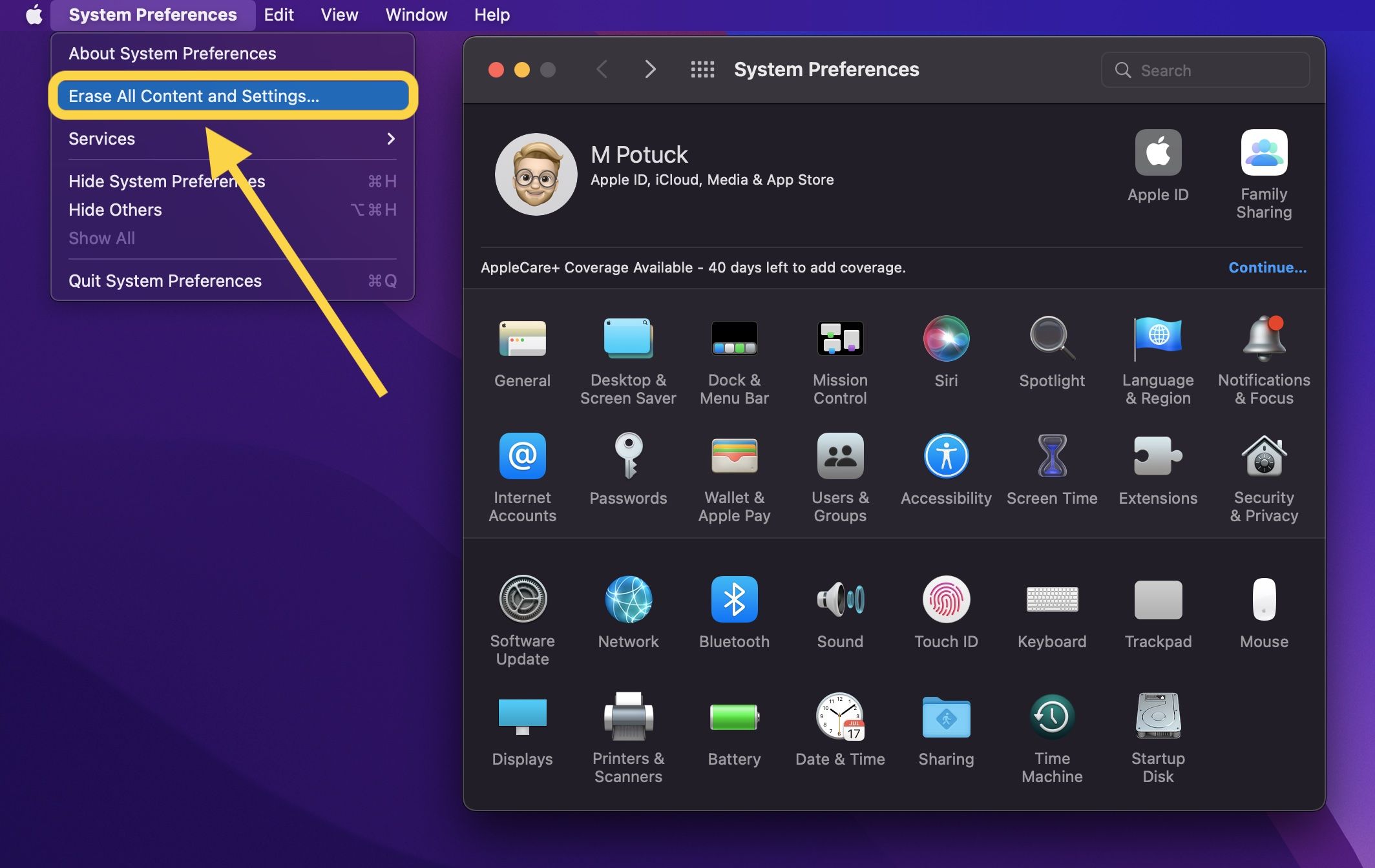
ریست کامل مک با سیستم عامل Monterey
نکته: اگر مک با تراشه اپل سیلیکون سری M به درستی راهاندازی نمیشود، باید آن را Restore یا Revive کنید.
Reset Factory مک بوک با سیستم عامل بیگ سر و قدیمی تر
پس از پاک کردن هارد درایو، دستگاه شما آماده پاکسازی سیستم عامل است.

بازگرداندن مک بوک به حالت کارخانه
نسخه جدید مک او اس را روی کامپیوتر اینتلی خود نصب کنید. پس از پاک کردن مک خود، شما باید در پنجره ابزار قرار گرفته باشید. در غیر اینصورت، کامپیوتر خود را ریستارت کنید و کلیدهای Command+R را همزمان فشار داده و تا زمانی که لوگوی اپل ظاهر شود، نگه دارید.
مطمئن شوید که سیستم عامل مک را از طریق Recovery Mode مجدد نصب کردهاید. ممکن است از شما درخواست شود که با اپل آیدی خود وارد سیستم شوید.
توجه: برای تایید نرم افزار مطمئن شوید که مک شما به اینترنت متصل است. در مراحل نصب از شما درخواست میشود که این کار را انجام دهید. اگر هنگام نصب مجدد macOS، از شما درخواست شد که رمز عبور خود را وارد کنید، حواستان باشد که به جای اپل آیدی، رمز عبوری که برای باز کردن قفل مک خود استفاده میکنید را وارد کنید.
- مک خود را ریستارت کنید.
- هنگامی که دیسک استارتاپ شما در حال راه اندازی است، برای مکهای با تراشه اینتل، کلیدهای Command و R را همزمان فشار داده یا برای مکهای با تراشه اپل سیلیکون سری M، دکمه پاور را نگه دارید. در اینصورت مک شما در macOS Recover راه اندازی خواهد شد.
- برای نصب مجدد سیستم عاملی که با مک شما همراه است، روی Reinstall macOS کلیک کنید.
- سپس روی Continue کلیک کنید.
- هنگامی که از شما درخواست انتخاب دیسک شد، هارد درایو خود را انتخاب کنید.
- برای نصب جدیدترین سیستم عاملی که روی مک شما بود، Install را کلیک کنید. بعد از اتمام نصب، مک شما ری استارت خواهد شد. نکتهای که هنگام نصب وجود دارد آن است که شما نباید در این حین درب مک بوک را ببندید و مک شما نباید در حالت اسلیپ قرار بگیرد، حتی اگر نصب آن زیاد طول بکشد. اگر رایانه شما اسلیپ شود، روند نصب متوقف خواهد شد و شما باید از ابتدا شروع کنید.
- پس از اتمام نصب، کلیدهای Command و Q را فشار دهید. دستورالعمل و مراحل راه اندازی را دنبال نکنید. آن قسمت را برای مالک جدید دستگاه بگذارید.
- برای خاموش کردن مک روی Shut Down کلیک کنید.
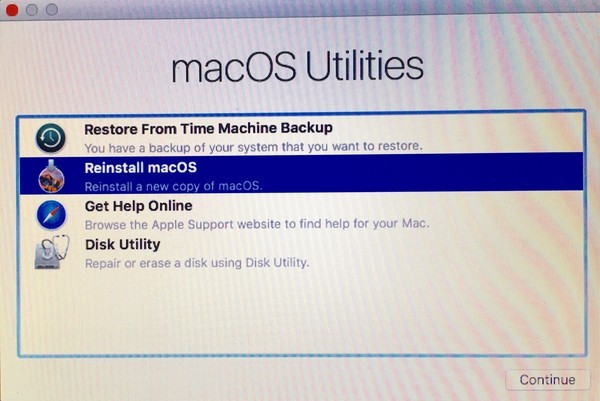
ریست فکتوری مک
اکنون مک شما آماده فروش است. مالک جدید این دستگاه برای شروع استفاده از مک، دستورالعمل و مراحل راه اندازی را انجام داده و آخرین سیستم عاملی که در دسترس است و توسط دستگاه پشتیبانی میشود را دانلود میکنند.
نصب نسخه جدید مک او اس روی یک کامپیوتر با پردازنده سیلیکون اپل
از دسامبر سال 2020، تنها 3 مک سیلیکون اپل وجود دارد که شامل مک بوک ایر (اواخر سال 2020)، مک مینی (2020) و مدلهای 13 اینچی مک بوک پرو است.
سوالات زیادی در رابطه با پاک کردن یا نصب مجدد macOS وجود دارد. گاهی اوقات، سادهترین روش برای رفع مشکلات موجود هنگام نصب مجدد macOS، فشردن کلیدهای ترکیبی Shift+Option+Command+R، و بردن مک خود به بخش ریکاوری مخصوص مک به نام Internet Recovery است.
این بخش به شما اجازه میدهد نسخه اورجینال مک او اس که به صورت پیشفرض روی کامپیوتر شما نصب بوده را مجدداً بازگردانید. از این طریق میتوانید آن سیستم عامل را نگه دارید و به مالک جدید دستگاه اجازه دهید که آن را به مک او اس مورد نظر خود بهروزرسانی کند.
اگر شخص جدید هنگام نصب مجدد مک او اس، دیسک شما را نبیند یا نتواند سیستم عامل را روی دیسک نصب کند، ممکن است نیاز باشد که مجددا هارد دیسک خود را پاک کنید. مک خود را ریستارت کنید و کلیدهای Command و R را فشار دهید تا حالت ریکاوری ظاهر و مرحله 4 تکرار شود.
پس از آنکه مک او اس به APFS تغییر یافت، برخی از افراد با مشکل مواجه شدهاند که کدام گزینه فرمت را هنگام پاک کردن دیسک انتخاب کنند.


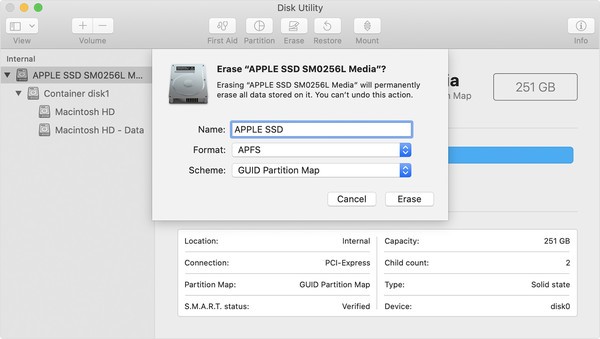

سلام وقت بخیر من یک مک بوک 13 گرفتم که روش ویندوز 10 نصب هست و خبری از مک os نیست
اول اینکه میتونم دوباره سیستم عامل مک و داشته باشم یا نیازی نیست
دوم اینکه ویندوز 10روی باطری تاثیر میذاره یا کلا باطری ایراد داره 1ساعت جواب میده
ممنون میشم راهنماییم کنید با تشکر