اپل همراه با مک او اس مانتری خود رسما از قابلیت Universal Control رونمایی کرد. قابلیتی که در دستگاههای اپل به شما اجازه میدهد با استفاده از یک صفحهکلید، ماوس یا ترکپد حداکثر دو دستگاه Mac یا iPad را بهصورت همزمان کنترل کنید. بهعبارت دیگر، با این قابلیت میتوانید بهطور یکپارچه بین چندین دستگاه اپل جابهجا شوید و با یک صفحهکلید و ماوس مشترک روی آنها کار کنید.
ما در مقالهای جداگانه به نحوه استفاده از قابلیت یونیورسال کنترل در مک و آیپد پرداخته بودیم؛ اما جدا از امکان اشتراک گذاری صفحه کلید و ماوس، نکات و ترفندهای مفید دیگری هم برای استفاده از کنترل یونیورسال وجود دارد که شاید با آنها آشنا نباشید. از کپی و پیست گرفته تا درگ و دراپ کردن، مرتب کردن جهت نمایشگر متناسب با ستاپ میز کامپیوتر شما و اتصال مجدد دستگاهها، ما در اینجا به چندتا از این ترفندهای جذاب اشاره خواهیم کرد.
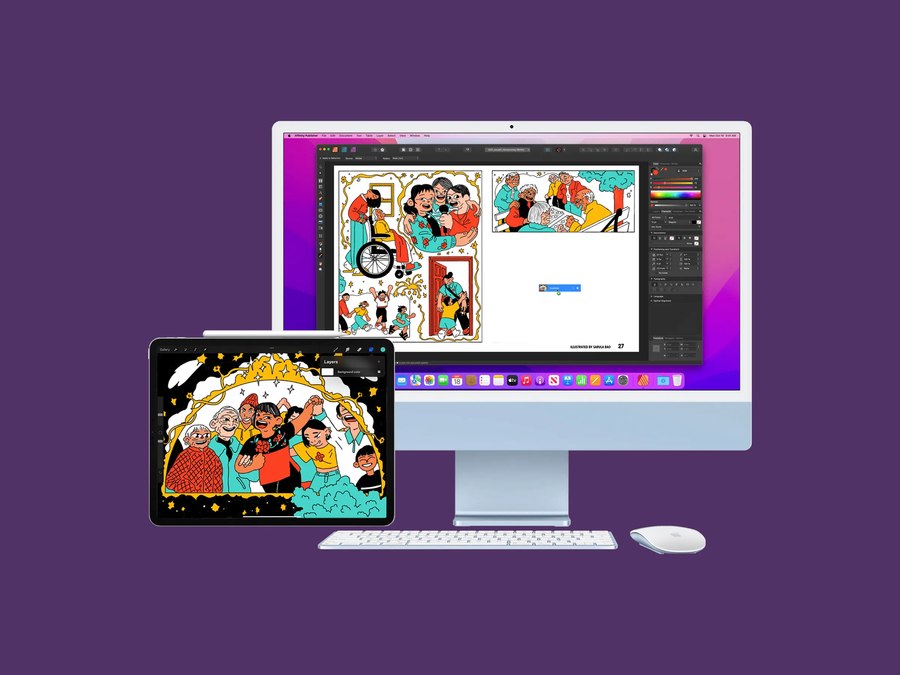
ترفندهایی برای استفاده حرفهای از قابلیت Universal Control
توجه داشته باشید که برای استفاده از Universal Control، همه دستگاههای شما باید از macOS Ventura یا iPadOS 16 یا بالاتر پشتیبانی کنند، به شبکه Wi-Fi مشترکی متصل باشند و قابلیتهای Handoff و Bluetooth نیز روی هر دو دیوایس روشن باشند.
کپی و پیست بین مک و آیپد با Universal Control
احتمالا تا به حال برای شما پیش آمده است که میخواهید فایل یک پروژه یا یک متن را از آیپد به مک یا بالعکس انتقال دهید. با جادوی یونیورسال کنترل این کار به راحتترین شکل ممکن امکانپذیر میشود. این روش سریعتر از روشهای سنتی مانند AirDrop یا ارسال ایمیل است. همچنین دیگر نیازی به جابهجایی بین دستگاهها یا نصب اپلیکیشنهای اضافی نیست.
برای استفاده از ابن قابلیت فقط باید مراحل زیر را دنبال کنید:
- محتوای مورد نظر خود را در مک یا آیپد خود انتخاب کنید.
- روی محتوا راست کلیک کنید.
- در منوی ظاهر شده، گزینه “Copy” را انتخاب کنید.
- به دستگاه دیگر بروید و در مکان مورد نظر کلیک راست کنید.
- در منوی ظاهر شده، گزینه “Paste” را انتخاب کنید.
بعد از کپی و پیست کردن تصاویر و فایلها، ممکن است چند ثانیه طول بکشد تا محتوا در دستگاه دیگر ظاهر شود. همچنین اگر میخواهید محتوای کپی شده را در برنامه خاصی در دستگاه دوم پیست کنید، میتوانید نشانگر ماوس را روی آیکون اپلیکیشن نگه دارید و دکمه ماوس را رها کنید.
درگ و دراپ فایلها بین مک و آیپد
درگ و دراپ فایل ها بین مک و آیپد با استفاده از قابلیت Universal Control بسیار ساده و آسان است. فایلهایی که از یک دستگاه آیپد برمیدارید را میتوانید در هر جایی از آیپد با یک مک دیگر رها کنید؛ اما اگر دستگاه مبدا یک مک باشد، فایل شما فقط میتواند در اپلیکیشن Files آیپد رها شود. تصاویر شما هم فقط در اپلیکیشن Photos رها میشوند.
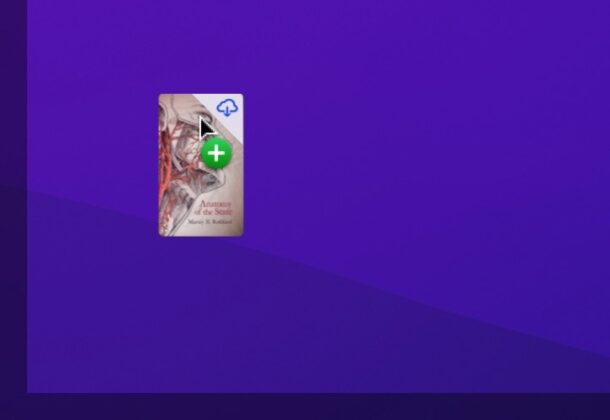
درگ و دراپ در یونیورسال کنترل
برای استفاده از این ویژگی کاربردی، مراحل زیر را دنبال کنید:
- محتوای مورد نظر خود را در مک یا آیپد خود انتخاب کنید.
- نشانگر ماوس را به سمت دستگاه دیگر ببرید.
- دکمه ماوس را نگه دارید و محتوا را به مکان مورد نظر در دستگاه دیگر رها کنید.
بهخاطر داشته باشید که برای درگ و دراپ چندین فایل به طور همزمان، می وانید از کلید Command استفاده کنید. اگر هم میخواهید فایل را در یک برنامه خاص در دستگاه دیگر رها کنید، باید نشانگر ماوس را روی آیکون برنامه نگه دارید و دکمه ماوس را رها کنید.
کلید های میانبر بصورت مشترک در دستگاههای شما کار میکنند
یکی از ویژگیهای جذابی که با یونیورسال کنترل در اختیار کاربران قرار میگیرد، استفاده از کلیدهای میانبر یا همان شورتکاتها در تمام دستگاهها است. در واقع شورتکاتها میتوانند نشانگر ماوس را دنبال کنند و روی هر دستگاه مک یا آیپد که باشد، در همانجا کار کنند.
حتی شما میتوانید صدای دستگاههای خود را هم وقتی نشانگر روی آنها میرود کنترل کنید. بهطور مثال نشانگر ماوس را از مک به آیپد خود ببرید تا اگر آیپد شما روی هوم اسکرین بود، صدای آن را کنترل کنید. البته بهخاطر داشته باشید که هنوز هم برخی از اپلیکیشنها از این ویژگی پشتیبانی نمیکنند؛ هرچند در طول زمان این مشکل نیز رفع خواهد شد.
لذت استفاده از ژستهای حرکتی مشترک در تمام دستگاهها
بسیاری از ژستهای حرکتی روی آیپد که با آنها آشنا هستید و هر روز از آنها استفاده میکنید، با کمک قابلیت Universal Control و یک ترکپد به مک خواهند آمد. فقط باید نشانگر را از نمایشگر آیپد خود به مک ببرید و از آنها استفاده کنید.
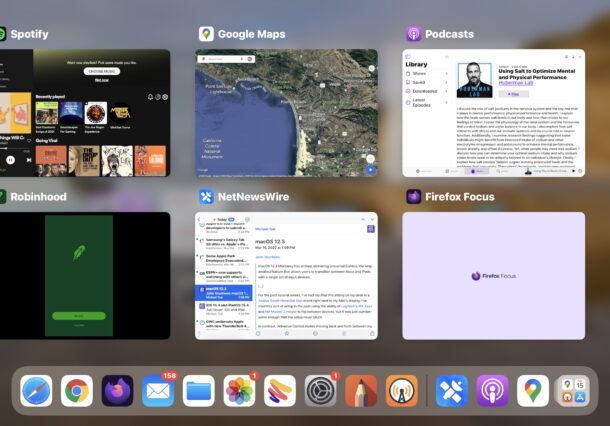
استفاده از قابلیت Universal Control
بهطور مثال یه انگشت خود را همزمان به چپ با راست بکشید تا بین اپلیکیشنها جابجا شوید. یا اینکه با کشیدن دو انگشت به بالا و پایین در صفحه اسکرول کنید، سه انگشتی به بالا سوایپ کنید تا به هوم اسکرین بروید و یا سه انگشت خود را به بالا بکشید و نگه دارید تا به Mission Control دسترسی پیدا کنید.
با یونیورسال کنترل، جهت نمایشگر ها را مطابق میل خود دربیاورید
یونیورسال کنترل این اجازه را به شما میدهد تا با توجه به ستاپ میز کامپیوتر خود، نمایشگرها را تنظیم کنید. این کار بهآسانی و با رفتن به صفحه Displays System Preference در مک، کلیک و کشیدن نمایشگرها مطابق ستاپ شما امکانپذیر است. یک دستگاه مک دیگر در طرف چپ نمایشگر یا یک آیپد در سمت راست ستاپ خود دارید، مشکلی نیست، فقط باید آن را درگ کنید.
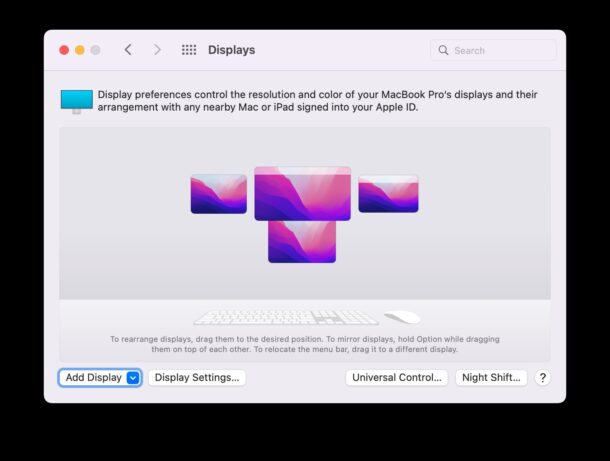
مدیریت نمایشگر ها در یونیورسال کنترل
جدا کردن سریع دستگاهها از نوار منو
با پایین کشیدن نوار منوی Displays در مک و سپس انتخاب دستگاه مورد نظر، میتوانید آن را از قابلیت Universal Control جدا کنید. اگرچه وقتی دستگاههای متصل شما از یکدیگر فاصله داشته باشند، نیازی به جداسازی دستی نیست و بهصورت خودکار اتصال قطع خواهد شد.
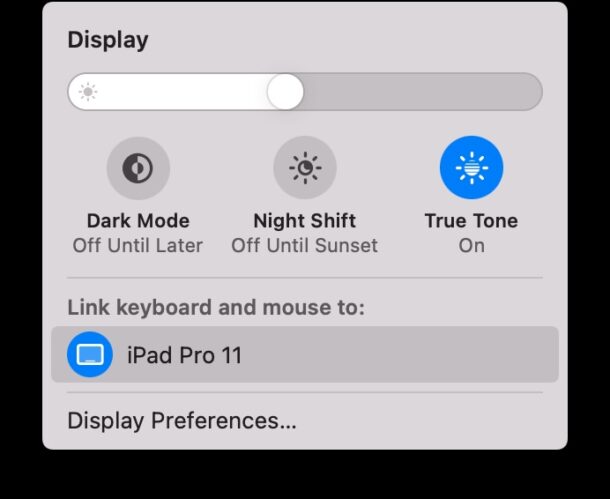
اتصال و قطع اتصال با Universal Control
اتصال خودکار مجدد به یونیورسال کنترل
در بالا توضیح دادیم که وقتی دستگاههای شما از یکدیگر فاصله بگیرند، اتصال بهصورت خودکار قطع خواهد شد. خبر خوب اینکه وقتی مک و آیپد شما به محدوده فاصله اولیه باهم بازگردند، با فرض اینکه تنظیمات فعال است، مجددا به یونیورسال کنترل متصل خواهند شد. این گزینه مناسب کاربرانی است که دائما در حال رفت و آمد هستند و ناچاراند مک یا آیپد را با خود حمل کنند. برای فعال کردن این تنظیمات، مراحل زیر را دنبال کنید:
- از بالای سمت چپ هوم اسکرین دیوایس خود روی منوی اپل کلیک کنید.
- سپس مسیر System Settings / Preferences > Displays > Advanced /Universal Control را دنبال کنید.
- از این صفحه گزینه Automatically reconnect any nearby Mac or iPad را فعال کنید.
صفحه تنظیمات یونیورسال کنترل در macOS Ventura یا جدیدتر بهشکل زیر است:
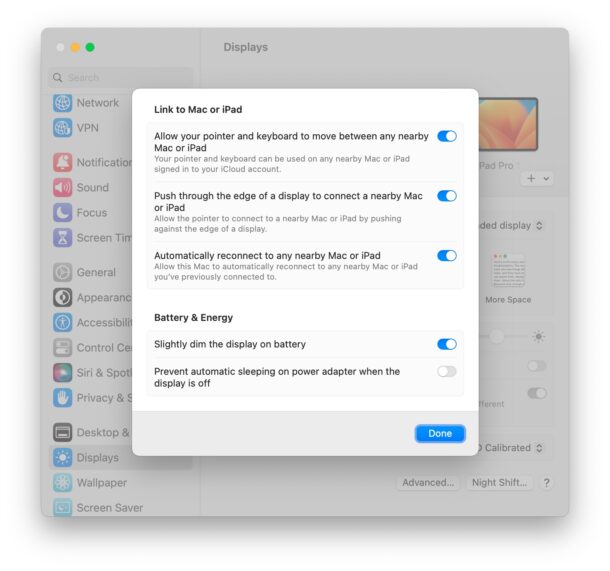
صفحه تنظیمات Universal Control در مک او اس ونتورا
صفحه تنظیمات یونیورسال کنترل در macOS Monterey شبیه زیر است:
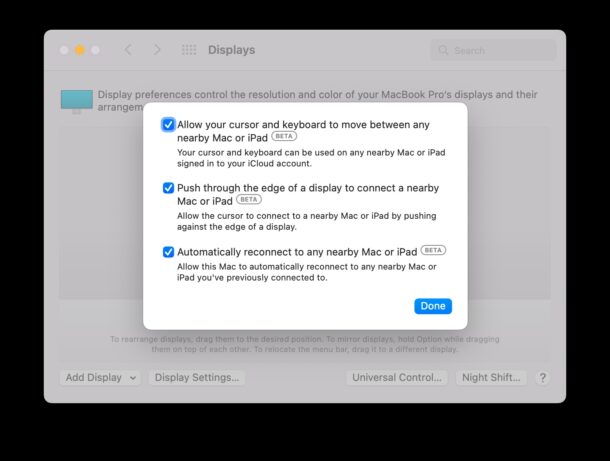
صفحه تنظیمات Universal Control در مک او اس مانتری
با مجیک کیبورد آیپد، یک مک را کنترل کنید
قرار نیست همیشه با استفاده از قابلیت Universal Control فقط از مک خود دیگر دستگاههایتان را کنترل کنید؛ از یک مک دیگر یا آیپد هم این کار امکانپذیر است. بهطور مثال اگر صاحب یک آیپد با مجیک کیبورد هستید، میتوانید نشانگر ماوس را به مک خود برده و سپس از ترک پد و کیبورد برای کنترل آن استفاده کنید. اگر از کاربران تازهوارد آیپد هستید، توصیه میکنیم مقاله ترفندهای جذاب آیپد اپل در فراسیب را مطالعه کنید. در این مقاله نحوه استفاده از ماوس و کیبورد با آیپد نیز آموزش داده شده است.
بدون نیاز به آیپد، امکان کنترل چند مک هم وجود دارد
برای استفاده از یونیورسال کنترل حتما لازم نیست که یک آیپد هم داشته باشید؛ شما میتوانید با یک کیبورد و ماوس برای کنترل چند دستگاه مک بهصورت همزمان هم استفاده کنید. فرض کنید شما از یک آی مک بهعنوان دستگاه اصلی خود استفاده میکنید و در کنار آن یک مک بوک پرو و مک بوک ایر هم دارید؛ این قابلیت به شما اجازه میدهد کنترل یکپارچهای روی تمام این دستگاهها داشته باشید. البته بهخاطر داشته باشید که برای استفاده باید دستگاههای مک شما حداقل به macOS Catalina 12.3 مجهز باشند.
جمع بندی
در این مقاله به شما نشان دادیم که چگونه میتوانید با استفاده از قابلیت Universal Control برای کنترل یکپارچه دستگاههای اپل استفاده کنید. ترفندهایی مثل اینکه چگونه میتوانید با یک کیبورد و ماوس مشترک، چندین آیپد و مک را همزمان کنترل کنید یا این که کپی و پیست کردن فایل و متن بین دستگاهها با یونیورسال کنترل چقدر آسان میشود. با استفاده از این ترفندها میتوانید از آیپد، آیمک یا مک بوک خود دستگاه کارآمدتری بسازید و از تجربه کاربری یکپارچه با دیوایسهایتان لذت ببرید. فقط بهخاطر داشته باشید که یونیورسال کنترل هنوز در حال توسعه است و در برخی موارد مشکلاتی وجود دارد که احتمالا بهزودی برطرف خواهد شد.
منبع محتوا: osxdaily.com


