به لطف نرم افزار تایم ماشین – Time Machine بکاپ گرفتن در سیستم عامل مک بسیار آسان است. اگر شما هم قصد دارید به طور مرتب از اطلاعات خود فایل پشتیبان تهیه کنید، در ادامه این مطلب با فراسیب همراه باشید تا روش استفاده از قابلیت تایم ماشین مک او اس را به طور کامل به شما آموزش دهیم.
اپل نرم افزار Time Machine را از چند سال پیش درون سیستم عامل مک او اس تعبیه کرده است و با بهرهگیری از آن شما میتوانید بدون این که نیاز به دانلود نرم افزار و نصب پلاگین جداگانهای بر روی سیستم عامل خود داشته باشید، از تمام فایلها شامل اپلیکیشنها، فایلهای موسیقی، تصاویر و حتی ایمیلها، اسناد متنی و فایلهای سیستمی بکاپ بگیرید. با در اختیار داشتن فایل پشتیبان شما هر زمانی میتوانید اقدام به ریستور کردن فایلهای اصلی کنید و به طور مثال اگر هارد دستگاه آسیب دید و یا فایلها را به طور اتفاقی از روی سیستم خود حذف کردید، به راحتی همه چیز را مثل روز اول برگردانید.
برای پشتیبانگیری از طریق تایم ماشین به چه مواردی نیاز است؟
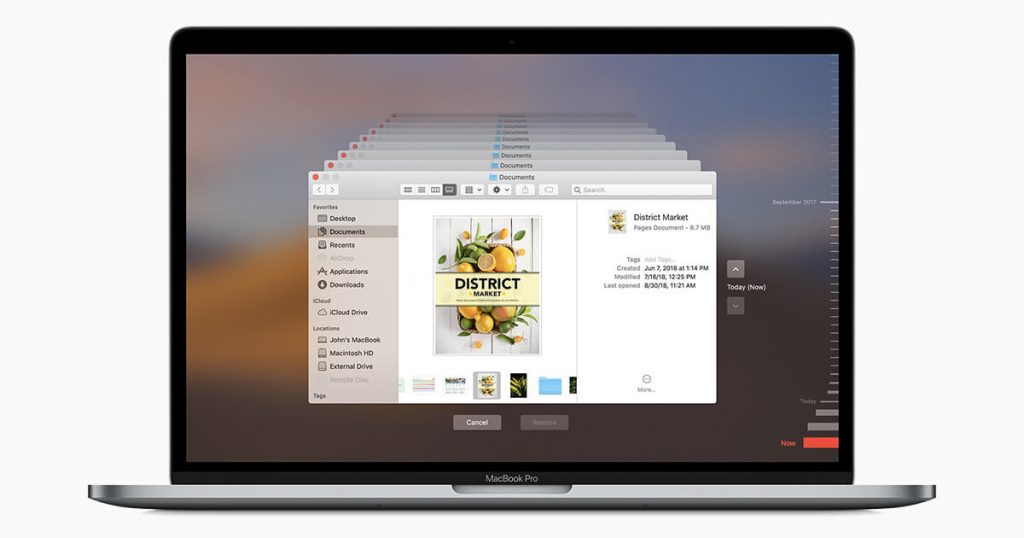
آموزش استفاده از تایم ماشین – Time Machine بکاپ مک
برای ساخت فایل پشتیبان با استفاده از تایم ماشین تنها چیزی که نیاز دارید یک دیوایس ذخیرهسازی اکسترنال است. با اتصال این دستگاه و انتخاب آن به عنوان محل ذخیرهسازی فایلها، Time Machine مک به طور اتوماتیک اقدام به ساخت فایلهای پشتیبان میکند. عملیات بکاپگیری به طور مرتب در هر ساعت (برای ۲۴ ساعت گذشته) در هر روز (برای یک ماه گذشته) و در هر هفته (برای تمام ماههای گذشته) انجام میشود. بهتر است دیوایسی که برای ذخیرهسازی انتخاب میکنید، ظرفیت بالایی داشته باشد زیرا به محض این که ظرفیت آن تمام شود، تایم ماشین بکاپهای قدیمیتر را پاک میکند تا فضا برای فایلهای جدید خالی شود.
از چه دیوایسی میتوان برای ذخیره فایل پشتیبان مک استفاده کرد؟

آموزش استفاده از تایم ماشین – Time Machine بکاپ مک
شما با اتصال هرکدام از دیوایسهای زیر میتوانید آن را به عنوان درایو Time Machine انتخاب کنید:
- درایو اکسترنالی که با استفاده از پورت یو اسی، تاندربولت یا فایروایر به مک متصل میشود
- درایو اکسترنال متصل به AirPort Extreme Base Station (مدل 802.11ac) یا AirPort Time Capsule
- دستگاه AirPort Time Capsule
- یک دستگاه مک بهاشتراکگذاری شده به عنوان محل ذخیرهسازی فایلها
- یک دیوایس NAS که از تایم ماشین از طریق SMB پشتیبانی میکند
شروع عملیات بکاپ گرفتن با استفاده از Time Machine در مک
برای شروع کار زمانی که درایو ذخیرهسازی را به دستگاه خود متصل میکنید، سیستم عامل شما میپرسد که آیا میخواهید آن را به عنوان محل ذخیرهسازی فایلهای تایم ماشین انتخاب کنید یا خیر. در قدم اول گزینهی Encrypt Backup Disk را انتخاب کنید و سپس بر روی گزینه Use as Backup Disk کلیک نمایید. انتخاب گزینه Encrypt Backup Disk باعث میشود تنها کاربرانی که رمز عبور را در اختیار دارند، بتوانند به محتویات آن دسترسی داشته باشند.
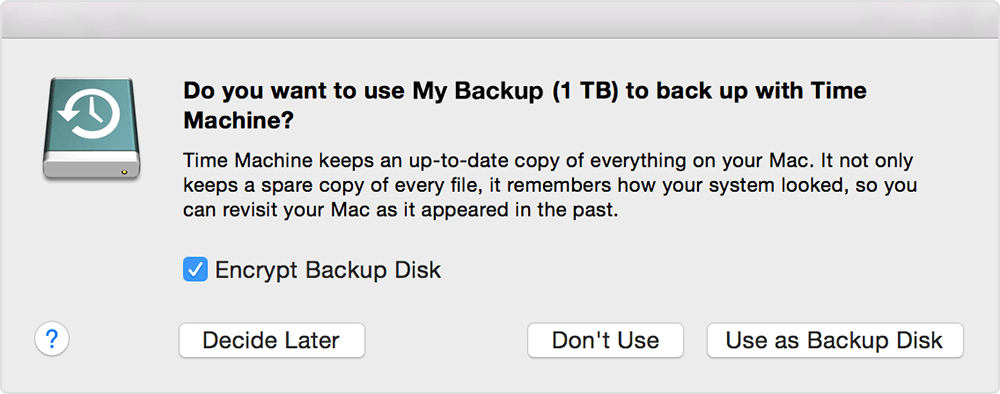
آموزش استفاده از تایم ماشین – Time Machine بکاپ مک
اما اگر پیام سیستم عامل به طور خودکار به نمایش درنیامد، میتوانید لوگوی اپل () در گوشه سمت چپ بالای دسکتاپ کلیک کنید. سپس بر روی گزینه System Preferences کلیک کرده و گزینه Time Machin را انتخاب کنید. سپس روی گزینه Select Backup Disk (یا گزینههای Select Disk و Add or Remove Backup Disk) کلیک کنید.
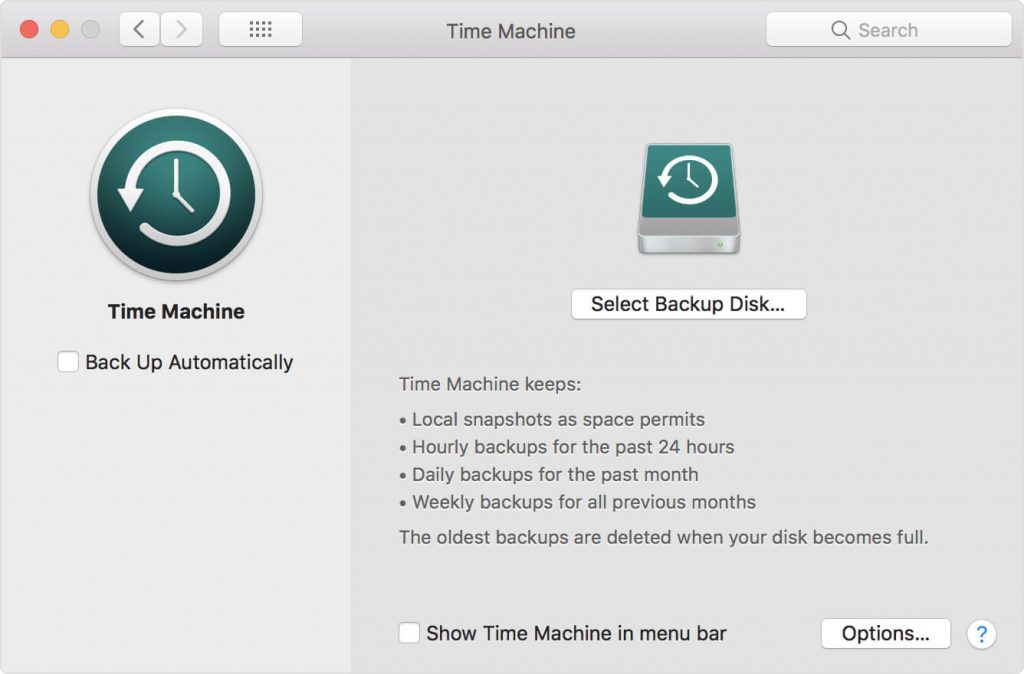
آموزش استفاده از تایم ماشین – Time Machine بکاپ مک
در این مرحله درایوی که میخواهید فایلهای پشتیبان درون آن ذخیره شود را انتخاب کنید. اینجا نیز فراموش نکنید که گزینه Encrypt backups را فعال کنید و سپس بر روی Use Disk کلیک نمایید.
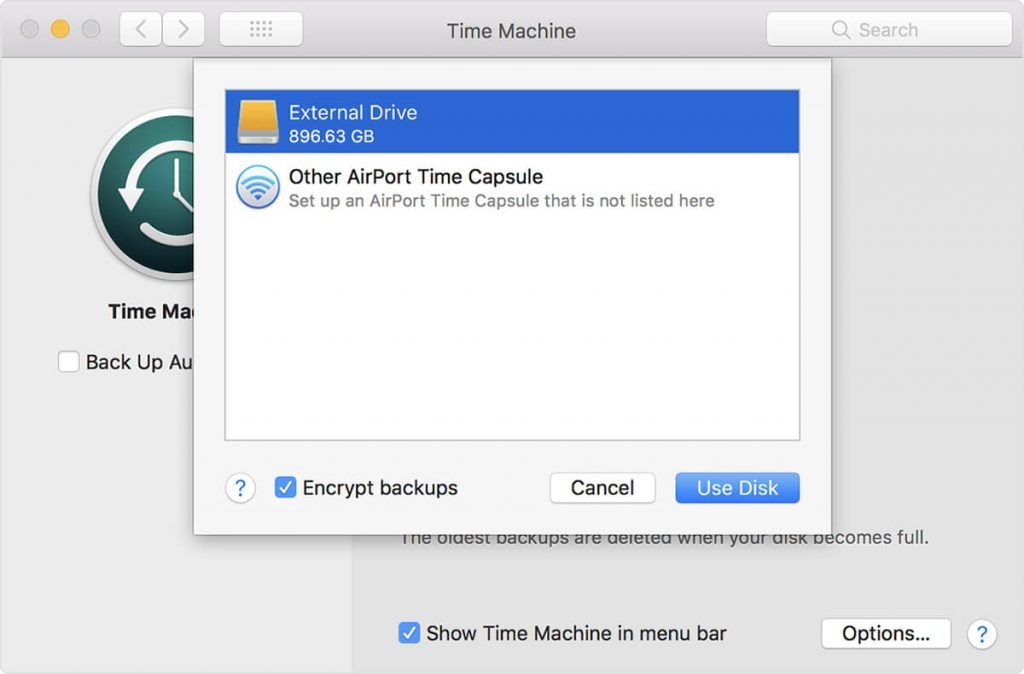
آموزش استفاده از تایم ماشین – Time Machine بکاپ مک
توجه داشته باشید که پیش از این اقدام تمام اطلاعات ذخیره شده بر روی درایو مورد نظر را در محل دیگری ذخیره کنید، زیرا اگر این درایو از فرمت مورد نیاز تایم ماشین برخوردار نباشد، لازم است که با کلیک کردن روی گزینهی Erase، تمام اطلاعات ذخیره شده بر روی آن پاک شود.
تبریک می گوییم! تایم ماشین در دستگاه مک شما فعال شد
از اینجا به بعد دیگر کار شما تمام میشود و بعد از انتخاب محل ذخیرهسازی، تایم ماشین بدون نیاز به انجام اقدام خاصی توسط کاربر، به طور خودکار اقدام به ذخیره فایلهای پشتیبان میکند. با توجه به این که چه مقدار فایل بر روی دستگاه خود ذخیره کردهاید، ساخت بکاپ اولیه کمی طولانی خواهد بود اما شما به طور همزمان میتوانید از دستگاه خود استفاده کنید. در مراحل بعدی و روزهای آینده Time Machine تنها فایلهایی که در آنها تغییراتی به وجود آمده را به فایل پشتیبان اضافه میکند، بنابراین انجام عملیات بکاپگیری بسیار سریعتر انجام خواهد گرفت.
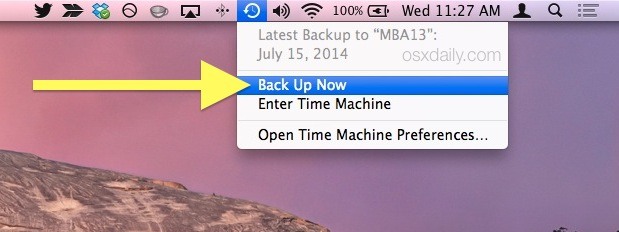
آموزش استفاده از Time Machine برای بکاپ از مک
همچنین در هر مرحله با کلیک بر روی آیکون تایم ماشین در منوی بالای صفحه، میتوانید عملیات را متوقف کنید و یا به طور دستی اقدام به ذخیره فایل پشتیبان نمایید.

آموزش استفاده از Time Machine برای بکاپ از مک
همچنین اگر میخواهید برخی از فایلها در بکاپ شما ذخیره نشود، منوی Preferences تایم ماشین را باز کنید و با کلیک بر روی گزینه Options و سپس گزینهی (+) Add، فایلها و فولدرهایی که میخواهید از آنها بکاپ گرفته نشود را اضافه کنید؛ با کلیک بر روی گزینه (–) Remove نیز میتوانید این فایلها را مجددا به فایلهای قابل بکاپگیری برگردانید.


