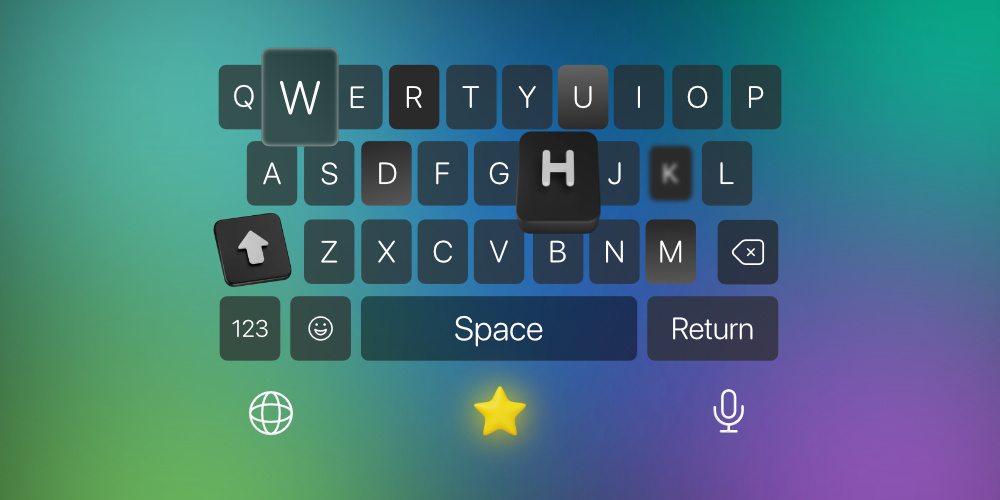اگر جزو کاربران گوشیهای آیفون هستید، احتمالا شما هم بخش زیادی از زمان خود را در طول شبانهروز صرف کار با کیبورد مجازی روی صفحه میکنید. فرقی نمیکند برای چت با دوستان، جستجو کردن و یا حتی نوشتن یکی از مقالههای درسی خود از آیفون استفاده میکنید؛ در هر صورت همیشه با کیبورد آیفون سر و کار خواهید داشت. اما آیا تا به حال بهدنبال راهی برای استفاده بهتر و کاربردیتر از آن بودهاید؟ آیا میدانستی ترفندهایی وجود دارد که به شما کمک خواهد کرد تا بهتر از این کیبورد مجازی استفاده کنید؟
برخی از آنها، ترفندهای ساده آیفون هستند که به کاربران تازهکار کمک میکند بهتر بتوانند با کیبورد گوشی خود تایپ کنند؛ اما برخی از این ترفندها را حتی ممکن است کاربران حرفهایتر آیفون هم بلد نباشند.
ترفند هایی از کیبورد آیفون که باید بدانید
در این مقاله نکات و ترفندهای پیشرفتهای از کیبورد مجازی گوشیهای اپل را با یکدیگر بررسی خواهیم کرد که به شما کمک میکند مثل یک نینجای حرفهای با آیفون خود تایپ کنید.
اول از همه سری به تنظیمات آن بزنید
فرقی نمیکند بهتازگی صاحب آیفون شدهاید یا از اپل فنهای قدیمی هستید؛ این مهم است که سری به تنظیمات کیبورد دستگاه خود بزنید و گزینههای موجود در آن را بررسی کنید.
برای این کار وارد اپلیکیشن Settings شوید، به بخش General بروید و از بین گزینههای موجود، روی Keyboard کلیک کنید. در اینجا صفحهای پر از امکانات اصلی مربوط به صفحه کلید گوشی را خواهید دید. بهطور مثال اگر Auto-Correction فعال باشد، کیبورد با تشخیص کلمات اشتباه، آنها را بهصورت خودکار درست میکند. یا اگر Auto-Capitalisation را فعال کنید، بهصورت خودکار حرف اول کلمات با حروف بزرگ نوشته خواهد شد (البته در زبان انگلیسی). اگر هم گزینه Shortcut “.” فعال باشد، با دو بار ضربه زدن روی اسپیس، کیبورد یک نقطه را روی صفحه درج میکند. با فعال کردن گزینه Check Spelling هم صفحه کلید املای اشتباه کلمات را تشخیص داده و آن را تصحیح میکند.
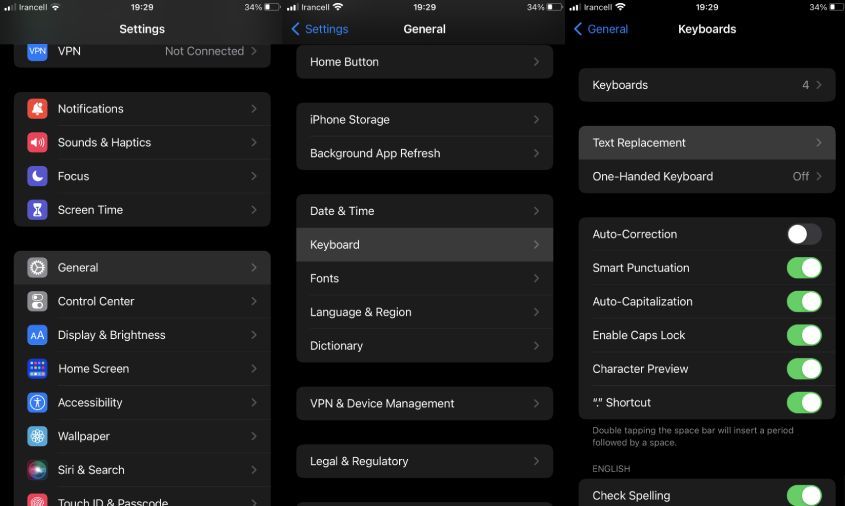
تنظیمات و گزینههای کیبورد آیفون
یک کاربر حرفهای که معمولا با زبان انگلیسی یا فینگلیش تایپ میکند، با فعال کردن این آپشنها سرعت تایپ خودش را بالاتر خواهد برد.
شورتکات های کاربردی بسازید
هر کاربری که برای انجام کارهای مختلف از آیفون خود استفاده میکند، عاشق این قابلیت کیبورد آیفون خواهد شد. اپل قابلیتی بهنام Text Replacement را در اختیار کاربران گوشیهایش میگذارد که با کمک آن میتوانید مخفف یک متن، اسم، شماره کارت بانکی یا هر چیز دیکری را تنطیم کنید تا وقتی حرف یا اموجی را تایپ میکنید، فورا آن متن یا شماره کارت روی صفحه ظاهر شود.
بگذارید با یک مثال ساده آن را برای شما توضیح بدهم. گاهی ممکن است لازم باشد شماره کارت بانکی خود را برای یکی از کانتکتهای خود بفرستید. اگر کارت همراه شما نباشد تکلیف چیست؟ صفحه کلید آیفون به شما اجازه میدهد برای هر یک از شماره کارتهای خود قک شورتکات بسازید تا وقتی آن را در صفحه چت یا هرجای دیگری وارد میکنید، به شماره کارت شما تبدیل شود.
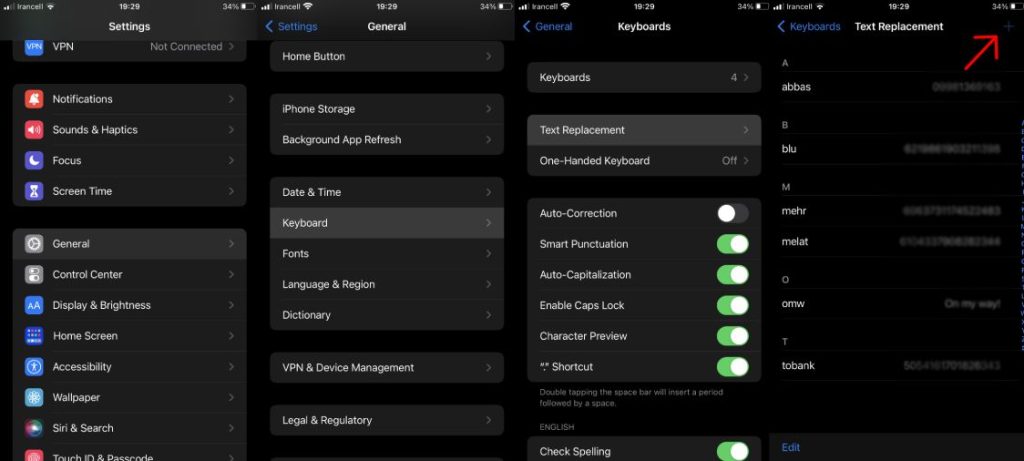
قرار دادن شورتکات در کیبورد آیفون
برای ایجاد یک شورتکات وارد اپلیکیشن Settings شده و مسیر General > Keyboard > Text Replacement را دنبال کنید. در این صفحه از گوشه سمت راست بالای صفحه روی علامت + ضربه بزنید تا یک شورتکات جدید ایجاد شود. در قسمت Shortcut، شورتکات مورد نظر خود را وارد کنید. در قسمت Phrase نیز عبارتی را وارد کنید که میخواهید روی صفحه نمایش داده شود. بهعنوان مثال ما در اینجا شورتکات card را ایجاد کردهایم که وقتی این حرف را تایپ میکنیم، شماره کارت بانکی روی صفحه ظاهر میشود. شما حتی میتوانید از یک شکلک اموجی بهعنوان شورتکات برای تایپ عبارت دلخواه خود استفاده کنید.
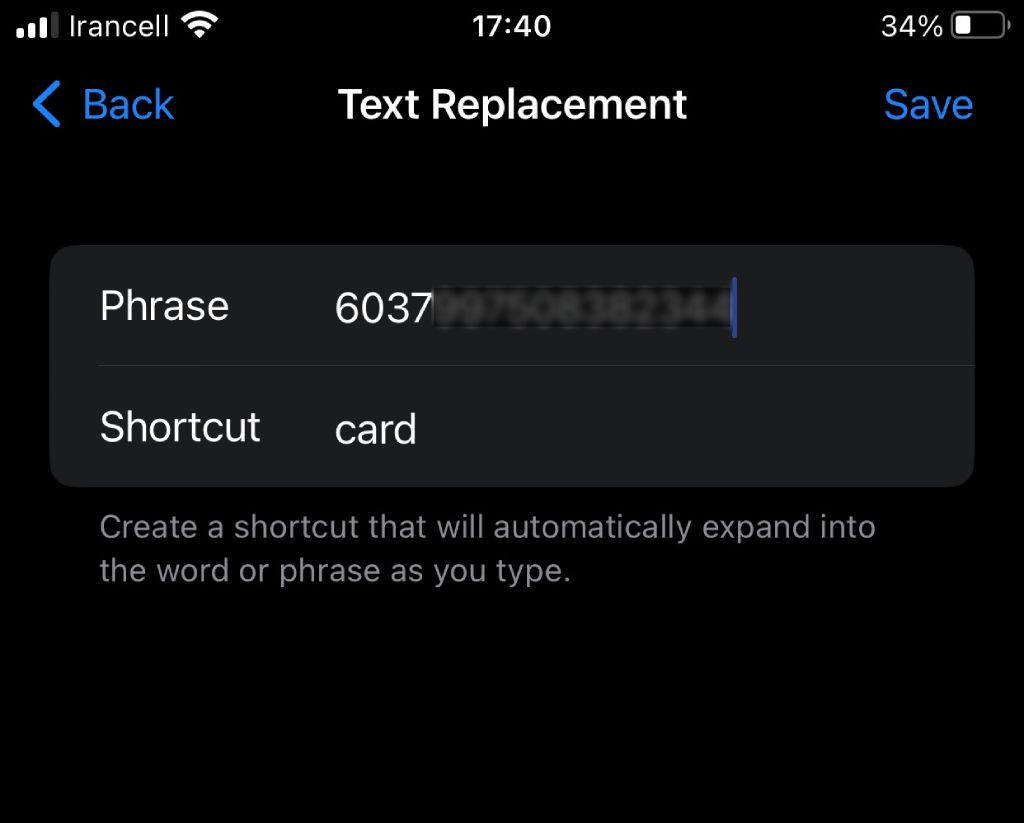
قرار دادن شورتکات در کیبورد آیفون
سایز کیبورد را تغییر دهید
اگر ترجیح میدهید یا گاهی مجبور هستید با یک دست تایپ کنید، ترفند سادهای وجود دارد که صفحه کلید را کوچکتر میکند و یا کمی به یک طرف صفحه منتقل خواهد کرد. این قابلیت بهخصوص در مدلهای بزرگتر آیفون مثل آیفون ۱۵ پرو مکس که نمیتوانید با یک دست با آنها تایپ کنید، خیلی مفید است.
در صورتی که چند کیبورد نصب شده روی آیفون خود دارید، کافیست آیکون شکلک یا کره زمین را از سمت چپ پایین کیبورد لمس کنید. در این جا سه آیکون کیبورد نمایان میشود که گزینه کامل فعال است. اگر کیبورد سمت چپ را بزنید، صفحه کلید به طرف چپ متمایل میشود و اگر سمت راستی را انتخاب کنید، کیبورد به طرف راست صفحه میرود تا بهراحتی بتوانید یک دستی با آیفون تایپ کنید.
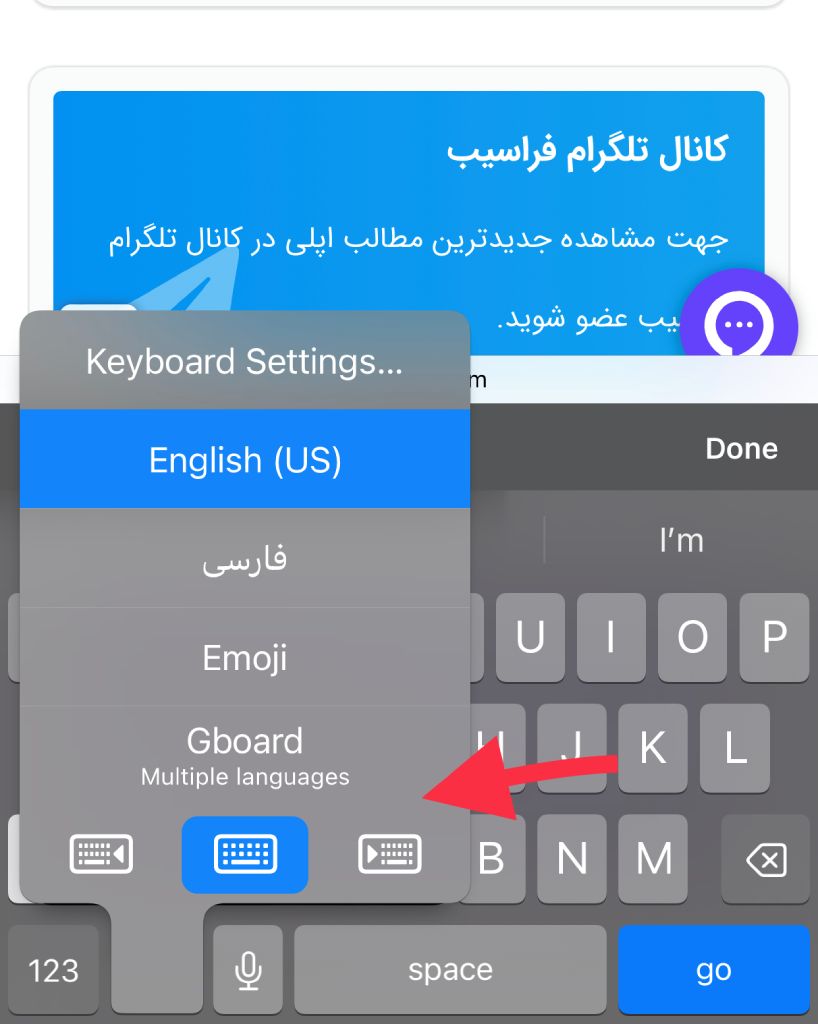
حالت یک دستی کیبورد آیفون
اگر از کیبورد خود اپل استفاده میکنید، میتوانید به اپلیکیشن Settings بروید، مسیر General > Keyboard را دنبال کرده و گزینه One-Handed Keyboard را فعال کنید.
به متن پیام های خود استایل بدهید
یکی از قابلیتهای جذابی که کیبورد آیفون در اختیار کاربران میگذارد، امکان استایلدهی به متنها است. شما میتوانید متن پیامها یا ایمیلهایتان را با استفاده از این کیبورد تو پر (Bold) و یا کج (Italic) کنید. شما حتی میتوانید در برخی از برنامهها، از استایل نقل قول نیز استفاده کنید. گرچه این ویژگی در تمام برنامهها قابل استفاده نیست، اما حداقل میتوانید در اپلیکیشنهای پرکاربردی مثل ایمیل، یادداشتبرداری و شبکههای اجتماعی متنهایتان را با استایلدهی متفاوت و زیباتر کنید.
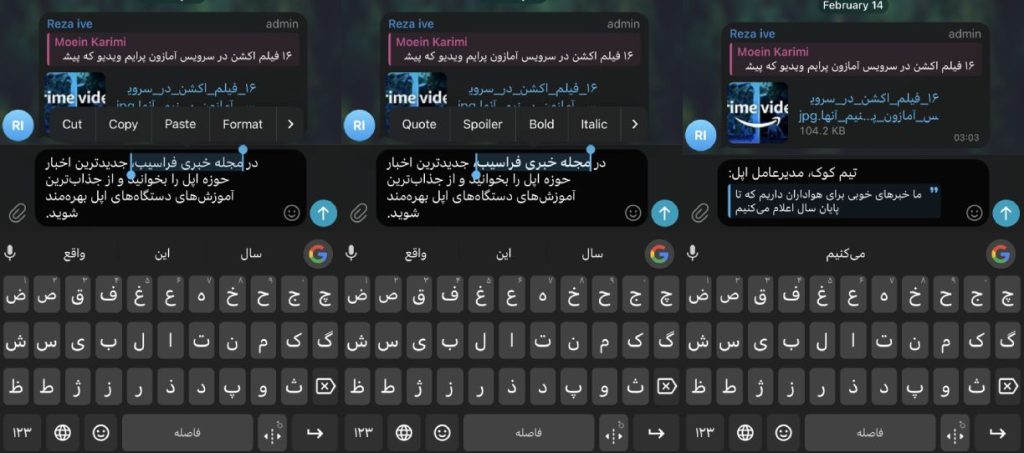
استایل دهی به متنها با کیبورد آیفون
نحوه استایل دهی به متنها بسیار آسان است. فقط کافیست بخشهایی از یک متن که قصد دارید استایل متفاوتی برای آنها ایجاد کنید را انتخاب کنید، از منوی آبشاری بازشو گزینه Format را انتخاب کنید و سپس از فهرست موجود از بین استایلهای Quote ,Spoiler ,Bold ,Italic ,Monospae ,Link ,Strikethrough ,Underline و Code یکی را انتخاب کنید.
پیش نمایش حروف را غیر فعال کنید
صفحه کلید مجازی آیفون طوری طراحی شده که هنگام فشار دادن یک کاراکتر یا حرف، پیشنمایشی از آن ا را برای چند لحظه کوتاه در یک حباب کوچک بهنمایش میگذارد. اپل نام این قابلیت را Character Preview گذاشته است. این قابلیت برای کاربرانی که در طول روز زیاد از گوشی خود برای ارسال پیام، ایمیل یا یادداشتبرداری استفاده میکنند خیلی جالب نیست. خبر خوب اینکه شما میتوانید این قابلیت را غیرفعال کنید. فقط کافیست:
- وارد اپلیکیشن Settings شده و به مسیر General > Keyboard بروید.
- گزینه Character Preview را غیرفعال کنید.
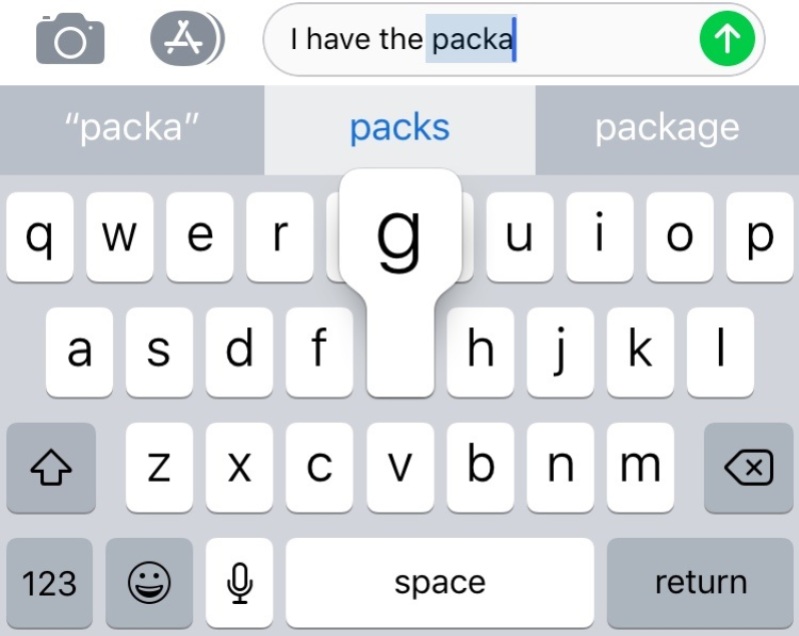
غیرفعال کردن پیش نمایش حروف در کیبورد آیفون
مثل یک ماوس بین کلمات جابجا شوید
کیبورد مجازی سیستم عامل iOS از عرضه آیفون 6S به بعد، یک قابلیت بسیار کاربردی و مفید را دریافت کرد که یک نشانگر کوچک را در اختیار کاربران میگذارد تا مثل یک ماوس بتوانند بین کلمات تایپ شده جابجا شوند و بهسرعت تغییرات لازم را روی آنها انجام دهند. این گزینه بسیار مفیدی برای آن دسته از افرادی است که در طول روز زیاد با کیبورد آیفون سر و کار دارند.
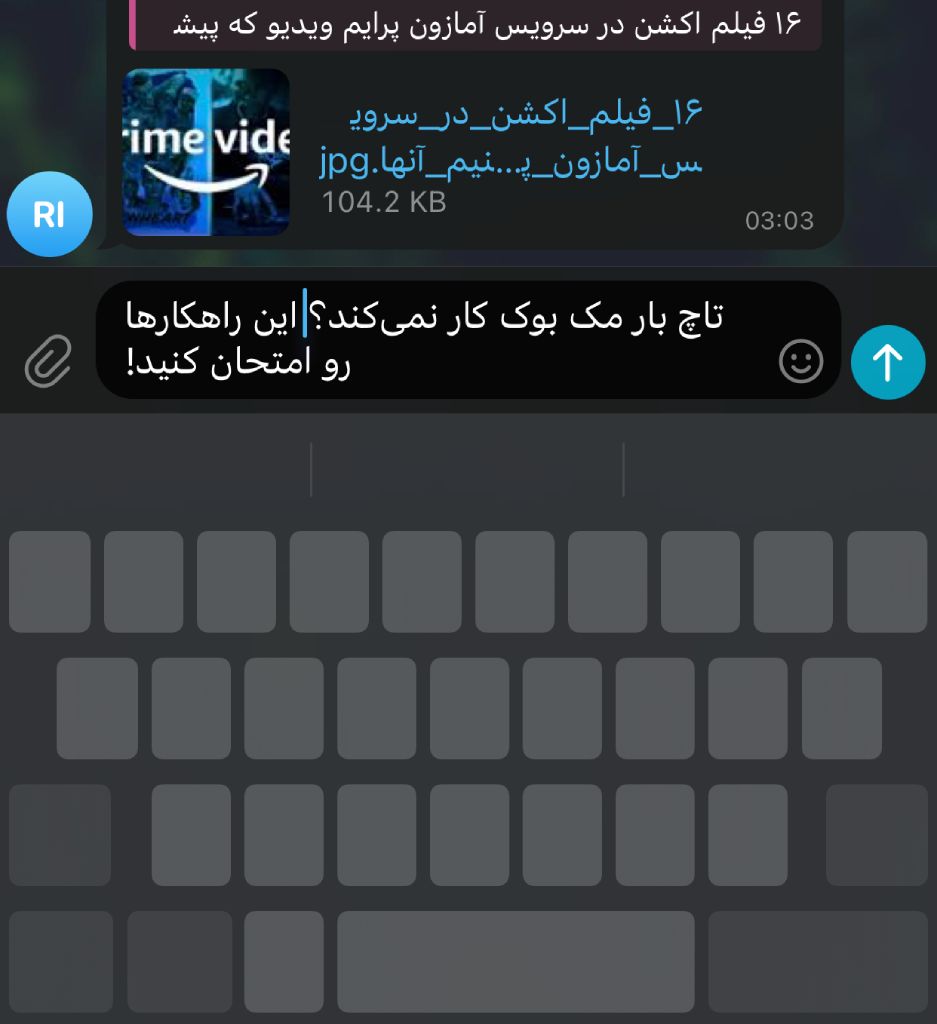
استفاده از کیبورد آیفون بهعنوان ترک پد لمسی
برای استفاده از این ویژگی به کار خیلی پیچیدهای نیاز نیست. فقط باید نوار اسپیس روی کیبورد را بفشارید و نگه دارید، سپس نشانگر کیبورد را بین کلمات جابجا کنید. نحوه کار این قابلیت دقیقا مثل یک ترک پد در لپ تاپ است.
دیکشنری شخصی خودتان را داشته باشید
هیچ راه رسمی برای اضافه کردن کلمات دلخواه به دیکشنری آیفون وجود ندارد؛ ولی ما ترفندی داریم که میتوانید با استفاده از آن یک دیکشنری شخصی از کلمات پرکاربرد و محبوب داشته باشید. برای این کار فقط کافیست کلمات دلخواه را به لیست مخاطبان خود اضافه کنید. با این کار، آن کلمه بهصورت خودکار به فهرست واژگان آیفون وارد خواهد شد.
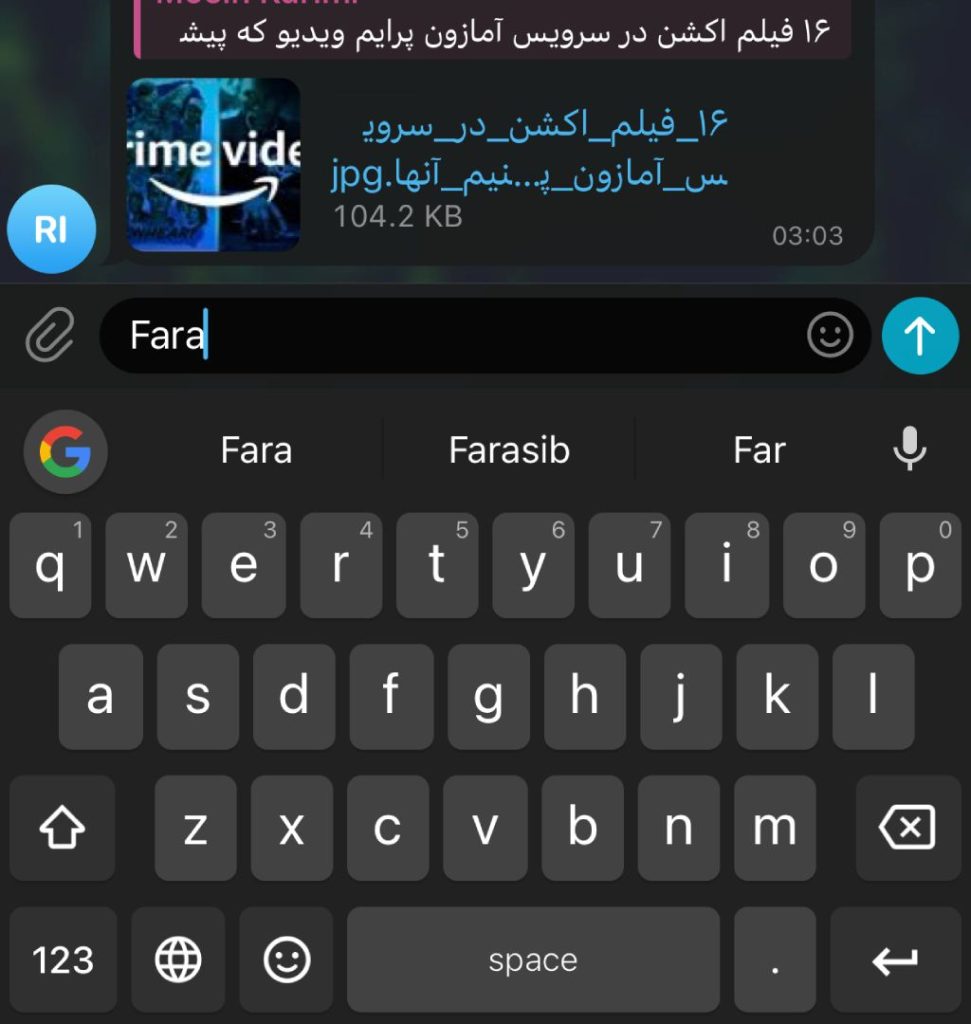
ساخت دیکشنری شخصی برای صفحه کلید آیفون
از این پس آیفون میتواند کلمهای که بهعنوان مخاطب به گوشی اضافه شده را بهصورت خودکار شناسایی کند و آن را در کلمات پیشنهادی بهنمایش بگذارد. بهکمک این قابلیت شما میتوانید اسمها و کلمات پرکاربرد خود را فورا در متن پیامها یا ایمیلهایتان وارد کنید.
آیفون را تکان دهید تا به عقب بازگردید
سیستم عامل iOS دارای یک قابلیت کاربردی بهنام Shake to Undo است که در کمال تعجب بسیاری از کاربران از وجود آن مطلع نیستند. این ویژگی به شما کمک میکند تا با تکان دادن گوشی خود بتوانید به آخرین عملیاتی که پیش از این انجام دادهاید، منتقل شوید.
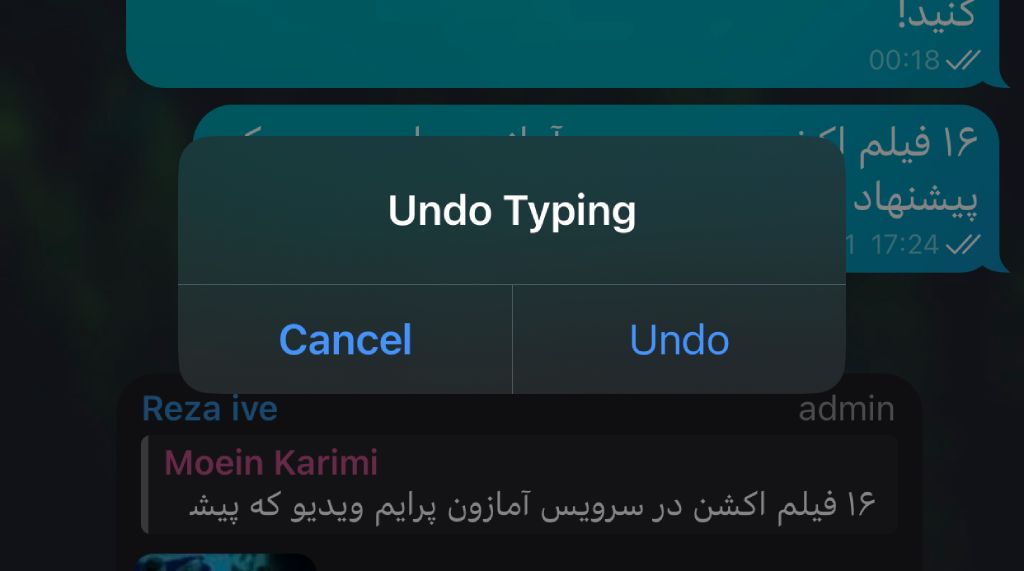
قابلیت Undo Typing در کیبورد آیفون
این قابلیت زمانی مفید واقع میشود که شما متن در حال نگارش یک متن طولانی هستید. اگر میخواهید یک قدم به عقب بازگردید و بخش تازهای از متن که وارد کردهاید را لغو کنید، میتوانید از این گزینه استفاده کنید. برای استفاده فقط کافیست آیفون خود را تکان دهید، سپس از پنجره باز شده دکمه Undo را لمس کنید. اما اگر اتفاقی آیفون را تکان دادید و تغییرات ایجاد شده را لغو کردید چه باید کرد؟ در چنین مواقعی خوشبختانه شما میتوانید دوباره آیفون را بلرزانید و این بار گزینه Redo Typing را بزنید تا مجددا آنها روی صفحه ظاهر شوند.
برای فعال یا غیرفعال کردن این قابلیت میتوانید به اپلیکیشن Settings بروید، وارد بخش Accessibility شده و گزینه Shake to Undo را تنظیم کنید.
جمع بندی
کیبورد آیفون بهخاطر امکانات و ویژگیهایی که دارد، بین کاربرانی که در طول روز زیاد تایپ میکنند، خیلی محبوب است. با استفاده از این صفحه کلید مجازی میتوانید مثل یک ماوس بین کلمات تایپ شده در یک کادر متنی جابجا شوید، از شورتکاتها استفاده کنید، به کلمات و متنهای خود استایل ببخشید و یا سایز کیبورد را بهگونهای تغییر دهید که تا استفاده و تایپ یک دستی با آن امکانپذیر شود.
منبع محتوا: mashable.com