قابلیت Continuity Camera یکی از ویژگیهایی است که اپل در رویداد معرفی خود، مانور زیادی روی آن داد. اما چگونه باید از این ویژگی در آی او اس ۱۶ یا مک او اس ونچورا استفاده کنیم؟
مکبوکها در حال حاضر به عنوان دستگاهی که میزبان دوربین فوقالعادهای باشد، شناخته نمیشوند و بسیاری از این دیوایسها، هنوز به دوربینی با رزولوشن 720p مجهز هستند. اما کوپرتینوییها فکری به حال این موضوع کردند و در iOS 16 و macOS Ventura قابلیت جدیدی با نام Continuity Camera را اضافه کردند که به کمک آن، شما میتوانید از دوربین آیفونتان به عنوان دوربین اصلی دستگاه استفاده کنید و به این ترتیب، مکالمات تصویری جذاب و باکیفیتی را برقرار کنید.
این ویژگی باعث میشود تا دوربین آیفون با دستگاه مبتنی بر مک او اس سینک شده و دوربین پشت این گوشی هوشمند، نقش دوربین مکبوک یا آیمک شما را ایفا کند. شما میتوانید از این قابلیت در کلیه پلتفرمهای مخصوص برای تماس تصویری مانند فیس تایم، زوم، گوگل میت یا مواردی از این قبیل استفاده کنید. همچنین بد نیست بدانید که در این وضعیت، میکروفون آیفون نیز به اشتراک گذاشته میشود و هر زمان که اراده کنید، میتوانید بین آن یا میکروفون اصلی دستگاه سوییچ کنید.
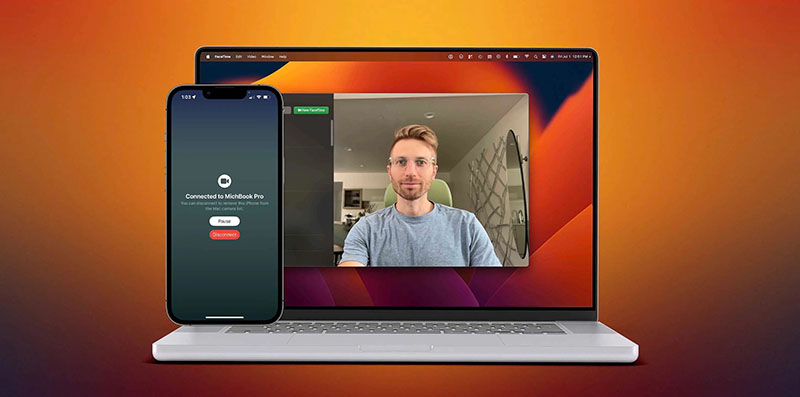
قابلیت Continuity Camera در مک او اس ونتورا و آی او اس ۱۶
در ادامه مطلب، قصد داریم ببینیم روند تنظیمات قابلیت Continuity Camera چگونه است و برای استفاده از آن، چه مراحلی را باید بگذرانیم.
استفاده از قابلیت Continuity Camera و جایگزینی دوبین مکها با آيفون
پیش از آن که کار را شروع کنیم، به یک سری پیشنیازها باید توجه داشته باشید. دستگاه مبتنی بر مک شما، باید به macOS Ventura مجهز بوده و آيفون هم دست کم، به آی او اس ۱۶ مجهز باشد. همچنین هر دو دیوایس یاد شده، باید به یک شبکه وای فای متصل باشند و بلوتوث آنها نیز در وضعیت فعال باشد. ممکن است این شرایط، شما را به یاد قابلیت Handoff بیندازد که باید بگوییم درست فکر میکنید!
حالا با هم مراحل راهاندازی و استفاده از این ویژگی را آغاز میکنیم.
۱ـ روی دستگاه مک خود، وارد اپلیکیشن FaceTime شوید.
۲ـ اگر به تازگی دستگاه خود را آپدیت کرده باشید، نخستین باری که این اپلیکیشن را باز میکنید، با یک صفحه خوشآمد مانند تصویر زیر روبرو میشوید که در مورد Continuity Camera به شما توضیح میدهد.
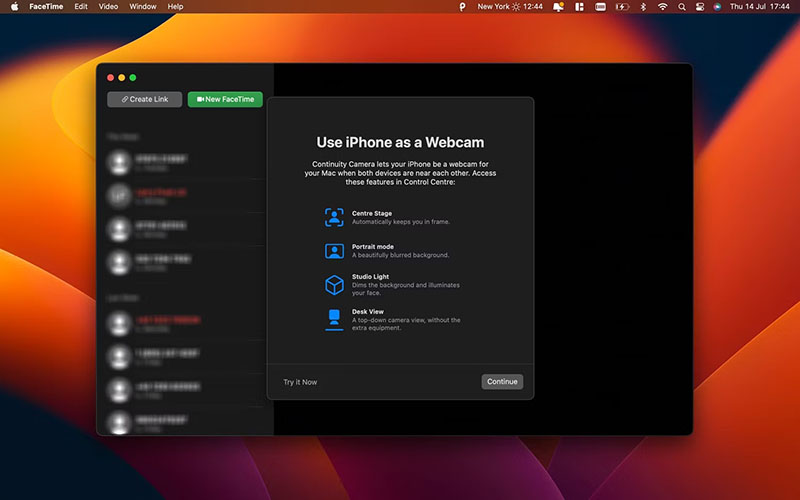
صفحه خوشآمد در اپلیکیشن FaceTime
۳ـ از منوی Video که مانند تصویر زیر باز میشود، به جای دوربین دستگاه، آیفون خود را انتخاب کنید.
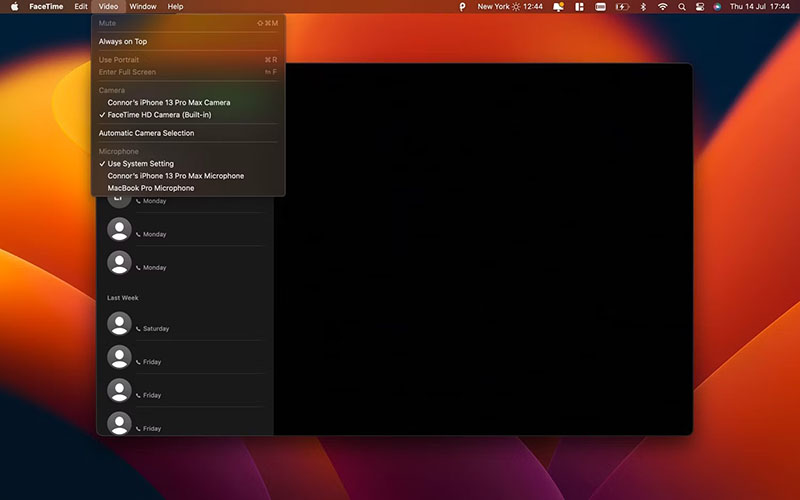
منوی Video در اپلیکیشن فیس تایم
۴ـ حالا صدایی روی آیفون شما شنیده میشود و اگر گوشی در دسترستان باشد، پیامی مانند تصویر زیر را روی صفحه خواهید دید که از اتصال آیفون به مکبوک یا آیمک شما خبر میدهد. همچنین از این طریق میتوانید به این ارتباط میان دو دستگاه پایان دهید.
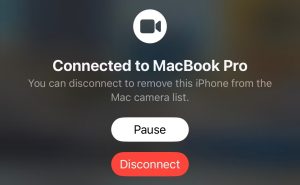
پیام ظاهر شده روی صفحه آيفون
۵ـ به همین سادگی، شما میتوانید از دوربین آیفون برای تماس فیس تایم استفاده کنید.
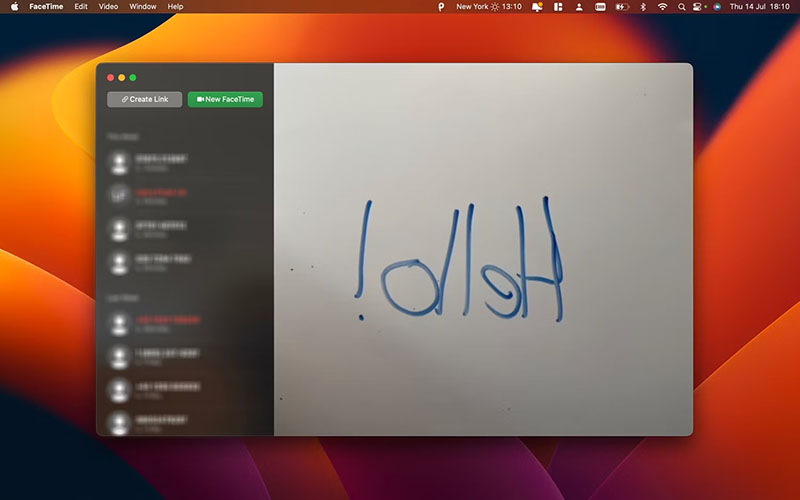
نمایی از تماس برقرار شده توسط فیس تایم
پس از پایان تماس یا هر زمان که اراده کنید، میتوانید به منوی Video مراجعه کرده و حالت دوربین را به مکبوک بازگردانید.
اگر از اپلیکیشنهای دیگر مانند زوم، گوگل میت یا مایکروسافت تیمز استفاده میکنید، به قسمت تنظیمات دوربین مراجعه و به جای default webcam، آیفون خود را انتخاب کنید. پس از آن باقی مراحل به صورت بالا خواهد بود.
چگونگی استفاده از افکتها در Continuity Camera
زمانی که از دوربین دستگاه استفاده میکنید، میتوانید افکتهای جذابی را از قسمت کنترل سنتر تجربه کنید. امکان استفاده از این جلوههای بصری هنگام استفاده از قابلیت Continuity Camera نیز وجود خواهد داشت. همچنین قابلیت Desk View هم میتواند به کمک سنسور الترا واید آیفون و برخی پردازشهای تصویری، نمایی از میز کار شما از دید بالا را به نمایش بگذارد که برای فعالان تکنولوژی، این گزینه بسیار کاربردی خواهد بود.
برای فعالسازی جلوههای بصری، مراحل زیر را طی کنید:
۱ـ با اطمینان از باز بودن اپلیکیشن FaceTime، با کلیک روی آیکون کنترل سنتر مانند تصویر زیر، وارد آن شوید.
۲ـ حالا از ابتدای منو روی Video Effects کلیک کنید.
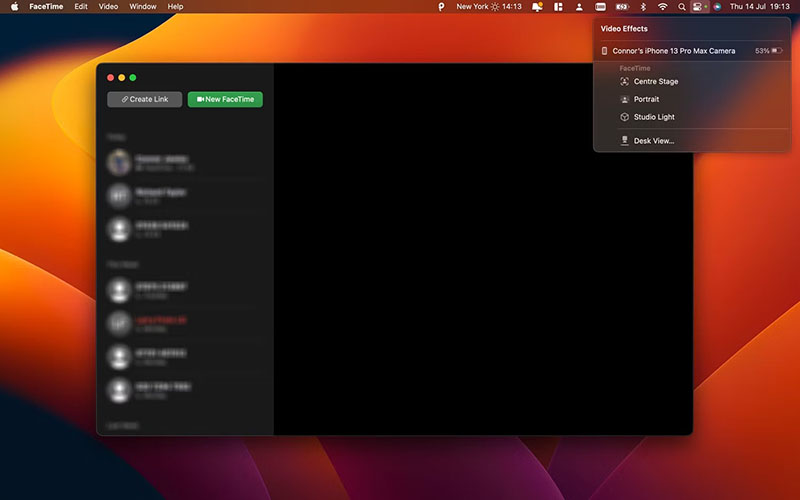
منوی کنترل سنتر در مک او اس
۳ـ حالا میتوانید هر افکتی که نیاز داشتید را انتخاب کنید.
۴ـ تماس تصویری شما حالا بر اساس افکت انتخاب شده تنظیم خواهد شد.
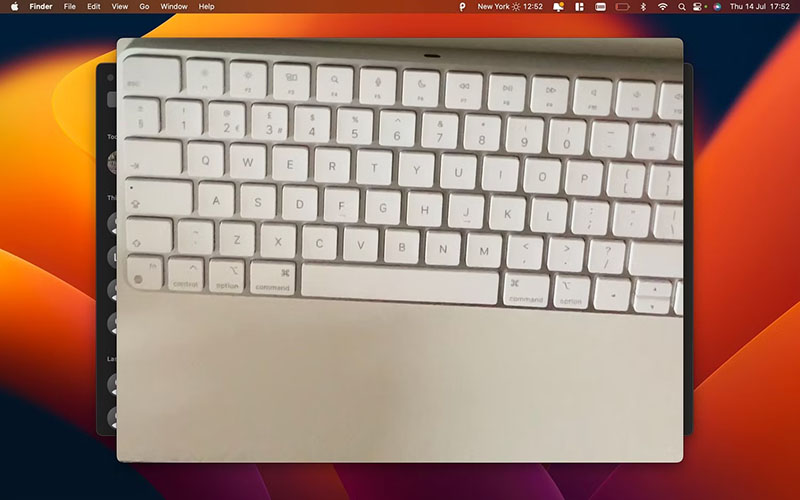
نمایی از حالت Desk View
در حالی که بسیاری از جلوههای بصری روی دوربین مک نیز در دسترس است، اما قابلیت Desk View تنها هنگام استفاده از Continuity Camera امکان استفاده را خواهد داشت.
جمع بندی
با بهرهگیری از قابلیت Continuity Camera و استفاده از دوربین آيفون شما میتوانید مکالمه تصویری بهتری را تجربه کنید و از این طریق، کیفیت پایین دوربین وبکم مک بوکها جبران خواهد شد. همان طور که گفته شد، برای استفاده از این ویژگی شما به اپلیکیشن FaceTime محدود نبوده و سایر اپها مانند زوم، گوگل میت و مایکروسافت تیمز نیز امکان استفاده از این قابلیت را خواهند داشت.


