آخرین بروزرسانی مطلب در 19 آذر 1401 توسط امیررضا شایسته فر انجام شده است.
در این مقاله به بررسی روشی خواهیم پرداخت که به شما اجازه میدهد آیپد را به عنوان صفحه نمایش دوم مک خود تنظیم کنید.
ممکن است برخی از کاربران برای انجام کارهایشان گاهی نیاز به دو مانیتور داشته باشند، اما تهیه یک مانیتور دیگر برایشان مقدور نباشد. برای رفع این مسئله میتوانند از آیپد خود به عنوان صفحه نمایش دوم مک استفاده کنند.
برخی از کاربران پس از ارتقای آیپد خود همچنان در حال کشف ویژگیهایی هستند که تاکنون از آن بیاطلاع بودند. به عنوان مثال یکی از کاربران هفتهی گذشته، متوجه گزینه جدیدی در نوار منوی مک خود شد که با کلیک روی آن بلافاصله آیپد ایر او به صفحه نمایش دوم تبدیل شد.
از این رو قصد داریم تا در این پست نحوه ست کردن آیپد به عنوان صفحه نمایش دوم مک را برای شما توضیح دهیم. البته برای انجام این کار در ویندوز باید از یک اپلیکیشن متفرقه استفاده کنید.

آموزش ست کردن آیپد به عنوان صفحه نمایش دوم مک
نحوه قرار دادن آیپد به عنوان صفحه نمایش ثانویه مک
ابتدا بهتر است نحوه انجام این کار در مک را مورد بررسی قرار دهیم، زیرا انجام این کار بسیار سادهتر از چیزیست که شما فکر میکنید. تمام چیزی که برای این کار نیاز دارید سازگاری آیپد، بهروزرسانی مک و اتصال هر دو دیوایس به یک وای فای یکسان است. متاسفانه این امر با اینترنت داده موبایل انجام پذیر نیست.
برای شروع مک و آیپد را روی میز قرار دهید. در مک خود، نشانگر ماوس را روی نوار منو ببرید و Control Center را باز کنید.
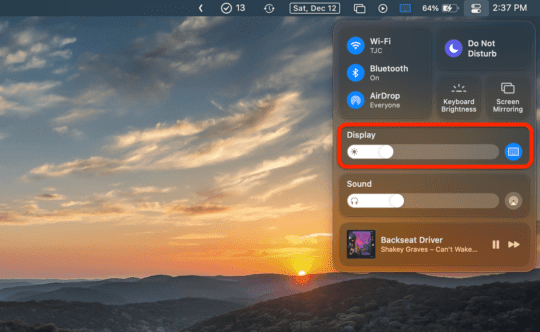
استفاده از آیفون به عنوان صفحه نمایش ثانویه مک
در اینجا، روی بخشی که Display نام دارد کلیک کنید. اگر آیپدتان با همان شبکهای که مک شما به آن متصل شده سازگار است و به آن متصل میَشود، باید آن را در زیر اسلایدر یا نوار لغزنده روشنایی صفحه نمایش مشاهده کنید.
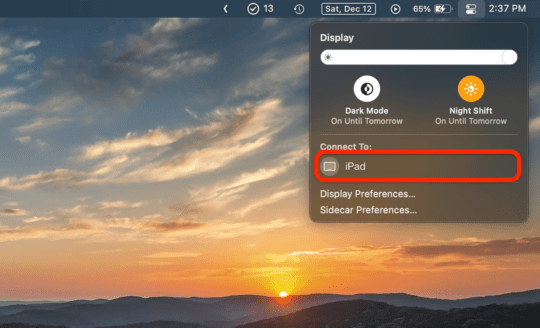
استفاده از آیفون به عنوان صفحه نمایش ثانویه مک
روی آن کلیک کنید تا آیپد شما به صورت خودکار به مک متصل شود. یک لحظه کوتاه نمایشگر هر دو دیوایس سیاه میشود و هنگام برگشت و روشن شدن، نمایشگر آیپد نمایشگر مک شما خواهد بود.
تفاوت Mirror با Separate display در مک
اگر تاکنون از صفحه نمایش دوم مک خود استفاده نکردهایدف جای نگرانی نیست زیرا انجام این کار بسیار ساده است. به صورت پیش فرض آیپد شما به عنوان یک صفحه جداگانه عمل میکند. این بدان معناست که شما میتوانید پنجره و اپهای مختلفی را در مک و آیپد خود مشاهده کنید. برای تعامل با آیپد خود، ماوس را از سمت راست صفحه نمایش مک بکشید.
اگر این مورد به در شما نخورد، نگران نباشید. زیرا در هر صورت ما قصد داریم تا نحوه ویرایش آن را به شما آموزش دهیم. بنابراین، صرف نظر از نحوه اتصال آیپد و مک شما، قصد تغییر آن را داریم.
در نوار منوی خود، شما یک آیکون جدید که با رنگ آبی هایلایت شده را خواهید دید که باید روی آن کلیک کنید.
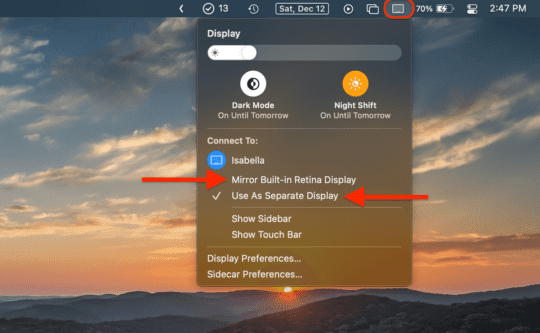
استفاده از آیفون به عنوان صفحه نمایش ثانویه مک
در اینجا شما نام آیپد خود را پنجره پاپ آپ یا بازشو مشاهده خواهید کرد. در این قسمت شما میتوانید از بین گزینههای Mirror Built-in Retina Display و Use As Separate Display یکی را انتخاب کنید. همانطور که توضیح داده شد، در Separate Display آیپدتان مستقل و به صورت جداگانه از صفحه نمایش مک شما عمل میکند. اما در حالت میرورینگ – Mirror هر کاری که در آیپد خود انجام دهید، دقیقا همان را در صفحه مک مشاهده خواهید کرد.
اگر حالت Separate Display را انتخاب کردید، گزینه Position را در صفحه مک خود دریافت خواهید کرد. برای بالا کشیدن این گزینه در منوی بازشو روی Display Preferences کلیک کنید. با این کار در System Preferences مک و آیپد شما یک پنجره باز خواهد شد.
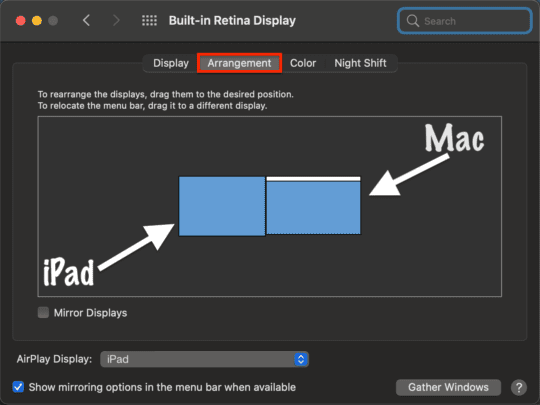
استفاده از آیفون به عنوان صفحه نمایش ثانویه مک
روی تب Arrangementکلیک کنید تا تصویری مانند تصویر بالا مشاهده کنید. هر یک از مستطیلهای آبی رنگ به نمایشگر یکی از دیوایسهای شما تعلق دارد. صفحه آبی رنگی که بالای آن نوار سفید رنگ مشاهده میشود، مک شماست و دیگری به آیپدتان تعلق دارد.
شما میتوانید هر یک از این باکسهای آبی رنگ را به هر سمتی که میخواهید بکشید. برای مثال همانطور که در تصویر فوق مشاهده میکنید، ما صفحه مربوط به آیپد را در سمت چپ مک قرار دادهایم. شما میتوانید آیپد را در بالا، پایین، چپ، راست یا به صورت مورب نسبت به مک خود قرار دهید.
سایر تنظیمات مربوط به قابلیت Sidecar آیپد و مک
برنامه System Preferences را باز کنید. در اینجا شما گزینهی Sidecar را مشاهده خواهید کرد. برای ادامه کار روی آن کلیک کنید.
در اینجا، چند گزینه مختلف را مشاهده خواهید کرد. اگر به آیپد خود نگاهی بیندازید، نوارهایی را در پایین و کنار صفحه مشاهده خواهید کرد.
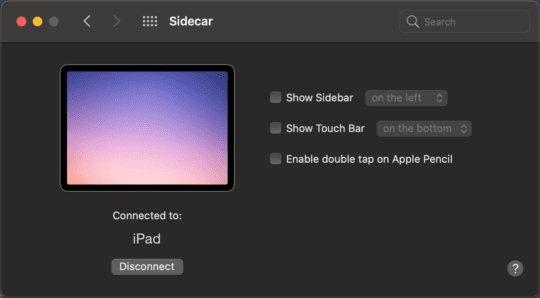
استفاده از آیفون به عنوان صفحه نمایش ثانویه مک
چک مارکهای تنظیمات سایدکار به شما امکان قرار دادن، نمایش و مخفی کردن این این نوارها را میدهد. برای مثال اگر احساس میکنید که این نوارها به کارتان نمیآیند، میتوانید آنها را مخفی کنید و این مسئله کاملا به خودتان بستگی دارد.
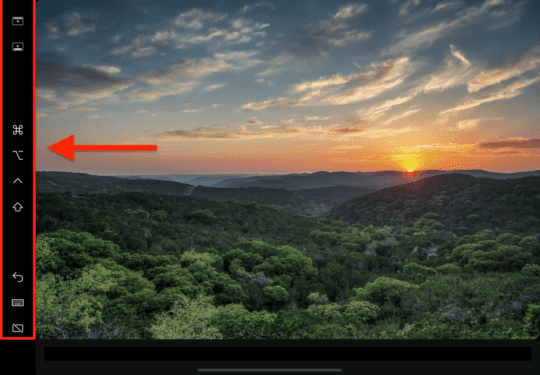
استفاده از آیفون به عنوان صفحه نمایش ثانویه مک
نحوه ست کردن آیپد به عنوان صفحه نمایش دوم ویندوز
شاید اپلیکیشنهای متفرقه کمتر ایده آل بنظر برسند، اما این برنامهها به طرز شگفت انگیزی کار میکنند و علاوه بر مک به شما امکان اتصال آیپد به هر کامپیوتر دیگری را میدهند.
کدام آیپدها از قابلیت Sidecar پشتیبانی میکنند؟
Sidecar یک ویژگی جدید است که در 2019 عرضه شد، بنابراین ممکن است که شما سخت افزار مناسب برای استفاده از آن را نداشته باشید. در اینجا آیپدهایی که از Sidecar پشتیبانی میکنند را ارائه کردهایم:
- آیپد پرو: تمامی مدلها
- آیپد: نسل 6 به بعد (2018)
- آیپد مینی: نسل 5 به بعد (2018)
- آیپد ایر: نسل 3 به بعد (2019)
مکهایی که از قابلیت Sidecar پشتیبانی میکنند:
- مک بوک پرو: 2016 به بعد
- مک بوک: 2016 به بعد
- مک بوک ایر: 2018 به بعد
- آیمک: 2017 به بعد
- آیمک Retina 5K, 27: 2015
- آیمک پرو: تمامی مدلها
- مک مینی: 2018 به بعد
- مک پرو: تمامی مدلها


