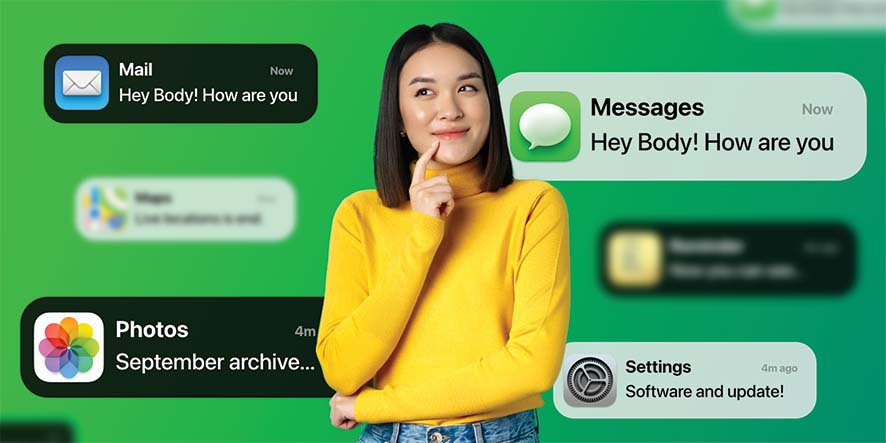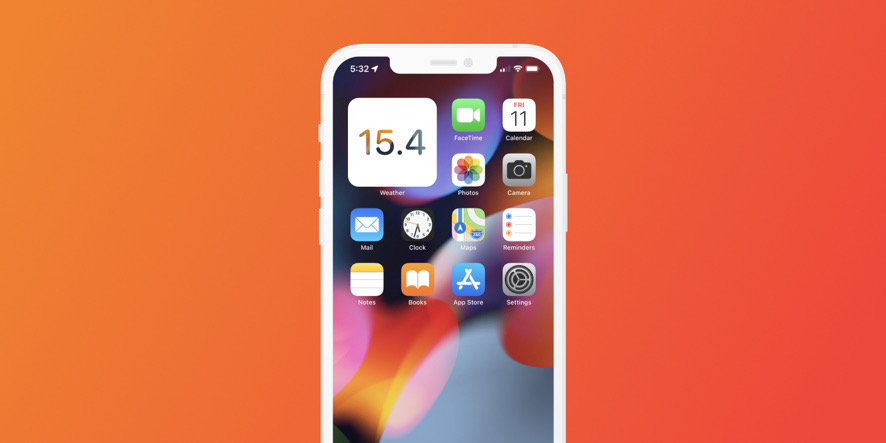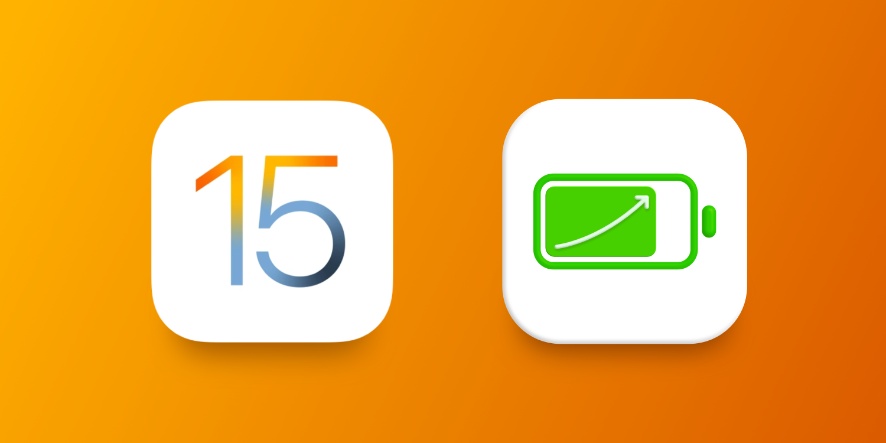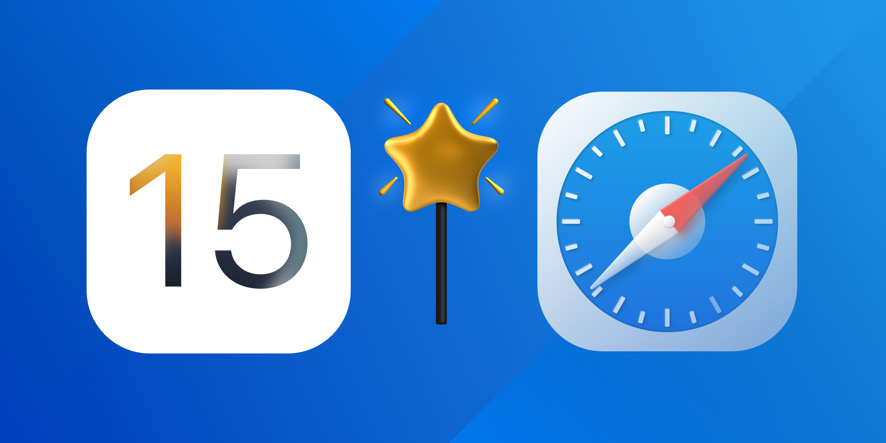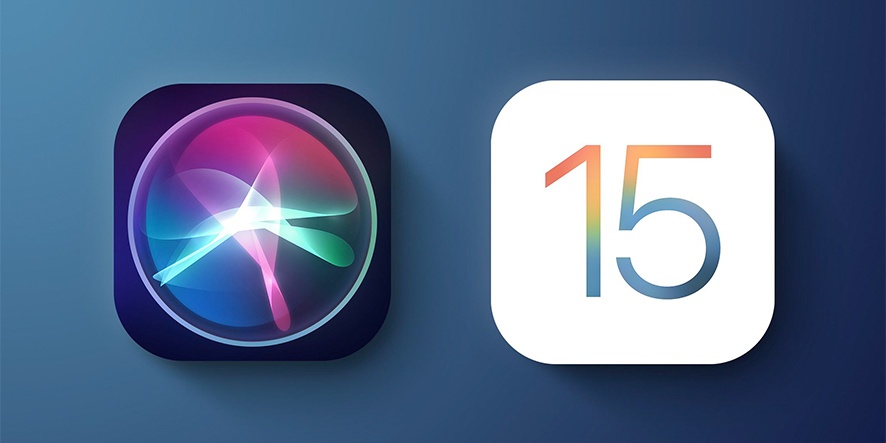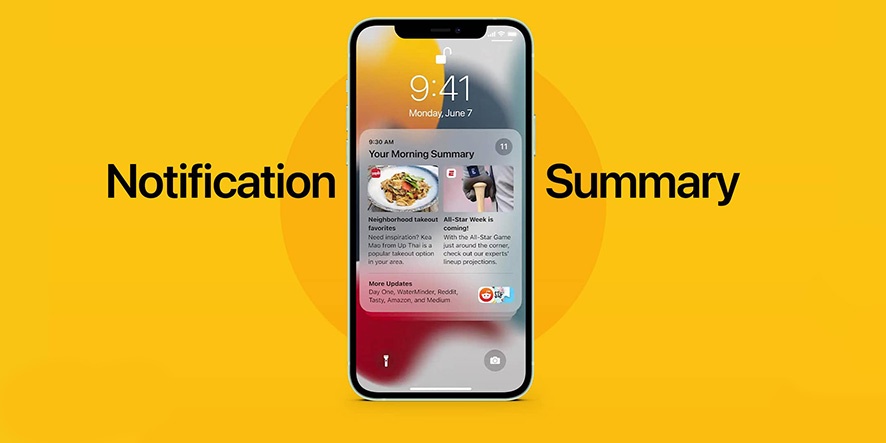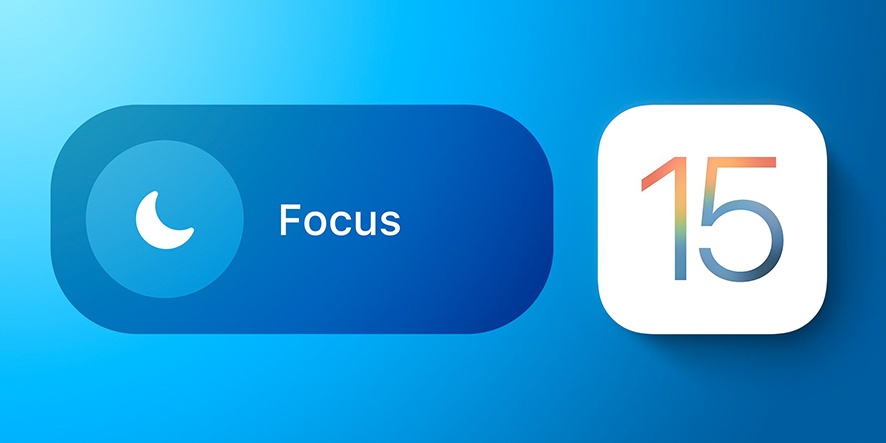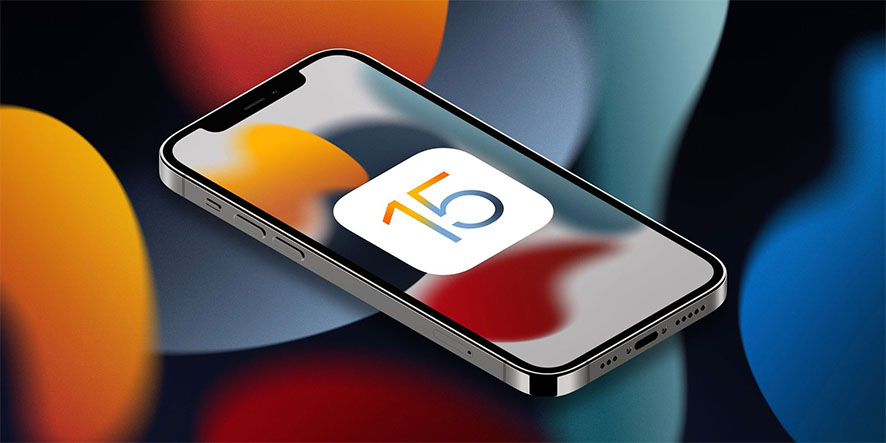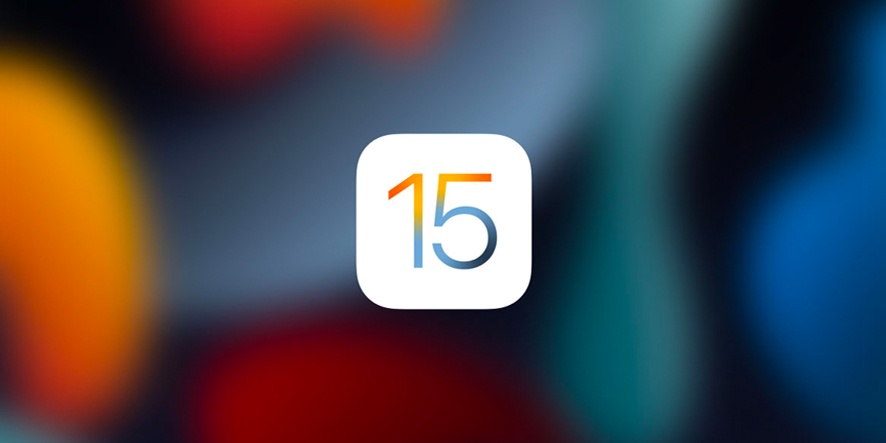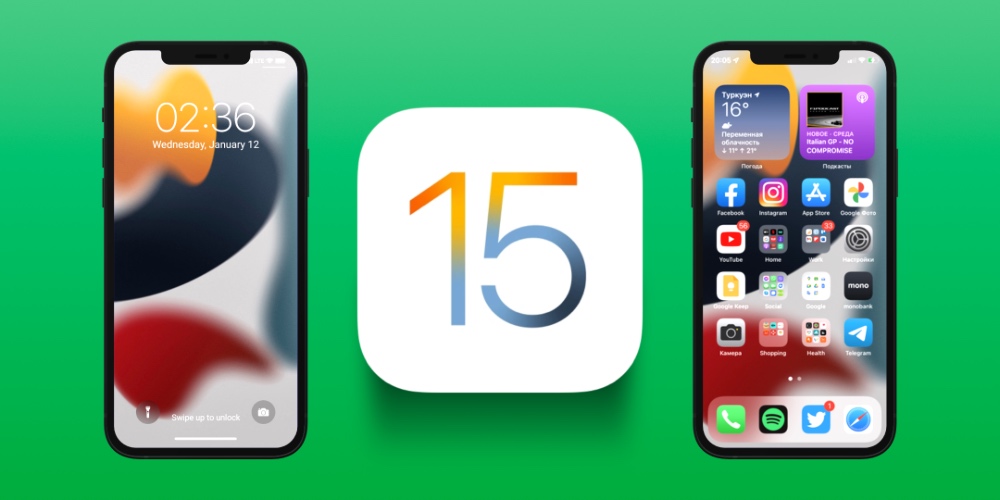در این مطلب از فراسیب قصد داریم تا با چگونگی مدیریت و تعامل با نوتیفیکیشن ها در آی او اس 15 و مک او اس مانتری آشنا شویم. در ادامه این مطلب با ما همراه باشید…
اپل پس از ارائه نسخه جدید سیستم عاملهای خود با نامهای iOS 15، iPadOS 15 و macOS Monterey ساز و کاری را ارائه کرده است که روند مدیریت نوتیفیکیشنها را نسبت به ورژنهای قبلی بهبود بخشیده است.
در حالی که شکی نیست نوتیفیکیشنها یکی از بهترین امکانات سیستم عاملها به حساب آمده و شدیدا کاربردی هستند، اما دریافت تعداد زیادی از آنها در لحظه ممکن است حوصله کاربر را سر برده و در نهایت وی تصمیم بگیرد تا سیستم دریافت نوتیفیکیشنها را به صورت کامل غیرفعال کند. به لطف بروزرسانی سیستم نوتیفیکیشن ها در آی او اس 15 و آیپد او اس 15، شما میتوانید تنظیمات مربوطه را به گونهای انجام دهید که نوتیفیکیشنهای دریافتی جمع آوری شده و در ساعاتی خاص، به صورت کامل و جامع در اختیار شما قرار گیرد.
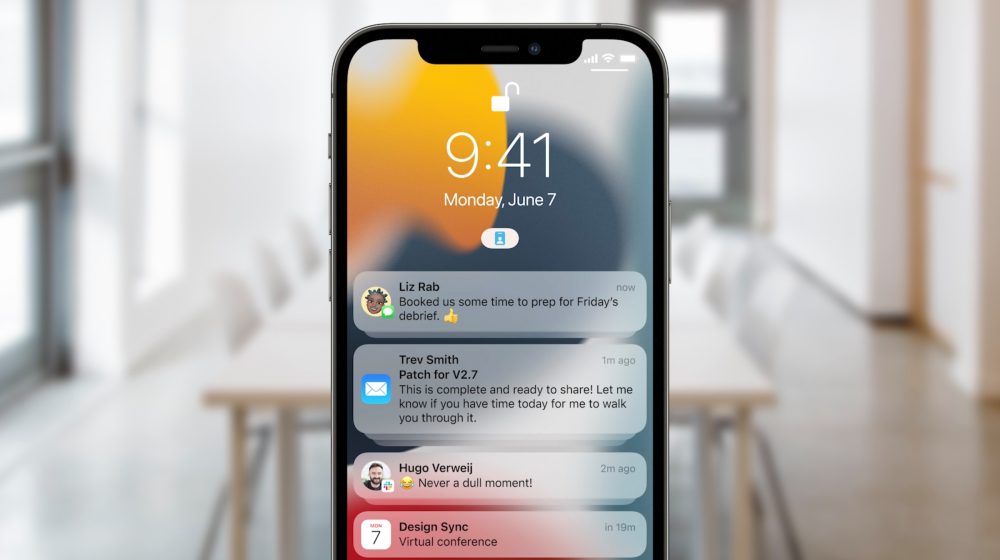
اعلان های آی او اس 15
نحوه مدیریت نوتیفیکیشنها در آی او اس 15
با تعویض استایل پیام هشدار بر اساس نیاز، میتوانید نوتیفیکیشنهای دریافتی را روی لاک اسکرین، نوتیفیکیشن سنتر یا به صورت بنر مشاهده کنید. البته چگونگی انجام این کار کاملا مانند نسخههای پیشین بوده و هیچ تفاوتی را در این زمینه شاهد نیستیم.
تغییر استایل کلی نوتیفیکیشنها در iOS 15
- در ابتدا وارد اپلیکیشن Settings شوید.
- روی منوی Notifications ضربه بزنید.
- در این مرحله باید وارد منوی اپلیکیشن مورد نظر شوید.
- حالا در قسمت Alerts میتوانید استایل مورد نظر خود را انتخاب کنید.
همچنین به یاد داشته باشید که با روشن کردن سوییچ مربوط به گزینه Time Sensitive Notifications میتوانید از دریافت نوتیفیکیشنهای مهم حتی در صورت سایلنت بودن آیفون یا قرار داشتن روی یکی از حالتهای Focus اطلاع پیدا کنید.
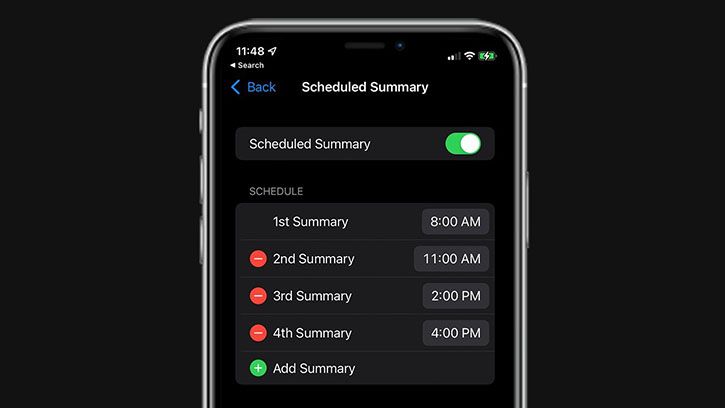
تصویری از قسمت تنظیمات خلاصه نوتیفیکیشن ها در آی او اس 15
اگر میخواهید تا در زمانهای از پیش تعیین شده، نوتیفیکیشنهای خود را به صورت کامل دریافت کرده و با هر بار دریافت پیام یا نوتیفیکیشنی خاص صفحه نمایش آیفونتان روشن نشده و حواستان را پرت نکند، قابلیت Notification Summary از جمله مواردی است که شما را در این زمینه به شدت راضی نگه خواهد داشت. به این ترتیب میتوانید با مشخص کردن زمانهایی خاص در طول روز، تنظیم کنید که تمام نوتیفیکیشنهای دریافتی یک جا جمع شده و در ساعت مقرر روی لاک اسکرین به شما نمایش داده شود.
نحوه تنظیم نوتیفیکیشن سامری در آی او اس 15
- وارد اپلیکیشن Settings شوید.
- روی منوی Notifications ضربه بزنید.
- حالا وارد قسمت Scheduled Summary شوید.
- سوییچ مربوط به Scheduled Summary را روشن کنید.
- در قسمت Summary میتوانید اپلیکیشنهایی که مایل هستید تا در طرح خلاصه سازی نوتیفیکیشنها شرکت داشته باشند را انتخاب کنید.
- در قسمت Schedule روی دکمه Add ضربه بزنید تا برنامه ریزی جدیدی را وارد کنید.
- در صورت نیاز، میتوانید برنامه ریزیهای گذشته را با ضربه زدن روی دکمه Remove حذف کنید.
همچنین در این قسمت میتوانید چگونگی دسته بندی نوتیفیکیشنها هنگام دریافت روی آیفون را مشخص کنید. اگر دسته بندی گروهی خودکار را انتخاب کرده باشید، کلیه نوتیفیکیشنهای مربوط به هر اپلیکیشن فارغ از زمان دریافت، در یک دسته قرار خواهند گرفت.
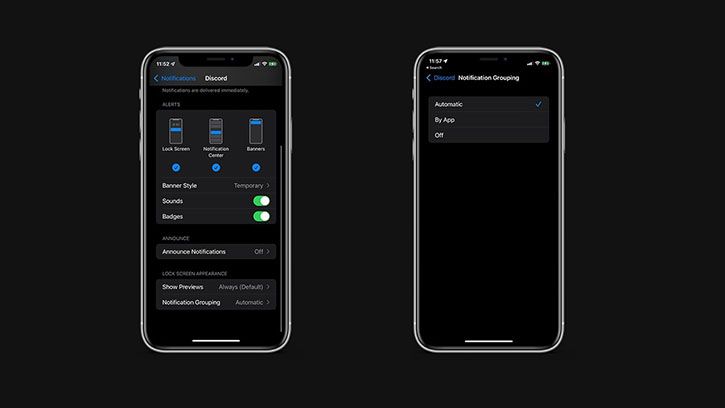
تصویری از تنظیمات نوتیفیکیشنهای اپلیکیشن Discord
مراحل تنظیم نوتیفیکیشنهای گروه بندی شده
- وارد اپلیکیشن Settings شوید.
- صفحه را به پایین هدایت کرده و روی نام اپلیکیشنی که مایل به انجام تنظیمات آن هستید ضربه بزنید.
- با ورود به صفحه جدید، از پایین ترین قسمت روی Notification Grouping ضربه بزنید.
- حالا میتوانید بین گزینههای اتوماتیک (Automatic) یا بر اساس اپلیکیشن (By App) یکی را انتخاب کرده یا در صورت تمایل، این مورد را خاموش (Off) کنید.
حالا از آی او اس 15 گذر کرده و به سراغ macOS Monterey میرویم.
آموزش مدیریت نوتیفیکیشنها در مک او اس مانتری
نسخه مک او اس مانتری نیز با تغییرات زیادی عرضه شد. در ادامه به چند راه برای مدیریت Notification ها در این سیستم عامل میپردازیم…
مراحل تنظیم نوتیفیکیشنها بر اساس هر اپلیکیشن در macOS Monterey
- روی سیستم عامل مک وارد اپلیکیشن System Preferences شوید.
- روی منوی Notifications & Focus کلیک کنید.
- اگر این منو وجود نداشت، وارد Notifications شوید.
- از کادر سمت چپ، روی برنامه مورد نظر کلیک کنید.
- حالا از قسمت راست این پنجره، میتوانید تنظیمات نوتیفیکیشن مربوط به نرم افزار انتخاب شده را انجام دهید.
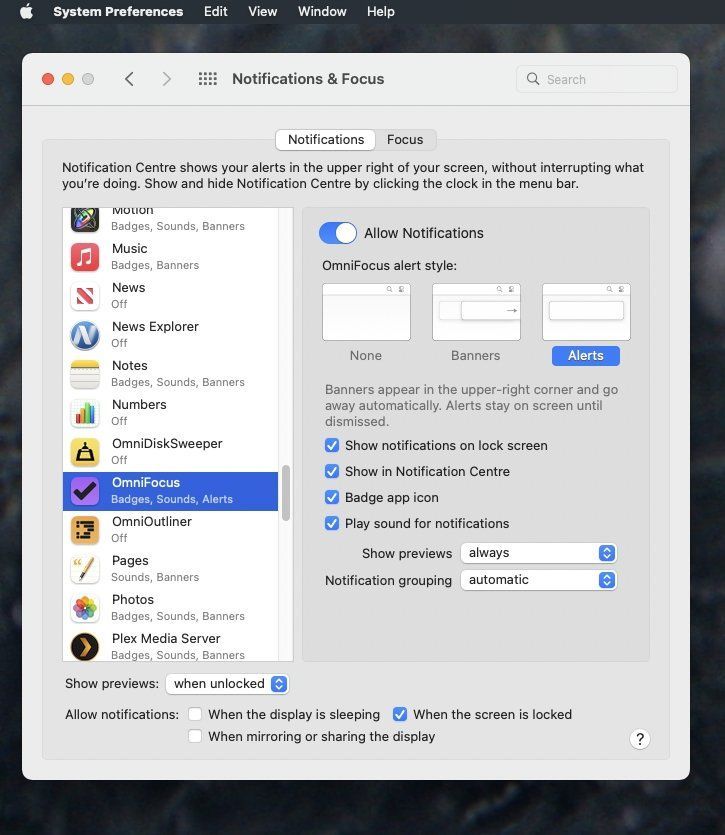
پنجره تنظیم نوتیفیکیشنهای نرم افزار OmniFocus
در ابتدای این پنجره، گزینه Allow Notifications را مشاهده میکنید که با روشن یا خاموش کردن سوییچ مربوطه، میتوانید سیستم دریافت نوتیفیکیشنها را فعال یا غیرفعال کنید. همچنین در گزینههای پایینتر، امکاناتی از جمله نمایش نوتیفیکیشن روی لاک اسکرین یا نوتیفیکیشن سنتر، نمایش بج (Badge) روی آيکون هر نرم افزار و پخش صدایی هنگام دریافت نوتیفیکیشن ها در آی او اس 15 در اختیار شما قرار گرفته است. همچنین میتوانید امکان نشان دادن پیش نمایش (Show previews) دسته بندی نوتیفیکیشنها را فعال یا غیر فعال کنید.
نحوه کاهش تعداد نوتیفیکیشنها در مک او اس مانتری
درست در قسمت پایینی سوییچ Allow Notifications، سه حالت مختلف برای انتخاب وجود دارد:
- None: عدم نمایش واکنش هنگام دریافت نوتیفیکیشن
- Banners: نمایش بنر هنگام دریافت نوتیفیکیشن که پس از چند ثانیه از روی صفحه پنهان میشود.
- Alerts: نمایش پیام هشدار هنگام دریافت نوتیفیکیشن که تا زمان واکنش کاربر به آن، حذف نخواهد شد.
به خاطر داشته باشید که حتی با انتخاب گزینه None، باز هم از طریق روشهای دیگر شما از دریافت نوتیفیکیشن مربوطه مطلع خواهید شد. همان طور که در تصویر بالا مشاهده کردید، تیک گزینههای نمایش نوتیفیکیشن در لاک اسکرین و نوتیفیکیشن سنتر فعال است و از طرف دیگر، هنگام دریافت نوتیفیکیشن صدایی نیز پخش خواهد شد و بج قرمز رنگی هم روی آيکون نرم افزار مربوطه ظاهر میشود. به این ترتیب بدون این که با ظاهر شدن یک بنر در گوشه صفحه حواس شما پرت شود، میتوانید از دریافت نوتیفیکیشنها مطمئن باشید. این گزینهها به صورت پیش فرض فعال بوده و بسته به نیاز شما، میتواند غیرفعال شود.
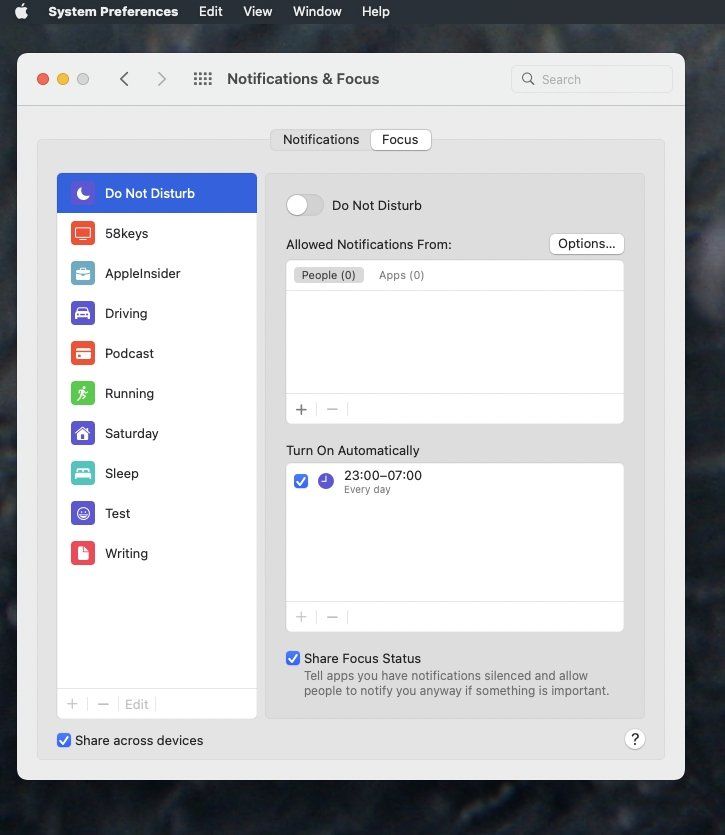
پنجره تنظیمات Do Not Disturb در مک او اس مانتری
تنظیمات Do Not Disturb در مک او اس مانتری
اگر از اکوسیستم اپل استفاده میکنید، میتوانید با انجام تنظیمات حالت FocusMode، کارهای خود را بدون این که حواستان پرت شود به آسانی انجام دهید. بد نیست بدانید که این تنظیمات به صورت خودکار روی آيفون، آیپد یا اپل واچ شما نیز انجام خواهد شد.
در قسمت Notifications & Focus اگر از قسمت بالایی وارد قسمت Focus شوید، خواهید دید که تنظیمات Do Not Disturb به این قسمت منتقل شده است. به این ترتیب شما میتوانید سوییچ مربوط به آن را در صورت نیاز فعال یا غیرفعال کنید. اما علاوه بر آن، تنظیماتی هم در این قسمت دیده میشود.
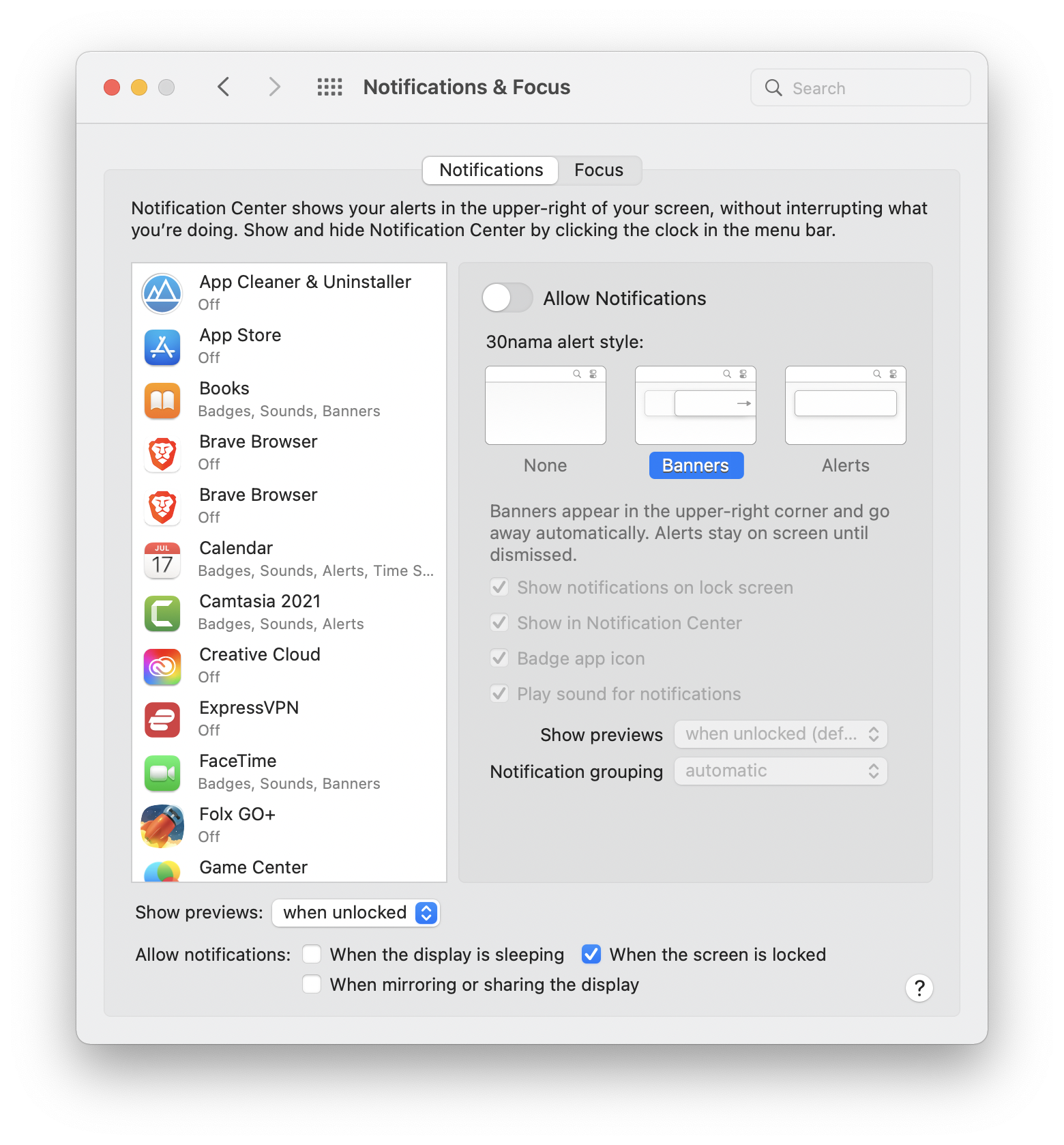
بخش نوتیفیکیشن در مک او اس Monterey
با فعال کردن قابلیت Do Not Disturb ، میتوانید باز هم افراد یا اپلیکیشنهایی را انتخاب کنید که همچنان بتوانند با شما در ارتباط باشند. به صورت پیش فرض، تمامی افراد و اپلیکیشنها اجازه ارتباط با شما هنگام فعال بودن Do Not Disturb را نخواهند داشت.
تعامل نوتیفیکیشن ها با شرایط اورژانسی
همانطور که اشاره شد، هنگام فعال بودن Do Not Disturb کلیه تماسهای دریافتی غیر فعال خواهند شد. اما دو ویژگی Allow Repeated Calls و Allow Calls From به صورت پیش فرض فعال هستند:
- Allow Repeated Calls: به کمک این قابلیت اگر شخصی دو یا سه بار پشت سر هم با شما تماس بگیرد، امکان این را خواهد داشت که از سد Do Not Disturb گذر کرده و بتواند با شما ارتباط بگیرد.
- Allow Calls From: در این قسمت میتوانید افرادی را مشخص کنید که حتی با وجود فعال بودن Do Not Disturb و بدون نیاز به تماس چند باره، بتوانند با شما ارتباط بگیرند.
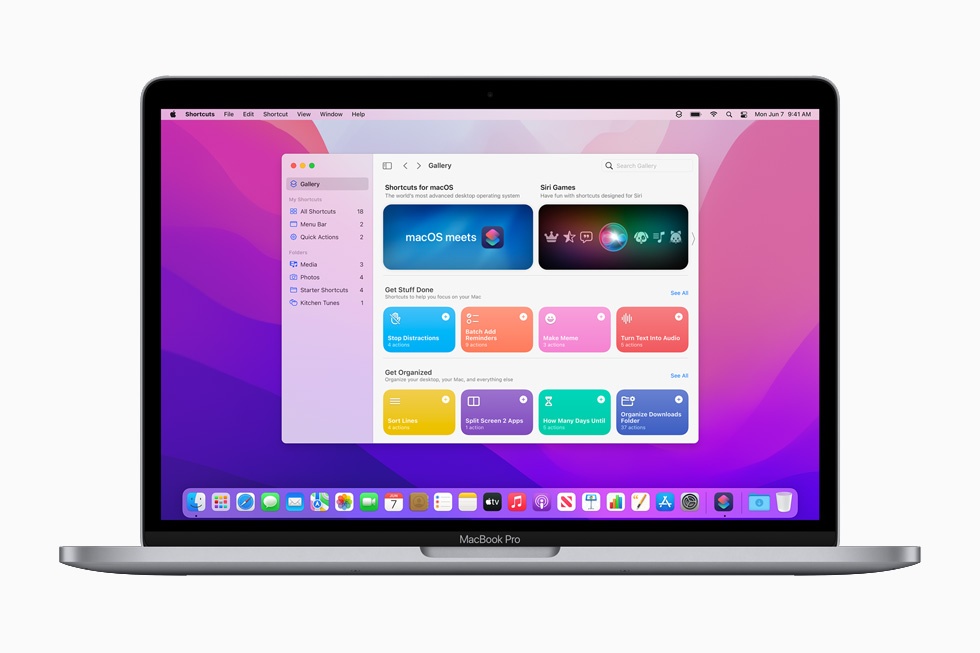
مک او اس مانتری
زمانبندی قابلیت Do Not Disturb در مک او اس مانتری
به کمک این ویژگی شما میتوانید دو زمان مختلف برای فعال و غیرفعال شدن خودکار قابلیت Do Not Disturb را تنظیم کنید. به این ترتیب در ساعتهای مقرر، این امکان کاربردی به صورت خودکار فعال و غیرفعال میشود.
شخصی سازی نوتیفیکیشنها
شما میتوانید اپلیکیشنها و اشخاصی را در نظر بگیرید که حتی با وجود فعال بودن قابلیت Do Not Disturb همچنان بتوانند با شما در تعامل باشند. روند تنظیمات این گزینه اگر از اپلیکیشنهای زیادی استفاده کرده یا با افراد زیادی در ارتباط باشید بسیار پیچیده و زمانبر خواهد بود، اما در نهایت به یک حالت ایدهآل خواهید رسید که به شما کمک میکند هرچه بیشتر روی کارهای خود تمرکز داشته باشید.
جمع بندی
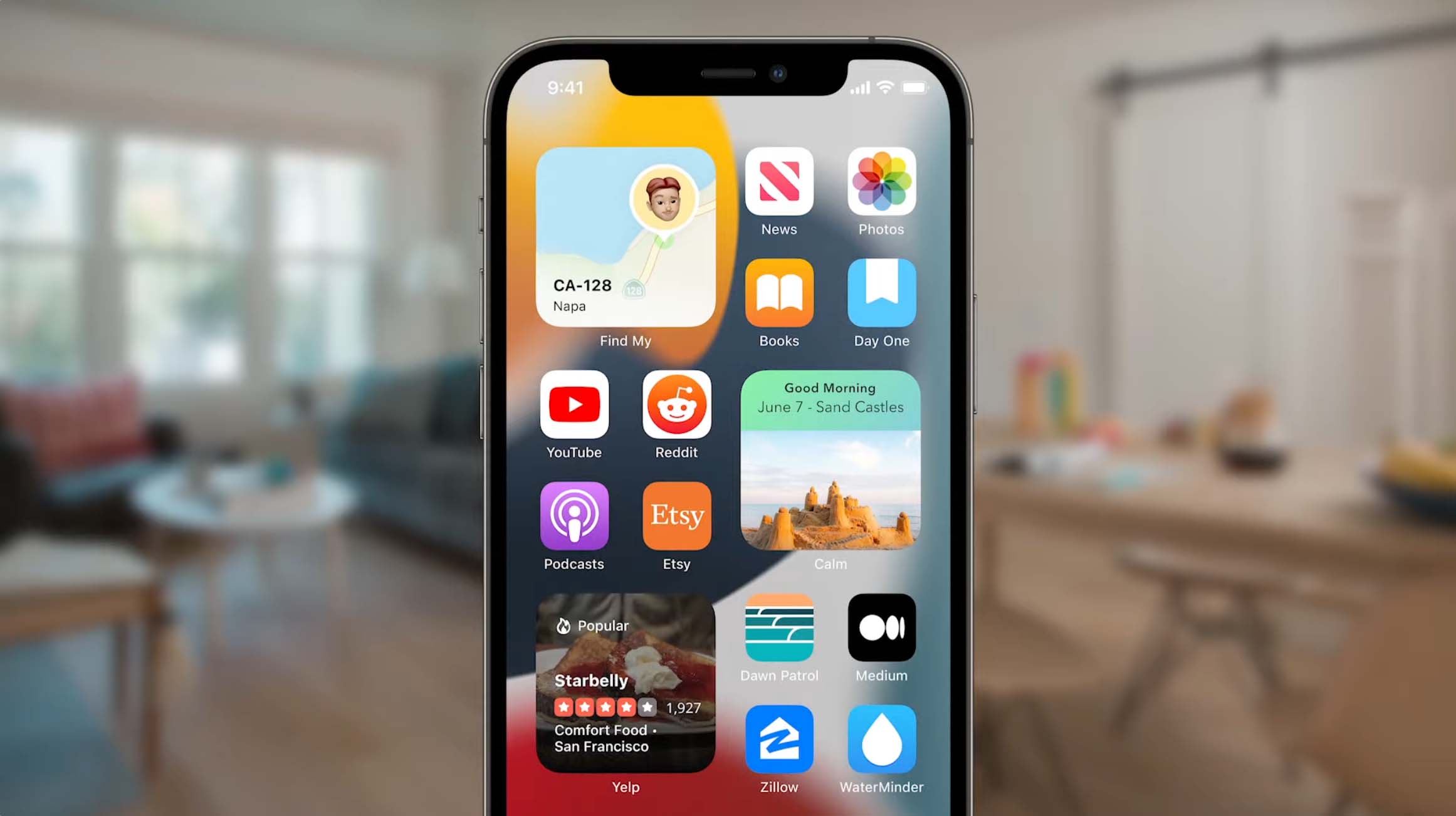
نرم افزار و سیستم عامل آی او اس 15
موارد گفته شده برای آی او اس، در iPadOS نیز قابل تنظیم هستند. به طور کلی نوتیفیکیشنهای غیرضروری را خاموش کنید تا هم از عمر باتری بیشتر و هم تمرکز بیشتر بهرهمند باشید. شاید مشکل نوتیفیکیشنهای آزار دهنده در مک او اس آنقدر آزار دهنده نباشد؛ اما حتما برنامهای وجود دارد که ماههاست نوتیفیکیشن ارسال کرده و شما نادیده میگیرید. وقت آن رسیده تا دستگاههای خود را از شر اعلانهای غیرضروری پاک کنید.
در مطلبی جداگانه نیز به نکات و تکنیکهای مک بوک پرو های ۱۴ و ۱۶ اینچی ۲۰۲۱ پرداختیم که میتوانید آنرا مطالعه کنید؛ همچنین پیشنهاد میشود مطلب نحوه پنهان کردن نوتیفیکیشنها در آیفون و آیپد را نیز مطالعه کنید.