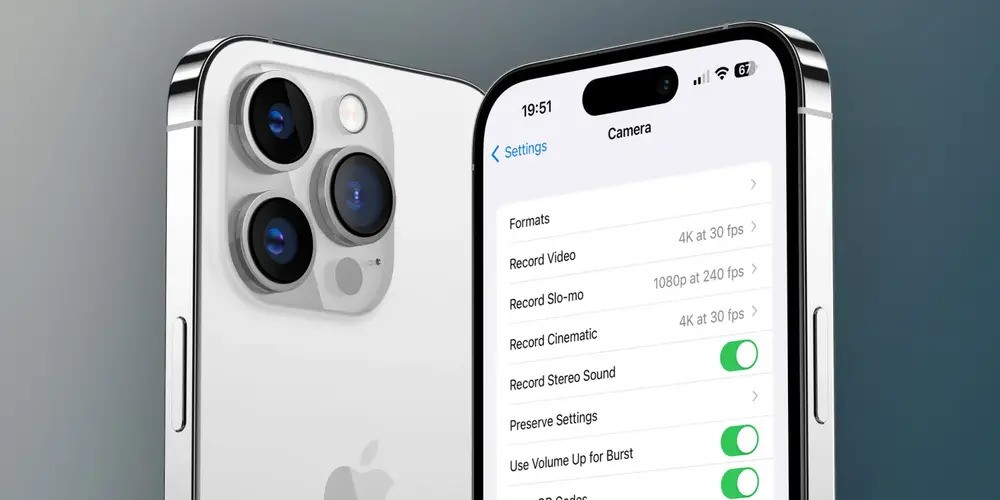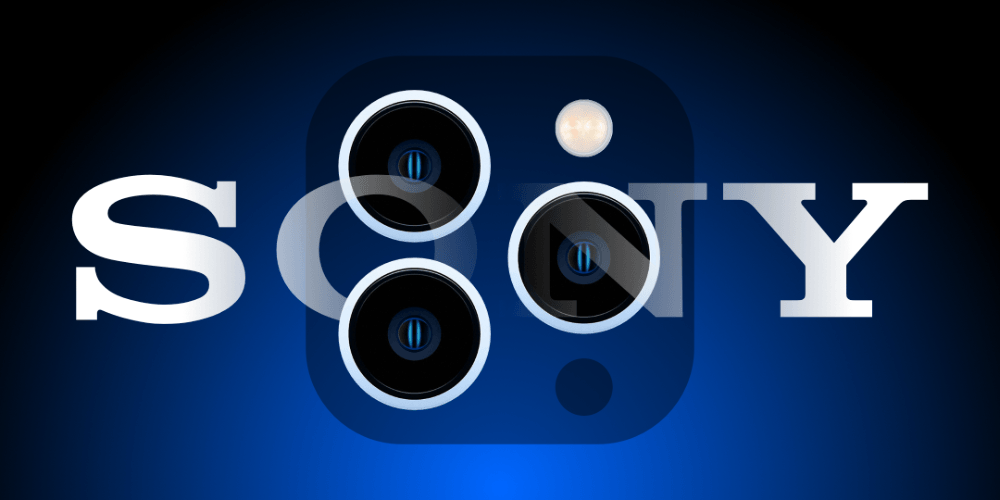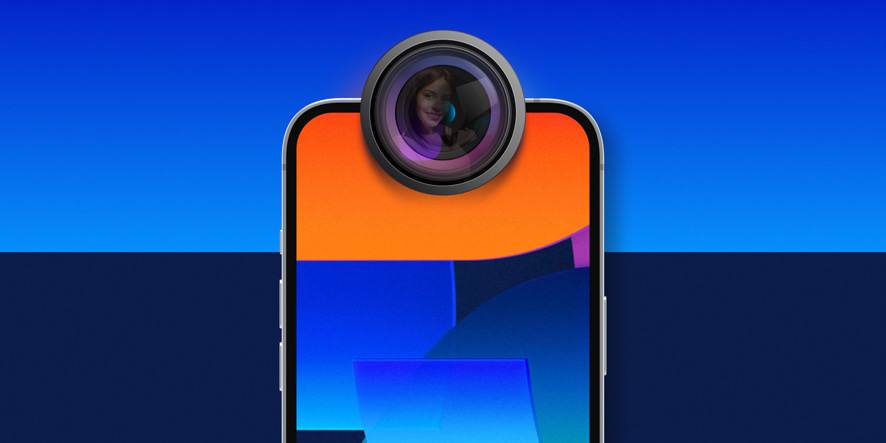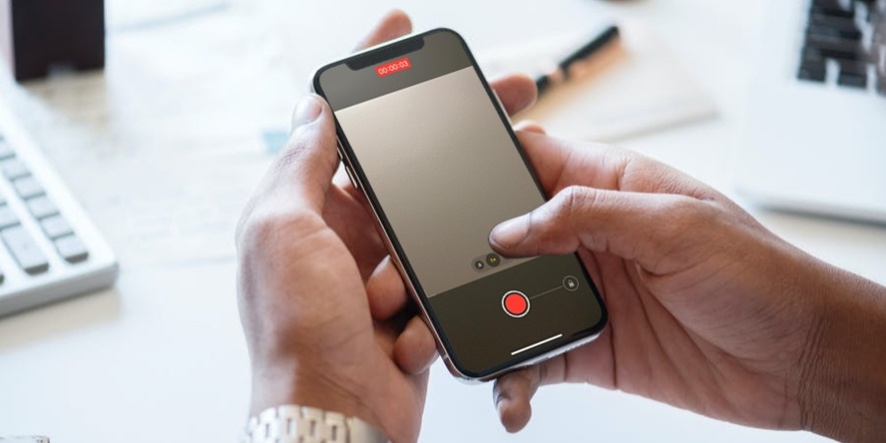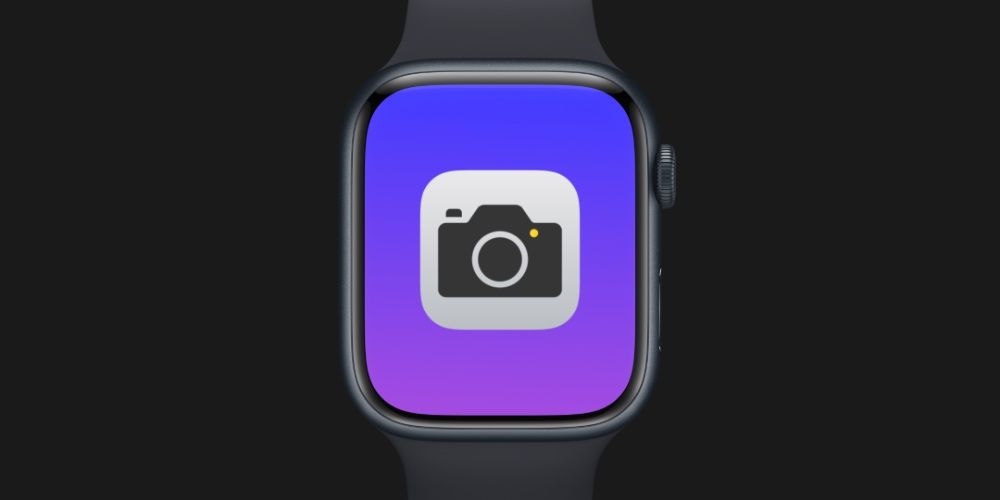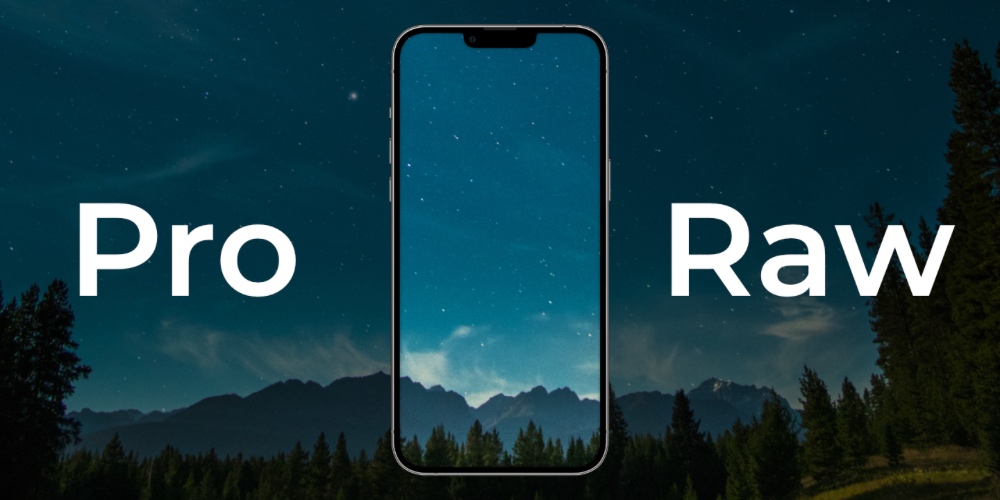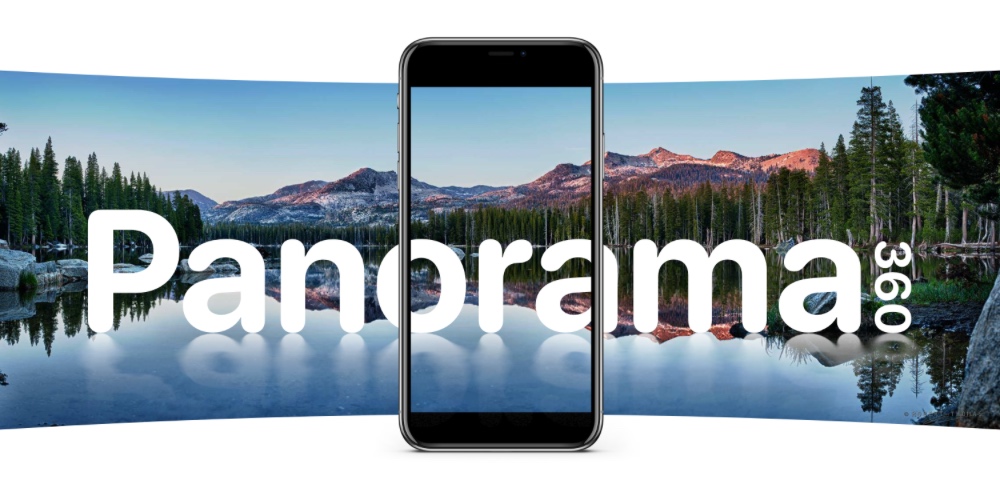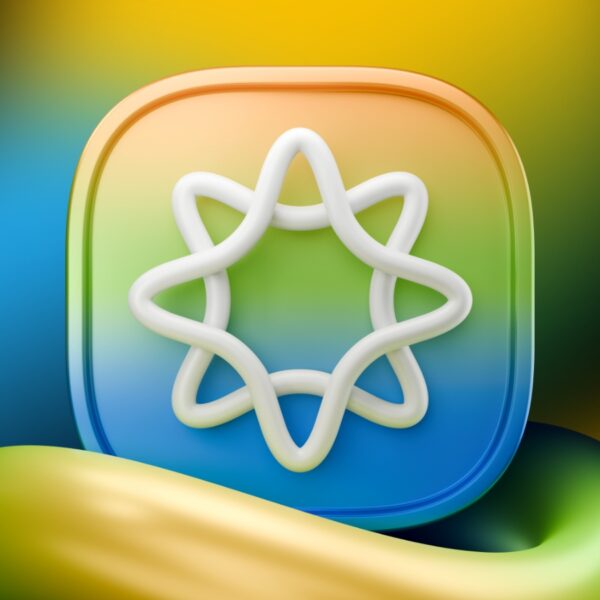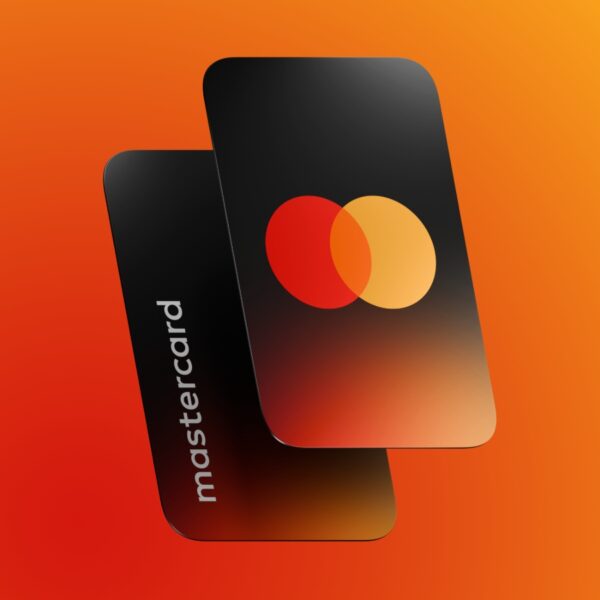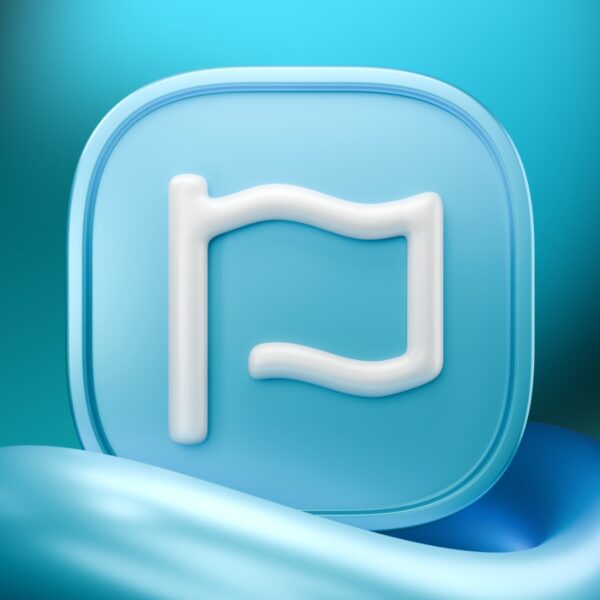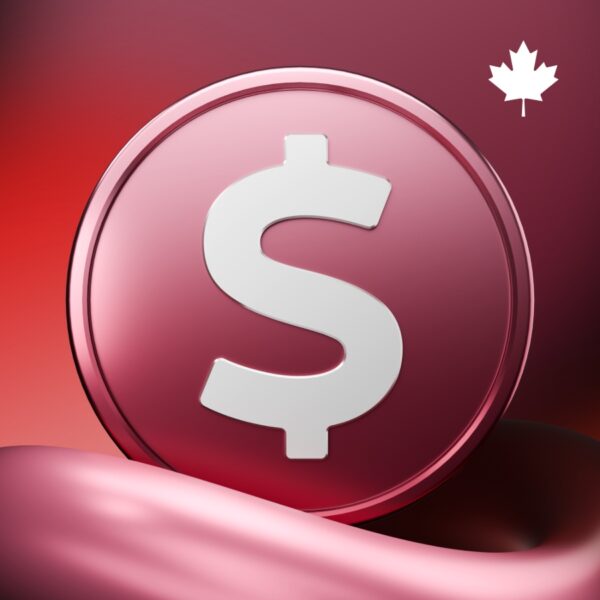بسیاری از مردم این روزها از آیفون خود به عنوان دوربین استفاده میکنند چرا که لنزهای تلفنهای هوشمند مدرن تصاویر را با کیفیتی چشمگیر ثبت میکنند. حتی اگر دوربین بهطور پیشفرض به اندازه کافی خوب باشد، تنظیماتی وجود دارد که میتوانید در آیفون خود تغییر دهید تا عکسها و فیلمهای بهتری بگیرید. در ادامه این مطلب از مجله فراسیب با ما همراه باشید تا به آموزش نحوه عکاسی با کیفیت بالا در آیفون بپردازیم.
در حالی که میتوانید بین حالتهای دوربین جابجا شوید و برخی از گزینهها را مستقیماً در برنامه اصلی دوربین تغییر دهید، برخی از تنظیمات را فقط میتوانید در برنامه تنظیمات iOS پیدا کنید. برای این کار، برنامه تنظیمات را در آیفون خود باز کنید و به منوی دوربین بروید.
گزینه Grid را روشن کنید
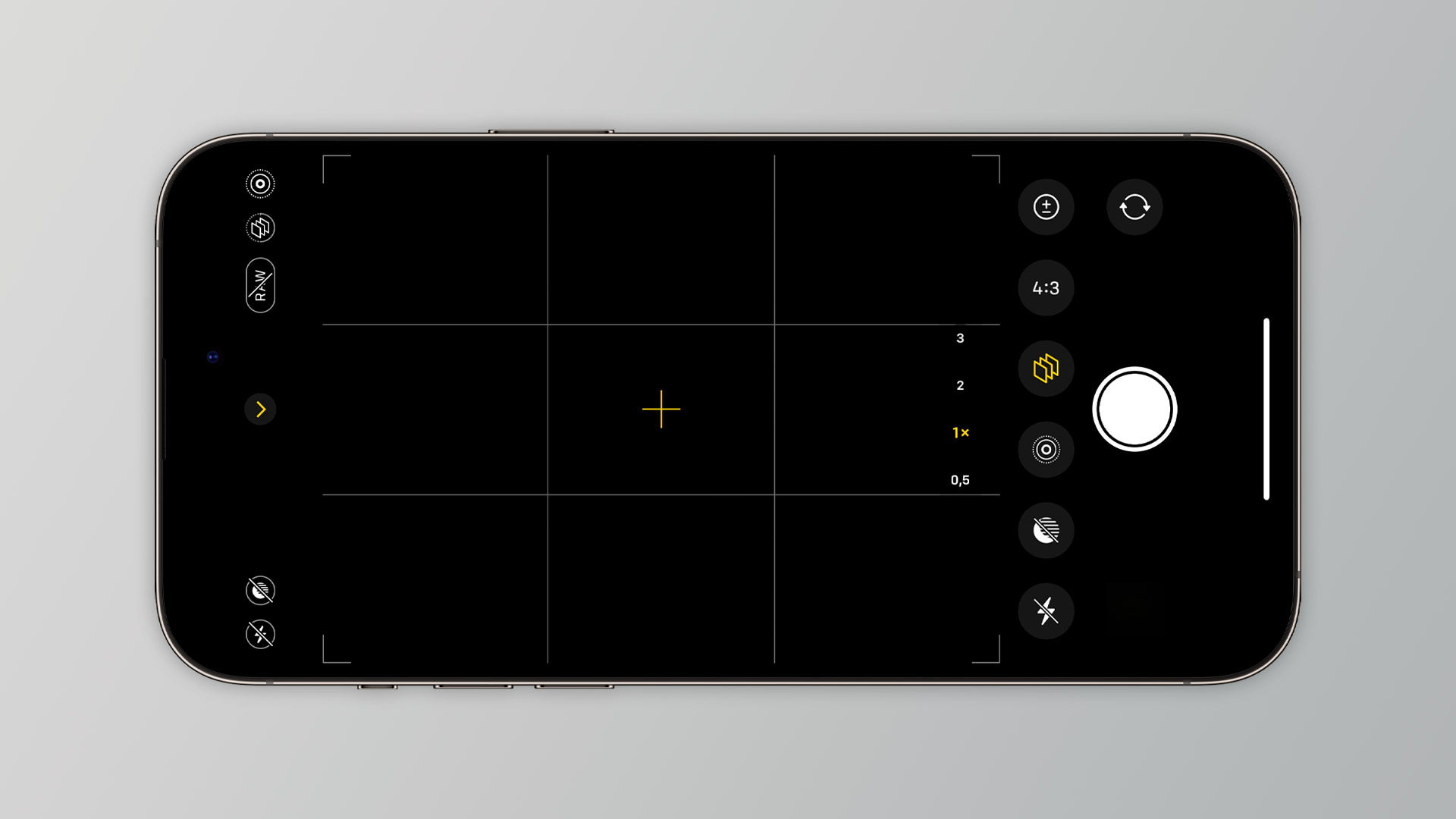
راهنمای عکسبرداری با کیفیت با آیفون
کادربندی یک شخص یا یک شی در عکس یا ویدیو ممکن است آنقدرها هم که به نظر میرسد ساده نباشد. با این حال، فعال کردن Grid در برنامه دوربین همه چیز را تغییر میدهد. Grid نگه داشتن آیفون در موقعیت مناسب، انتخاب مرکز تمرکز اصلی و موارد دیگر را بسیار آسانتر میکند و به بالا بردن کیفیت دوربین آیفون کمک میکند.
در قسمت Composition به دنبال گزینه Grid بگردید و آن را روشن کنید. اکنون هر بار که برنامه دوربین را در آیفون خود باز میکنید، خطوط شبکهای را خواهید دید. این تنظیمات دوربین میتواند به شما کمک کند عکسبرداری با کیفیت با آیفون داشته باشید.
فرمتهای ProRAW و ProRes برای بالا بردن کیفیت دوربین آیفون
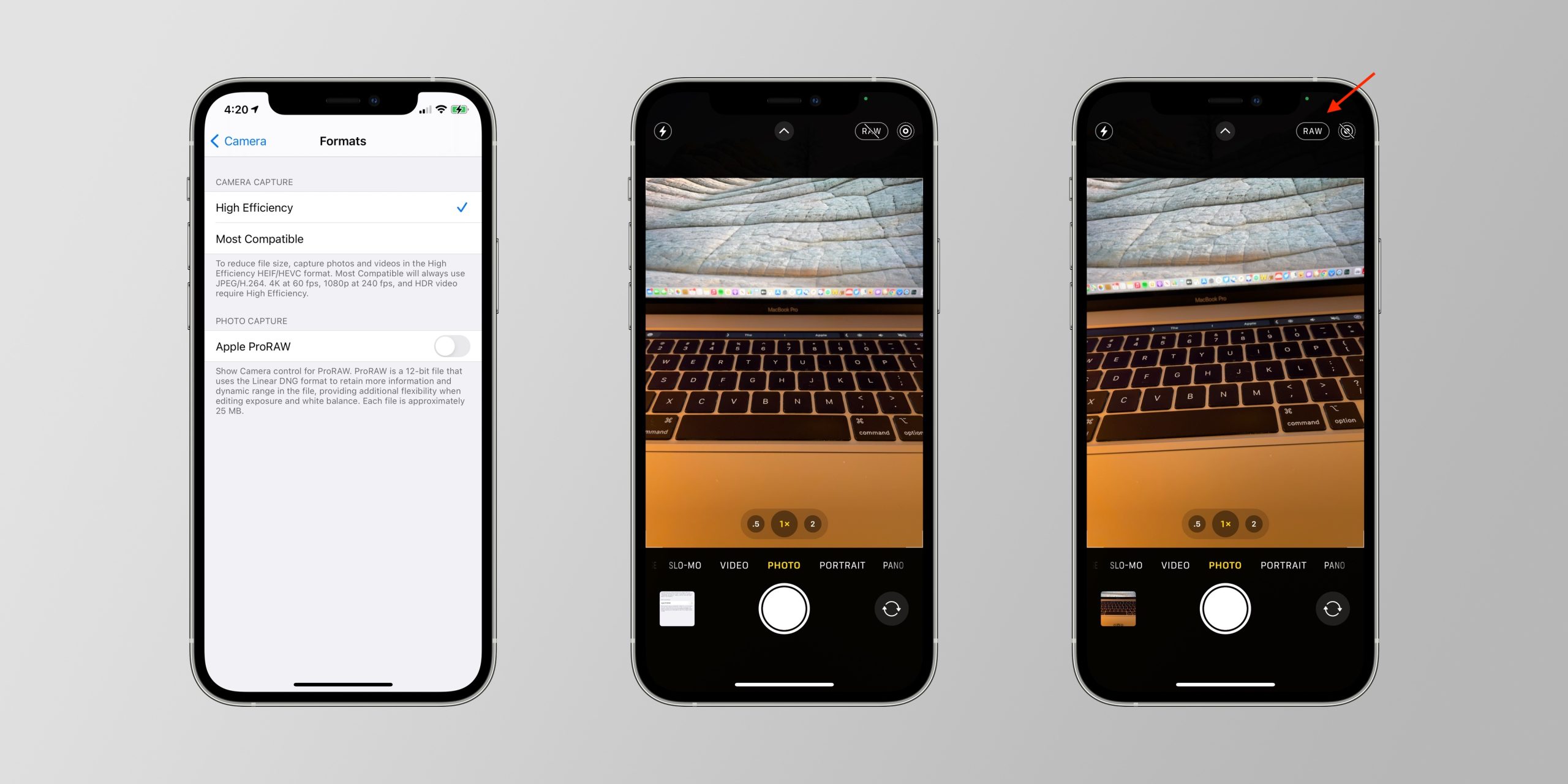
چگونه كيفيت دوربين آيفون را بالا ببريم؟
از آیفون 12 پرو به بعد، اپل به کاربران اجازه میدهد تصاویر را با فرمت ProRAW مستقیما در برنامه دوربین ثبت کنند. برای کسانی که آشنایی ندارند، یک عکس RAW اساسا تصویر اصلی است که از سنسور گرفته شده است، با حداقل پسپردازش. این فایل شامل تمام دادههای مربوط به مواردی مانند روشنایی، سایهها و رنگها است که میتوانند بعدا در نرمافزار ویرایش تصویر مانند Adobe Lightroom ویرایش شوند.
در آیفون 13 پرو، اپل همچنین پشتیبانی از ویدیوی ProRes را اضافه کرده است، که یک فرمت با حداقل فشرده سازی است که کیفیت بالاتر فایلها را برای ویرایش بهتر هستند، تضمین میکند.
این تنظیمات دوربین میتواند راهنمای عکسبرداری با کیفیت با آیفون برای شما باشد.
میتوانید هر دو ProRAW و ProRes را در منوی Formats در تنظیمات برنامه دوربین فعال کنید. اگر آیفون 14 پرو دارید، میتوانید بین عکسهای ProRAW با وضوح 12 یا 48 مگاپیکسلی یکی را انتخاب کنید. پس از روشن کردن این گزینهها، دکمههای ProRAW و ProRes را در برنامه دوربین خواهید دید. زمانی که میخواهید با استفاده از این فرمتها عکس و فیلم بگیرید، کافی است روی آنها ضربه بزنید.
شایان ذکر است که هیچ یک از این گزینهها برای مدلهای آیفون غیرپرو در دسترس نیستند. همچنین به خاطر داشته باشید که عکسهای ProRAW و ویدیوهای ProRes نسبت به فرمتهای معمولی فضای بیشتری را در حافظه آیفون اشغال میکنند.
میرور دوربین جلو
به طور پیش فرض، هر عکسی که با استفاده از دوربین جلوی آیفون خود میگیرید، برگردانده میشوند. دلیل این امر این است که آیفون به جای اینکه دقیقاً چیزی را که روی صفحه میبینید ثبت کند، تصویر را برگردانده تا مواردی مانند متن به درستی نمایش داده شوند. با این حال، اگر ترجیح میدهید عکسهای سلفی را دقیقاً همانطور که در پیشنمایش برنامه دوربین ظاهر میشوند، بگیرید؛ تنها کاری که باید انجام دهید این است که گزینه Mirror Front Camera را در بخش Composition تنظیمات برنامه دوربین روشن کنید. با روشن بودن این گزینه، سلفیهای شما دقیقاً همانطور که در پیشنمایش میبینید به نظر میرسند.
کنترل ماکرو
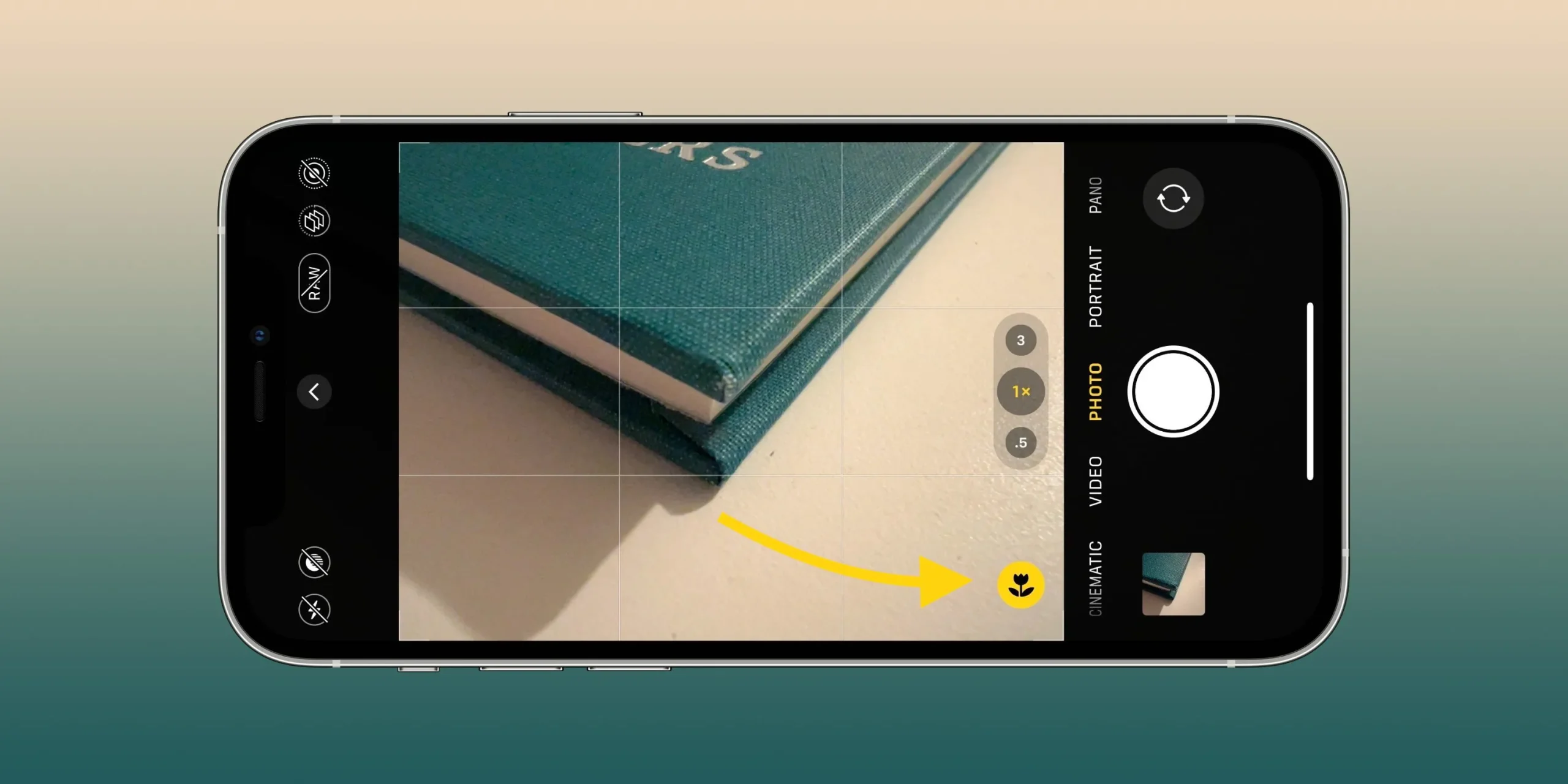
حالت ماکرو آیفون
آیفون ۱۴ پرو و آیفونهای بعدی، دارای حالت ماکرو هستند که در لنز فوق عریض تعبیه شده است که به کاربران امکان میدهد تصاویر بسیار نزدیک را ثبت کنند. این حالت بسته به فاصله بین آیفون و شیئی که به آن اشاره میکنید به طور خودکار روشن میشود که ممکن است باعث آزار برخی افراد شود. خوشبختانه، تنها زمانی که میخواهید از آن استفاده کنید، میتوانید این گزینه را به صورت دستی روشن کنید.
برای انجام این کار، گزینه Macro Control را در تنظیمات برنامه دوربین فعال کنید. اکنون دکمه ماکرو زمانی ظاهر میشود که آیفون واقعاً به یک شی نزدیک شده باشد و تنها در صورتی فعال میشود که روی آن ضربه بزنید.
سبکهای عکاسی در دوربین آیفون
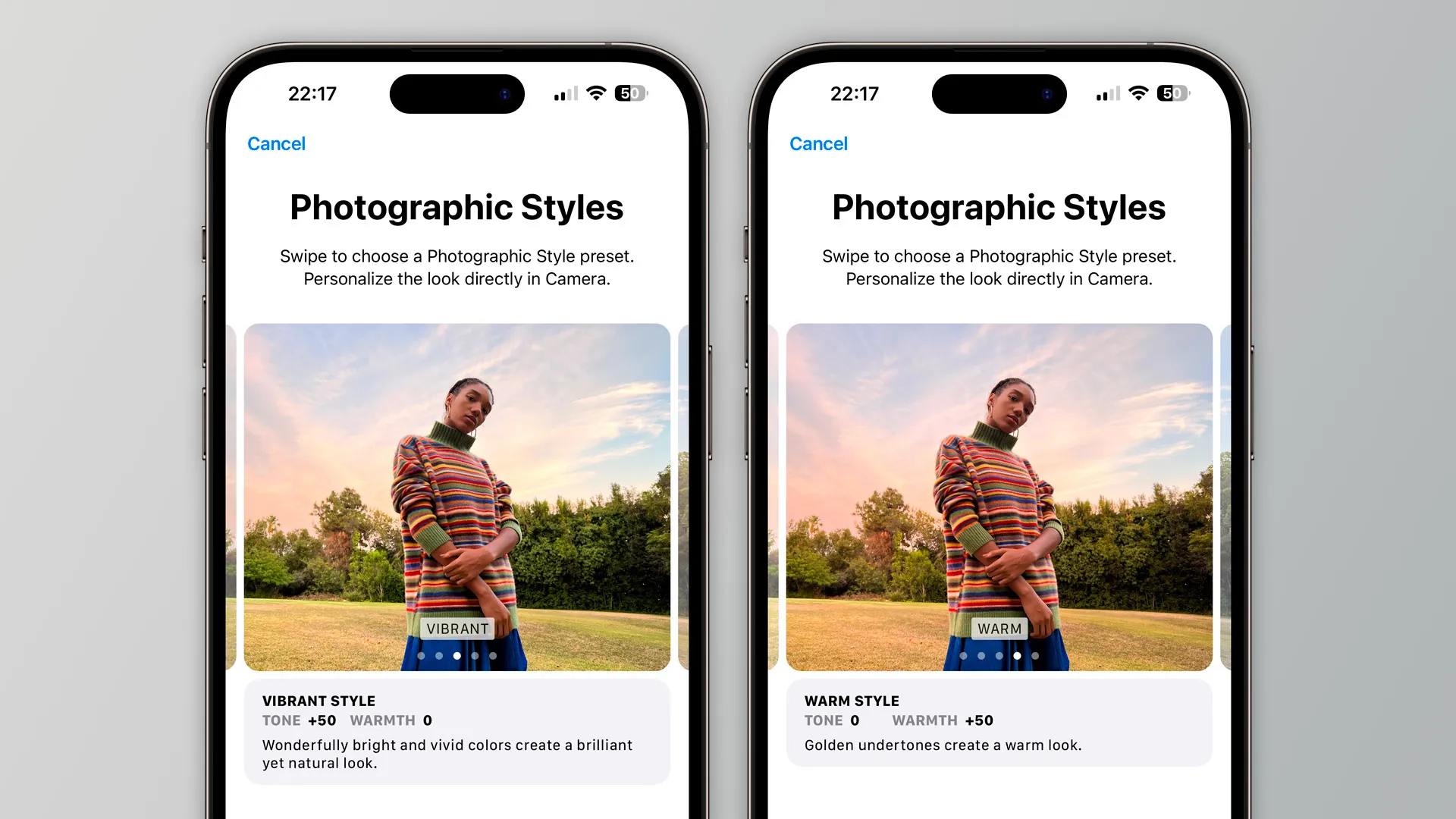
سبک های متفاوت عکاسی در دوربین آیفون
اپل سبکهای عکاسی را با آیفون ۱۳ معرفی کرد. این سبکها تنظیماتی با مقادیر مختلف تن و گرما هستند که میتوانند ظاهر عکسهای شما را به طرز چشمگیری تغییر دهند و در عین حال مواردی مانند رنگ آسمان و رنگ پوست را حفظ کنند.
میتوانید یک سبک عکاسی را مستقیماً از برنامه دوربین یا در تنظیمات با ضربه زدن روی گزینه Photographic Styles در قسمت Photo Capture انتخاب کنید.
رزولوشن ویدیو را تغییر دهید
برنامه دوربین در آیفون به شما امکان میدهد قبل از فیلمبرداری به سرعت بین رزولوشن ها و نرخ فریمهای مختلف جابجا شوید. با این حال، تغییر این گزینهها از برنامه تنظیمات به شما امکان میدهد وضوح و نرخ فریم بیشتری را انتخاب کنید.
برای مثال، میتوانید آیفون خود را طوری تنظیم کنید که برای صرفهجویی در فضای ذخیرهسازی، ویدیوهایی با رزولوشن 720p ضبط کند، فیلمهای اسلوموشن با رزولوشن 1080p با سرعت 240 فریم بر ثانیه برای کیفیت بهتر فیلمبرداری کند، یا حتی فیلمهای سینمایی با وضوح 4K با سرعت 24 فریم در ثانیه یا 30 فریم بر ثانیه ضبط کنید
فقط روی منوهای Record Video، Record Slo-mo یا Record Cinematic در تنظیمات دوربین ضربه بزنید و گزینهای را انتخاب کنید که برای شما مناسب است.
مقاله پیشنهادی فراسیب: فیلمبرداری همزمان با پخش موزیک در آیفون
تنظیمات دوربین را شخصی سازی کنید
چه زمانی شما با آیفون خود عکس میگیرید یا فیلم میگیرید، تنظیمات زیادی وجود دارد که میتوانید انجام دهید، مانند تغییر سطح نوردهی، انتخاب فیلتر یا فعال کردن ProRAW. به طور پیش فرض، هر بار که برنامه دوربین را میبندید، این تنظیمات بازنشانی میشوند. اما اگر میخواهید تغییرات را حفظ کنید، راهی برای انجام آن وجود دارد.
به سادگی در تنظیمات برنامه دوربین روی منوی تنظیمات ضربه بزنید. در آنجا میتوانید هر بار که برنامه دوربین را باز میکنید، گزینههایی را که میخواهید همان تنظیمات را حفظ کنند، انتخاب کنید.
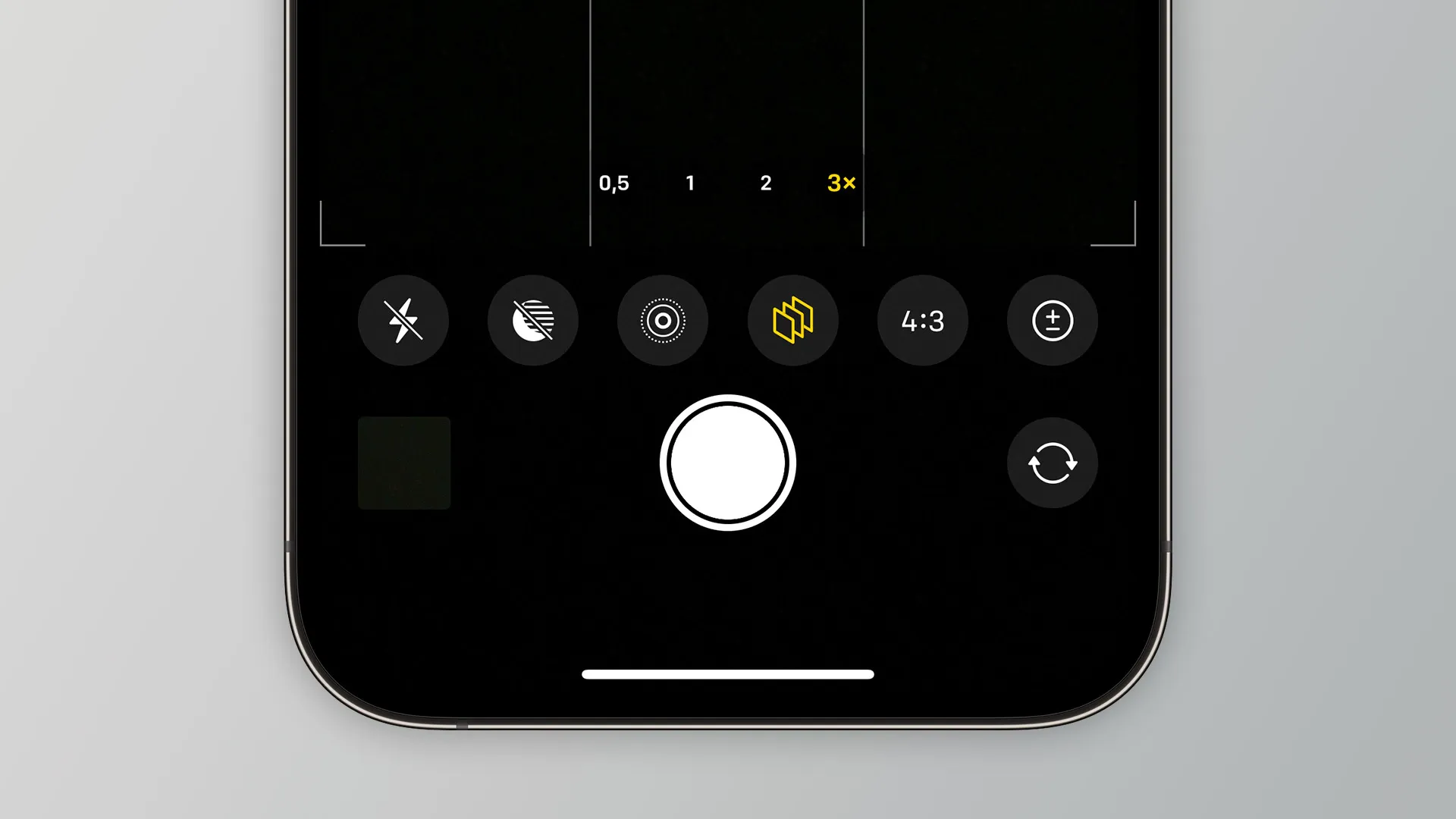
چگونه كيفيت دوربين آيفون را بالا ببريم؟
در انتها
در این مقاله به آموزش تنظیمات دوربین آیفون برای عکاسی با کیفیت و اینکه چگونه كيفيت دوربين آيفون را بالا ببريم پرداختیم. هنگامی که میخواهید با برنامه دوربین عکس بگیرید یا فیلمی ضبط کنید، انگشت خود را روی صفحه به سمت بالا بکشید تا منویی با گزینههای اضافی نشان داده شود. در آنجا میتوانید سبکهای عکاسی، نسبت ابعاد را تغییر دهید، فیلترها را اعمال کنید، نسبت ابعاد و موارد دیگر را تنظیم کنید.
در انتها میتوانید آموزش استفاده از آیفون به جای وبکم را بخوانید تا درصورت نداشتن یا معیوب بودن وبکم کامپیوتر خود، از آیفون بعنوان جایگزین استفاده کنید.
منبع محتوا: 9to5mac.com