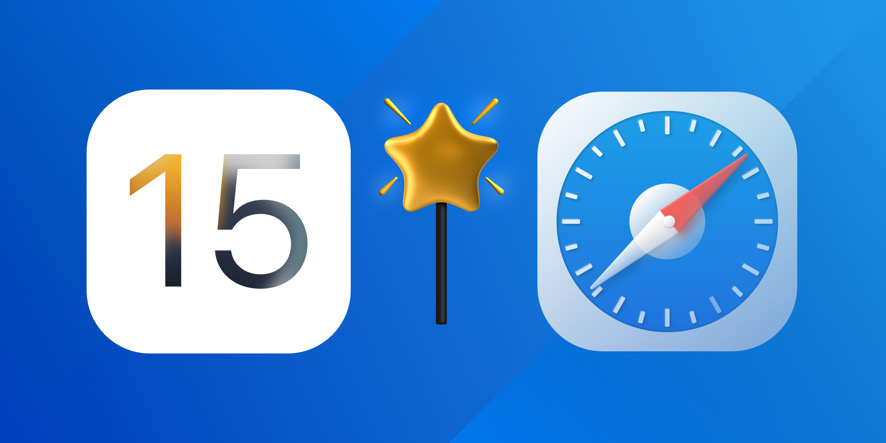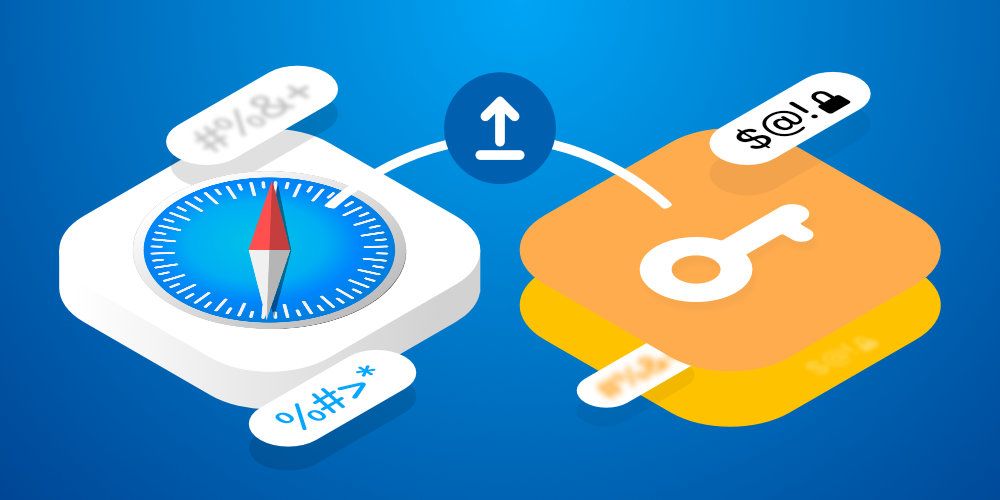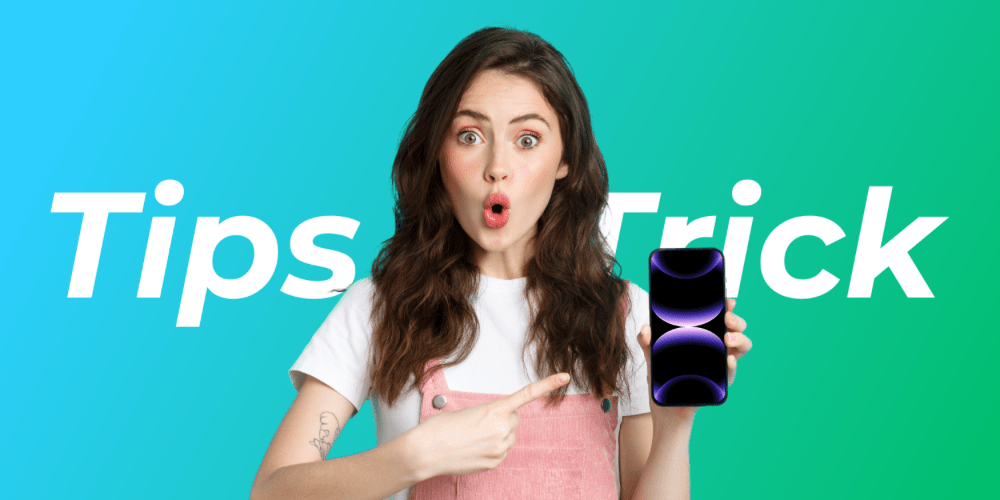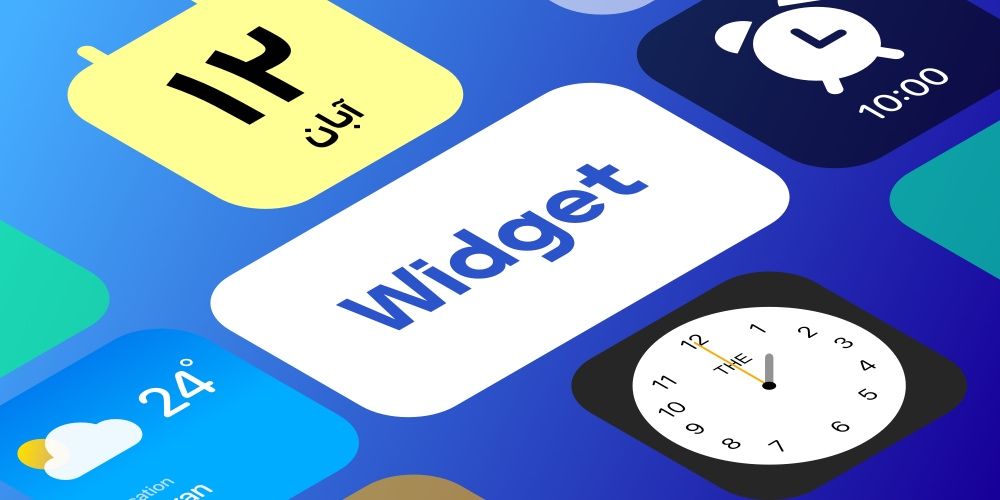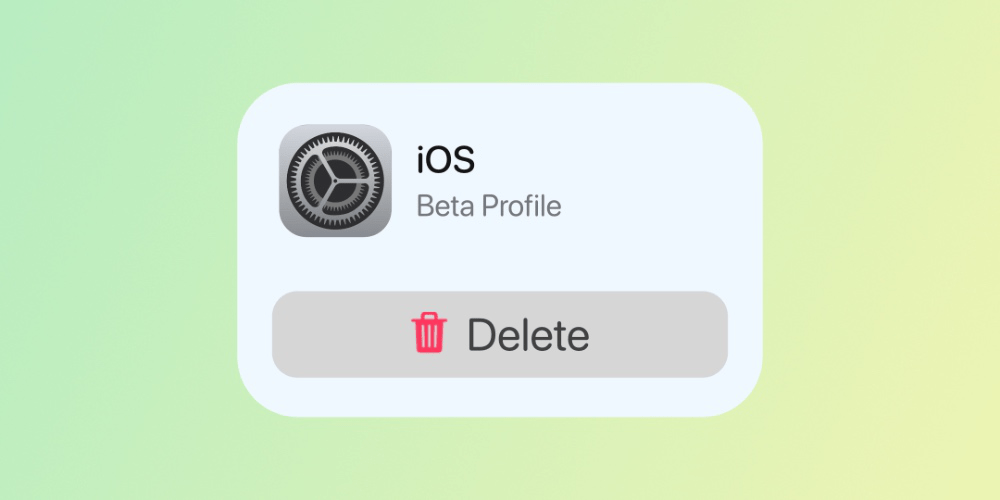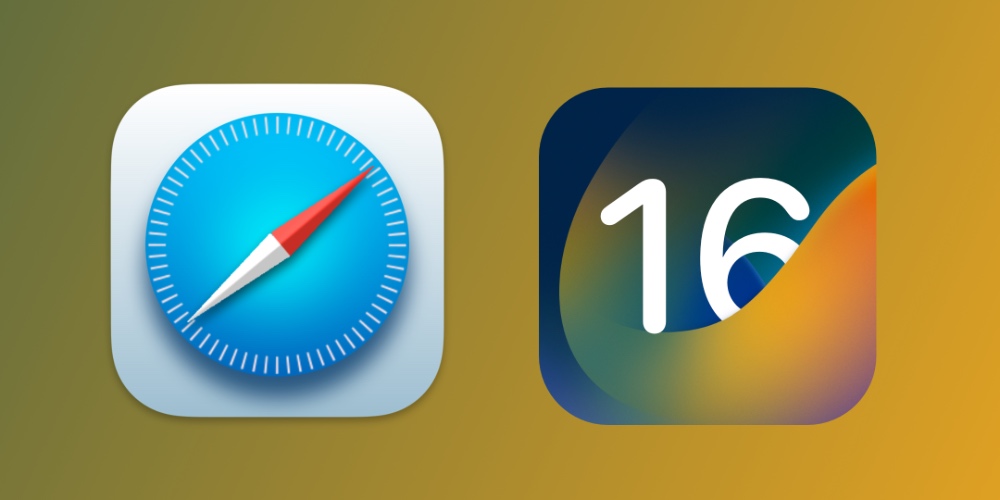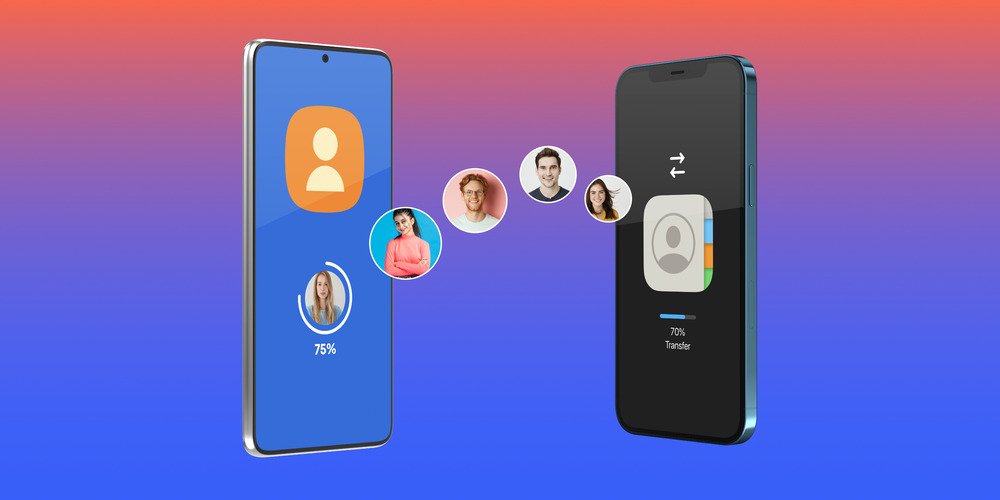آپدیت iOS 15 تغییرات زیادی را برای مرورگر سافاری به دنبال داشت؛ برخی از این تغییرات و قابلیتهای جدید مورد استقبال قرار گرفت و برخی نیز به مذاق کاربران خوش نیامد! در ادامه این مطلب از فراسیب، کاربردیترین ترفندهای سافاری در iOS 15 را برای شما توضیح خواهیم داد…
اگرچه ما در ادامه این مطلب بر روی iOS 15 تمرکز کردیم، اما بیشتر نکاتی که خواهیم گفت، به لطف UI مشابه، در سیستم عامل iPadOS 15 نیز صدق میکند.
کاربردی ترین ترفندهای سافاری در iOS 15
با دانستن نکاتی که در ادامه بیان خواهیم کرد، شما میتوانید تجربه وبگردی سریعتر و بهتری را در برنامه Safari آیفون و آیپد خود داشته باشید.
1. تغییر طراحی نوار آدرس Safari
تغییر در طراحی نوار آدرس سافاری یکی از آن دسته تغییراتی بود که منتقدان زیادی را به دنبال داشت و کاربران نارضایتی خود را از این اقدام اپل، به روشهای مختلف اعلام کردند! به دنبال این اعتراضات کاربران، اپل یک راه حل سریع برای تغییر طراحی نوار آدرس Safari و برگرداندن آن به حالت کلاسیک ارائه داد.
به عبارتی، اگر شما هم از اینکه نوار آدرس در پایین صفحه قرار بگیرد حس خوبی ندارید، میتوانید با انجام یک سری از تنظیمات، آن را به حالت پیشفرض که در بالای صفحه بود برگردانید.
برای تغییر مکان نوار آدرس در Safari، برنامه سافاری را در دستگاه خود باز کنید؛ سپس بر روی دکمه نوشتن متن (aA) کلیک کرده و گزینه Show Top Address Bar را انتخاب کنید تا طراحی کلاسیک نوار جستجو را مشاهده کنید. اگر بلعکس، روزی خواستید طراحی سبک جدید را در اختیار داشته باشید، میتوانید بر روی دکمه نوشتن متن کلیک کرده و سپس بر روی Show Bottom Tab Bar ضربه بزنید.

تغییر در طراحی نوار آدرس سافاری
یکی دیگر از راههایی که برای تغییر مکان نوار آدرس در Safari پیش روی شماست این است که وارد تنظیمات آیفون/ آیپد خود شوید و بخش Safari را باز کنید. در این قسمت میتوانید بین گزینه Tab Bar و یا Single Tab در وسط صفحه سوییچ کرده و مکان نوار آدرس را تغییر دهید.
2. تغییر تصویر بک گراند سافاری
اگر از آن دسته کاربرانی هستید که دوست دارید هر چیزی را تا حد امکان برای خود شخصی سازی کنید، یکی از ترفندهای سافاری در iOS 15 مختص شماست!
شما در آی او اس 15 میتوانید تصویر بک گراند سافاری را تغییر دهید؛ به این منظور میتوانید از تصاویری که خود مرورگر در اختیار شما قرار میدهد استفاده کنید و یا اینکه تصاویر دلخواه خود را برای پس زمینه به کار بگیرید.
برای تغییر تصویر پس زمینه مرورگر سافاری، در آیفون یا آیپد خود برنامه Safari را باز کنید. حال بر روی آیکون تبها در گوشه پایین سمت راست نمایشگر ضربه بزنید؛ سپس بر روی دکمه «+» در گوشه پایین سمت چپ صفحه کلیک کنید. حال صفحه را به بالا کشیده و بر روی Edit ضربه بزنید. در ادامه میتوانید تصویر مورد نظرتان را از بین گزینههای موجود داده شده انتخاب کنید. اگر والپیپرهای از پیش تعریف شده اپل، مورد پسند شما نیست، بر روی دکمه «+» ضربه بزنید و یک تصویر مناسب را از گالری خود انتخاب کنید.

تغییر تصویر پس زمینه مرورگر سافاری – ترفندهای سافاری در iOS 15
3. شخصی سازی صفحه آغازین Safari
اگر قصد دارید بیشتر به شخصی سازی سافاری بپردازید، باید کنترل هر آنچه را که در صفحه شروع این مرورگر نشان داده میشود، به دست بگیرید!
در آی او اس 15 شما میتوانید تصمیم بگیرید که مرورگر سافاری، اطلاعاتی مانند تبهای iCloud، گزارشهای حریم خصوصی، سایتهای پر بازدید، محتوای به اشتراک گذاشته شده با شما، پیشنهادات سیری و Reading List را نشان داده و یا اینکه پنهان کند.
برای شخصی سازی بیشتر این موارد، برنامه Safari را باز کنید. بر روی دکمه تبها در پایین صفحه سمت راست ضربه بزنید و در ادامه بر روی «+» در گوشهی سمت چپ پایین صفحه کلیک کنید. در نهایت بر روی Edit ضربه بزنید؛ حال میتوانید صفحه Start سافاری را مطابق با سلیقه خود شخصی سازی کنید.

شخصی سازی صفحه آغازین Safari
4. سفارشی کردن تنظیمات سایتهای خاص در سافاری
مرورگر سافاری، یک راه بسیار کاربردی برای سفارشی کردن سایتهای خاص به کاربران ارائه میدهد. بر این اساس، شما میتوانید بنابر سلیقه خود، حالت خواننده (Reader Mode) را فعال کنید و با این اقدام، همیشه سایت مورد نظر خود را در این حالت مشاهده کنید و یا حتی میتوانید طبق نیازهای خود، به آن سایت بخصوص، اجازه یا عدم اجازه برای دسترسی به دوربین، میکروفون و یا لوکیشن را بدهید.
مرورگر Safari را باز کرده و بر روی دکمه aA text ضربه بزنید. سپس، Website Settings را انتخاب کنید؛ حال میتوانید تنظیمات سایت را سفارشی کنید و در نهایت برای تایید تغییرات، بر روی گزینه Done که در بالای صفحه و سمت راست دیده میشود، کلیک کنید تا تمامی تغییرات اعمال شود.
لازم است بدانید که در آپدیت آی او اس 15 حتی میتوانید تنظیمات مربوط به کل سایتها را نیز تغییر دهید؛ بنابراین اگر میخواهید که همهی وبسایتها متناسب با سبک و سلیقه شما عمل کنند، باید تنظیمات آیفون یا آیپد خود را باز کرده، سپس Safari را انتخاب کنید و بر روی Settings for Websites کلیک کنید؛ در این قسمت میتوانید تمام کارهای ضروری خود را انجام دهید.

سفارشی کردن تنظیمات سایتهای خاص در سافاری
5. مخفی کردن آدرس IP در سافاری
ردیابها و رباتهای گوگل میتوانند از آدرس IP شما، تمام اطلاعات شخصی مانند لوکیشن، کد پستی، نحوه تعامل شما با وبسایتها، اطلاعاتی که جستجو میکنید و یا حتی مدت زمانی که در یک صفحه میگذرانید را مخابره کنند. اپل در آپدیت iOS 15، قابلیت حفظ حریم خصوصی را برای مخفی کردن آدرس IP در سافاری ارائه داده است؛ بنابراین، اگر نمیخواهید ردیابها از آدرس IP شما سوء استفاده کنند، میتوانید از این قابلیت جدید برای محافظت از اطلاعات شخصی خود استفاده کنید. برای انجام این کار باید تنظیمات دستگاه خود را باز کرده و به بخش Safari و Hide IP Address رفته و بر روی گزینه From trackers کلیک کنید.

مخفی کردن آدرس IP در سافاری
6. فعال کردن حالت خصوصی جستجو
حالت Privacy Browsing Mode مربوط به زمانی است که قصد دارید تمام سابقه جستجوی شما از چشم دیگران پنهان بماند و با امنیت بیشتری به وبگردی بپردازید. به عبارت دیگر هنگامی که شما از حالت Privacy Browsing Mode برای وبگردی و جستجوهای خود استفاده میکنید، سایتهایی که وارد آنها میشوید و هیچ کدام از اطلاعات جستجوی شما، در قسمت History یا همان سابقه جستجو ذخیره نمیشود و تمام اطلاعات شما از چشم همه پنهان خواهد ماند.
بدین منظور به مدت طولانی بر روی دکمه tabs button که در گوشه پایین و سمت راست قرار دارد کلیک کنید و سپس گزینه Private را انتخاب کنید. حال میتوانید بدون اینکه سابقهای از فعالیتهای خود به جای بگذارید، به جستجو و وبگردی بپردازید.

فعال کردن حالت خصوصی سرچ
7. نصب افزونه های سافاری
درست است که سافاری یکی از جذابترین مرورگرها به شمار میرود، اما طبیعی است که در برخی از قسمتها کامل نباشد و تمام نیازهای ما را پاسخ ندهد! در این شرایط میتوانید با نصب افزونه ها، قابلیتهای آن را گسترش دهید و استفاده بهتری از آن داشته باشید.
اپل به همراه ارائه آپدیت iOS 15، لیستی کامل از افزونه های مرورگر سافاری را معرفی کرده است؛ از یک content blocker گرفته تا یک language translator و grammar checker، همگی در این کتابخانه گنجانده شدهاند.
اگر قصد دارید این افزونه ها را به Safari اضافه کنید، باید ابتدا وارد Settings دستگاه خود شده، سپس به Safari بروید و بعد بر روی Safari Extensions کلیک کنید و در نهایت more extensions را انتخاب کنید. حال میتوانید در کتابخانه افزونه های سافاری به جستجو بپردازید و هر کدام را که دوست دارید نصب کنید. ما نیز در مطلبی به افزونه های کاربردی و مفید مرورگر سافاری آیفون و آیپد پرداختیم که میتوانید مطالعه کنید.

نصب افزونه های سافاری
8. استفاده از افزونه های سافاری
بعد از اینکه افزونه های Safari مورد علاقهتان را بر روی iPhone یا iPad خود نصب کردید، میتوانید مستقیماً از همان مرورگر به آنها دسترسی داشته باشید. شما میتوانید برای شروع سریع، Safari را در دستگاه خود باز کرده و سپس بر روی آیکون Share ضربه بزنید. پس از آن، بر روی Manage Extensions تپ کنید و کلید ضامنی که درست در کنار Specific Extensions قرار دارد را روشن کنید.
در مرحله بعد میبینید که هر افزونه موجود، عملی بخصوص را انجام میدهد؛ به عنوان مثال، اگر افزونه Pocket’s Safari را برای ذخیره مقالات مورد علاقهی خود و خواندن آنها در زمان مناسب، نصب کردهاید، میتوانید هر صفحه از وب را که میخواهید، در برنامه “Read-It-Later” تنها با ضربه زدن روی آیکون آن، در منو ذخیره کنید یا مثلا اگر Noir را نصب کرده باشید، میتوانید هر سایتی را مجبور کنید تا بصورت dark mode باز شود!

استفاده از افزونه های سافاری
9. تنظیم اندازه متون در Safari
آیا تا به حال برای شما پیش آمده که بخواهید اندازه متون مربوط به یک برنامه خاص را تغییر دهید و برای خودتان شخصی سازی کنید؟ جالب است بدانید که آپدیت iOS 15 قابلیتی را فراهم آورده تا بتوانید ابعاد و سایز متن و نوشته خود را در یک برنامه خاص سفارشی کنید.
برای این منظور، در آیفون و یا آیپد خود تنظیمات را باز کرده و بر روی آیکون «+» که در سمت چپ text size است کلیک کنید. حال Control Center را باز کنید و بر روی آیکون text size ضربه بزنید. سپس بر روی دکمه app_only کلیک کنید و نوار لغزنده متن را به سمت بالا/پایین بکشید تا اندازه متن را تنظیم کنید.

تنظیم اندازه متون در Safari – ترفندهای سافاری در iOS 15
10. تنظیم کد تایید (Verification Code)
تا قبل از نسخه iOS 14، برای تایید کدهای احراز هویت دو مرحلهای، باید به برنامههای شخص ثالث مانند Authy و Google Authenticator تکیه میکردید؛ در حالی که این برنامهها همچنان برای مدیریت کدهای 2FA قابل اعتماد هستند، اما طبیعتا هیچ چیز نمیتواند به راحتی داشتن یک ابزار بومی برای تولید کدهای 2FA باشد. (ابزار بومی در اینجا اشاره به برنامههای پیشفرض نصب شده بر روی خود دستگاه دارد، نه شخص ثالث)
حال باید بدانید که اپل راه حلی دقیق برای تنظیم کد تایید برای احراز هویت دو مرحلهای در iOS ارائه کرده است. بدین منظور تنظیمات دستگاه خود را باز کنید؛ سپس بر روی Passwords کلیک کنید. در ادامه گزینه Specific Website را انتخاب کنید. حالا Set Up Verification Code را انتخاب کنید و در نهایت دستورالعملها را برای اتمام کار دنبال کنید.

تنظیم کد تایید (Verification Code)
11. مشاهده پسوردهای ذخیره شده در مرورگر سفاری با استفاده از Siri
برای این که بتوانید پسوردهای ذخیره شده خود را مشاهده کنید، دیگر نیازی نیست تا از مسیر گذشته اقدام کنید. در واقع باید بدانید که سیری (دستیار صوتی هوشمند اپل) میتواند در این امر به شما کمک شایان توجهی کند. برای این کار باید خیلی ساده، Siri را فراخوانی کنید و چیزی شبیه به “Show my passwords” را بلند بگویید. با این کار، مستقیماً وارد تنظیمات Passwords در آیفونتان خواهید شد و باید با استفاده از Face/Touch ID خود، احراز هویت را انجام دهید تا پسوردهای ذخیره شده را مشاهده کنید.

مشاهده پسوردهای ذخیره شده با استفاده از Siri
12. جابجایی بین سایت های موبایلی و دسکتاپ
با وجود اینکه امروزه گوشیهای هوشمند بسیار کاربرد دارند و بیشتر از لپ تاپ و کامپیوترهای شخصی مورد استفاده قرار میگیرند، اما باز هم تعداد کمی از سایتها هستند که برای دستگاههای تلفن همراه بهینه سازی نشدهاند! بنابراین، زمانی که از این سایتها بازدید میکنید، نمیتوانید به درستی محتوای داخل آنها را مشاهده کرده و از آن استفاده کنید؛ اینجاست که قابلیت جابجایی بین سایتهای موبایلی و دسکتاپ به کمک شما خواهد آمد…
به عنوان مثال، برای پخش ویدیوها در حالت PiP (تصویر در تصویر) باید به نسخه دسکتاپ YouTube بروید، زیرا سایتی که برای نسخه موبایل طراحی شده، این عملکرد را محدود میکند. برای رفع این مشکل، برنامه Safari را در دستگاه خود باز کنید و سپس بر روی دکمه متن aA که یا در نوار جستجوی بالا و یا در پایین واقع شده است، کلیک کنید. حال در اینجا بسته به نیازتان، نسخه دسکتاپ (Desktop Website) یا نسخه موبایل (Mobile Website) را انتخاب کنید.

جابجایی بین سایتهای موبایلی و دسکتاپ
13. استفاده از Tab Groups در سافاری
اپل بالاخره بعد از چندین سال انتظار، قابلیت Tab Groups را در سافاری معرفی کرد. با کمک این قابلیت میتوانید برگههای سافاری را در آیفون یا آیپد خود به دلخواهتان سازماندهی کنید. این موضوع نه تنها کمک میکند تا خیلی سریعتر به جستجو بپردازید، بلکه صفحات جستجوی شما را از آشفتگی دور نگه میدارد.
برنامه Safari را در دستگاه خود باز کنید؛ سپس بر روی دکمه Tabs و بعد «X Tabs» که در مرکز و پایین صفحه قرار دارد کلیک کنید تا این ویژگی جدید برایتان ایجاد شود. اکنون، New Empty Tab Group را انتخاب کنید تا یک تب جدید باز شود و یا این که New Tab Group را از X Tabs (برگه های موجود خود) انتخاب کنید. پس از آن، میتوانید برای گروه برگه های جدید خود یک نام انتخاب کنید و در نهایت Save را بزنید تا اطلاعات ذخیره شود.

استفاده از Tab Groups در سافاری – ترفندهای سافاری در iOS 15
14. خلاص شدن از شر تبلیغات، پاپ آپ ها و ویدیوهای مزاحم در مرورگر سافاری
اگر از آن دسته افرادی هستید که در زمان مطالعه مقالات محبوب خود، میخواهید از باز شدن ویدیوهای ناخواسته و تبلیغات مزاحم جلوگیری کنید و تمرکز خود را هنگام مطالعه حفظ کنید، میتوانید از حالت Reader Mode استفاده کنید.
در آیفون و یا آیپد خود Safari را باز کرده و بر روی دکمه aA text کلیک کنید و سپس گزینهی Show Reader Mode را در منو انتخاب کنید. با این اقدام، سافاری از هرگونه تبلیغات پاکسازی شده و صفحه را با ظاهری کاملا مرتب و آراسته مشاهده خواهید کرد تا بتوانید در کمال آرامش، مقاله خود را مطالعه کنید.
همچنین یک پشت زمینه تاریک برایتان در نظر گرفته میشود تا چشمانتان از فشار و سوزش ناشی از مطالعه به دور باشد!
زمانی که حالت Reader فعال است، میتوانید از بین تمهای مختلف، حتی خاکستری روشن را انتخاب کنید. همچنین فونتهای زیادی در اختیارتان قرار میگیرد که میتوانید یکی را انتخاب کنید. اگر میخواهید حالت Reader را غیرفعال کنید، کافی است روی دکمه aA ضربه بزنید و Hide Reader Mode را انتخاب کنید.

خلاص شدن از شر تبلیغات، پاپ آپ ها و ویدیوهای مزاحم
15. مدیریت Reading List
اگر شما هم برای این که مطمئن شوید قسمت My Saved Stories مرورگرتان را شلوغ نمیکند، هر از چند گاهی آنها را پاک میکنید، باید بدانید که سافاری راه حل بهتری را برای مدیریت صفحات وب ذخیره شده ارائه میدهد.
به عبارتی میتوانید بوک مارک های خاصی را حذف کنید، تمام صفحات ذخیره شده را پاک کنید یا حتی همهی آنها را برای دسترسی آفلاین ذخیره کنید؛ برای این کار باید سافاری را باز کنید و نماد Bookmark را انتخاب کنید. پس از آن، بر روی تب Reading List تپ کنید و سپس لیست را بسته به نیاز خود شخصی سازی و مدیریت کنید. در پایان، برای تایید تغییرات، حتما دکمه Done را بزنید!

مدیریت Reading List – ترفندهای سافاری در iOS 15
16. بستن خودکار برگه ها
برای اینکه بتوانید راحتتر در مرورگر سافاری آیفون خود به وبگردی و جستجو بپردازید، توصیه میکنیم که هر از گاهی برگه های باز شدهی قبلی را ببندید. در غیر این صورت، مرورگرتان بسیار کند عمل میکند.
خوشبختانه، سافاری به شما این امکان را میدهد که تبها یا همان برگه ها را هم به صورت دستی و هم به صورت خودکار ببندید!
بستن دستی برگه های Safari:
برنامه Safari را باز کنید و سپس دکمه Tabs را فشار داده و نگه دارید. در ادامه، Close All X Tabs یا Close This Tab را انتخاب کنید.
بستن خودکار برگه های Safari:
تنظیمات دستگاه خود را باز کنید؛ سپس Safari را انتخاب کرده و بر روی Close Tabs کلیک کنید. حال، میتوانید انتخاب کنید که بعد از یک روز، یک هفته یا یک ماه، برگه ها بصورت خودکار بسته شوند.

بستن خودکار برگه ها در آیفون
17. پاک کردن تاریخچه و اطلاعات سافاری
مرورگر سافاری به طور خودکار تاریخچه جستجو را همراه با اطلاعات AutoFill شما ذخیره میکند تا بتواند تجربهای کاملاً شخصی سازی شده را برای شما به ارمغان آورد. در حالی که این موضوع میتواند به تجربه کاربری شما در استفاده از Safari کمک کند، اما هرگز نباید در پاک کردن تاریخچه مرورگر خود کوتاهی کنید و به عبارتی باید هر مدت یکبار آن را پاک کنید تا با کندی سرچ مواجه نشوید.
برای تمیز کردن و خلوت کردن مرورگر، تنظیمات دستگاه خود را باز کرده و سپس به بخش سافاری بروید. حال بر روی گزینه Clear History and Website Data ضربه بزنید. با این کار یک پنجره از پایین ظاهر میشود که از شما میخواهد این درخواست را تأیید کنید. برای اتمام کار، گزینه Clear History and Data را بزنید.

پاک کردن تاریخچه و اطلاعات سافاری
18. غیرفعال کردن پیش نمایش های ویدیویی مربوط به Safari Auto-Play
پخش خودکار پیش نمایش ویدیوها میتواند بسیار آزار دهنده باشد. این پیش نمایش ها نه تنها شما را از مقصد اصلی خودتان منحرف میکنند، بلکه عملکرد مرورگر را نیز کندتر میکنند. فراتر از این موضوع، پخش خودکار پیش نمایش ویدیوها حتی میتواند باعث شود اینترنت شما سریعتر تمام شود. بنابراین، بهتر است که از اجرای خودکار پیشنمایشهای ویدیویی آن هم به طور ناخواسته جلوگیری کنید.
برای غیرفعال کردن پیش نمایش های ویدیویی مربوط به Safari Auto-Play، به Settings دستگاه خود رفته و سپس بر روی Accessibility کلیک کنید و به ترتیب بر روی Per-App Settings و Add App و Safari ضربه بزنید. اکنون میتوانید گزینه Auto-Play Video Previews را انتخاب کنید و سپس آن را بر روی حالت Off قرار دهید.

غیرفعال کردن پیش نمایش های ویدیویی مربوط به Safari Auto-Play
19. بلاک کردن وبسایتهای تهدید کننده و غیراخلاقی
اگر گاهی اوقات آیفون/ آیپد خود را به فرزندتان میسپارید، ممکن است بخواهید وبسایتهای نامناسب را مسدود کنید تا مطمئن شوید که فرزندتان در معرض محتوای غیراخلاقی قرار نمیگیرد.
برای بلاک کردن وبسایتهای تهدید کننده و غیراخلاقی، تنظیمات دستگاه خود را باز کرده و گزینه Screen Time را انتخاب کنید. در ادامه به ترتیب به بخشهای Content & Privacy Restrictions و Content Restrictions (در این مورد باید مطمئن شوید که کلید مربوط به این قسمت روشن است) و بعد Web Content بروید و در نهایت بر روی Limit Adult Content کلیک کنید.
در مرحله بعد، آدرس URL سایتهای بزرگسالان را در بخش Never Allow وارد کنید. از این به بعد، سافاری دسترسی به این سایتها را مسدود میکند. اگر بعدا خواستید این محدودیت دسترسی را حذف کنید، به این تنظیمات برگردید و دسترسی نامحدود (Unrestricted Access) را انتخاب کنید.

بلاک کردن وبسایتهای تهدید کننده و غیراخلاقی – ترفندهای سافاری در iOS 15
20. تغییر موتور جستجو در مرورگر سافاری
اگرچه در سافاری گوگل یک موتور جستجوی پیش فرض است، اما شما میتوانید موتورهای جستجوی دیگری مانند Yahoo، Bing، Ecosia و DuckDuckGo را نیز با تمرکز بر حریم خصوصی انتخاب کنید.
برای انجام این کار باید به Settings آیفون/ آیپد خود بروید؛ سپس به قسمت سافاری رفته و بر روی Search Engine کلیک کنید. حال در اینجا میتوانید موتور جستجوی مورد نظرتان را انتخاب کنید. از این به بعد سافاری بر اساس این موتور جستجوی انتخاب شده نتایج سرچ را به شما نشان میدهد.

تغییر موتور جستجوی سافاری
کلام آخر
آپدیت آی او اس 15 تغییرات زیادی را به همراه داشت که در مطلب ترفندها و ویژگیهای جدید، مخفی و کاربردی iOS 15 به آنها پرداختیم. امیدواریم این مطلب برای شما مفید بوده باشد؛ اگر نکتهای از قلم ماند، خوشحالم میشویم تا در بخش نظرات همین مقاله با ما و دیگران به اشتراک بگذارید…