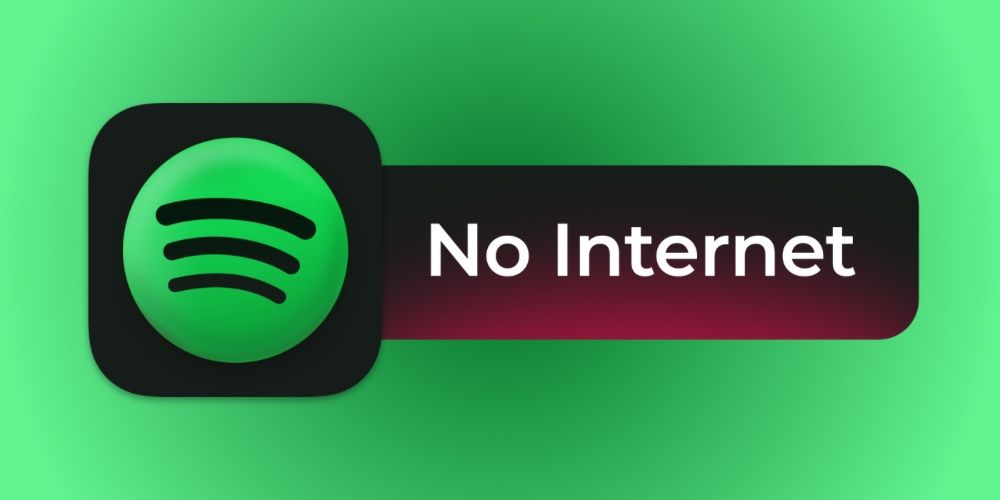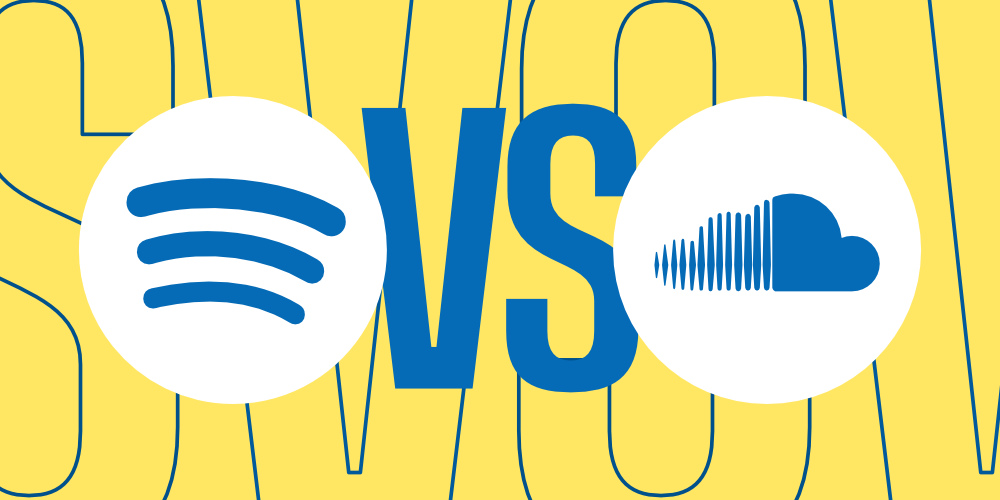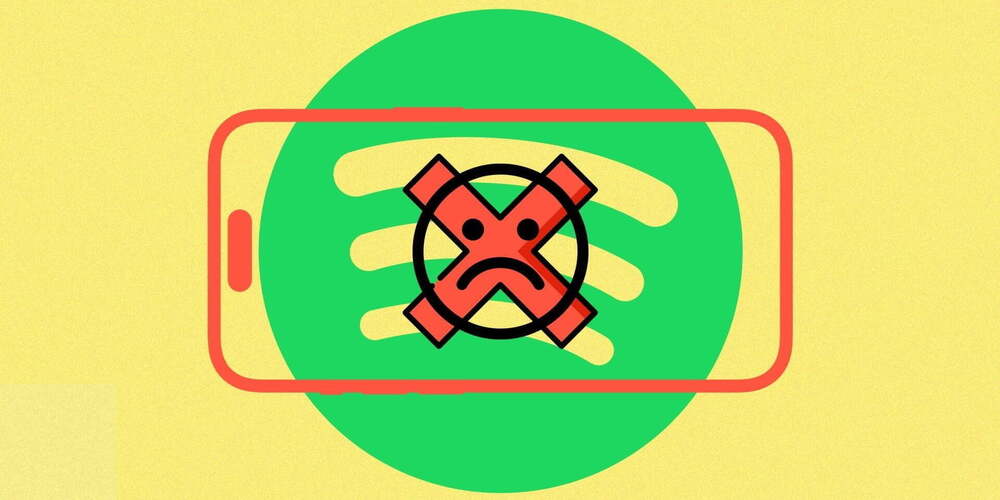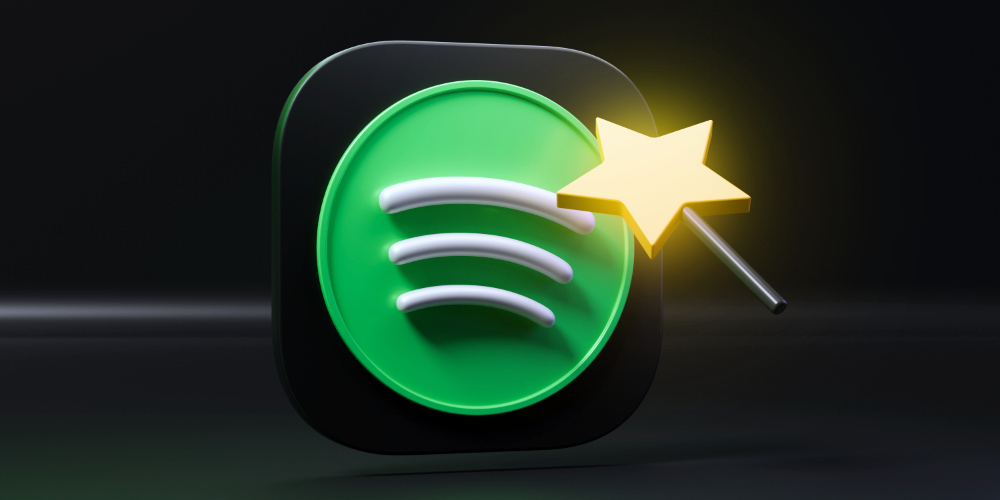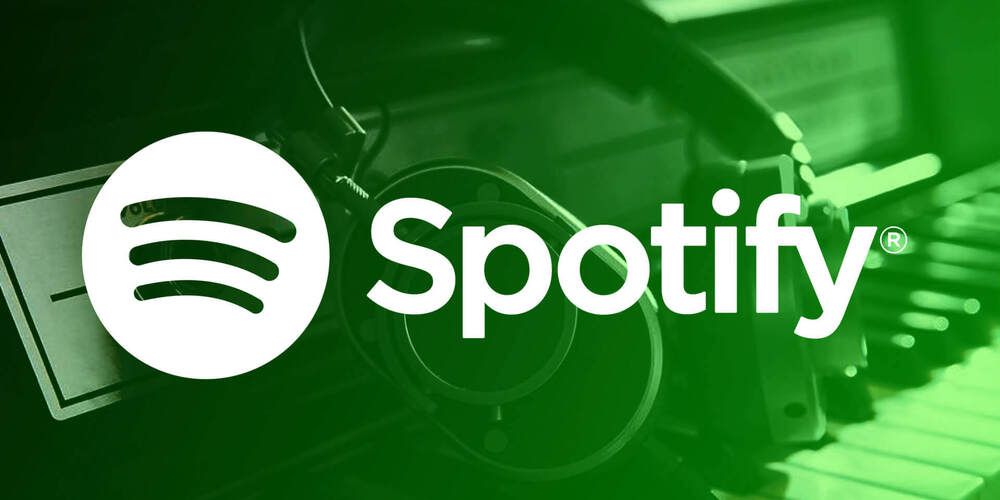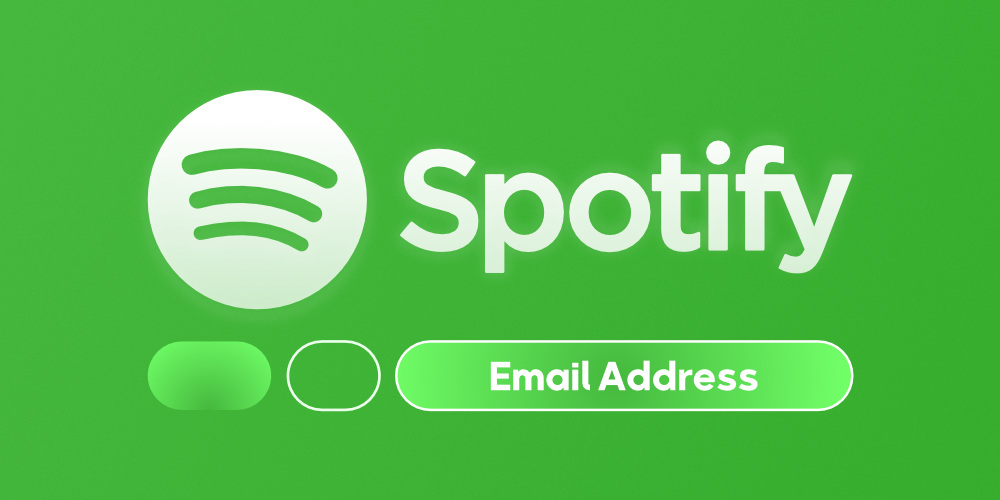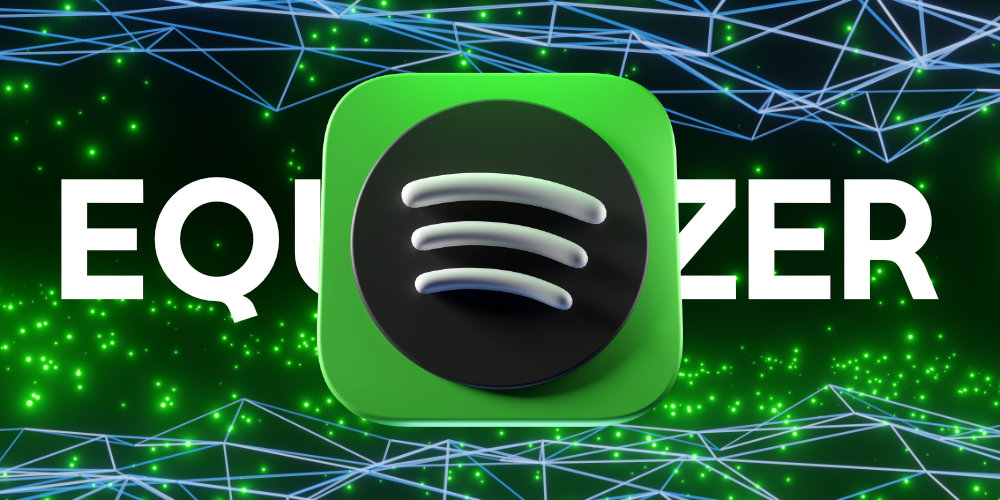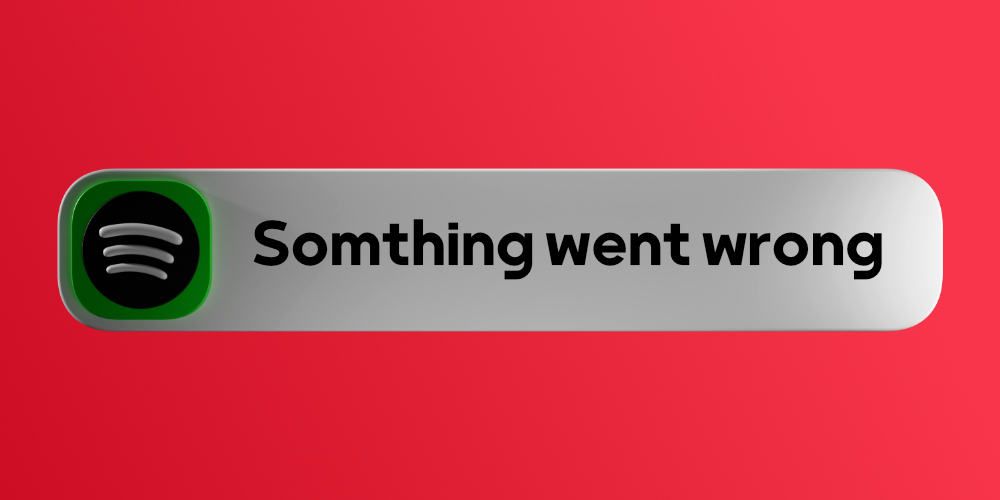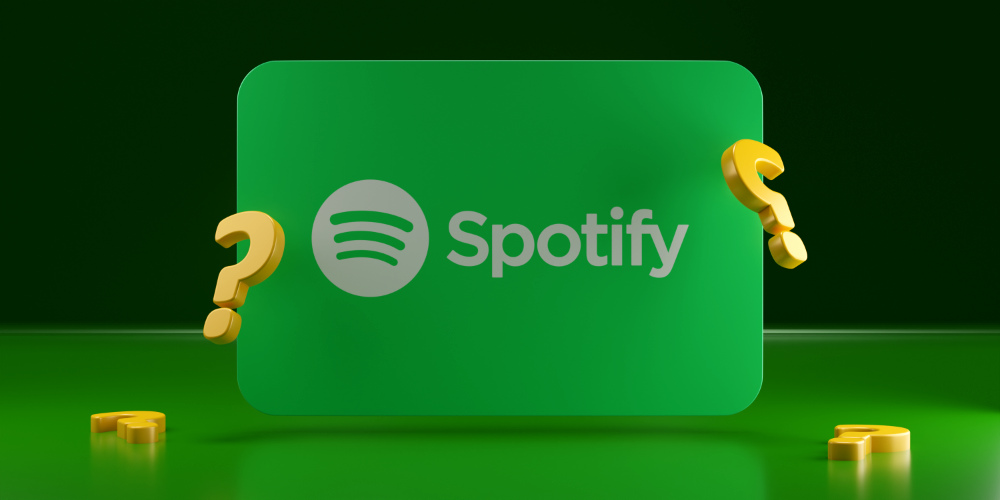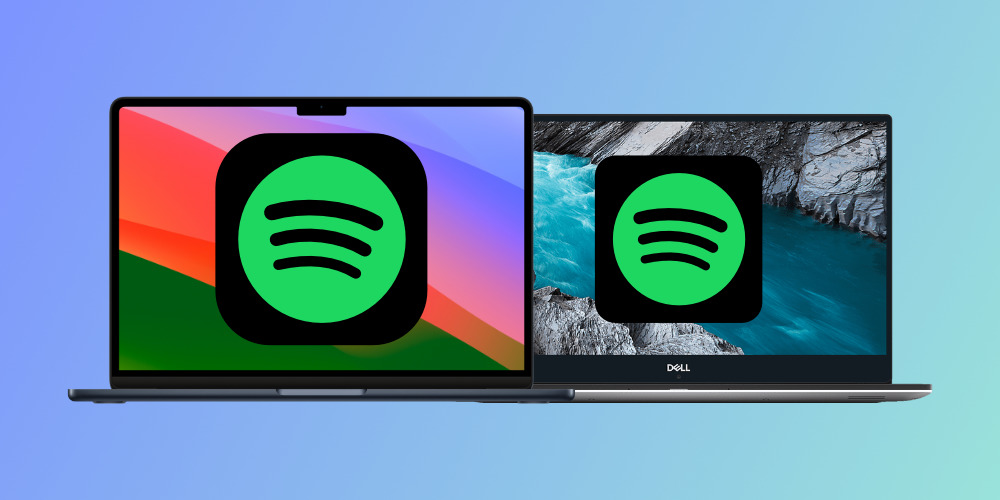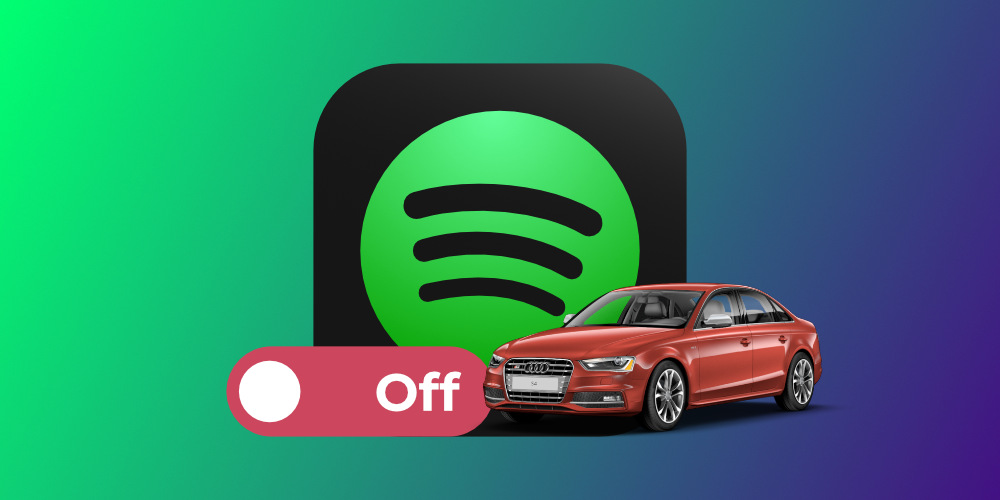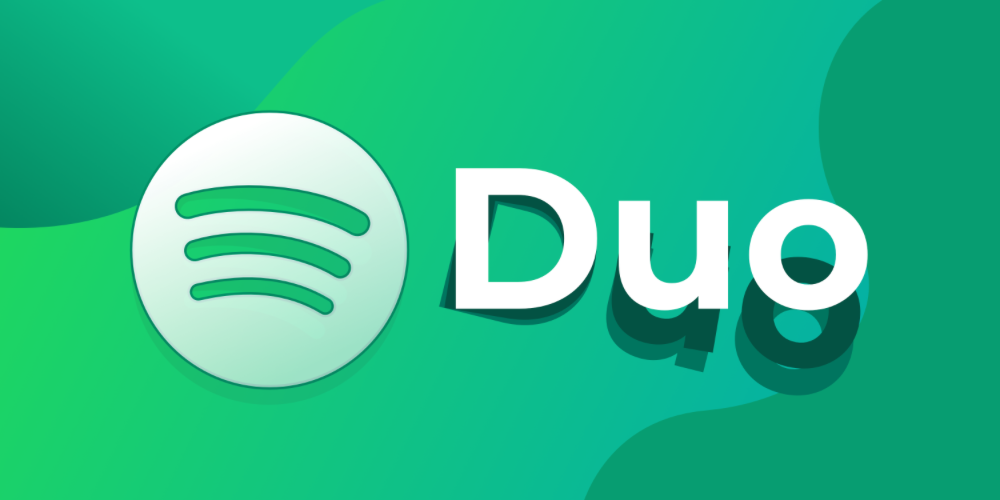حل مشکل No Internet Connection در اسپاتیفای از جمله اموری است که بسیاری از کاربران همواره به دنبال آن بودهاند. اگر شما نیز با این مشکل روبرو شدهاید و میخواهید بدانید چرا اسپاتیفای ارور افلاین میدهد، در این مطلب از فراسیب قصد داریم روشهای مختلف برای رفع مشکل آفلاین بودن اسپاتیفای را با هم مرور کنیم؛ در ادامه با ما همراه باشید…
ممکن است تا به حال با وجود اتصال به اینترنت و خوب بودن همه چیز، هنگامی که وارد اسپاتیفای میشوید با یکی از پیغامهای خطای زیر روبرو شوید:

پیغام خطای اول

پیغام خطای دوم

پیغام خطای سوم
اما خوشبختانه جای هیچ گونه نگرانی در این زمینه وجود ندارد. چرا که روشهای زیادی برای رهایی از پیامهای یاد شده وجود دارد که در این مطلب به آنها خواهیم پرداخت. البته همان طور که میدانید، اسپاتیفای برای هر دو پلتفرم موبایل و کامپیوتر طراحی و توسعه یافته است و به این ترتیب مشکل No Internet Connection در اسپاتیفای ممکن است روی پلتفرمهای مختلف به وجود آید.
کاربران در شرایط مختلف از سال ۲۰۱۲ با این پیغام خطا مواجه شدهاند و متأسفانه هم اکنون نیز این موضوع به قوت خود باقی مانده است. اما بیایید ابتدا دلیل این مشکل را بیابیم و سپس به روشهای حل آن بپردازیم.
چرا اسپاتیفای ارور افلاین میدهد و دیگر کار نمی کند؟
مشکلاتی که کاربران هنگام کار با Spotify به آن بر میخورند، به دلایل زیر برمیگردد:
- تأخیر زیاد هنگام ورود به اکانت
- سیستم بافرینگ بدون ثبات
- ایجاد توقف میان پخش موزیکها
- دریافت پیام connection problem و تلاش برای سعی مجدد
با وجود این که برخی مواقع پلتفرم اسپاتیفای به دلیل تعمیرات از دسترس خارج میشود، اما بسیاری از مشکلات یاد شده به نحوه اتصال به اینترنت یا مواردی از این قبیل باز میگردد.

حل مشکل No Internet اسپاتیفای
چگونگی حل مشکل No Internet Connection در اسپاتیفای
همانطور که اشاره شد، پلتفرم Spotify روی ویندوز نیز در دسترس کاربران قرار گرفته است. اما بسیاری از مواقع افراد هنگام استفاده از این سرویس موزیک با پیغام خطای شماره ۴ با عنوان زیر روبرو میشوند:
Spotify no internet connection detected error code 4 then Spotify will automatically try to reconnect.
پیام یاد شده یکی از بدترین ارورهایی است که ممکن است هنگام کار با اسپاتیفای با آن مواجه شوید؛ مخصوصا زمانی که شما اقدام به خرید اشتراک اسپاتیفای کردهاید و حالا به خاطر این مشکل، نمیتوانید از موسیقی یا پادکست مورد علاقتان لذت ببرید. این موضوع معمولا به ایرادات در تنظیمات اینترنت برمیگردد. پس بیایید با هم این موارد را حل و فصل کنیم.
روش اول: خارج شدن و ورود مجدد به اکانت
یکی از سادهترین روشها برای حل مشکل No Internet Connection در اسپاتیفای، ریستارت کردن اپلیکیشن (بستن و باز کردن مجدد) است. این موضوع در بسیاری از موارد باعث میشود تا مشکل یاد شده به سادگی رفع و رجوع شود. برای این کار باید نام کاربری و رمز عبور خود را به یاد داشته باشید. لذا پیش از انجام هر کاری، مراحل زیر را برای خارج شدن از اکانت طی کنید:
- وارد نرم افزار Spotify شوید.
- در قسمت بالای رابط کاربری نام کاربری خود را مشاهده خواهید کرد. روی آن کلیک کنید.
- منوی کوچکی در زیر آن ظاهر میشود که مانند تصویر زیر، باید روی Log out کلیک کنید.

تصویری از نرم افزار Spotify
- حالا شما به صورت کامل از اکانت خود خارج شدهاید و وقت ورود مجدد است.
- روی دکمه Log In کلیک کنید. به این ترتیب به صفحهای مانند تصویر زیر هدایت خواهید شد که باید آدرس ایمیل و پسورد خود را وارد کنید.

تصویری از نرم افزار Spotify
اگر مشکل No Internet هنوز پابرجا است، وارد مراحل بعد شوید.
همچنین در صورتی که پسورد اکانت اسپاتیفای شما تغییر کرده است و یا آنرا به خاطر ندارید، میتوانید توسط آموزش ریست پسورد اسپاتیفای، آنرا به راحتی و در چند قدم ساده داشته باشید!
روش دوم: پاکسازی کش آفلاین برای حل مشکل No Internet Connection در اسپاتیفای
برخی مواقع پلتفرم اسپاتیفای به دلیل زیاد بودن فایلهای کش شده با مشکل مواجه میشود. با طی کردن مراحل زیر میتوانید این قسمت را پاکسازی کنید.
- وارد نرم افزار اسپاتیفای شوید.
- از منوی بالا روی تصویر یا نام کاربری خود کلیک کنید.
- حالا مانند تصویر زیر از منوی باز شده وارد بخش Settings شوید.
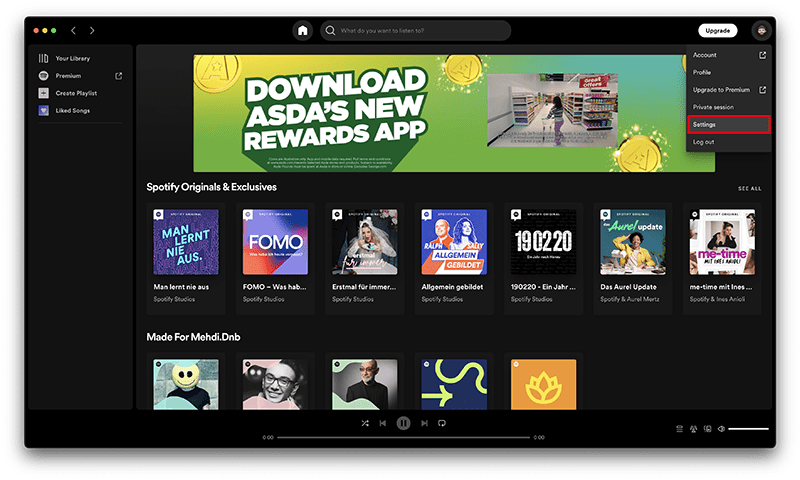
تصویری از نرم افزار Spotify
- صفحه را پایین هدایت کرده تا مانند تصویر زیر به قسمت Offline storage location برسید.
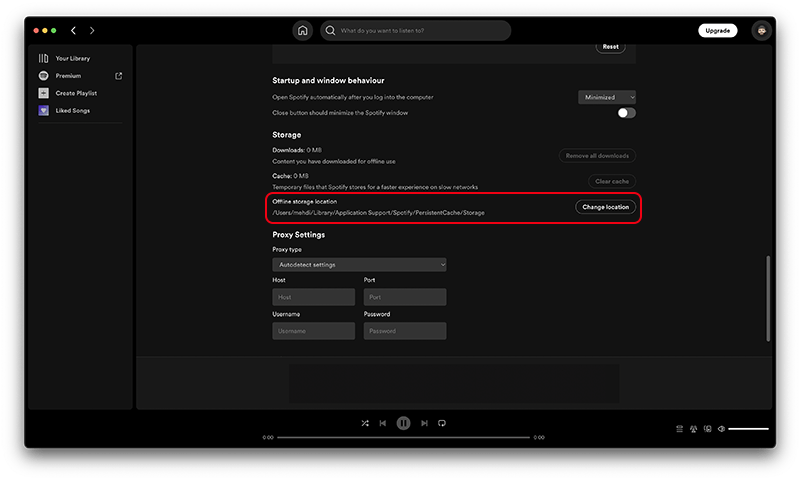
نمایی از پنجره تنظیمات Spotify
- در این قسمت شما آدرس فولدر فایلهای کش شده را مشاهده خواهید کرد. به این فولدر مراجعه کرده و تمام فایلهای درون آن را حذف کنید.
- حالا نرم افزار را به صورت کامل بسته و مجددا راهاندازی کنید.
در صورتی که ارور آفلاین اسپاتیفای هنوز پابرجا بود، به سراغ راه حل بعدی بروید.
روش سوم: انجام تنظیمات فایروال ویندوز
بعضی مواقع ممکن است برخی اپلیکیشنها توسط سیستم فایروال ویندوز بلاک شوند. اگر این موضوع برای Spotify پیش آمده باشد، امکان اتصال آن به اینترنت دیگر وجود ندارد. برای چک کردن مورد یاد شده، مراحل زیر را طی کنید:
- دکمههای ترکیبی Windows + S را از روی کیبورد فشار دهید.
- در کادر باز شده عبارت Control Panel را تایپ کنید و روی دکمه Enter بزنید تا وارد کنترل پنل شوید.

تصویری از منوی سرچ ویندوز
- حالا پنجرهای مانند تصویر زیر را مشاهده خواهید کرد. وارد بخش System and Security شوید.

نمایی از پنجره تنظیمات ویندوز
- در پنجره جدید مانند تصویر زیر روی Windows Defender Firewall کلیک کنید.

تصویری از پنجره تنظیمات ویندوز
- از منوی سمت چپ روی گزینه Allow an app or feature through Windows Defender Firewall کلیک کنید.

تصویری از پنجره تنظیمات ویندوز
- حالا به دنبال نرم افزار Spotify بگردید و تیک چک باکس کنار آن را بزنید.

نمایی از تنظیمات فایروال ویندوز
روی OK کلیک کرده و ببینید مشکل آفلاین بودن اسپاتیفای رفع شده است یا خیر. اگر مشکل همچنان پابرجا بود، به سراغ مرحله بعد بروید.
روش چهارم: بررسی کردن نرم افزار آنتی ویروس
برخی مواقع آنتی ویروسی که روی سیستم نصب کردهاید، ممکن است جلوی اتصال اسپاتیفای به اینترنت یا عملکرد صحیح آن را بگیرد. به این ترتیب باید آن را به صورت موقت غیر فعال کنید تا ببینید مشکل از آن جاست یا خیر. برای انجام این کار، مسیر زیر را طی کنید:
اگر آنتی ویروس Avast روی دستگاه شما نصب است، روی آیکون فلش به سمت بالا کلیک کنید، سپس روی آیکون Avast از آن قسمت کلیک کنید.
پنجره کوچکی باز میشود که باید Avast shields control را انتخاب کنید و در پنجره جدید باز شده نیز مانند تصویر زیر Disable for 10 minutes را انتخاب کنید.

تنظیمات آنتی ویروس Avast
حالا در این ۱۰ دقیقه که آنتی ویروس غیر فعال است، نرم افزار اسپاتیفای را بسته و مجددا آن را راه اندازی کنید و ببینید مشکل No Internet هنوز پابرجاست یا خیر. در مورد دیگر آنتی ویروسها نیز مراحل مشابه است. اگر آنتی ویروس نصب ندارید، باید بدانید ویندوز نیز بصورت پیش فرض از آنتی ویروس داخلی استفاده میکند که میتوانید آن را نیز غیرفعال کنید.
اگر هنوز قادر به کار با Spotify نبودید، به سراغ مرحله بعد بروید.
روش پنجم: قرار دادن Spotify در لیست سفید آنتی ویروس
بعضی مواقع ممکن است نرم افزار روند عمومی خود را طی کرده، اما آنتی ویروس برخی فایلها یا عملیات آن را مشکوک تشخیص داده و جلوی فعالیت آنها را بگیرد. اینجاست که باید نرم افزار دلخواه خود را در لیست سفید آنتی ویروس قرار دهید تا چنین اتفاقی روی ندهد. اگر از آنتی ویروس Avast استفاده میکنید، مراحل زیر را برای انجام امور یاد شده طی کنید:
- نرم افزار Avast را باز کنید.
- در قسمت بالا و سمت راست آیکون Menu را مشاهده میکنید. روی آن کلیک کنید.
- از منوی باز شده گزینه Settings را انتخاب کنید.

تصویری از رابط کاربری آنتی ویروس Avast
- حالا وارد پنجره تنظیمات Avast شدهاید. از قسمت General وارد بخش Exceptions شوید.
- حالا مانند تصویر زیر روی دکمه سبز رنگ ADD EXCEPTION کلیک کنید.

تصویری از پنجره تنظیمات آنتی ویروس Avast
- حالا به آدرس اصلی اسپاتیفای مراجعه کرده و این نرمافزار را انتخاب کنید.
- در نهایت کامپیوتر را ریستارت کرده و مجددا وارد اسپاتیفای شوید.
مراحل اضافه کردن Spotify به لیست سفید آنتی ویروسهای مختلف نیز شبیه به موارد بالا است.
اگر مشکل No Internet در اشتراک Spotify هنوز پابرجا بود، در ادامه مطلب با ما همراه باشید.
روش ششم: تغییر D.N.S برای حل مشکل آفلاین بودن اسپاتیفای
برخی مواقع ارتباط اسپاتیفای با اینترنت به دلیل عدم شناخت درست D.N.S ها قطع میشود. برای تغییر دی.ان.اس در ویندوز باید مراحل زیر را طی کنید:
- دکمههای ترکیبی Windows + S را فشار دهید.
- در کادر ظاهر شده عبارت Control Panel را تایپ و روی دکمه Enter بزنید تا وارد کنترل پنل ویندوز شوید.
- در پنجره جدید وارد بخش Network and Internet شوید.

نمایی از پنجره تنظیمات ویندوز
- حالا در این صفحه وارد قسمت Network and Sharing Center شوید.

نمایی از قسمت Network and Internet در ویندوز
- حالا گزینه Change adapter settings را انتخاب کنید.

تصویری از تنظیمات ویندوز
- روی کانکشن فعال خود راست کلیک کرده و از منوی باز شده Properties را انتخاب کنید.

پنجره تنظیمات اینترنت در ویندوز
- در پنجره پاپ آپ ظاهر شده مانند تصویر زیر گزینه (Internet Protocol Version 4 (TCP/Ipv4 را انتخاب کرده و روی Properties کلیک کنید.

پنجره تنظیمات وای فای
- حالا مانند تصویر زیر گزینه Use the following D.N.S server addresses را انتخاب کرده و به ترتیب 8.8.8.8 و 8.8.4.4 را در کادرهای Preferred و Alternate وارد کنید.

پنجره تنظیمات پروتکل اینترنت
در نهایت روی OK کلیک کنید، نرم افزار اسپاتیفای را یک بار بسته و مجددا راه اندازی کنید و ببینید مشکل آفلاین بودن اسپاتیفای حل شده است یا خیر.
روش هفتم: نصب مجدد اسپاتیفای برای حل Error Code 4
اگر هیچ یک از روشهای بالا پاسخگو نبود، باید نرم افزار را یک بار حذف کرده و مجددا آن را نصب کنید. مراحل انجام این کار روی سیستم عاملهای مختلف به شرح زیر است.
ویندوز
- وارد کنترل پنل شوید.
- از منوی بالا و از قسمت View by گزینه Large icons را انتخاب کنید.
- حالا مانند تصویر زیر وارد بخش Programs and Features شوید.

تصویر کنترل پنل ویندوز
- در لیست نرمافزارها به دنبال Spotify گشته و روی آن راست کلیک کنید.
- از منوی باز شده Uninstall را انتخاب کنید.
- به این ترتیب نرمافزار Spotify از روی دستگاه حذف خواهد شد. حالا میتوانید مجددا آن را از وب سایت اسپاتیفای دانلود و نصب کنید.
مک او اس
- یک پنجره فایندر باز کنید.
- از منوی بالایی روی View کلیک کرده و سپس Show Path Bar را مانند تصویر زیر انتخاب کنید.

نمایی از رابط کاربری Mac
- حالا دکمههای ترکیب command + shift + . را از روی کیبورد فشار دهید. به این ترتیب تمام فایلهای پنهان شده نمایان میشوند.
- حالا وارد فولدر Users > [User] > Library > Application Support شوید.
- در این مرحله مانند تصویر زیر فولدر Spotify را انتخاب کرده و با درگ و دراپ آن را به داخل سطل آشغال بیندازید.

تصویری از رابط کاربری Mac
- به این ترتیب نرم افزار اسپاتیفای از روی سیستم شما حذف خواهد شد و میتوانید مجدد نسبت به دانلود و نصب آن اقدام کنید.
رفع مشکل No Internet اسپاتیفای روی اندروید و آی او اس
- انگشت خود را روی آیکون Spotify نگه داشته و گزینه delete یا سطل آشغال را انتخاب کنید.
- پس از حذف شدن، به Spotify on App Store یا Spotify on Google Play مراجعه کرده و نرم افزار را مجددا دانلود و نصب کنید.

تصویری از اسپاتیفای روی اپل استور و پلی استور
امیدواریم با گذراندن مراحل بالا، مشکل No Internet Connection در اسپاتیفای رفع شده و بتوانید از این اپلیکیشن به درستی استفاده کنید.
جمع بندی
اپلیکیشن اسپاتیفای محبوبترین سرویس استریم موسیقی در جهان است. در این مطلب سعی شد راه حل یکی از عجیبترین ارورهای Spotify را ارائه دهیم. در مطلبی جداگانه نیز به ۱۳ ترفند مفید و کاربردی در اپ اسپاتیفای پرداختیم که پیشنهاد میکنیم آن را مطالعه کنید؛ همچنین اگر میخواهید از استریم بدون تبلیغات و محدودیت این سرویس لذت ببرید میتوانید به صفحه خرید اشتراک پریمیوم اسپاتیفای در فروشگاه فراسیب مراجعه کنید.
در انتها در صورتی که میخواهید از تفاوت های اسپاتیفای رایگان و پریمیوم مطلع شوید و یا اگر تمایل دارید بدانید چطور پلی لیست های اسپاتیفای را به اکانت جدید منتقل کنیم، میتوانید به مطالب لینک شده مراجعه کنید.