گاهی ممکن است که آپدیت آیفون یا آیپد شما متوقف شده یا با مشکل مواجه شود. برای حل مشکل آپدیت نشدن آیفون میتوانید راه حلهای ذکر شده در این مطلب را امتحان کنید.بروز مشکل در آپدیت آیفون میتواند برای کاربران بسیار آزار دهنده باشد. در حالیکه به طور معمول بهروزرسانیهای iOS و iPadOS بدون دردسر انجام میشوند، گاهی اوقات روند بهروزرسانی آنگونه که انتظار دارید، پیش نمیرود. در چنین شرایطی جای هیچ نگرانی نیست، برای حل مشکل آپدیت نشدن آیفون مراحلی وجود دارند که با کمک آنها میتوانید توقف بهروزرسانیهای آیفون یا آیپد خود را برطرف کنید؛ در ادامه با فراسیب همراه باشید…

آپدیت آیفون مشکل دارد یا متوقف شده؟ راهکار اینجاست
توقف یا دلیل pause شدن اپدیت ایفون یا آپدیت iOS میتواند دلایل مختلفی داشته باشد، برای مثال مشکل اتصال شبکه اینترنت، دانلود ناموفق یا حتی کمبود فضای ذخیرهسازی در آیفون یا آیپد میتوانند برخی از دلایل بروز متوقف شدن آپدیت آیفون باشند. چه بخواهید چه نخواهید ممکن است این اتفاق برای شما رخ دهد، پس بهتر است مراحل رفع آن را یاد بگیرید.
حل مشکل آپدیت نشدن یا توقف آپدیت آیفون یا آیپد
اگر هنگام آپدیت آیفون یا آیپد خود با مشکل مواجه شدید، این نکات را بادقت بررسی کنید. امیدواریم که این مراحل به حل مشکل آپدیت نشدن آیفون شما کمک کنند.
۱- اتصال اینترنت خود را بررسی کنید
اگر هنگام دانلود بهروزرسانی، روند بارگیری متوقف شود، احتمال دارد که دلیل بروز این مشکل ضعیف یا قطع شدن اتصال اینترنت باشد. بنابراین ابتدا بهتر است مطمئن شوید که به Wi-Fi متصل هستید. برای اطمینان از اتصال اینترنت، قبل از شروع بهروزرسانی، در سافاری جستجو کنید.
همچنین ممکن است دلیل مشکل آپدیت این باشد که شما در آیفون یا آیپد خود با خطای Unable to check for Update یا Unable to verify update مواجه شده باشید.
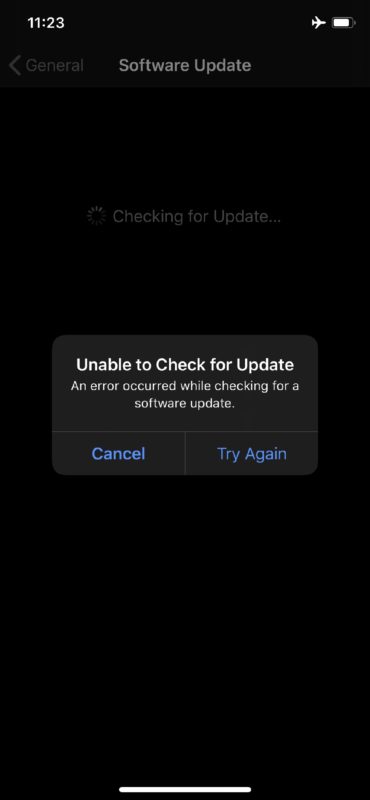
چرا اپدیت ایفون متوقف میشه
۲- فضای ذخیره سازی آیفون یا آیپد خود را بررسی کنید
همانطور که در اول مطلب اشاره کردیم، کمبود فضای ذخیره سازی در دستگاه iOS شما میتواند از بهروزرسانی آن جلوگیری کند. با رفتن به مسیر Settings > General > iPhone (iPad) Storage مطمئن شوید که فضای آزاد کافی دارید. به طور کلی، باید حداقل ۱۰ الی ۱۵ درصد از کل حافظه دستگاه شما خالی باشد تا بتوانید به راحتی بهروزرسانیهای آیفون یا آیپد خود را بارگیری و نصب کنید.
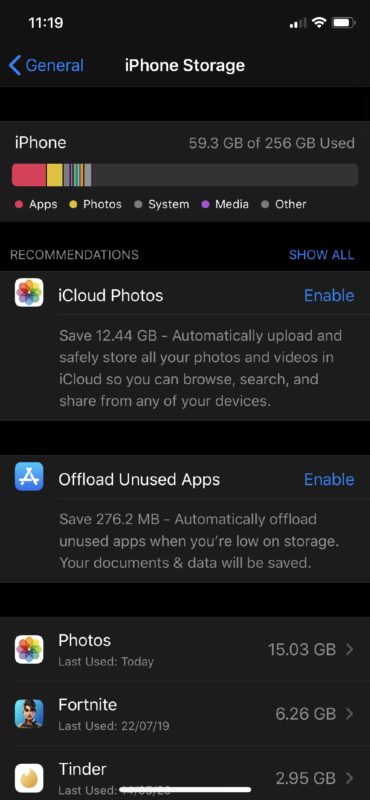
چرا اپدیت ایفون متوقف میشه
۳- آپدیت را حذف و مجددا دانلود کنید
گاهی اوقات، ممکن است مسائل مختلفی باعث توقف و مشکل پیدا کردن بهروزرسانی آیفون یا آیپد شوند. احتمال دارد که این مسئله به قطع شدن اتصال اینترنت هنگام دانلود بهروزرسانی مربوط شود، به هرحال شما میتوانید فایل بهروزرسانی را حذف کرده و مجددا آن را دانلود کنید.
برای حذف آپدیت iOS یا iPad خود وارد Settings -> General -> iPhone / iPad Storage شوید و در لیست برنامهها روی فایل آپدیت iOS خود ضربه بزنید.
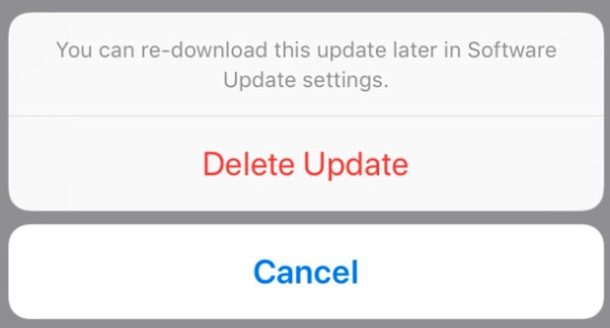
دلیل pause شدن اپدیت ایفون
۴- دستگاه خود را به شارژ بزنید
آپدیت آیفون یا آیپد بسته به سایز بهروزرسانی و فاکتورهای مختلف، ممکن است مدتی طول بکشد. به عنوان مثال، زمان بهروزرسانی میتواند از چند دقیقه تا یک ساعت یا بیشتر طول بکشد و هنگام شروع بهروزرسانی، لوگوی اپل و یک نوار پیشرفت را روی صفحه نمایش خود مشاهده خواهید کرد. هنگام آپدیت بهتر است که آیفون یا آیپد خود را به شارژ بزنید، زیرا برای بهروزرسانی دیوایس خود حداقل باید ۵۵ درصد شارژ باتری داشته باشید.
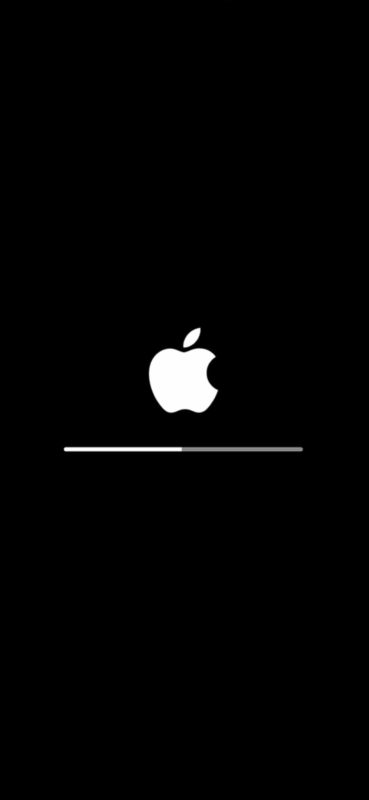
دلیل pause شدن اپدیت ایفون
۵- در صورت بریک شدن دستگاه هنگام بهروزرسانی از ریکاوری مود استفاده کنید
به ندرت پیش میآید که هنگام بهروزرسانی iOS یا iPadOS دیوایس شما بریک شده یا به عبارت سادهتر از کار بیفتد و غیرقابل استفاده شود. بریک شدن به این صورت است که دیوایس شما ساعتها روی لوگوی اپل گیر کرده و یا نوار پیشرفت دانلود مدتها روی یک مقدار مشخصی مانده باشد و پر نشود.
در چنین شرایطی، ممکن است لازم باشد که دستگاه خود را با اتصال به کامپیوترتان به وسیله آیتونز یا فایندر روی ریکاوری مود قرار داده و مجددا آن را راه اندازی کنید. ورود به ریکاوری مود با توجه به مدل آیفون یا آیپد شما میتواند متفاوت باشد.
- اگر یک آیپد با Face ID یا آیفون ۸ به بعد دارید، دکمه Volume Up را سریع فشار دهید و سپس یک فشار سریع به دکمه Volume down وارد کنید. سپس بلافاصله دکمه پاور را فشار دهید و آن را تا زمانی که دستگاه شما شروع به ری استارت کند نگه دارید.

آپدیت آیفون مشکل دارد یا متوقف شده؟ راهکار اینجاست
- اما اگر آیفون ۷ و قدیمیتر از آن را دارید، کلیدهای Volume Down و پاور را به صورت همزمان فشار داده و نگه دارید تا زمانی که ریکاوری مود روی نمایشگر گوشی شما ظاهر شود. انجام این کار در مدل های مختلف آیپد به این صورت است که شما باید دکمه هوم و دکمه پاور را به صورت همزمان فشار داده و نگه دارید تا وارد صفحه ریکاوری مود شوید.
پس از ورود به حالت ریکاوری، با استفاده از کابل Lightning یا USB-C آیفون یا آیپد خود را به کامپیوتر متصل کرده و آیتونز را باز کنید. ممکن است با یک پنجره بازشو حاوی پیام There is a problem with the iPhone (iPad) that requires it to be updated or restored مواجه شوید. در این صورت تنها کافی است که با مجددا با رفتن به قسمت بهروزرسانی، دستگاه خود را آپدیت کنید، البته این بار از طریق آیتونز.
اما اگر پیام پاپ آپ را دریافت نکردید، شما باید بکاپ اخیر آیتونز خود را بازیابی کنید تا بهروزرسانی را برگردانید و سپس مجددا فرآیند بهروزرسانی را انجام دهید. اگر برای تهیه نسخه پیشتیبان به جای آیتونز از آیکلاد استفاده میکنید، مطمئن شوید که آن را بازیابی کردهاید و میتوانید از بکاپ اخیر آیکلاد در صفحه راه اندازی دیوایس خود استفاده کنید.
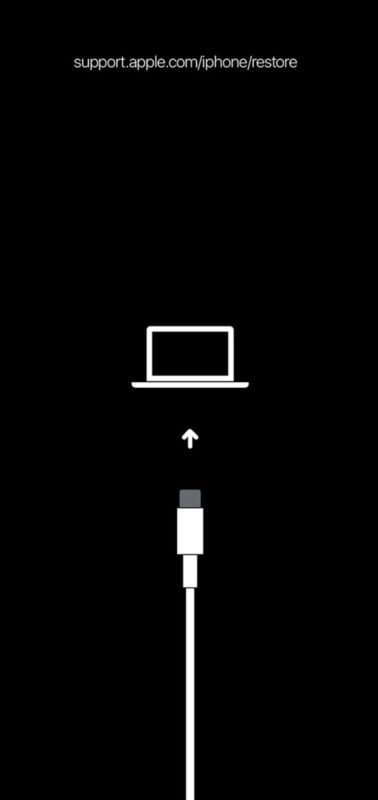
مشکلات آپدیت آیفون
۶- آیپد یا آیفون خود را خاموش و روشن کنید
خاموش و روشن کردن دستگاه ساده ترین روش برای رفع مشکل آپدیت نشدن آیفون است که میتوانست اولین قدم با مرحله باشد. در این روش شما باید به سادگی آیفون یا آیپد خود را خاموش کرده و مجددا آن را روشن کنید. پس از آنکه دستگاه روشن شد، بهروزرسانی را انجام دهید و ببینید که آیا پس از انجام این کار آپدیت بدون دردسر و مشکل انجام میشود یا خیر.
اغلب اوقات، خاموش و روشن کردن دستگاه به تنهایی میتواند مشکلات را برطرف کند.

آپدیت آیفون مشکل دارد یا متوقف شده؟ راهکار اینجاست
۷- آیا نمیتوانید آپدیت آی او اس را بارگیری کنید؟
اگر به دلیل مشکلات اتصال قادر به دانلود آپدیت نیستید، بهتر است با رفتن به Settings > General > Reset on your iOS device تنظیمات شبکه خود را ریست کنید. توجه داشته باشید که با ریست کردن تنظیمات شبکه تمامی اتصالات بلوتوث و شبکههای وای فای ذخیره شده و رمز عبورشان را از دست خواهید داد.
ما در این مطلب به بررسی دلیل pause شدن اپدیت ایفون پرداختیم. امیدواریم که با انجام این مراحل مشکل و توقف آپدیت آیفون / آیپد شما برطرف شود. اگر شما برای حل مشکل آپدیت نشدن آیفون خود راه حل دیگری را امتحان کرده و از آن جواب گرفتهاید، آن را با ما درمیان بگذارید.


