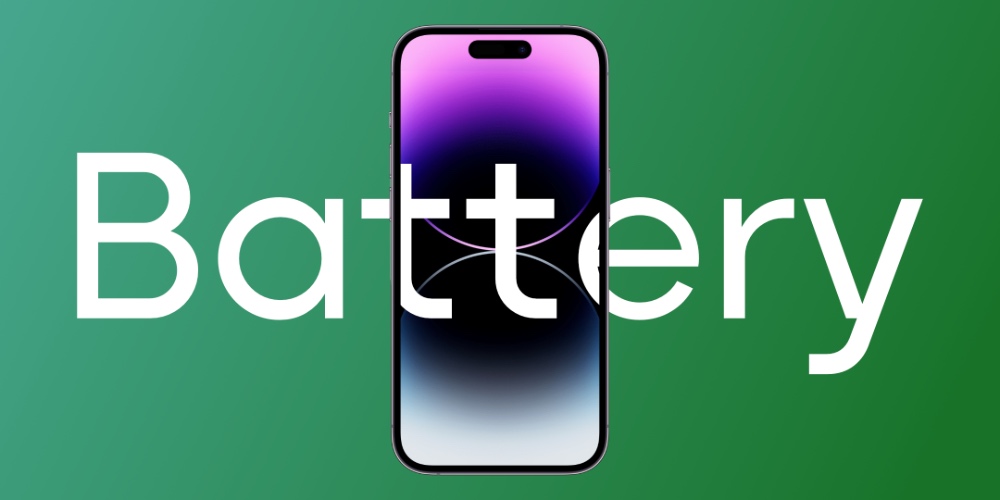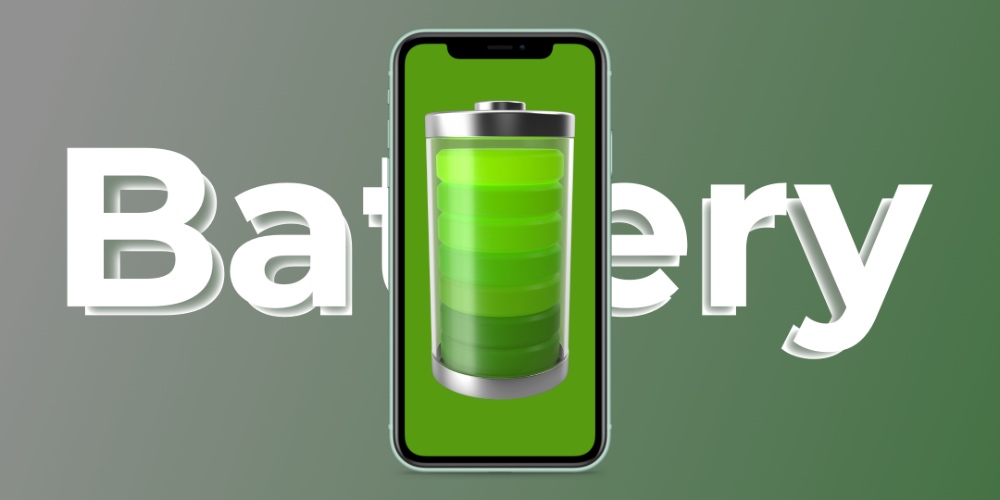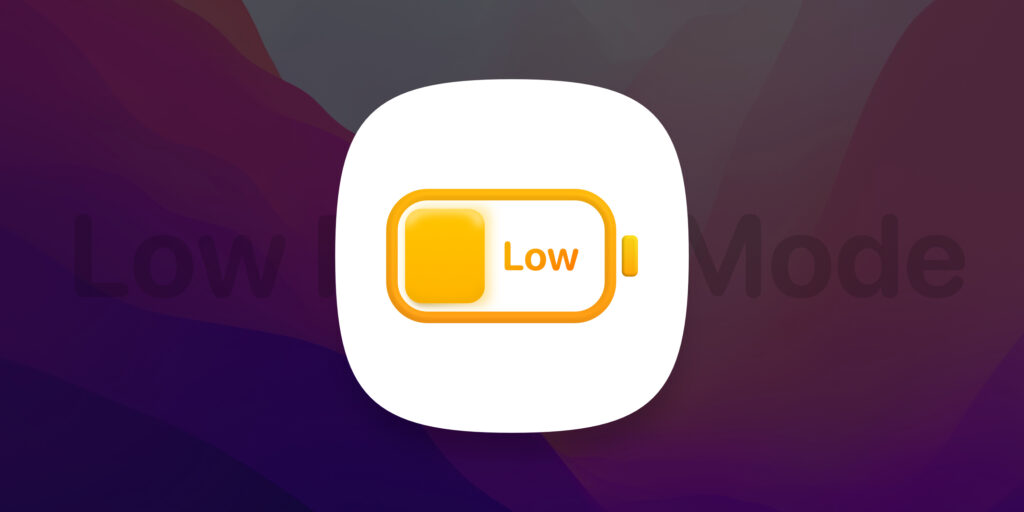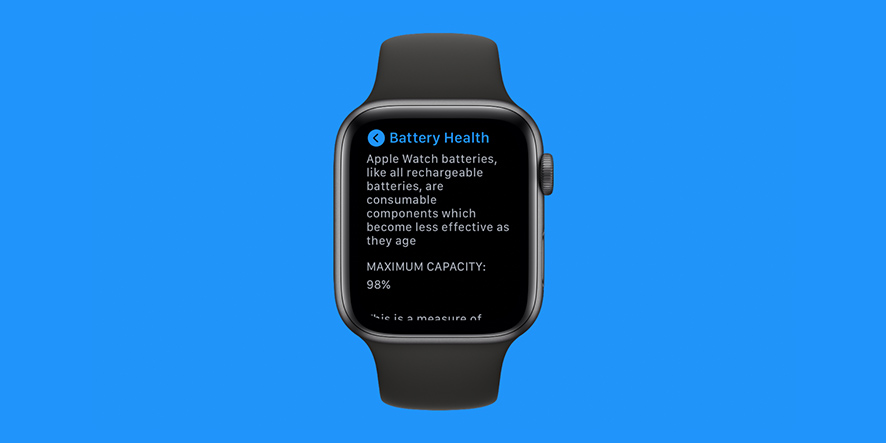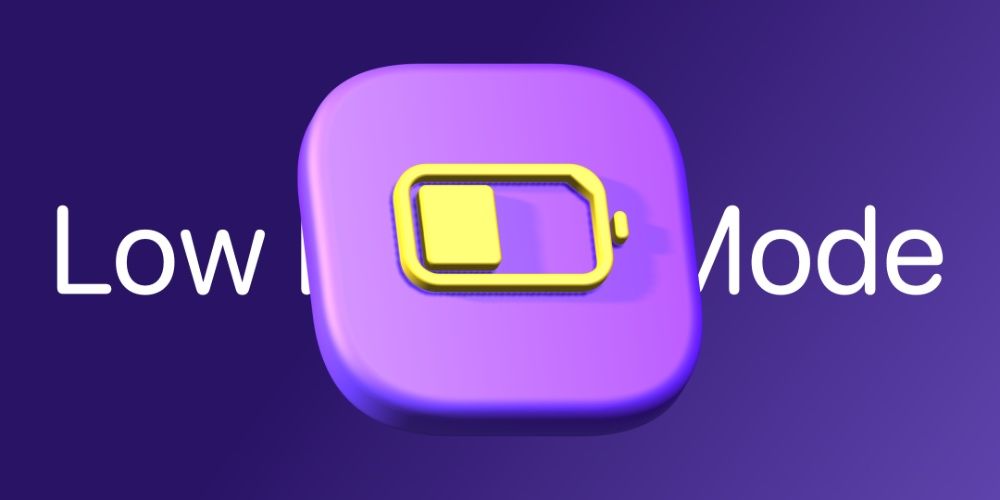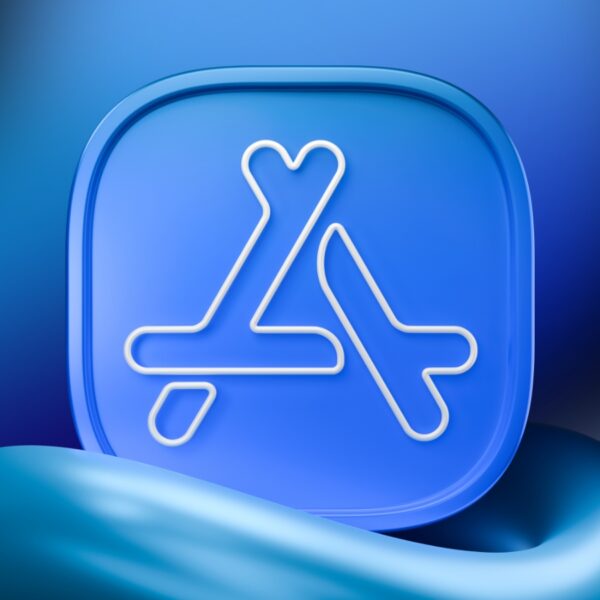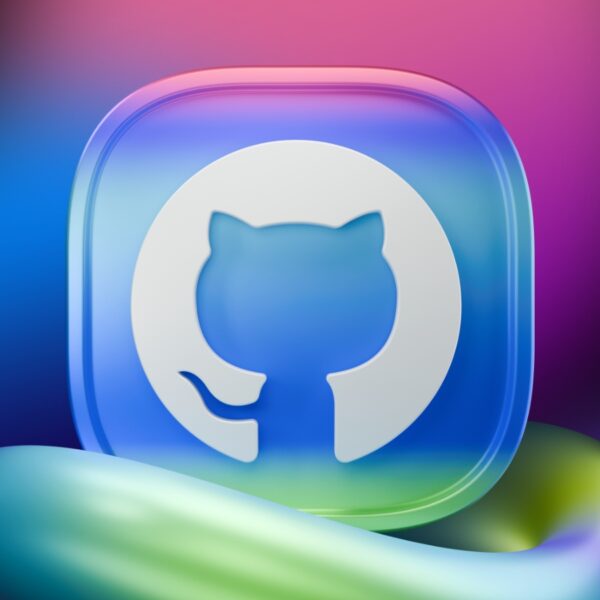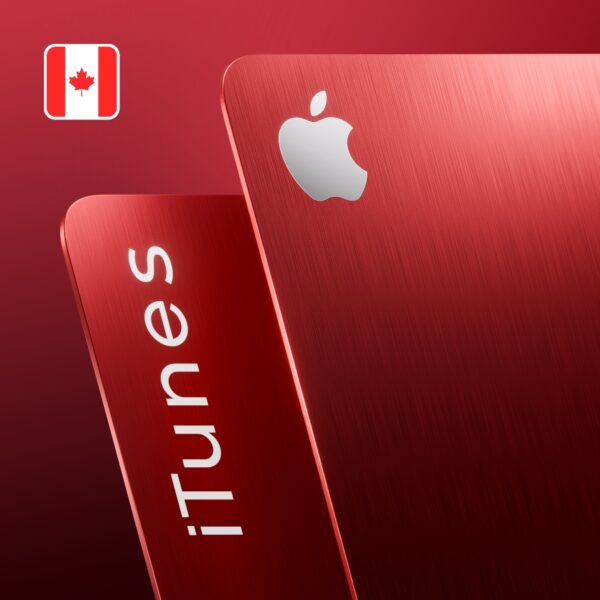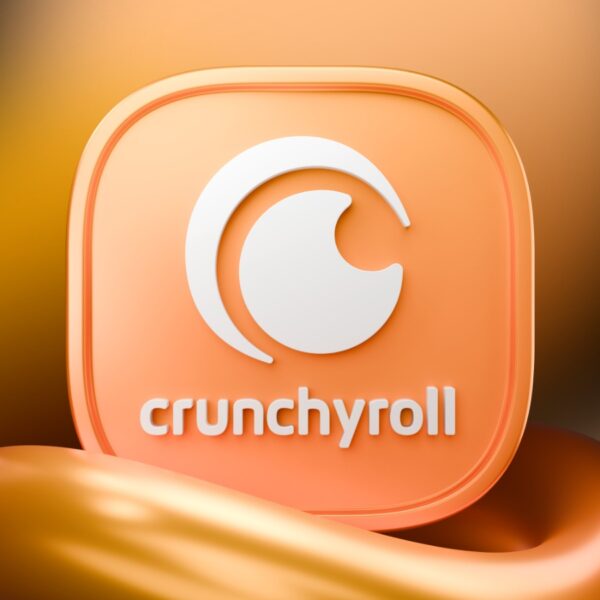مصرف بالای انرژی برای کاربران لپ تاپ همواره یک نگرانی همیشگی بوده است و به خصوص با توجه به این که این دسته از کاربران معمولا مک بوک خود را با خود به خارج از خانه میبرند، ممکن است دسترسی به پریز برق و امکان شارژ کردن مجدد دستگاه خود نداشته باشند. بنابراین در این آموزش میخواهیم نحوه استفاده از تنظیمات Energy Saver برای مدیریت و کاهش مصرف باتری مک بوک های اپل را در فراسیب به شما آموزش دهیم.
اگر شما از کاربران کامپیوترهای دسکتاپ مک نظیر آی مک یا مک پرو باشید، قطعا نگرانی خاصی بابت مصرف انرژی ندارید، اما برای کاربران مک بوک اپل این موضوع کاملا متفاوت است. حتی اگر شما دسترسی کافی به پریز برق داشته باشید نیز با انجام چند روش کاربردی میتوانید مصرف انرژی را کاهش دهید و در آخر ماه قبض ارزانتری دریافت کنید؛ به خصوص برای آن دسته از کاربرانی که عادت دارند کامپیوتر و نمایشگر خود را در هفت روز هفته و برای مدت زمان طولانی در طول روز روشن نگه دارند، قطعا میزان برق مصرف شده پایینتر آمده و کاهش مصرف انرژی میتواند یک ابزار نجاتبخش در هزینهها باشد.
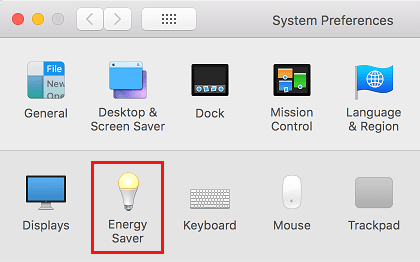
تنظیمات Energy Saver در مک
قابلیت Energy Saver برای بهینه سازی باتری مک
اپل نیز به مصرف انرژی و افزایش عمر باتری توجه زیادی داشته و ابزارهای کاربردی را برای پایین آوردن مصرف باتری مک بوک قرار داده است که همه آنها را میتوانید در قسمتی داخل تنظیمات Energy Saver مشاهده کنید. این قسمت که در نرم افزار تنظیمات دستگاه قرار دارد، با توجه به مدل مک بوک شما و نسخهای از سیستم عامل مک که از آن استفاده میکنید متفاوت خواهد بود. در تصاویری که مشاهده میکنید از یک مک بوک ایر مدل ۲۰۱۸ و یک مک مینی ۲۰۱۸ استفاده شده است. بنابراین اگر از سری مک بوک، مک بوک پرو یا مک بوک ایر استفاده میکنید ،ممکن است گزینههای متفاوتی را نسبت به این اسکرین شاتها مشاهده کنید.
همچنین توجه داشته باشید که همواره این تنظیمات در دو حالت دستهبندی میشوند و یکی برای زمانی است که کامپیوتر شما به جریان برق متصل نیست و در حال استفاده از شارژ باتری است و دیگری برای زمانی است که آن را به شارژر متصل کردهاید. حالا با در نظر داشتن این نکات میخواهیم به سراغ بخش بهینه سازی مصرف انرژی برای پایین آوردن مصرف باتری مک از طریق تنظیمات Energy Saver برویم.
معرفی تمام ابزارهای داخل تنظیمات Energy Saver
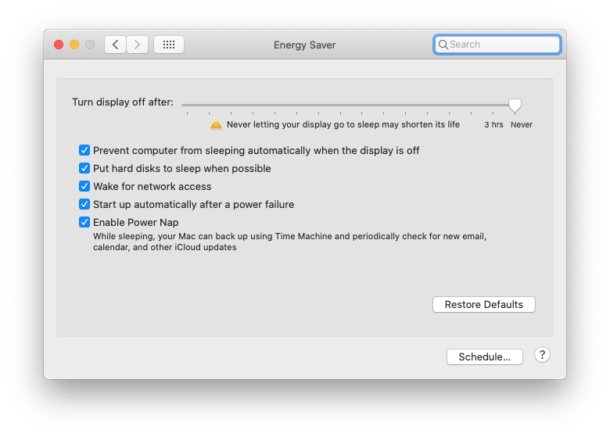
تنظیمات Energy Saver در مک
ابتدا نگاهی به تمام این تنظیمات بیاندازید. در تصویر بالا میبینید که ۵ گزینه در اختیار شما قرار دارد که یک نوار قابل تغییر نیز در بالای آنها دیده میشود. با استفاده از این نوار که با عنوان Turn the display off after مشخص میشود، شما میتوانید تعیین کنید که نمایشگر شما در صورت غیر فعال بودن دستگاه، پس از چه مدت زمانی خاموش شود. اگر از نمایشگر خود مک بوک استفاده کنید، بعد از سپری شدن این مدت زمان نمایشگر به طور کامل خاموش خواهد شد و اگر از مانیتورهای اکسترنال استفاده میکنید، احتمالا نمایشگر به حالت Low Power خواهد رفت.
شما تکان دادن موس یا فشردن هرکدام از دکمههای کیبورد میتوانید صفحه را مجددا روشن کنید و این گزینه کامپیوتر را به طور کامل خاموش نمیکند. گزینه دوم که با عنوان Prevent the display from sleeping automatically when the display is off مشخص شده، باعث میشود که هنگامی که نمایشگر شما خاموش شده است، کامپیوتر به طور کامل خاموش نشود.
بنابراین حتی اگر نمایشگر به حالت خواب برود، این گزینه باعث میشود که سیستم فعال بماند و به طور مثال اگر در حال انجام دانلود و یا کارهایی نظیر آن هستید که با رفتن دستگاه به حالت Sleep ممکن است متوقف شود، این گزینه میتواند نجاتبخش باشد.
گزینهی Slightly dim the display on battery power باعث میشود که هنگام استفاده از دستگاه در حالت عدم اتصال به شارژر، روشنایی نمایشگر کمی کاهش پیدا کند تا مصرف انرژی پایینتر بیاید. گزینه بعدی تحت عنوان Put hard disks to sleep when possible یک ابزار مفید دیگر است که در واقع مربوط به زمانی میشود که کامپیوترهای مک به جای هارد ای اس اس دی از هارد دیسکهای دارای دیسک چرخان استفاده میکردند.
در واقع این ابزار کاربرد چندانی برای مدلهای فعلی ندارد، اما اگر از یک هارد دیسک اکسترنال استفاده میکنید و یا مکبوک شما همچنان هم دارای یک هارد دیسک چرخان است، این گزینه باعث میشود که در زمان عدم استفاده از هارد دیسک، این قطعه به حالت خواب برود تا مصرف انرژی کاهش پیدا کند.
گزینه بعدی با عنوان Wake for network access مشخص شده است و به خصوص برای افرادی که در محل کار و ادارات از مک بوک خود استفاده میکنند، گزینهای بسیار کاربردی است. با فعال بودن این ویژگی زمانی که از یک گالری تصویری یا منابع سخت افزاری بهاشتراکگذاریشده مانند یک پرینتر مشترک استفاده میکنید، مک بوک شما به طور خودکار و زمانی که به آن نیاز است از حالت خواب بیدار شده و به صورت فعال درمیآید تا به طور مثال عملیات پرینت گرفتن انجام شود.
تنظیم مصرف انرژی مک حتی در زمان اتصال به شارژر اهمیت دارد
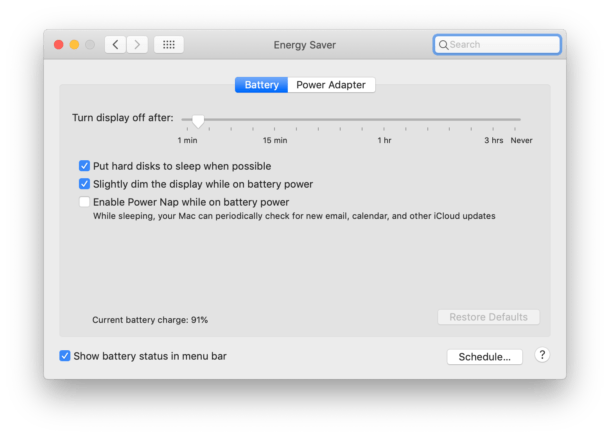
تنظیمات Energy Saver در مک
قابلیت Enable Power Nap نیز یک ویژگی مخصوص مک بوک است که عملکرد پیشرفتهای دارد و با فعال بودن این حالت، مک بوک شما بدون این که نمایشگر آن روشن شود، از حالت خواب بیدار شده و برخی از عملیاتهایی که نیازی به مشاهده تصویر آنها نیست، مانند زمانی که تایم ماشین به ساخت فایل پشتیبان میپردازد و یا در حال دریافت و ارسال پیامهای ایمیل هستید، کاربرد دارد. همچنین قابلیت Power Nap تنها زمانی کامپیوتر را از خواب بیدار میکند که مک بوک به شارژر متصل باشد.
گزینه بعدی یعنی Start up automatically after a power failure برای زمانهایی کاربرد دارد که ناگهان شارژ لپ تاپ اپلی شما تمام میشود و بدون آن که بتوانید به درستی آن را خاموش کنید، مک بوک خود به خود خاموش شده است. در واقع این قابلیت باعث میشود که زمانی که کامپیوتر خاموش را به شارژر متصل کرده و باتری به حد کافی شارژ شد، دستگاه به طور خودکار روشن شود. این گزینه برای آن دسته از افرادی که به جریان برق پایدار با کیفیت بالا دسترسی ندارد، اما همچنان هم میخواهند کامپیوتر آنها به صورت ۲۴ ساعته و در تمام روزهای هفته روشن باشد کاربردی است.

آموزش استفاده از تنظیمات Energy Saver برای مصرف کمتر باتری مک
مشاهده میکنید که استفاده از تنظیمات Energy Saver برای مدیریت مصرف انرژی در مک بوک حتی زمانی که به طور دائم لپ تاپ خود را به شارژر متصل میکنید نیز کاربردهای زیادی دارد. به غیر از بحث مصرف انرژی، گزینههای فعال شده در این قسمت باعث میشود که عمر قطعات بالاتر برود و به طور مثال برای آن دسته از افراد که از هارد دیسک چرخان استفاده میکنند، عمر مفید این قطعه افزایش خواهد یافت. گفتنی است که توضیحات این قابلیتها در نسخه مک او اس کاتالینا ۱۰.۱۵ نوشته شده و در ورژنهای فعلی سیستم عامل مک اواس وجود دارد، بنابراین ممکن است که برخی از آنها را بر روی نسخههای قدیمیتر یا در آپدیتهای آینده مشاهده نکنید.