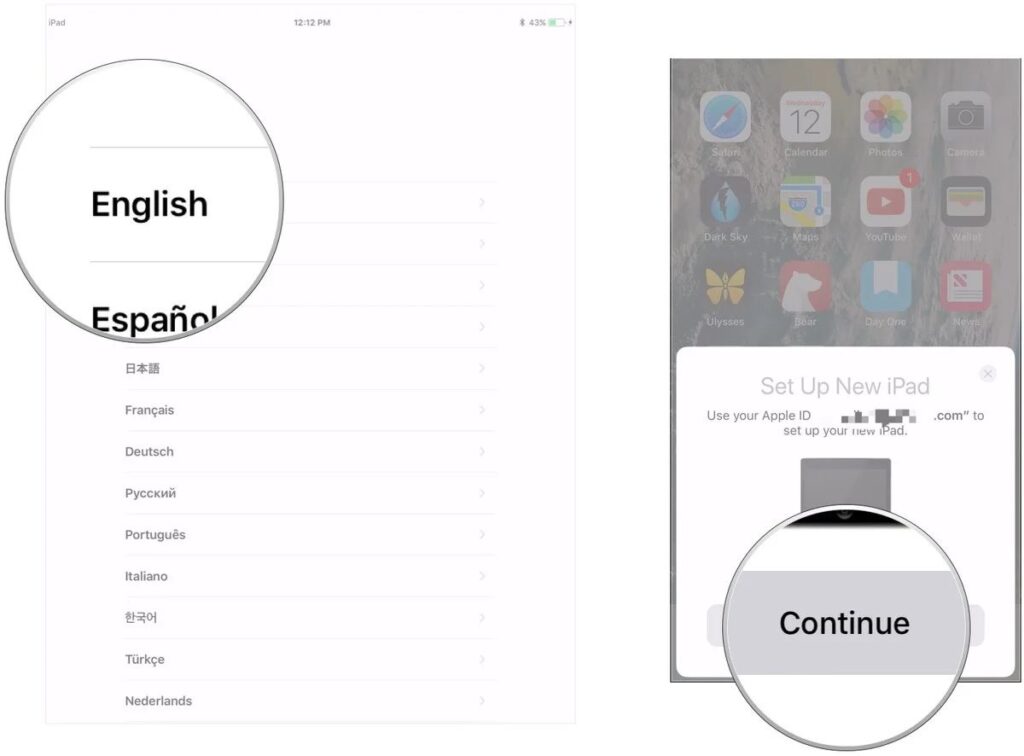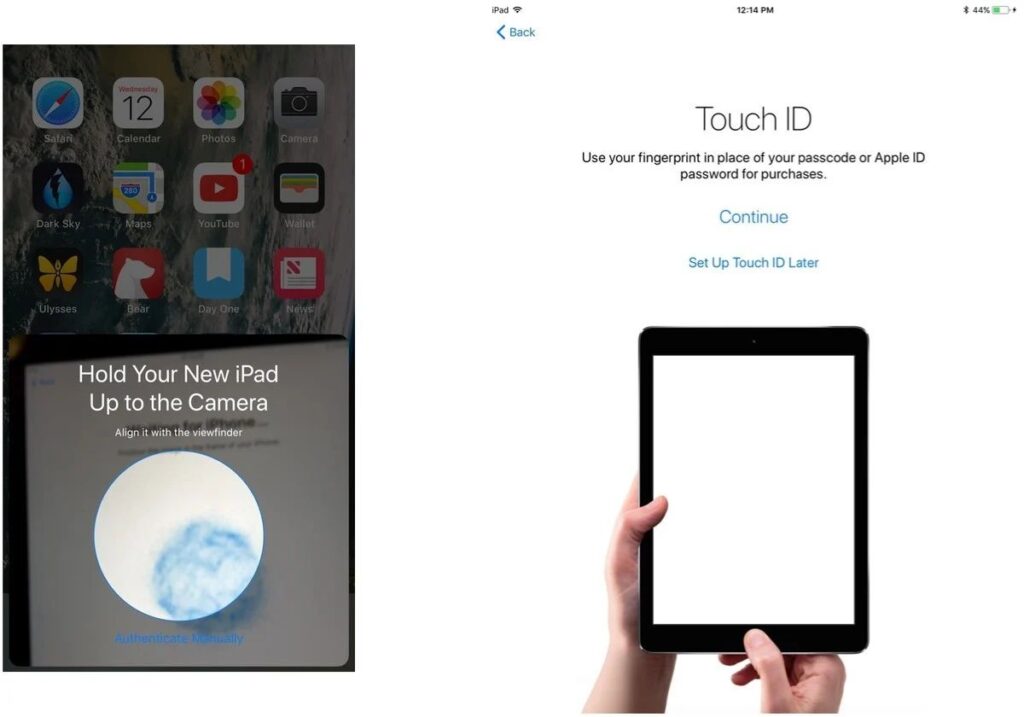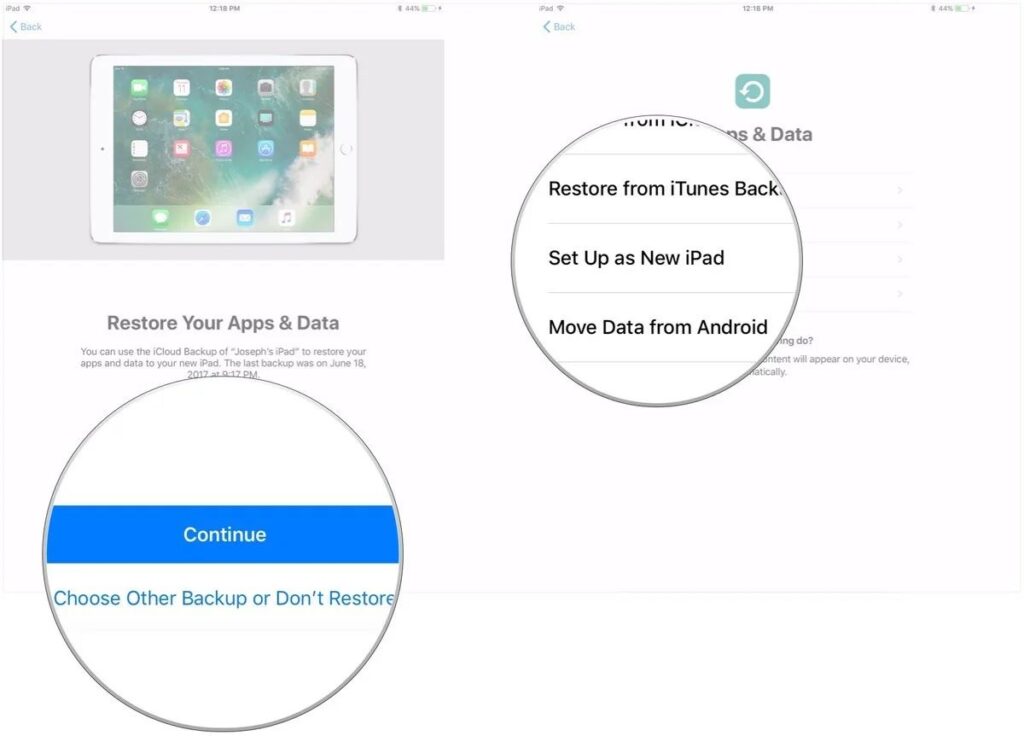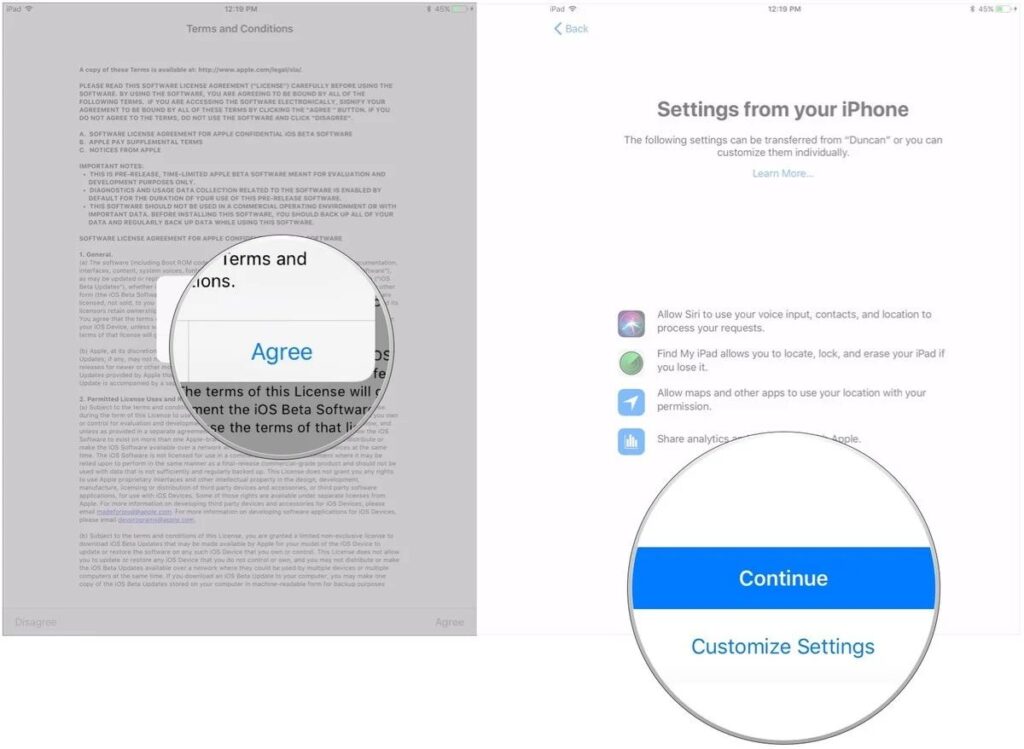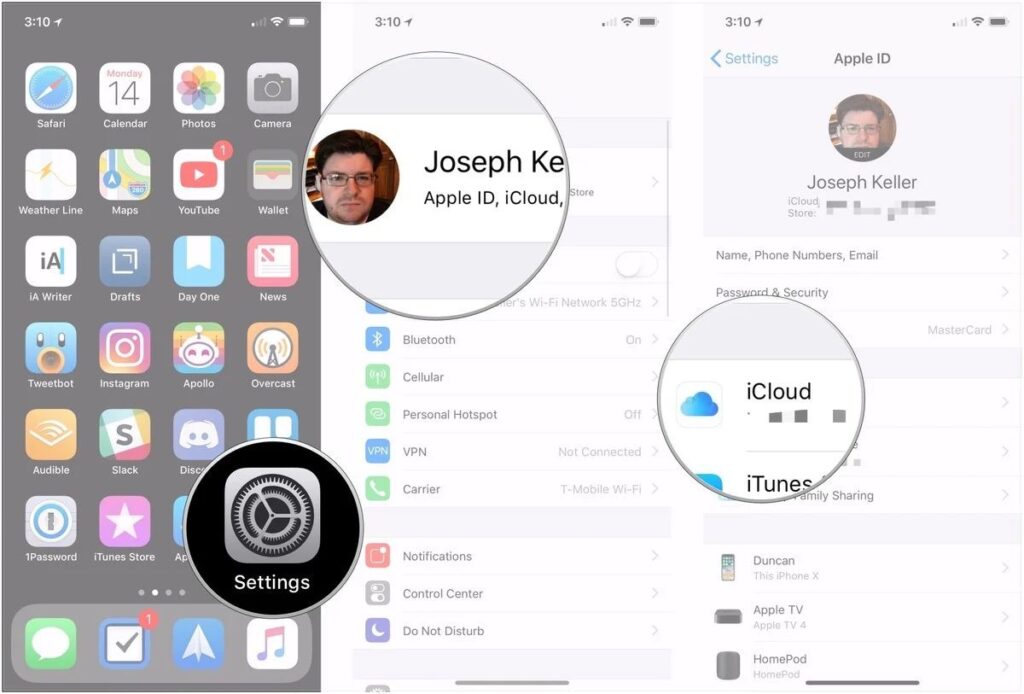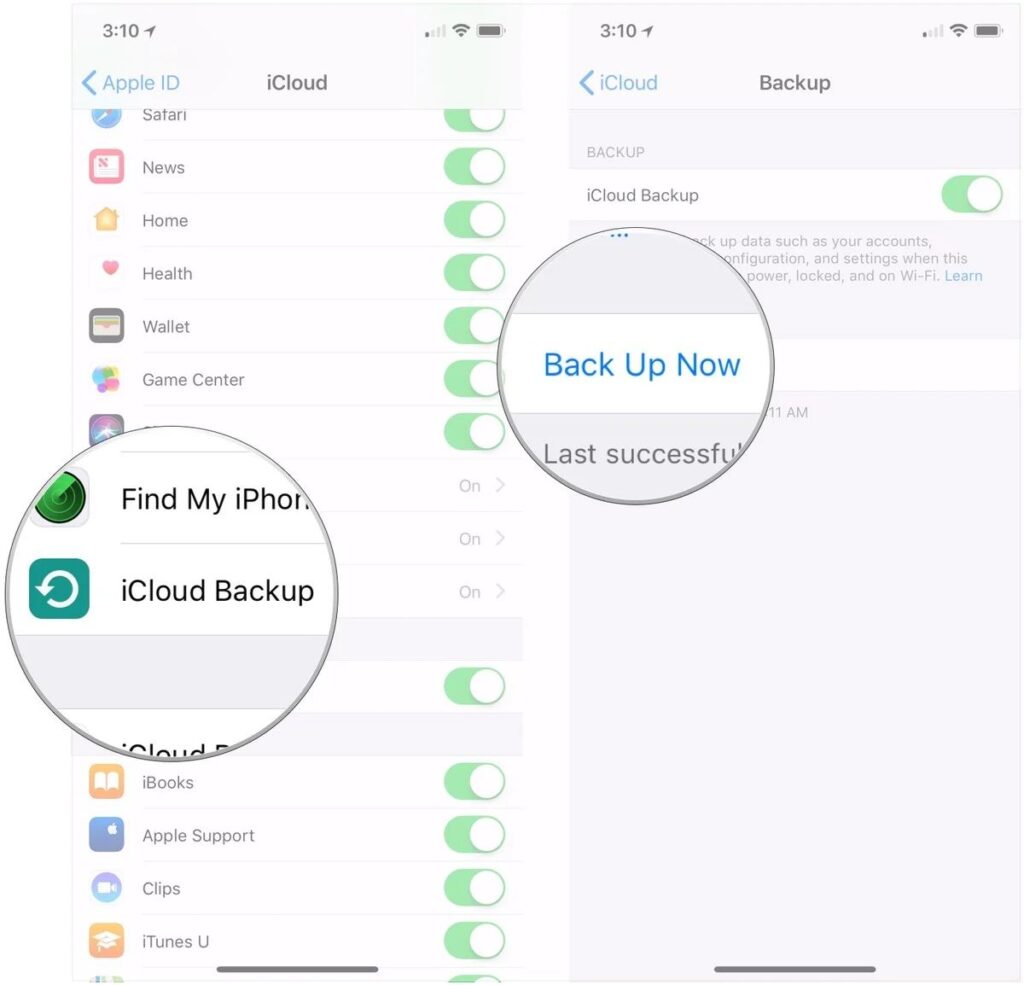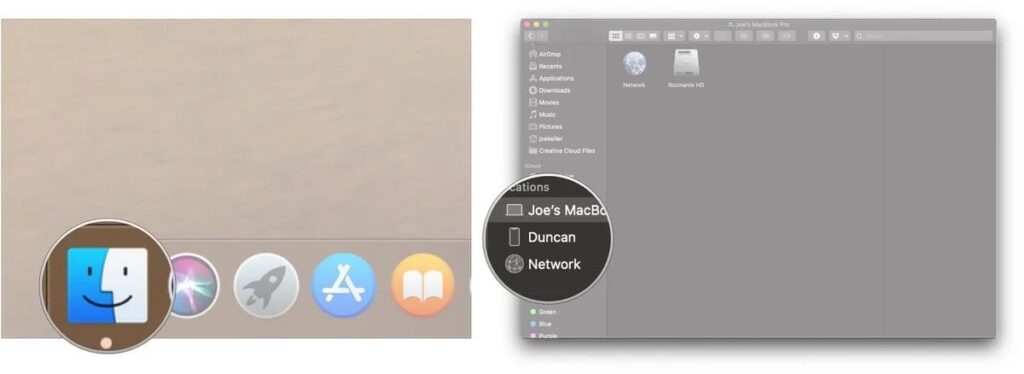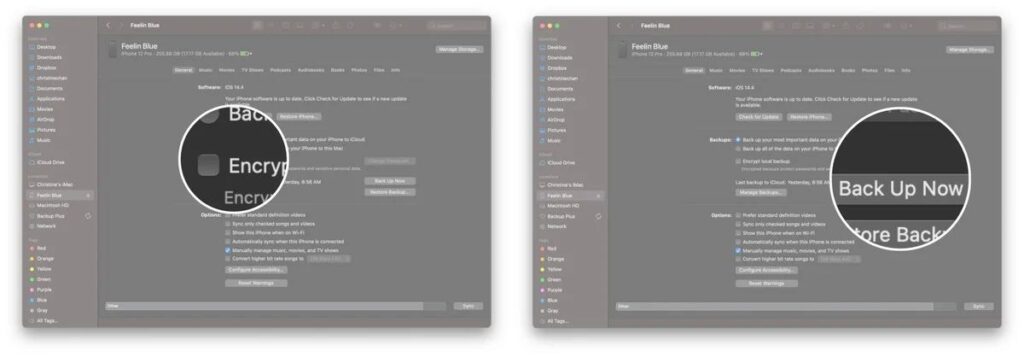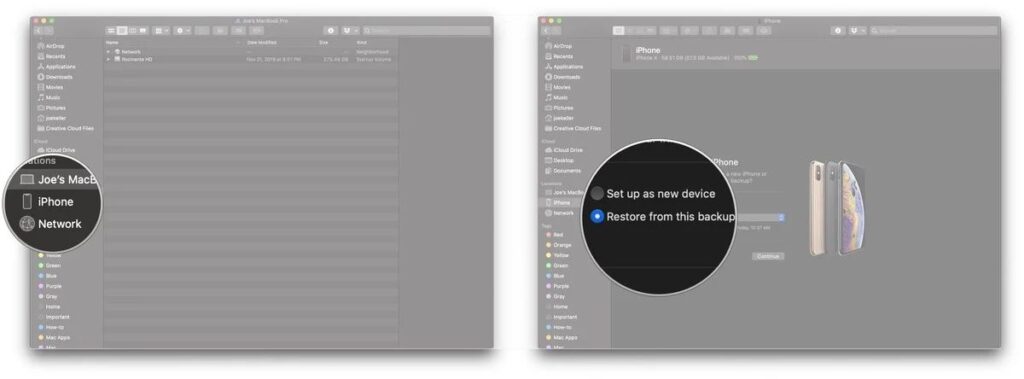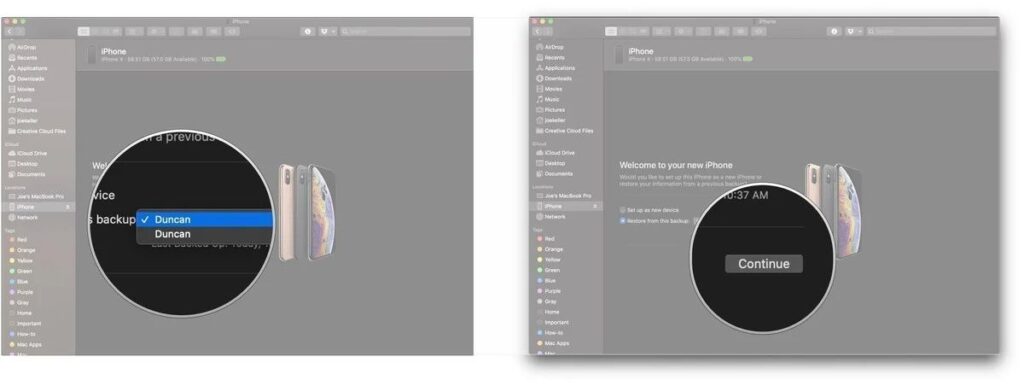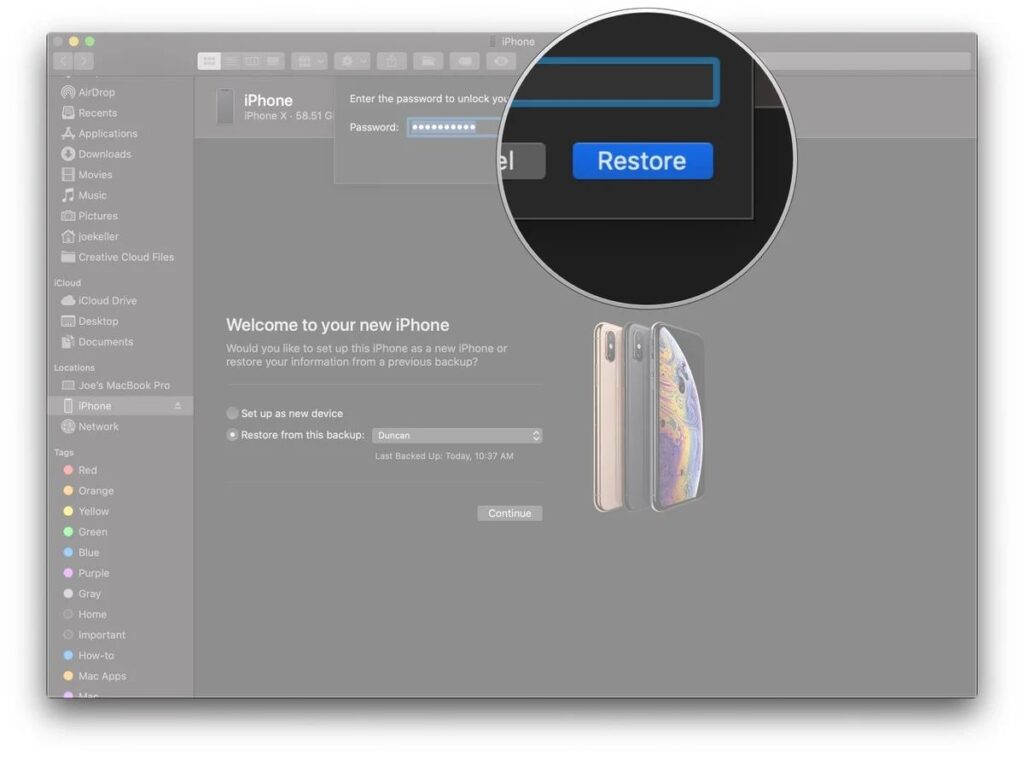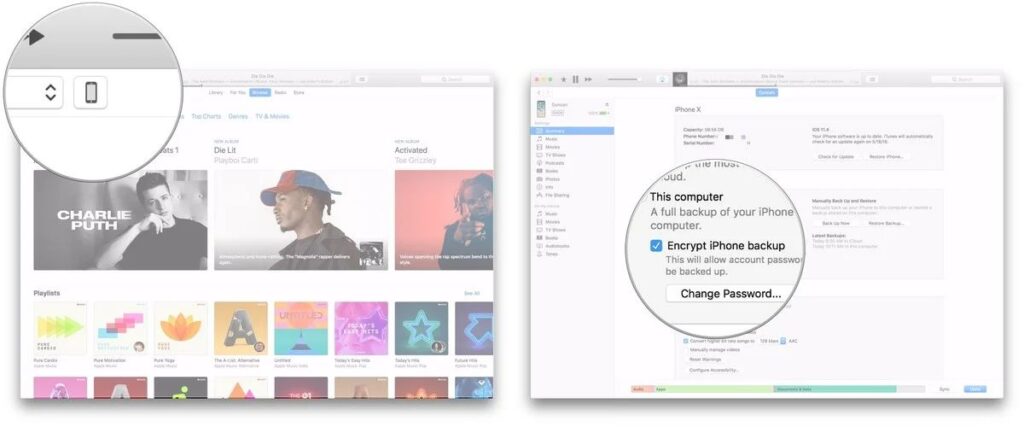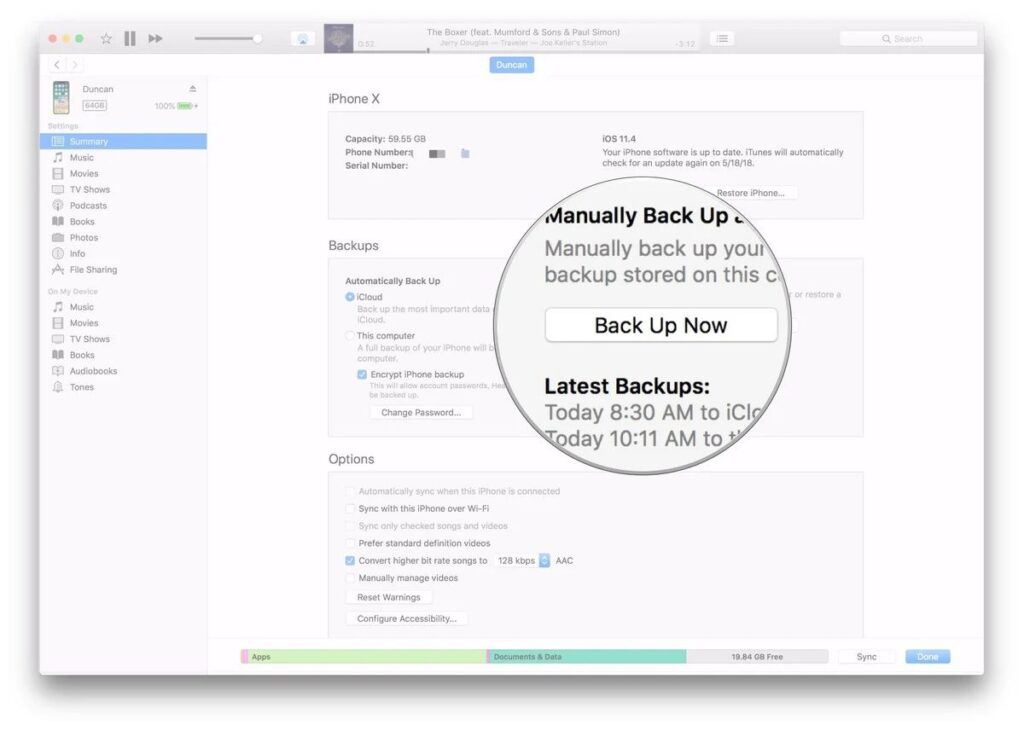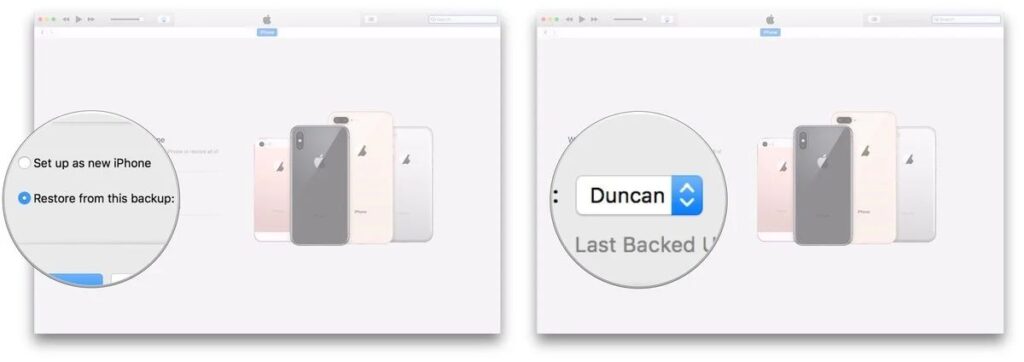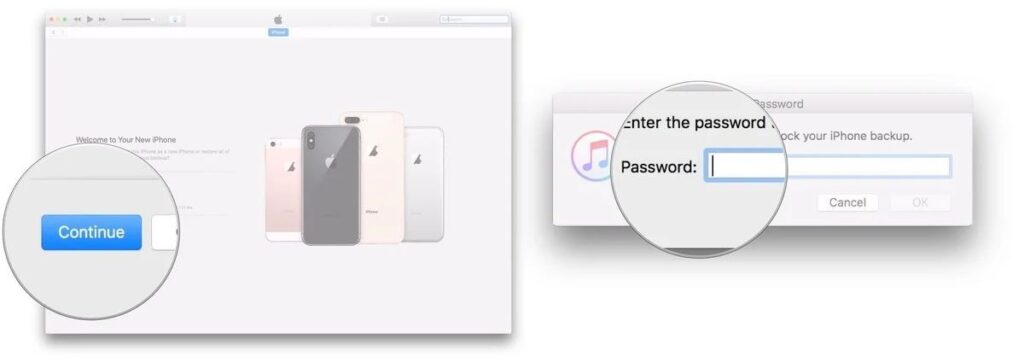اگر صاحب یک گوشی آیفون جدید شدهاید و به دنبال راهی برای انتقال اطلاعات از آیفون قدیمی به آیفون جدید هستید، این مقاله را مطالعه کنید.
اگر به تازگی یکی از گوشیهای آیفون 12 مینی، آیفون 12، آیفون 12 پرو یا آیفون 12 پرو مکس را خریداری کردهاید و به دنبال انتقال اطلاعات از آیفون قدیمی به آیفون جدید خود هستید، این مطلب را تا انتها مطالعه کنید.
اطلاعات از آیفون قدیمی به آیفون جدید
برای انجام این کار میتوان از روش های مختلفی مثل، حساب iCloud یا اتصال گوشی به مک یا کامپیوتر از طریق کابل استفاده کرد. در این پست روشهای انتقال اطلاعات را کامل و جامع مورد بررسی قرار خواهیم داد.
انتقال اطلاعات از آیفون قدیمی: با استفاده از Automatic Setup
- برای استفاده از Automatic Setup روی آیفون جدید، زبان خود را در هر دو دستگاه قدیمی و جدید انتخاب کنید.
- سپس در پنجره بازشو یا پاپ آپ ظاهر شده در گوشی خود، روی Continue ضربه بزنید تا آیفون یا آیپد جدید با اپل آیدی شما راه اندازی شود.
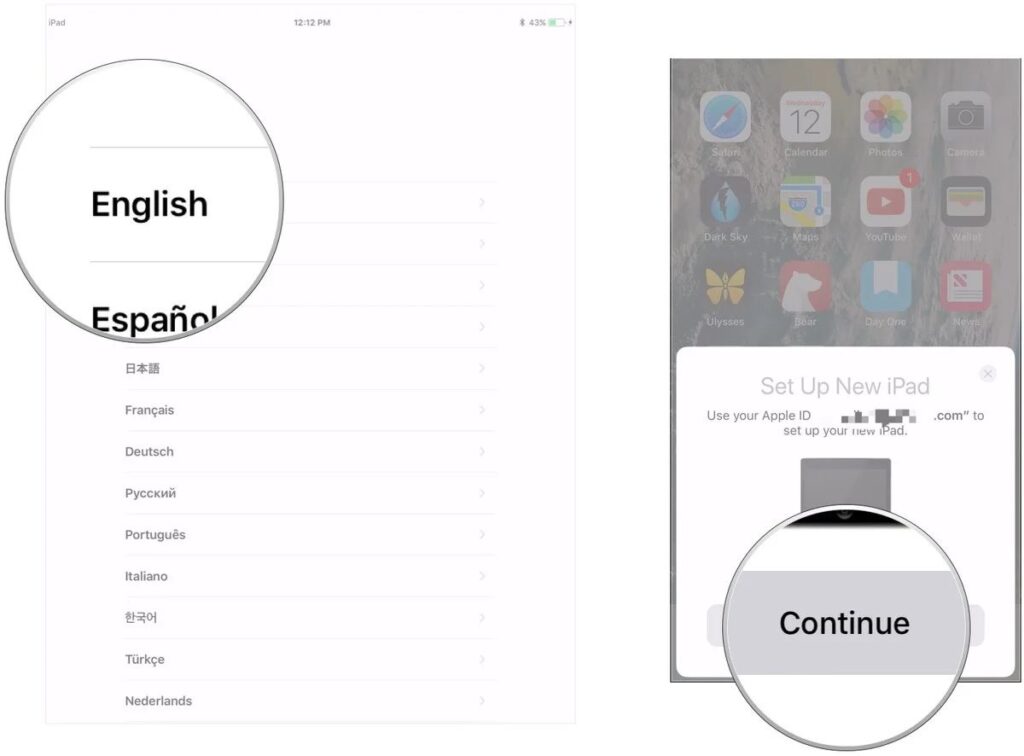
انتقال اطلاعات از آیفون قدیمی به آیفون جدید
- در این مرحله، از آیفون یا آیپد قدیمی برای اسکن تصویری که در آیفون جدید شما ظاهر شده استفاده کنید.
- پسورد یا رمز عبور گوشی قدیمی خود را در آیفون و یا آیپد جدیدتان وارد کنید.
- تاچ آیدی یا فیس آیدی را در آیفون جدیدتان راه اندازی کنید.
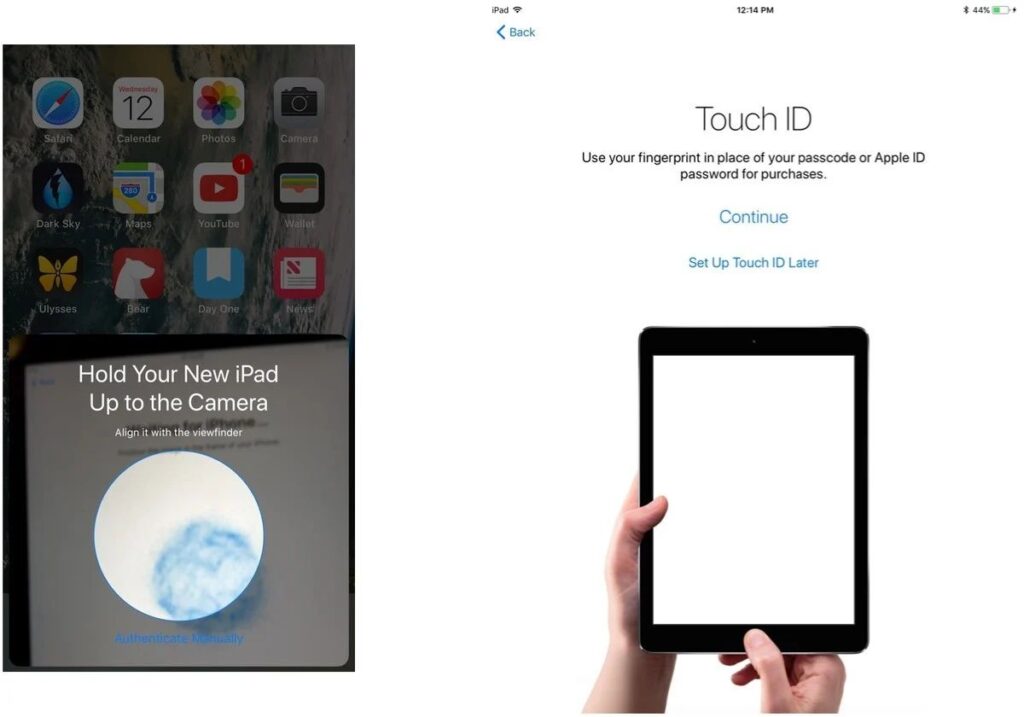
انتقال اطلاعات از آیفون قدیمی به آیفون جدید
- سپس با انتخاب گزینهی Choose Other Backup or Don’t Restore یک بکاپ را بازگردانی کنید.
- در این مرحله از بین سه گزینه Restore from iTunes Back up،Set Up as New iPad یا Move Data from Android یکی را انتخاب کنید.
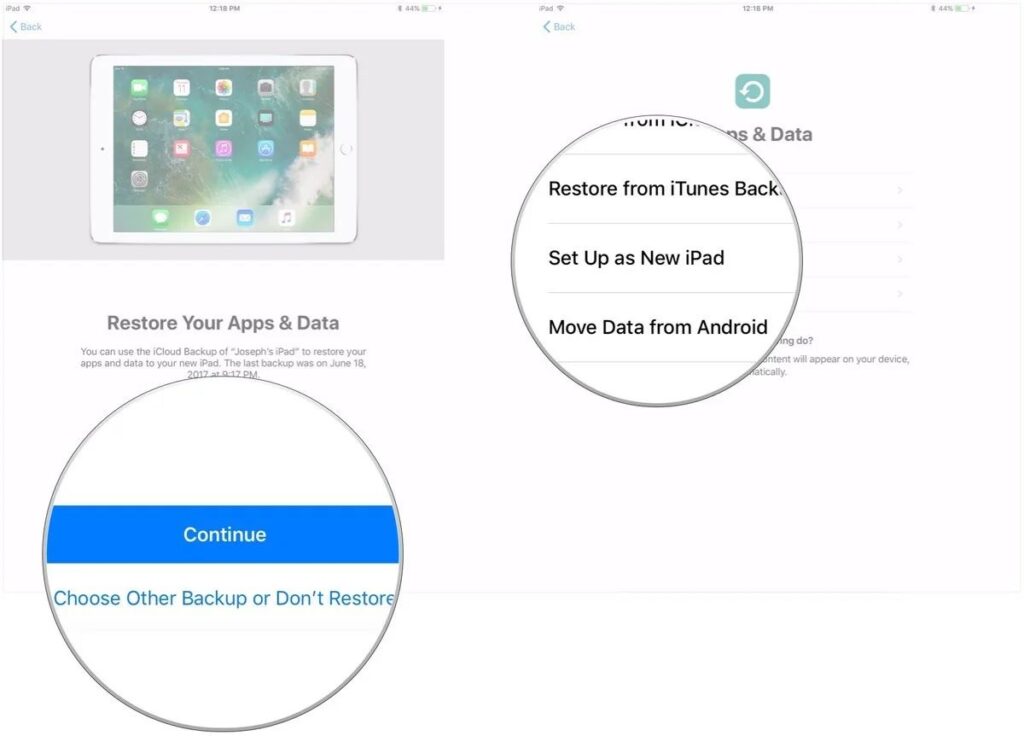
انتقال اطلاعات از آیفون قدیمی به آیفون جدید
- سپس برای تایید شرایط و ضوابط روی گزینه Agree ضربه بزنید.
- برای آنکه تنظیماتی مثل Siri، Find My iPhone، Location و … از آیفون قدیمی شما به آیفون جدید منتقل شود، روی کادر آبی رنگ Continue ضربه بزنید.
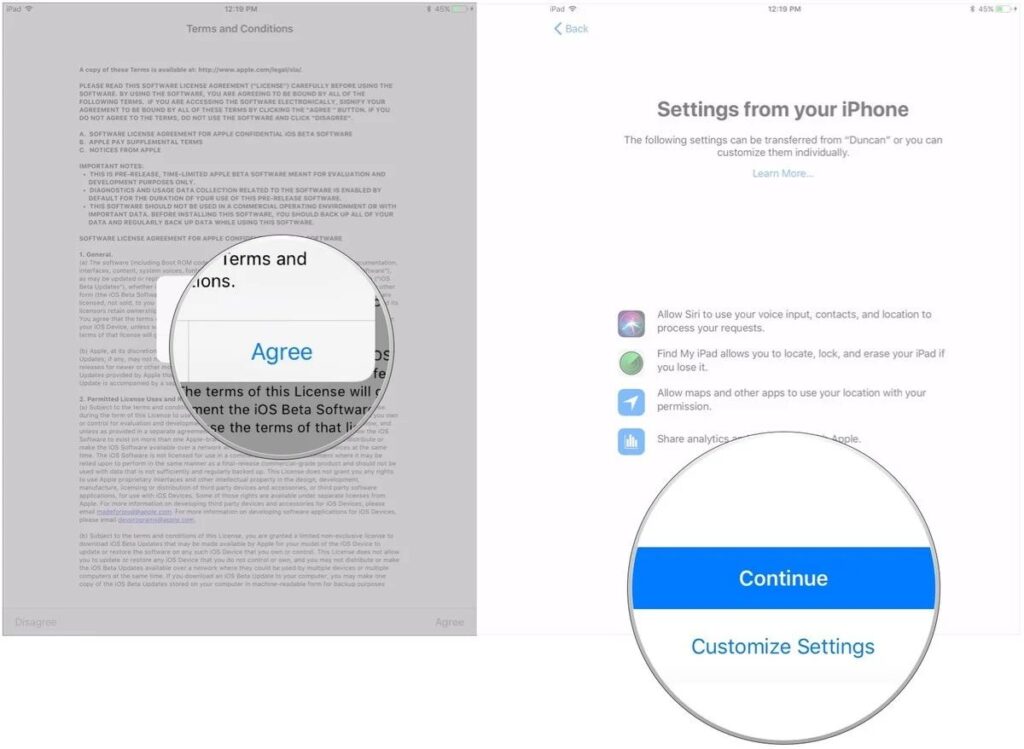
انتقال اطلاعات از آیفون قدیمی به آیفون جدید
مراحل راه اندازی آیفون یا آیپد جدید را همانطور که میدانید و رایج است انجام دهید.
انتقال اطلاعات از آیفون قدیمی با آیفون جدید با استفاده از بکاپ و بازیابی آیکلاد
- وارد تنظیمات آیفون یا آیپد قدیمی خود شوید.
- روی بنر Apple ID خود ضربه بزنید.
- سپس گزینه آیکلاد – iCloud را لمس کنید.
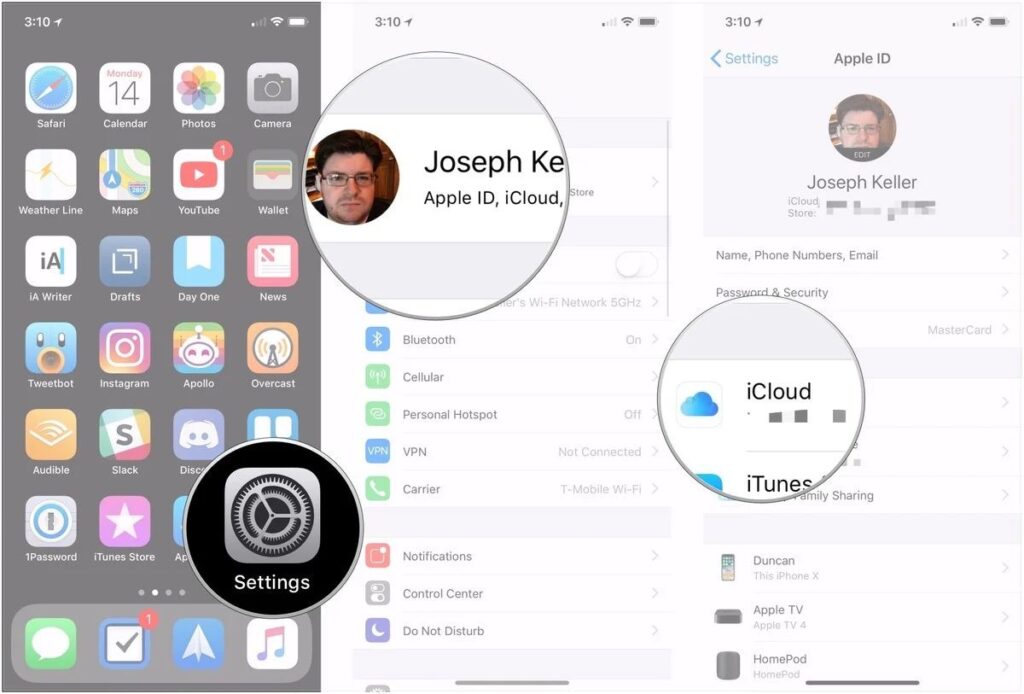
انتقال اطلاعات از آیفون قدیمی به آیفون جدید
- به پایین صفحه اسکرول کنید و روی گزینه iCloud Backup ضربه بزنید.
- سپس روی گزینه Back Up Now ضربه بزنید.
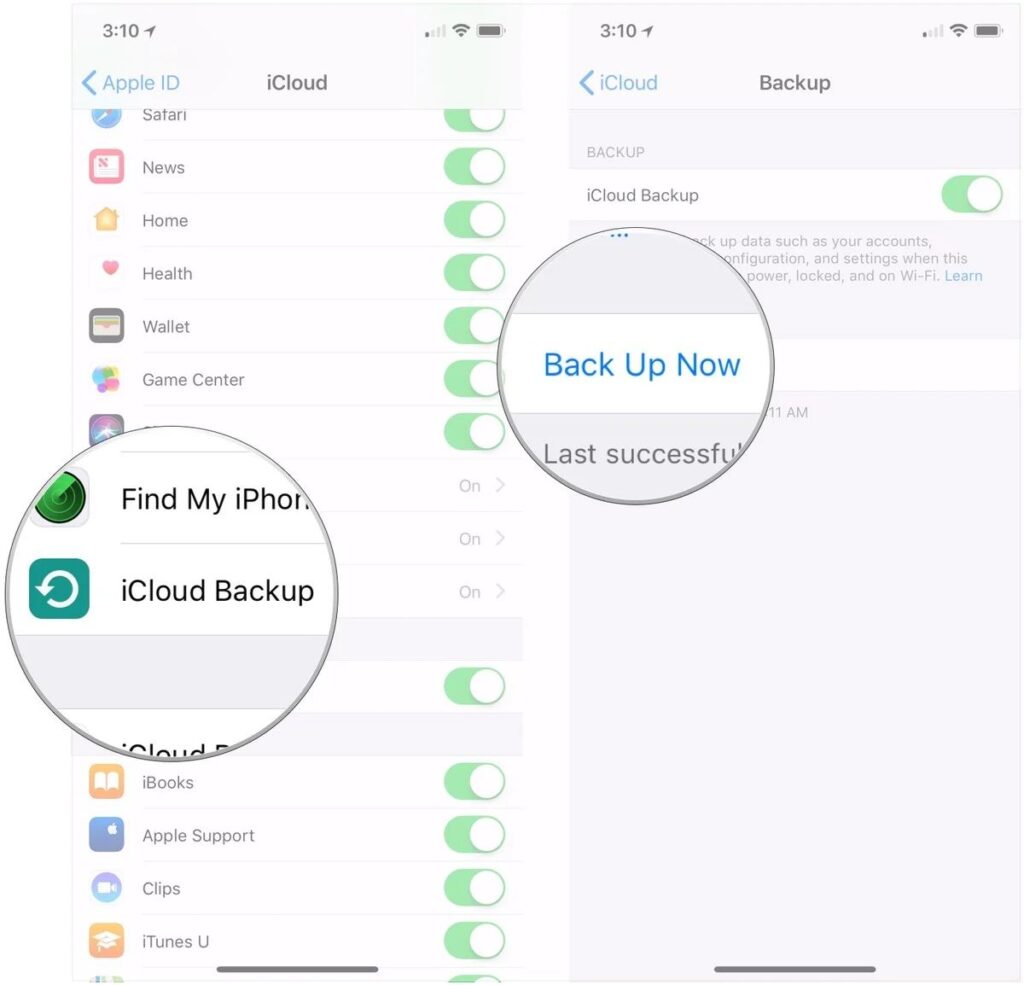
انتقال اطلاعات از آیفون قدیمی به آیفون جدید
- پس از آنکه بکاپ گرفتید، آیفون قدیمی خود را خاموش کنید.
- سیم کارت را از گوشی قدیمی خود خارج کرده و آن را در آیفون جدیدتان قرار دهید.
قبل از ادامه کار صبر کنید تا عمل بکاپ تکمیل شود.
اکنون میتوانید آیفون قدیمی خود را کنار بگذارید. قبل از شروع مراحل فوق، مطمئن شوید که دستگاه جدید شما خاموش است.
- در صورت تمایل سیم کارت گوشی قدیمی خود را در آیفون جدید قرار دهید.
- اکنون آیفون جدید خود را روشن کنید.
- بسته به گوشی شما، دکمهی هوم را فشار داده یا انگشت خود را از پایین به بالای صفحه نمایش حرکت دهید.
- دستورالعملهای مربوط به انتخاب زبان و راه اندازی شبکه وای فای را انجام دهید.
- روی گزینه Restore from iCloud backup ضربه بزنید.
- وارد حساب آیکلاد خود شوید (که همان اپل آیدی شماست).
- Next را لمس کنید.
- روی Agree ضربه بزنید.
- مجددا روی Agree ضربه بزنید.
- بکاپ خود را جهت اعمال بر روی دستگاه انتخاب کنید.
انتقال اطلاعات از آیفون قدیمی به آیفون جدید در مک او اس کاتالینا و جدیدتر
- آیفون قدیمی را به مک خود که روی آن macOS Catalina نصب است، متصل کنید.
- روی آیکون Finder کلیک کنید تا پنجره جدید Finder باز شود.
- در زیر Locations روی آیفون خود کلیک کنید.
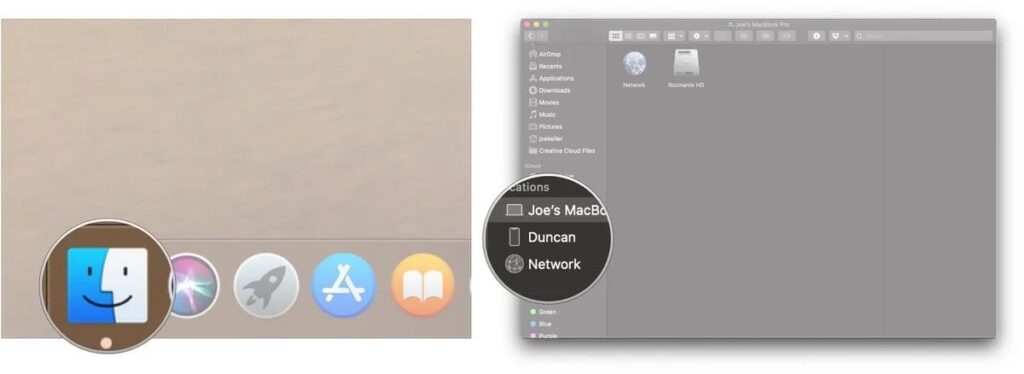
انتقال اطلاعات از آیفون قدیمی به آیفون جدید
- اگر از شما پرسیده شد که آیا به آیفون خود اعتماد میکنید، روی گزینه Trust کلیک کنید.
- روی کادر انتخاب گزینه Encrypt Local Backup کلیک کنید.
- اگر بار اولی است که بکاپهای رمز گذاری شده را راه اندازی میکنید، باید یک رمز عبور ایجاد کنید.
- اکنون روی گزینه Back Up Now کلیک کنید.
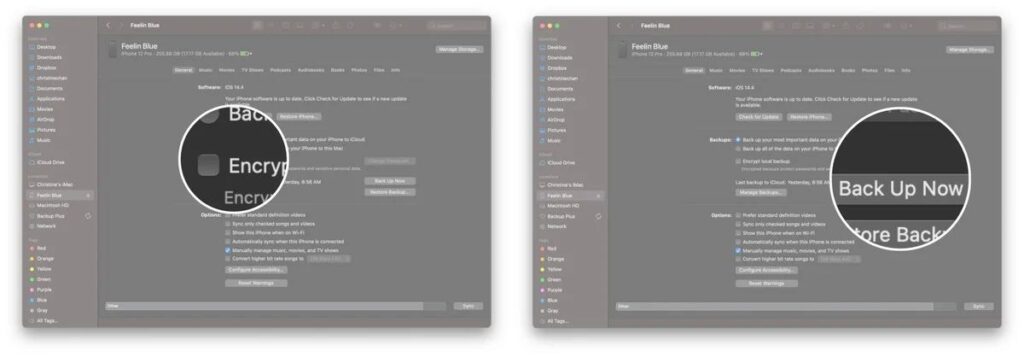
انتقال اطلاعات از آیفون قدیمی به آیفون جدید
- اگر گزینه ی Backup Apps نمایش داده شد آن را Skip کنید. زیرا به احتمال زیاد برنامه های شما مجددا دانلود میشوند.
- پس از اتمام کار، آیفون قدیمی خود را از مک جدا کنید.
- آیفون قدیمی را خاموش کنید.
- سیم کارت را از آیفون قدیمی خارج کنید. ( در صورتی که سیم کارت جدید یا جداگانهای برای آیفون جدید در نظر ندارید)
قبل از انجام این روند، صبر کنید تا فرآیند انتقال بکاپ تکمیل شود.
- سیم کارت خود را در آیفون جدید قرار دهید.
- گوشی جدید خود را روشن کنید.
- این گوشی را به به مک خود متصل کنید.
- وارد تنظیمات دستگاه شوید.
- دستورالعملهای مربوط به انتخاب زبان و راه اندازی شبکه وای فای را انجام دهید.
- گزینه Restore from Mac or PC را انتخاب کنید.
- از پنجره Finder در زیر قسمت Locations روی آیفون جدید خود کلیک کنید.
- در قسمت Finder مک خود، روی Restore from this backup کلیک کنید.
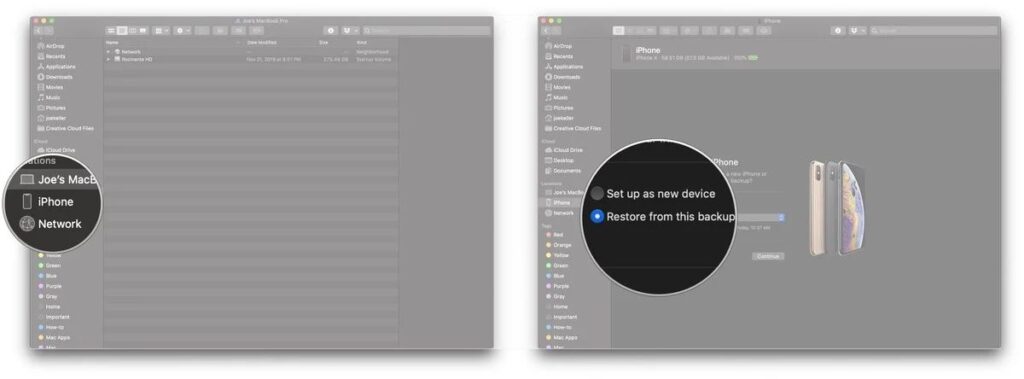
انتقال اطلاعات از آیفون قدیمی به آیفون جدید
- از لیست کشویی ظاهر شده recent backup را انتخاب کنید.
- سپس روی Continue ضربه بزنید.
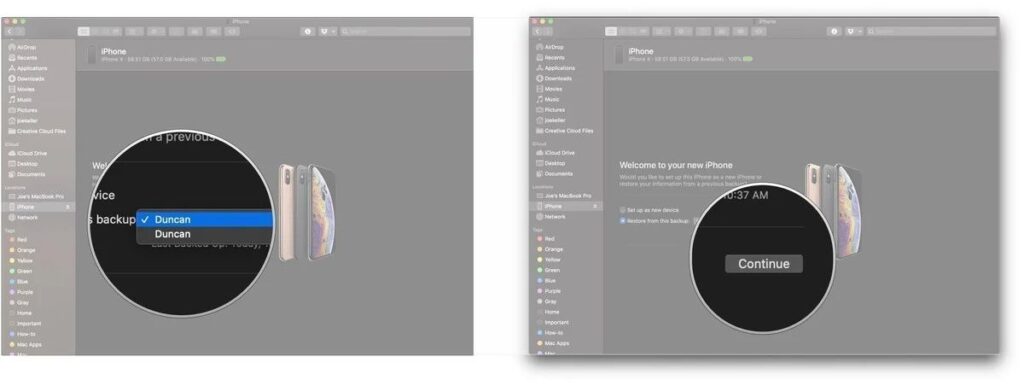
انتقال اطلاعات از آیفون قدیمی به آیفون جدید
- اگر بکاپ شما رمزگذاری شده و سیستم از شما درخواست کرد رمز عبور خود را وارد کنید.
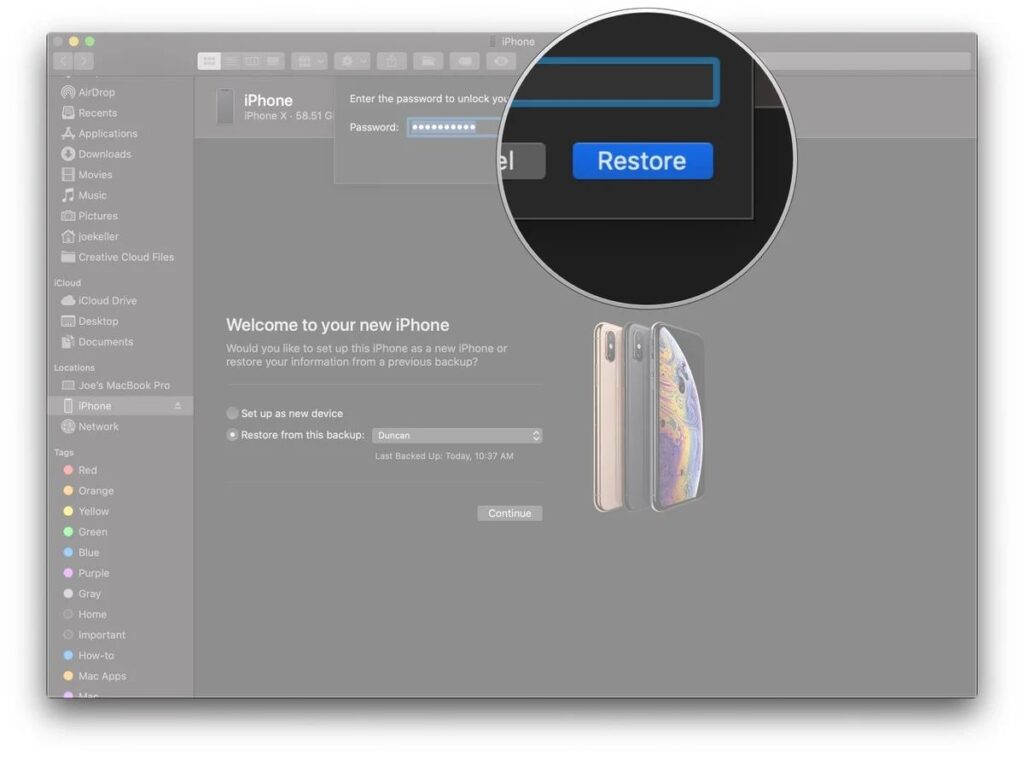
انتقال اطلاعات از آیفون قدیمی به آیفون جدید
انتقال اطلاعات از آیفون قدیمی به آیفون جدید با استفاده از مک او اس Mojave
- مطمئن شوید که آخرین نسخهی iTunes را اجرا میکنید.
- آیفون قدیمی خود را به مک یا کامپیوتر ویندوزی خود وصل کنید.
- برنامه iTunes را اجرا کنید.
- پس از آنکه آیکون آیفون را نوار منو مشاهده کردید، روی آن کلیک کنید.
- روی گزینه Encrypt Backup کلیک کنید. اگر اولین بار است که یک بکاپ را رمز گذاری میکنید، از شما درخواست میشود که یک رمز عبور اضافه کنید.
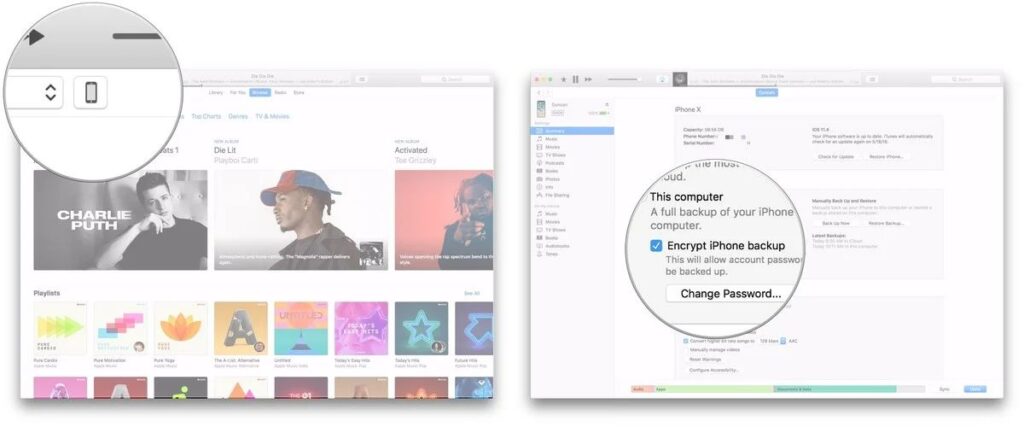
انتقال اطلاعات از آیفون قدیمی به آیفون جدید
- روی Back Up Now کلیک کنید.
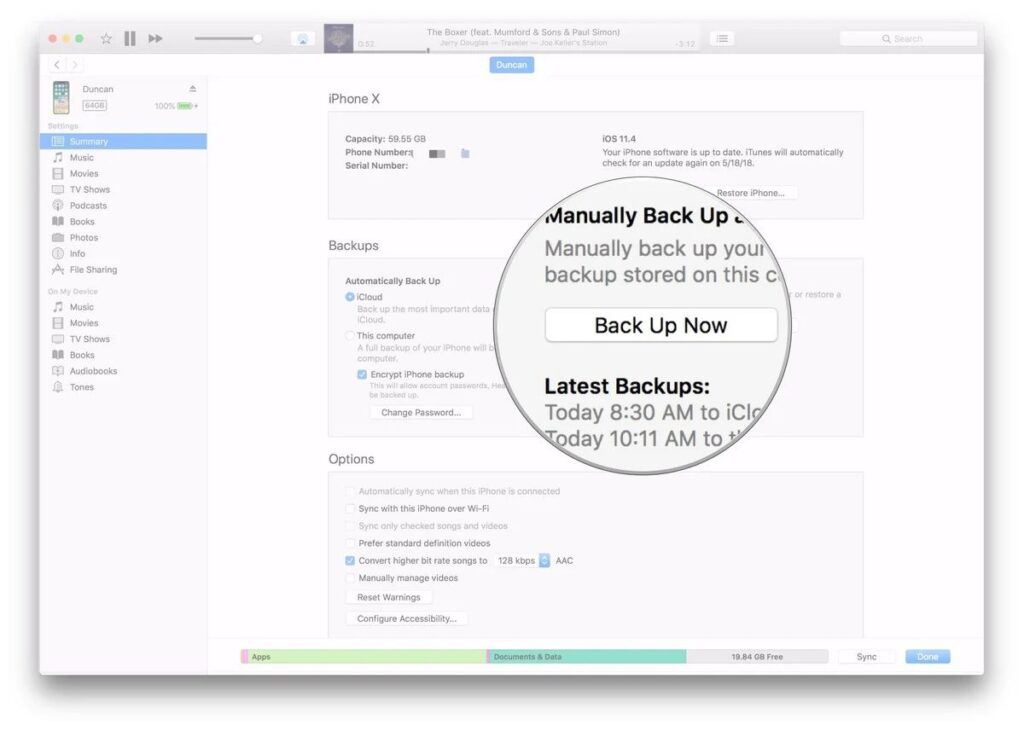
انتقال اطلاعات از آیفون قدیمی به آیفون جدید
- اگر گزینه ی Backup Apps نمایش داده شد آن را Skip کنید. زیرا به احتمال زیاد برنامه های شما مجددا دانلود میشوند.
- پس از اتمام کار، آیفون قدیمی را از کامپیوتر جدا کنید.
- آیفون قدیمی خود را خاموش کنید.
- سیم کارت را از آیفون قدیمی خود خارج کنید. (در صورتی که سیم کارت جدید یا جداگانهای برای آیفون جدید در نظر نگرفتهاید)
قبل از انجام این روند، صبر کنید تا فرآیند انتقال بکاپ تکمیل شود.
- سیم کارت خود را در آیفون جدید قرار دهید.
- گوشی جدید خود را روشن کنید.
- آیفون جدید را به مک یا کامیپوتر ویندوزی خود وصل کنید.
- وارد تنظیمات دستگاه شوید.
- دستورالعملهای مربوط به انتخاب زبان و راه اندازی شبکه وای فای را انجام دهید.
- گزینه Restore from iTunes backup را انتخاب کنید.
- در آیتونز مک یا کامپیوتر ویندوزی خود گزینه Restore from this backup را انتخاب کنید.
- recent backup را از لیست انتخاب کنید.
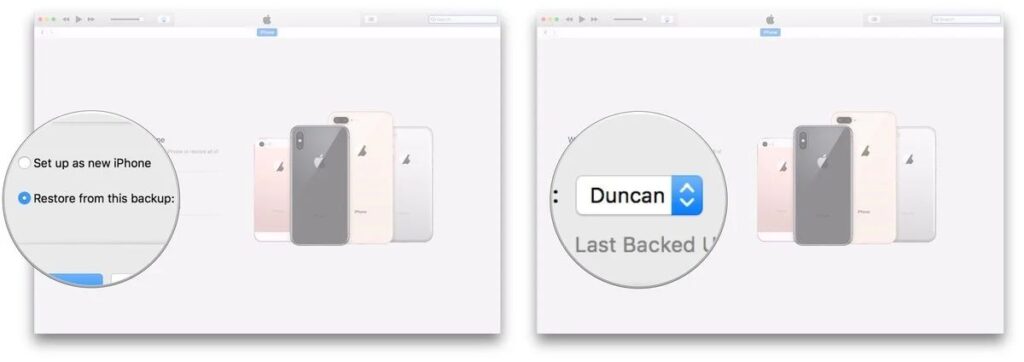
انتقال اطلاعات از آیفون قدیمی به آیفون جدید
- سپس روی Continue کلیک کنید.
- در صورت درخواست اگر بکاپ شما رمز گذاری شده بود، رمز عبور خود را وارد کنید.
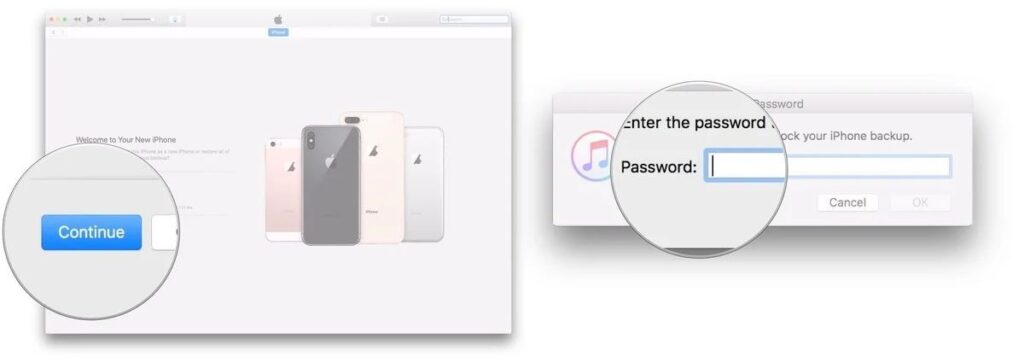
انتقال اطلاعات از آیفون قدیمی به آیفون جدید
تا زمانی که انتقال کامل انجام نشده، اتصال را قطع نکنید و اجازه دهید تا دانلود کامل شود. بسته به میزان اطلاعات شما مثل موزیک و برنامهها، ممکن است این فرآیند مقداری طول بکشد.