برنامه Message یکی از جذابترین برنامههای پیامرسان در بین کاربران اپلی است. این برنامه بصورت پیشفرض بر روی دستگاههای اپلی نصب است و میتواند تا حدی شما را از نصب پیامرسانهای جانبی دیگر بینیاز کند. در ادامه این مطلب از فراسیب، قصد داریم آموزش اضافه کردن عکس پروفایل برای آی مسیج را ارائه دهیم…
برنامه پیامرسان پیشفرض اپل، یعنی Message، قابلیتهای جذاب فراوانی دارد؛ با این حال نمیتوان این موضوع را انکار کرد که برنامهها و رقبای دیگر، تلاش میکنند تا عملکرد بهتری را به نمایش بگذارند و به نوعی کاربران را از Message دور کنند.

آموزش اضافه کردن عکس پروفایل برای آی مسیج
اما همچنان آی مسیج یکی از ابزارهایی است که در طول روز زیاد استفاده میشود. در ادامه، آموزش اضافه کردن عکس پروفایل برای آی مسیج را با هم بررسی خواهیم کرد؛ اگر در استفاده از آی مسیج بر روی آیفون خود مشکلی دارید، پیشنهاد میکنیم مطلب رفع مشکل کار نکردن آی مسیج روی آیفون را مطالعه کنید.
آموزش اضافه کردن عکس پروفایل برای آی مسیج
اگر شما هم از شبکههای اجتماعی، مثل واتساپ، فیسبوک و … استفاده میکنید، حتما دوست دارید تا اطلاعات حساب کاربری و پروفایل خود را مطابق میل خودتان شخصی سازی کنید؛ جالب است بدانید این امکان برای آی مسیج نیز فراهم است و شما میتوانید نام و همچنین تصویر پروفایل خود را شخصی سازی کنید!
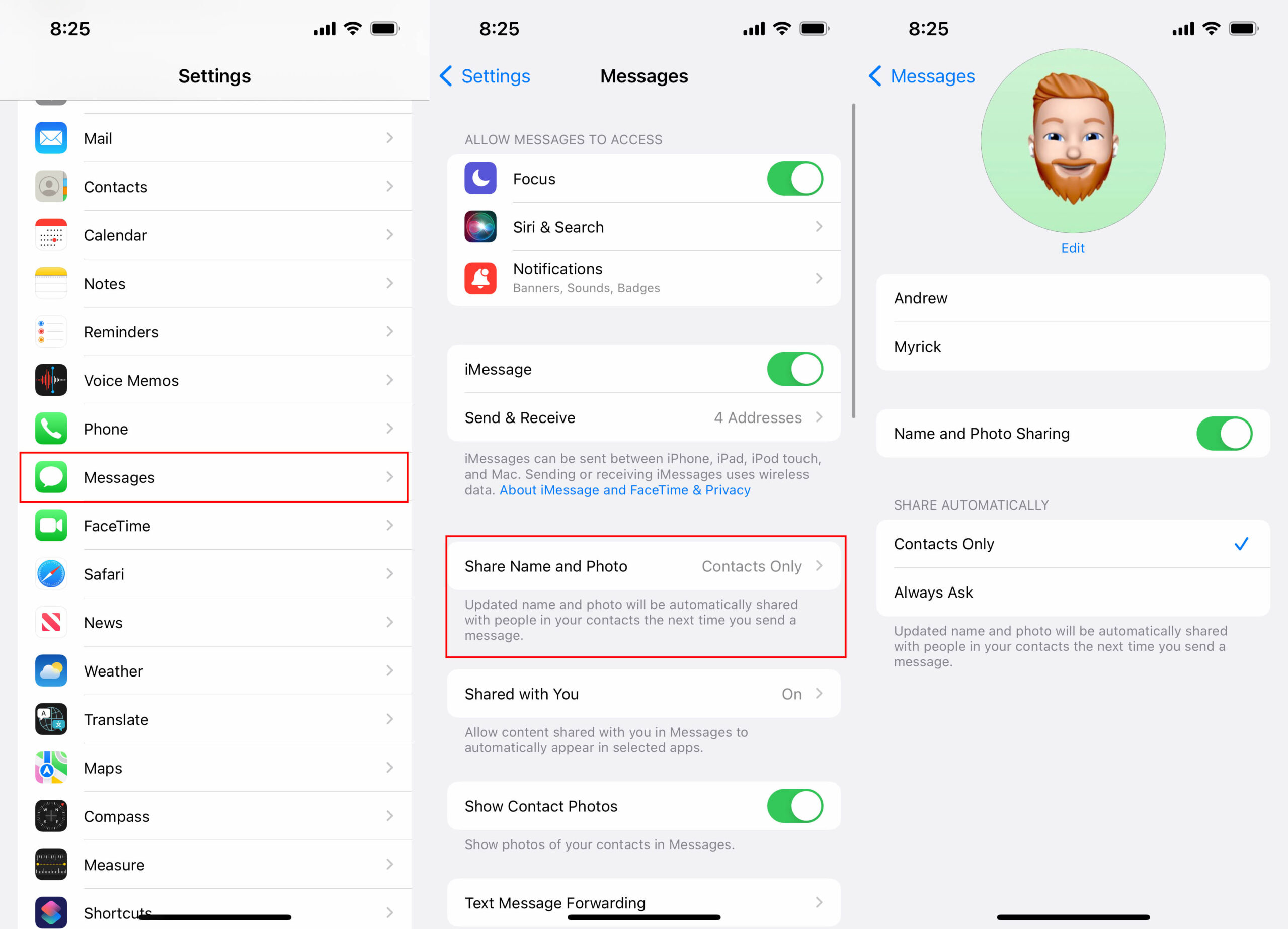
آموزش اضافه کردن عکس پروفایل برای آی مسیج
در این قابلیت زمانی که شما عکسی و یا نامی را برای پروفایل خود تنظیم میکنید، به طور پیش فرض همان نام و تصویر بر روی هر حسابی که به Apple ID شما متصل است قرار میگیرد؛ در ادامه نحوهی تنظیم تصویر پروفایل و نام برای iMessage آمده است:
- وارد تنظیمات آیفون خود شوید.
- در منوی تنظیمات وارد قسمت Messages شوید.
- بر روی Share Name and Photo ضربه بزنید. (اگر برای اولین بار در این بخش وارد شوید؛ بر روی Choose Name and Photo بزنید و مراحل را طی کنید)
- برای فعال کردن این ویژگی، بر روی دکمهی کنار Name and Photo Sharing ضربه بزنید.
- نام دلخواه خود را وارد کنید.
- بر روی کلمهی Edit که در پایین عکس پروفایلتان است، کلیک کنید.
- عکس مورد نظرتان را انتخاب کرده و Done را لمس کنید.
- یکی از گزینههای زیر را انتخاب کنید:
-
- گزینه Contacts Only
- گزینه Always Ask
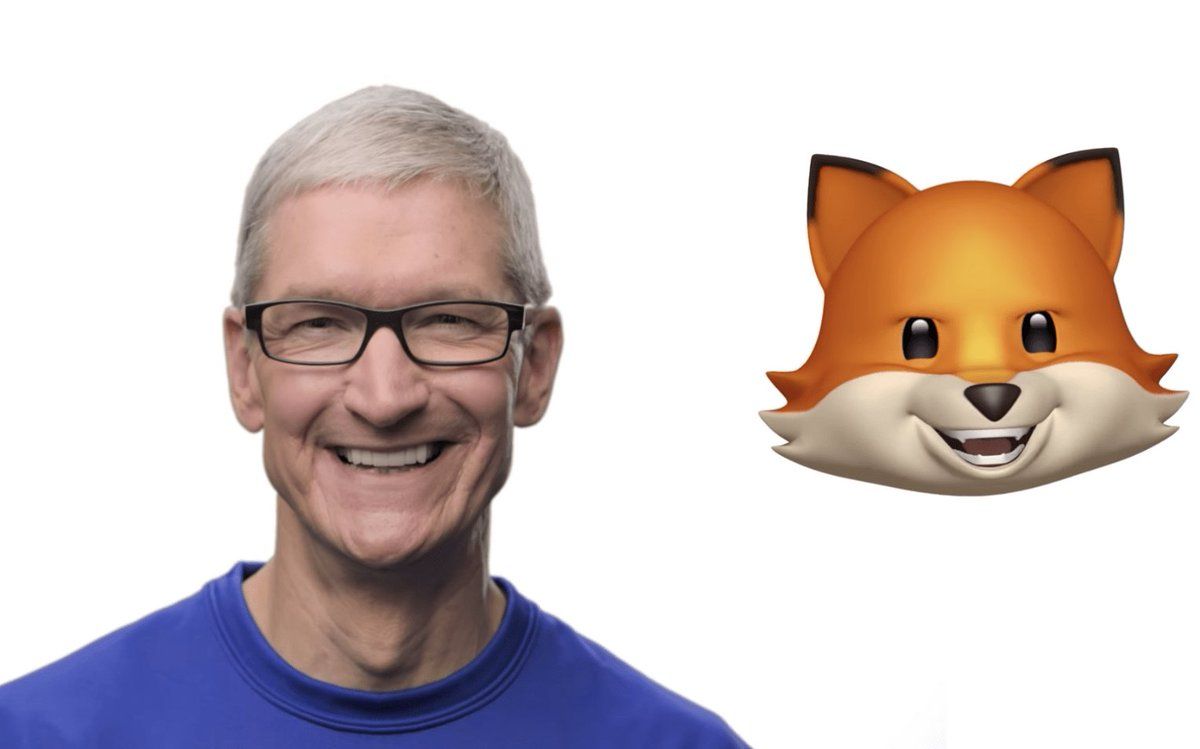
تیم کوک رئیس شرکت اپل در کنار Animoji
از این پس، زمانی که چت جدیدی را از طریق iMessage شروع میکنید، کادر کوچکی در بالای صفحه برایتان ظاهر میشود که از شما میپرسد آیا میخواهید نام و عکس خودتان را با شخصی که از طریق iMessage با او چت میکنید، به اشتراک بگذارید یا خیر؟
با تایید این پیغام میتوانید به جای تصویر پروفایل خاکستری رنگی که تابحال دیده میشد، عکسی را بعنوان یک شخصیت به نمایش بگذارید! علاوه بر این، میتوانید iMessage را طوری تنظیم کنید که هر بار شخصی قصد دارد چتی را با شما از طریق آی مسیج شروع کند، از شما پرسیده شود که عکس و نامتان برای او نشان داده شود یا خیر.
متأسفانه، این قابلیت زمانی که با کاربران دستگاههای اندرویدی و یا سیستمعاملهای دیگر چت میکنید، کار نمیکند. در این شرایط، این افراد باید طبق روال معمول، به صورت دستی تصویر شما را آپدیت کنند و نامی را نیز به صورت دستی برای شما تنظیم کنند.
نحوه تنظیم تصویر و نام برای چتهای گروهی iMessage
اگر در برنامه Messages گروهی را با دوستان و آشنایان خود تشکیل دادهاید، اپل این امکان را برای شما فراهم آورده تا بتوانید اطلاعات آن چت گروهی را شخصی سازی کنید. با استفاده از این قابلیت، نه تنها میتوانید نام گروهتان را تغییر دهید، بلکه میتوانید تصاویر خودتان را به عنوان عکس پروفایلتان تنظیم کنید! این موضوع به شما کمک میکند تا بین چتهای گروهی خود تفاوت ایجاد کرده و آنها را راحتتر پیدا کنید.
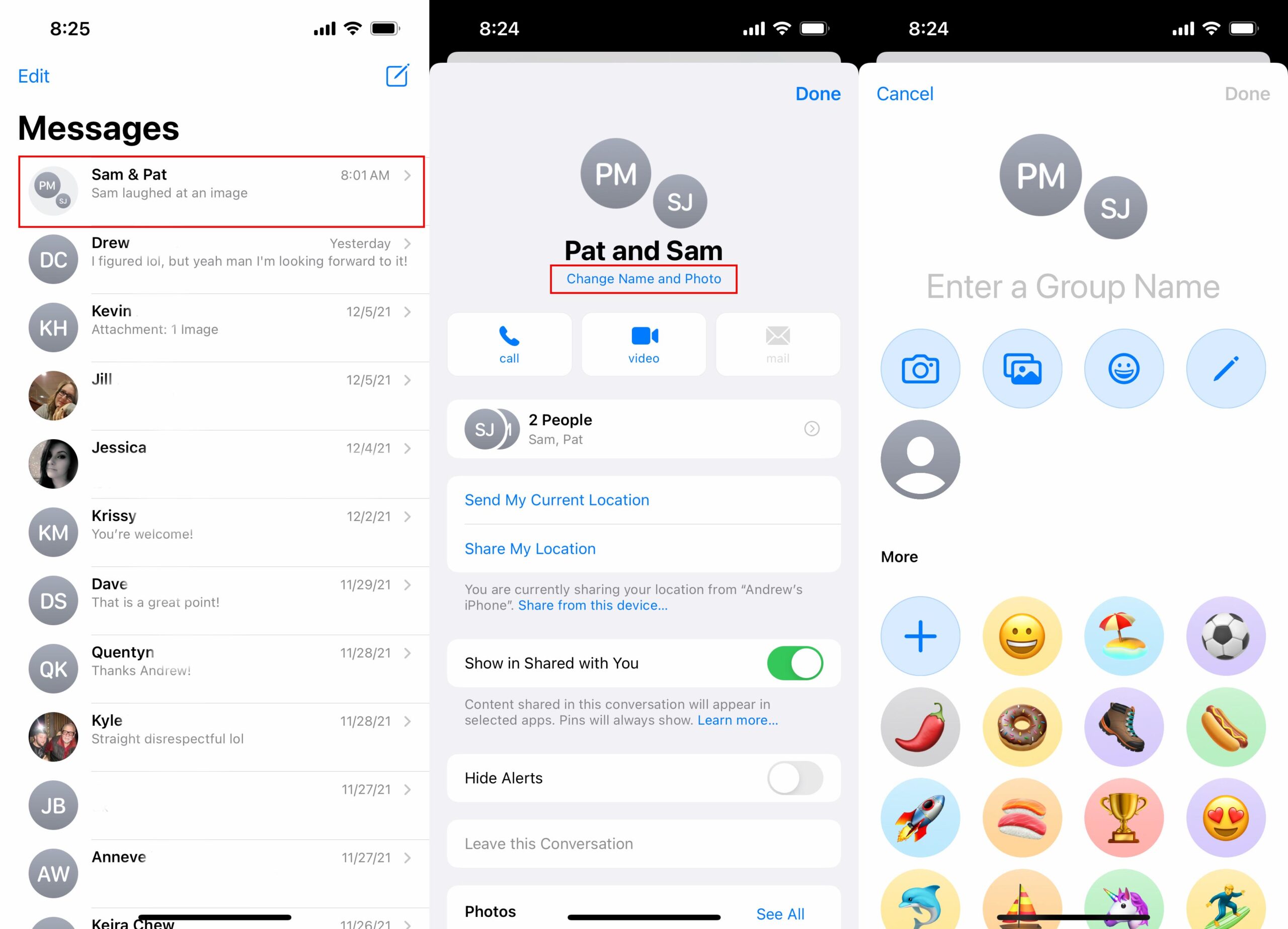
آموزش اضافه کردن عکس پروفایل برای آی مسیج
- در آیفون و یا آیپدتان برنامه Messages را باز کنید.
- چت گروهی (group chat) را که میخواهید شخصی سازی کنید پیدا کرده و انتخاب کنید.
- بر روی contact bubbles (حبابهای مخاطب) در بالای صفحه در نوار منو ضربه بزنید.
- بر روی Change Name and Photo کلیک کنید.
- یک نام برای گروهتان وارد کنید.
- یکی از موارد زیر را انتخاب کنید:
-
- گزینه Camera icon: باید یک عکس بگیرید.
- گزینه Gallery icon: باید از گالری خودتان یک عکس انتخاب کنید.
- گزینه Emoji icon: از ایموجی به عنوان تصویر گروهی با پس زمینه رنگی استفاده کنید.
- گزینه Pencil icon: دو حرف وارد کنید و یک سبک یا استایل را انتخاب کنید.
پس از اینکه چت گروهی iMessage خود را شخصی سازی کردید، باید بر روی دکمهی Done که در گوشهی بالای سمت راست صفحه قرار دارد، کلیک کنید.
و تمام!
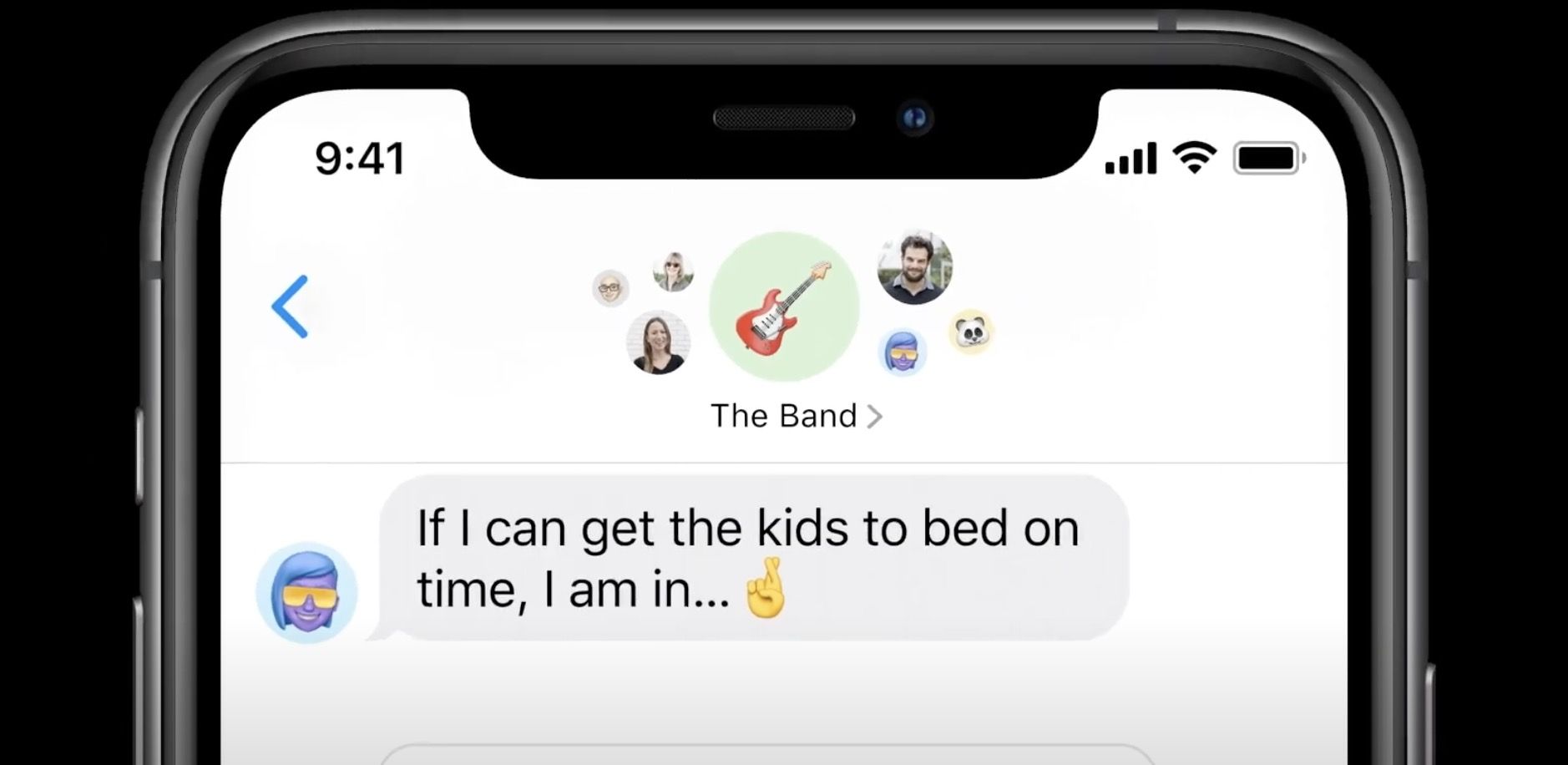
چت گروهی در آی مسیج
در پایان
امیدواریم این مطلب برای شما مفید بوده باشد؛ در مطلبی جداگانه به نحوه حذف کردن شماره از آیمسیج و فیستایم نیز پرداختیم که میتواند برای شما کاربردی باشد. همچنین در صورتی که برای فعالسازی iMessage و FaceTime خود مشکلی دارید، میتوانید چگونگی رفع ارور Waiting for Activation در فعالسازی آی مسیج را مطالعه کنید.

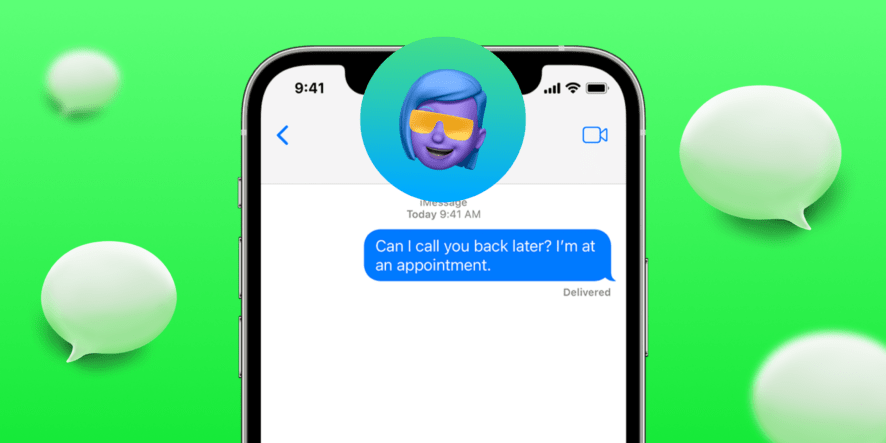















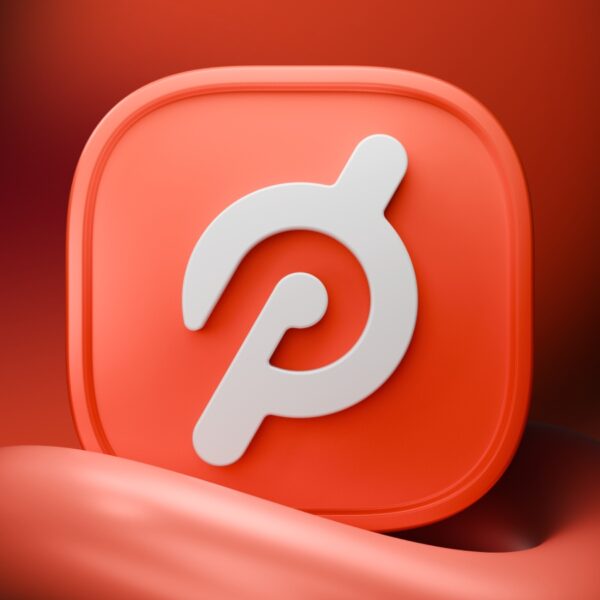
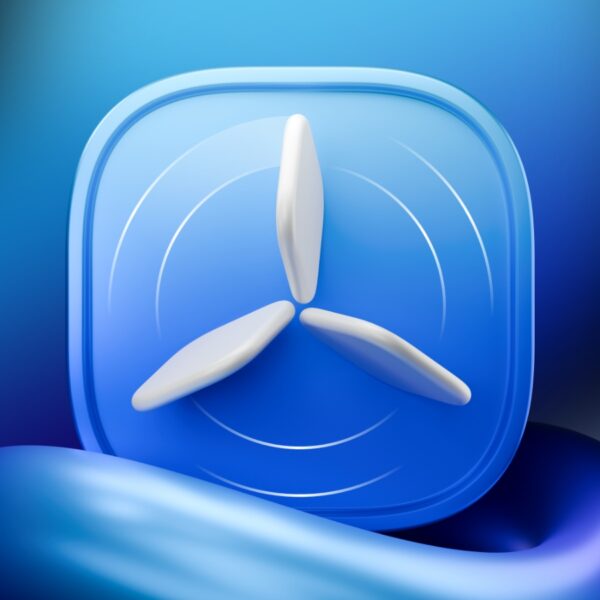
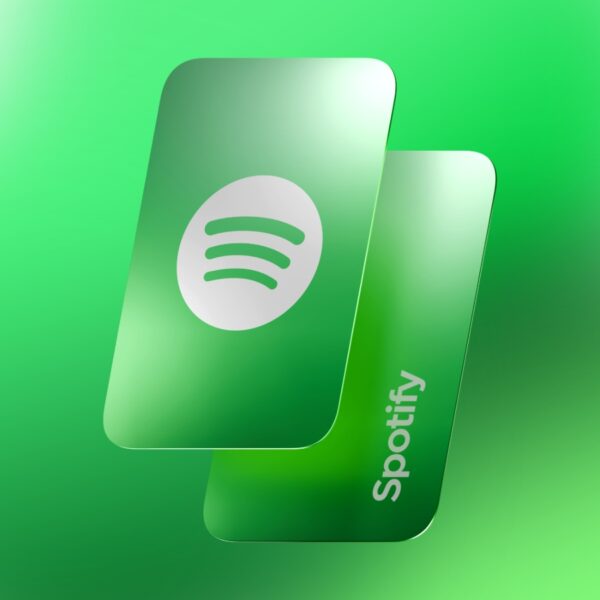

Sharing Name and Photo not available
Sharing Name and Photo is not available because iCloud and iMessage accounts are different or are not signed in
برای من همچین چیزی مینویسه
نمیشه فقط عکس پروفایل بزاریم و اسممون همون اسمی. باشه که مخاطب سیومون کرده؟