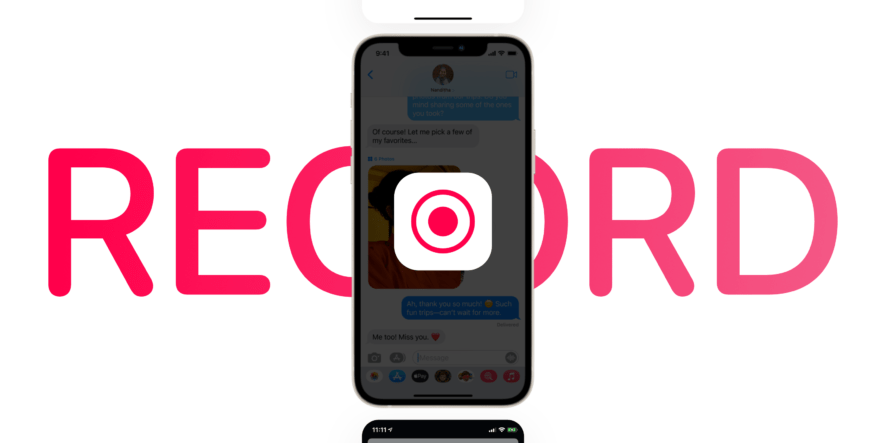ضبط فیلم از صفحه نمایش یکی از قابلیتهایی است که همه افراد به هر دلیلی به آن نیاز پیدا خواهند کرد؛ بخصوص در این روزهایی که آموزش غیرحضوری و آنلاین بیشتر شده است. در ادامه قصد داریم نحوه ضبط فیلم از صفحه نمایش آیفون را بدون نیاز به اپلیکیشن برای شما توضیح دهیم؛ با فراسیب همراه باشید…
برای ضبط فیلم از صفحه آیفون نیاز به هیچ برنامه خاصی ندارید و به راحتی میتوانید طبق مراحل پایین، اقدام به فیلمبرداری از صفحه نمایش دستگاه خود کنید.
ضبط فیلم از صفحه نمایش آیفون بدون نیاز به اپلیکیشن
قبل از انجام هر کاری باید یک سری از تنظیمات را در آیفون خود اعمال کنید؛ تنظیماتی که اگر یک بار آن را انجام دهید، هر بار برای ضبط، نیازی به تکرار آن نخواهید داشت؛ به عبارت دیگر، یک بار انجام دادن این تنظیمات کافیست!
برای این که ضبط صفحه نمایش آیفون را خیلی سریع فعال کنید، باید یک شورتکات به Control Center اضافه کنید؛ پس بدین منظور، تنظیمات آیفون خود را باز کرده و وارد قسمت Control Center شوید. حال در بخش More Controls به پایین صفحه اسکرول کنید تا گزینه Screen Recording را ببینید؛ برای اینکه آن را به Control Center خود اضافه کنید، باید بر روی دکمه سبز رنگ با علامت + ضربه بزنید.

گزینه Screen Recording در آیفون
حال با این عمل، شما به گزینه فیلمبرداری از صفحه نمایش در Control Center دسترسی سریع دارید؛ اما اگر زمانی احساس کردید که دیگر نیازی به این دکمه ندارید، میتوانید از طریق همین مسیر بالا، بر روی گزینه – که قرمز رنگ است، ضربه بزنید تا دوباره آن را از Control Center حذف کنید!
نحوه ایجاد یک Basic Screen Recording
زمانی که مراحل گفته شده در بالا را طی کردید، از این پس خیلی راحت میتوانید از صفحه نمایش آیفون خود فیلمبرداری کنید. برای این کار، باید از گوشه سمت راست بالای نمایشگر، انگشتتان را به سمت پایین بکشید تا به Control Center دسترسی پیدا کنید (نحوه دسترسی به کنترل سنتر در دستگاههای مختلف، متفاوت است)، سپس بر روی گزینه ضبط صفحه (Screen Record) که به شکل یک دایره تو پر در داخل یک دایره دیگر است، ضربه بزنید.

نحوه ضبط فیلم از صفحه نمایش آیفون بدون نیاز به اپلیکیشن
زمانی که بر روی آیکون Screen Recording ضربه زدید، بلافاصله یک شمارش معکوس شروع میشود و پس از سه ثانیه، عملیات ضبط فیلم از صفحه نمایش آیفون شما شروع میشود.

ضبط از صفحه نمایش آیفون
پس از این که ضبط شروع شد، دکمه موجود به رنگ قرمز در میآید و اگر دوباره بر روی این دکمه ضربه بزنید، ضبط صفحه متوقف میشود.

آموزش ضبط و رکورد ویدیو از صفحه آیفون
در این زمان شما نوتیفیکیشن را خواهید دید که اطلاع میدهد ویدیوی مورد نظر در گالری ذخیره شده است. معمولاً این تصاویر ضبط شده در بخش Photos ذخیره میشوند، اما برای مثال میتوانید موارد ضبط شده را در برنامههای دیگری مانند Twitch و Discord نیز ذخیره کنید.
به طور پیشفرض، اسکرین رکوردر آیفون تنها صدای خروجی از خود برنامههای موجود در آیفون را ضبط میکند و صدای محیط اطراف را در بر نمیگیرد، اما اگر شما میخواهید صدای شما نیز ضبط شود و بر روی ویدیوی خود صحبت کنید، باید ضبط میکروفون (Microphone Recording) را فعال کنید. برای انجام این کار، باید دکمه ضبط صفحه (Screen Recording) را در Control Center به مدت طولانی فشار دهید و سپس آیکون میکروفون را به حالت فعال در آورید.

ضبط فیلم از صفحه نمایش آیفون
نکته مهم درباره ضبط ویدیو از صفحه آیفون
لازم است بدانید که اسکرین رکوردر آیفون، همه چیز از جمله اعلانها (notifications) را ضبط میکند و اگر میخواهید از این موضوع مطمئن شوید که هنگام ضبط فیلم از صفحه نمایش آیفون نوتیفیکیشنی دریافت نمیکنید، باید گزینه Do Not Disturb را به طور موقت فعال کنید.
ما در تیم تولید محتوای فراسیب، مطالب آموزشی کاربردی و متنوعی را برای شما تهیه کردهایم که میتوانید با مراجعه به قسمت آموزش و ترفند آیفون از آنها استفاده کنید.