ممکن است تا به حال پس از نصب نسخههای آزمایشی آی او اس، از این امر پشیمان شده و خواسته باشید پروفایل بتای iOS را از روی آیفون خود حذف کنید. در این مطلب از فراسیب قصد داریم نحوه خارج شدن از این وضعیت را با هم مرور کنیم؛ در ادامه با ما همراه باشید…
اگر به تازگی برای تست امکانات سیستم عامل جدید، آیفون خود را به نسخه بتای iOS بروزرسانی کرده باشید، مطمئنا متوجه شدهاید که در صورت ارائه آپدیتهای جدید برای کاربران عمومی نمیتوانید آنها را روی آيفون خود نصب کنید. برای نصب بروزرسانیهای یاد شده باید Beta Program را از روی آيفون خود حذف کرده و سپس اقدام به ریستور به نسخههای پایینتر کنید. روند حذف پروفایل بتا بسیار ساده است. مراحل انجام این کار را با هم قدم به قدم پیش میرویم.
آموزش حذف پروفایل بتای iOS در آیفون
- در آیفون خود وارد Settings شوید. حالا مانند تصویر زیر روی منوی General ضربه بزنید.
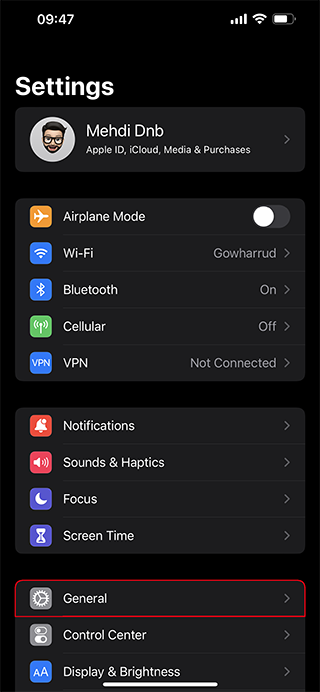
تصویری از اپلیکیشن Settings
- صفحه را به سمت پایین هدایت کرده و وارد منوی V.P.N & Device Management شوید.
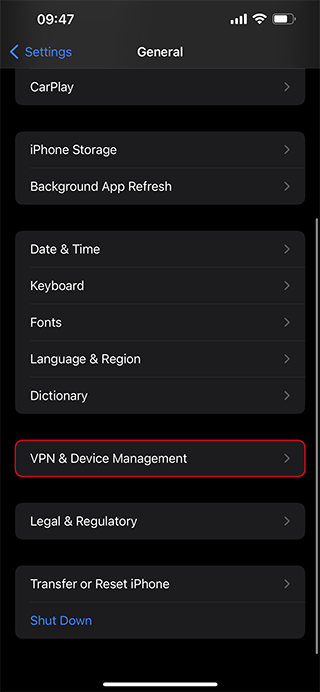
تصویری از منوی General
- از قسمت CONFIGURATION PROFILE روی iOS 16 & iPadOS 16 Beta Software ضربه بزنید. البته این موضوع را در ذهن داشته باشید که عبارت iOS 16 یا iPadOS 16 در زمان نگارش این مطلب موجود بوده و از این پس با ارائه iOS 17 و نسخههای بعدی، تنها اعداد آن تغییر پیدا خواهد کرد و روند به همین صورت طی خواهد شد.
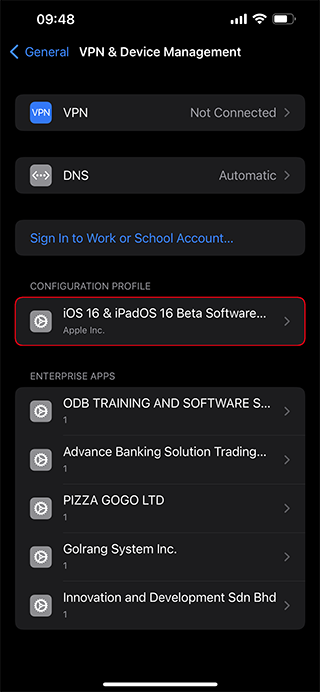
نمایی از منوی V.P.N & Device Management
- حالا کافی است مانند تصویر زیر روی دکمه Remove Profile برای حذف بتای iOS ضربه بزنید.
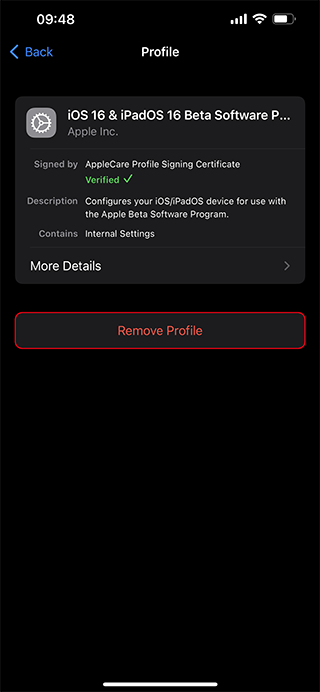
تصویری از منوی پروفایل
- به این ترتیب از شما خواسته میشود تا رمز آیفون را وارد کنید.
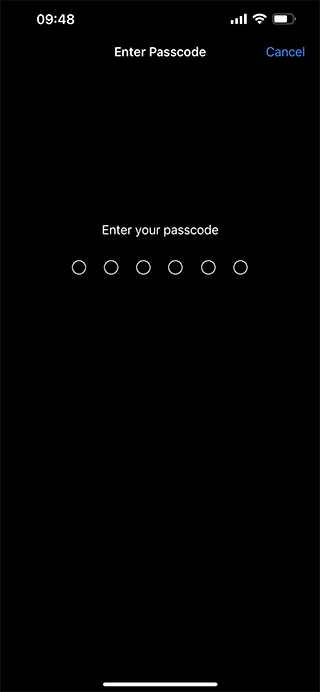
صفحه درخواست رمز آيفون
- برای اطمینان از این موضوع، مجددا مانند تصویر زیر روی دکمه Remove ضربه بزنید.
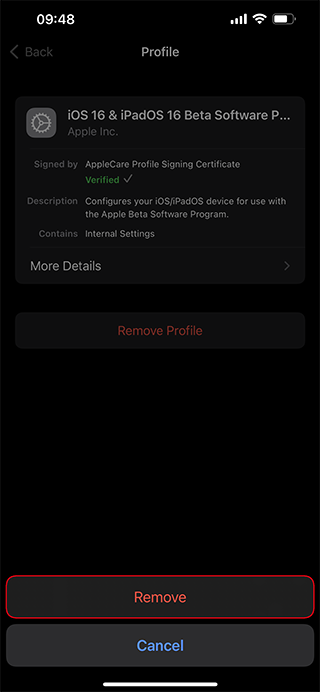
صفحه تأیید حذف پروفایل بتای iOS
- در نهایت برای اعمال تغییرات، باید آیفون خود را ریستارت کنید. این کار را مانند تصویر زیر با ضربه زدن روی دکمه Restart انجام دهید.
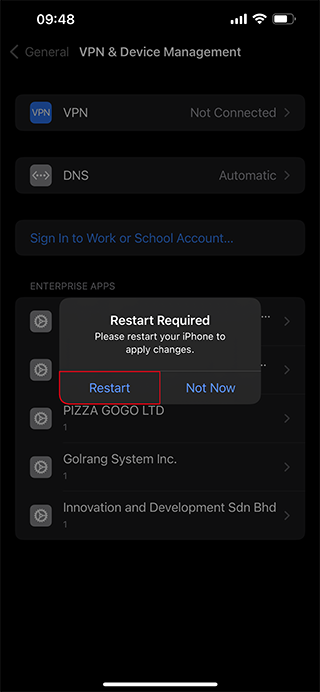
پیام هشدار برای ریستارت آیفون
به این ترتیب پروفایل بتای آی او اس از روی گوشی هوشمند شما حذف شده و دیگر آپدیتهای نسخه آزمایشی برای شما قابل دریافت نخواهد بود. زمانی که نسخه بعدی غیر بتای آی او اس منتشر شود، میتوانید آن را نصب کنید؛ اما اگر همین حالا بخواهید نسخه اصلی و عمومی iOS را نصب کنید، باید آیفون خود را به نسخههای عادی ریستور کنید و پس از آن، بکاپ گرفته شده از قبل را ریستور کنید تا اطلاعات شما بازگردد. روند انجام این کار را با هم مرور خواهیم کرد.
نحوه ریستور آیفون پس از حذف پروفایل بتای آی او اس
اگر قصد دارید نسخههای عادی iOS را روی آیفون خود نصب کنید، باید دستگاه را به کمک کامپیوتر یا لپتاپ ریستور کنید. مراحل ریست فکتوری کردن آیفون را در مطلب لینک شده میتوانید به دقت مطالعه کنید؛ سپس مراحل زیر را طی کنید:
- ابتدا مطمئن شوید که کامپیوتر شما به آخرین نسخه iTunes یا مک او اس مجهز شده است.
- آیفون خود را از طریق کابل به دستگاه متصل کنید.
- دیوایس را به حالت ریکاوری (Recovery Mode) ببرید. چنین کاری به صورت زیر انجام میشود:
- برای آیفون ۸ و نسخههای بالاتر: دکمه افزایش صدا را فشار داده و رها کنید، دکمه کاهش صدا را فشار داده و رها کنید، حالا دکمه پاور را فشار داده و تا زمانی آن را نگه دارید تا صفحه سیاه شده و آیفون وارد حالت ریکاوری شود.
- برای آیفون ۷، آیفون ۷ پلاس و آیپاد تاچ: دکمههای پاور به همراه کاهش صدا را به صورت همزمان تا زمانی نگه دارید تا صفحه سیاه شده و آیفون وارد حالت ریکاوری شود.
- برای آیفون 6S و نسخههای پایینتر: دکمه پاور به همراه دکمه هوم را به صورت همزمان فشار داده و تا زمان سیاه شدن صفحه و رفتن به حالت ریکاوری، آنها را نگه دارید.

ریکاوری مود در آیفون
- حالا اگر فایل فریمور مربوطه را از پیش دانلود کردهاید، دکمه shift را از روی کیبورد فشار داده و روی ریستور کلیک کرده و آدرس فایل دانلود شده را به آن بدهید تا مراحل ریستور آیفون آغاز شود. اما اگر فایل آن را از پیش دانلود نکردهاید، روی دکمه Restore کلیک کنید و منتظر بمانید تا فایل از سرورهای اپل دانلود شده و سپس عملیات Restore آغاز شود.
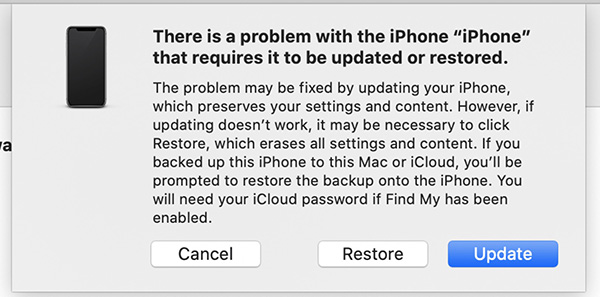
تصویری از پنجره شناسایی آیفون و آمادگی برای ریستور
پس از پایان ریستور، میتوانید بکاپ گذشته خود را بازگردانده و به این ترتیب اطلاعات همان روز که اقدام به Backup گرفتن کردهاید، روی دستگاه بازگردانده میشود.

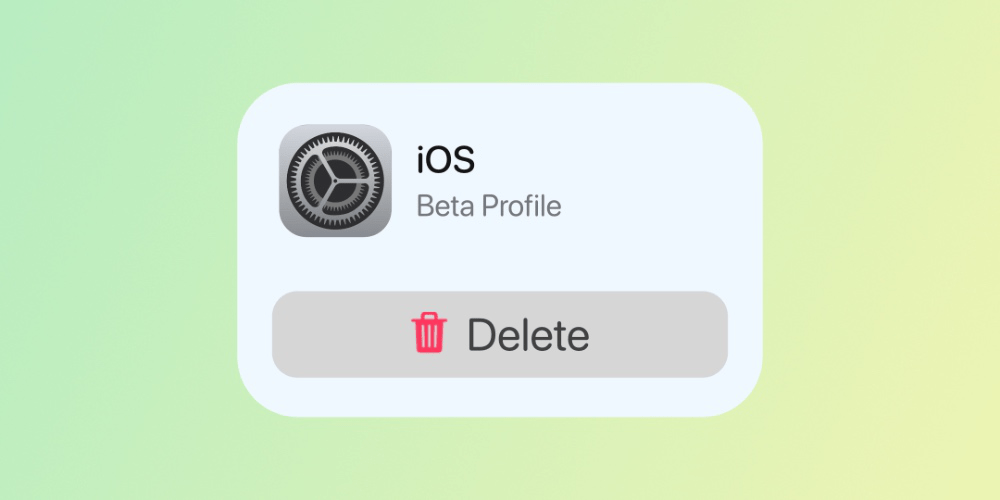







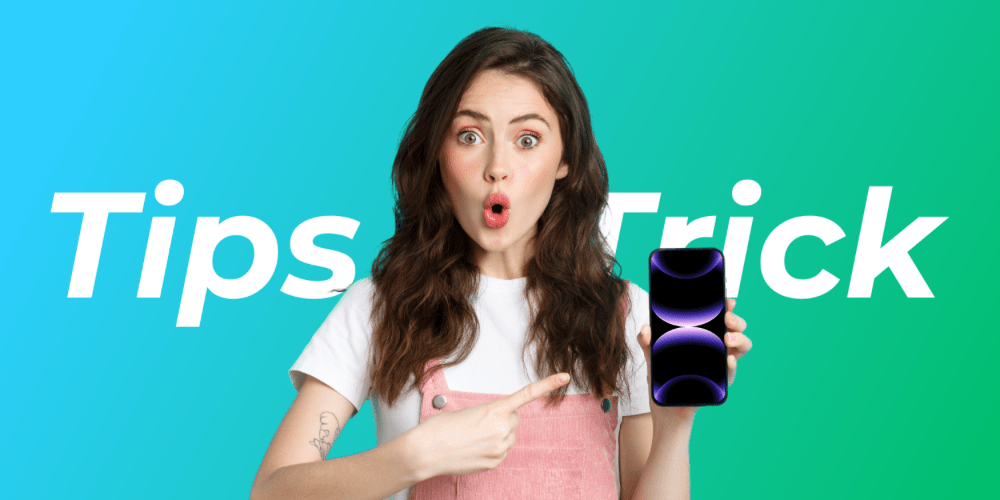
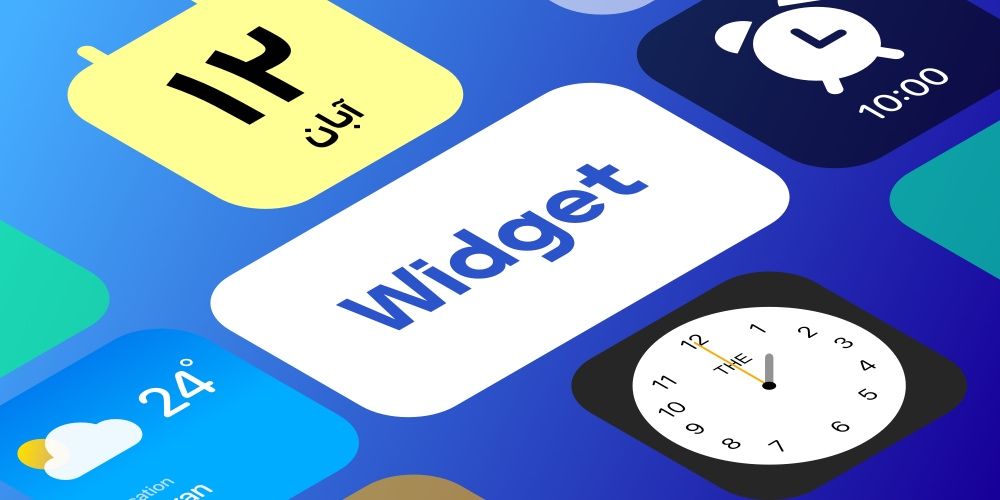
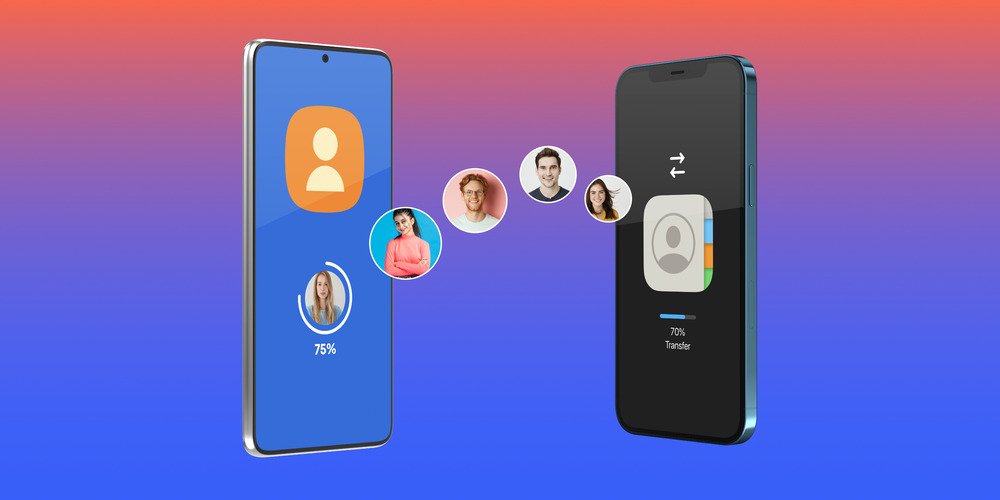
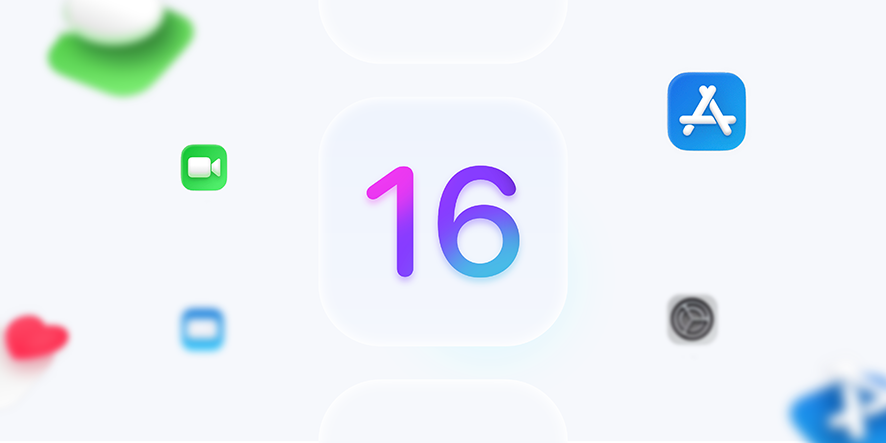
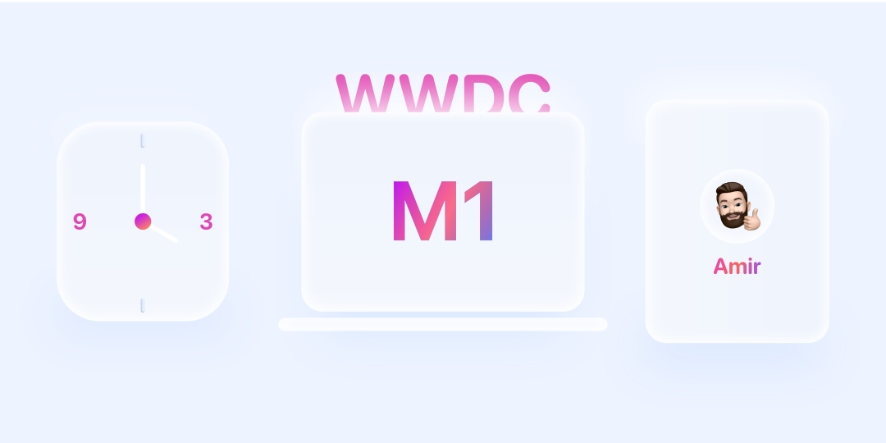
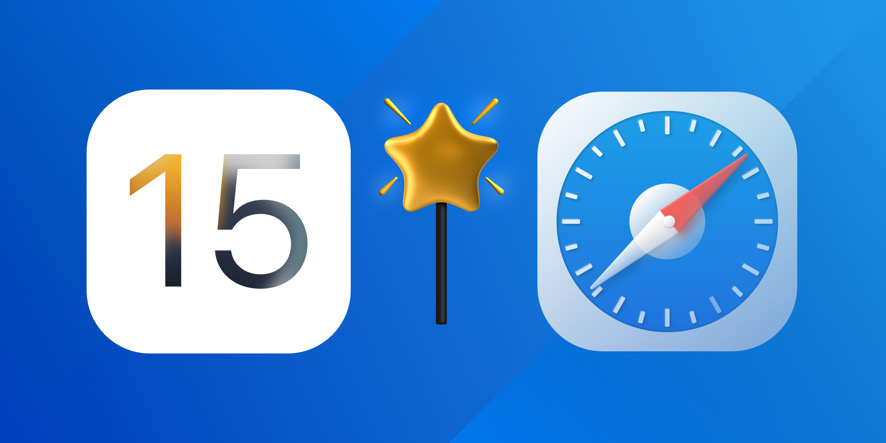
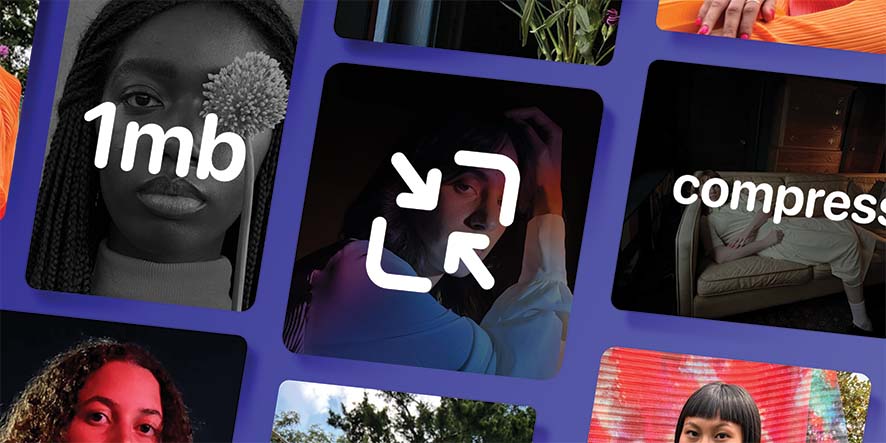
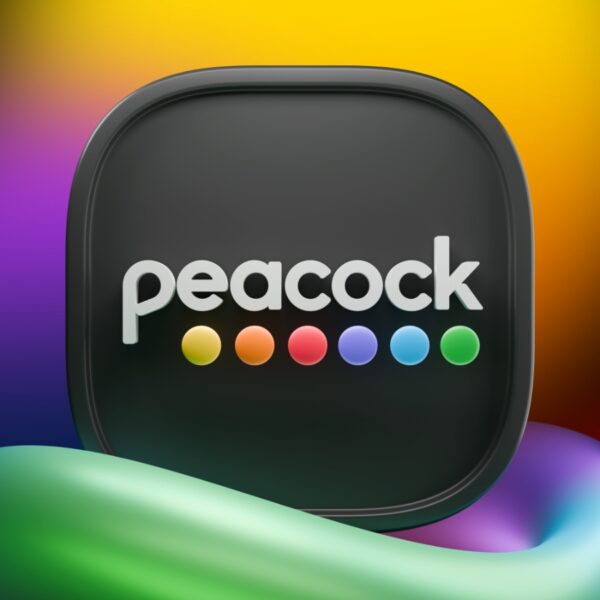
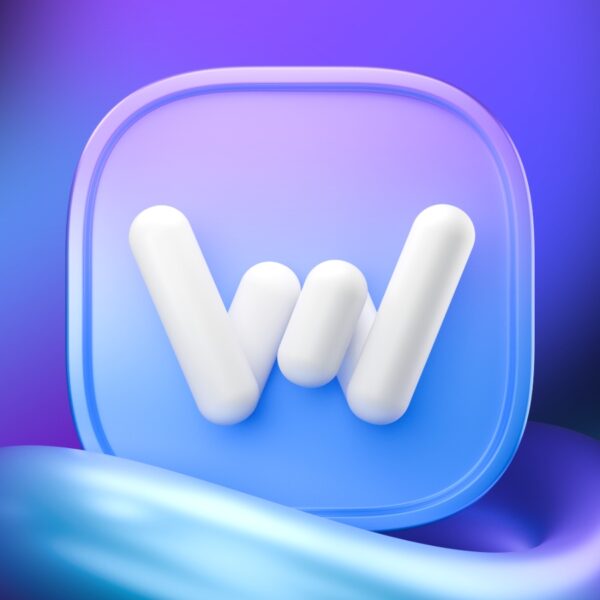
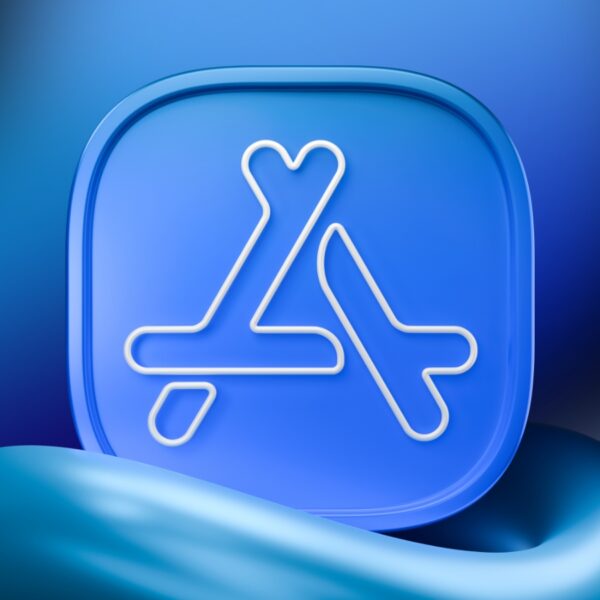

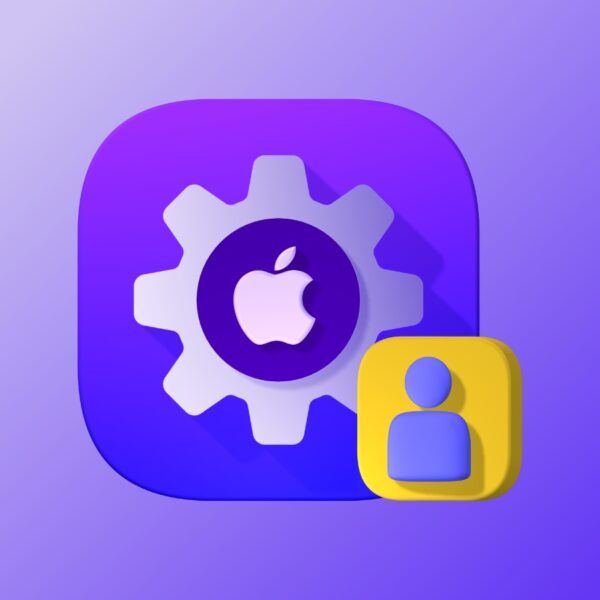
عذر خواهی میکنم گوشی من وارد این قسمت vpn اینا میشن هیچ چیزی نیست که بخوام نسخه بتا رو پاک کنم چیکار باید بکنم؟؟