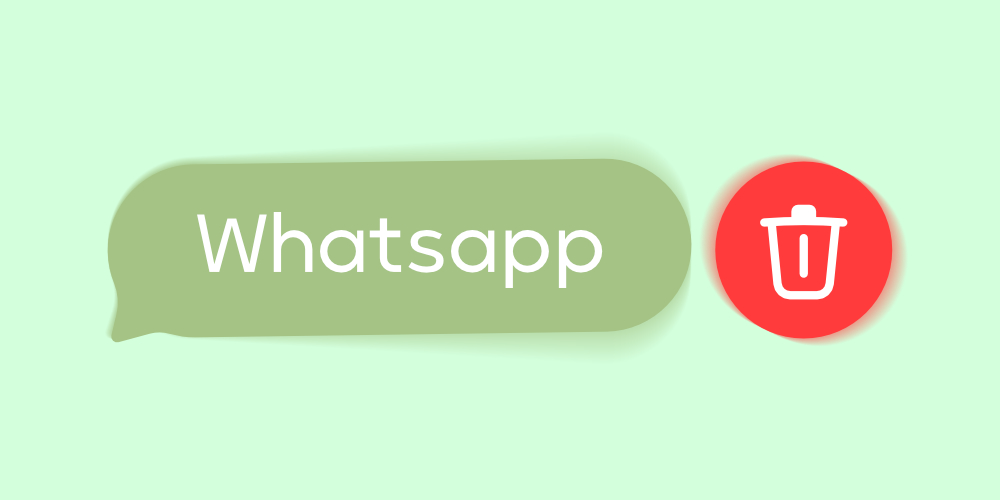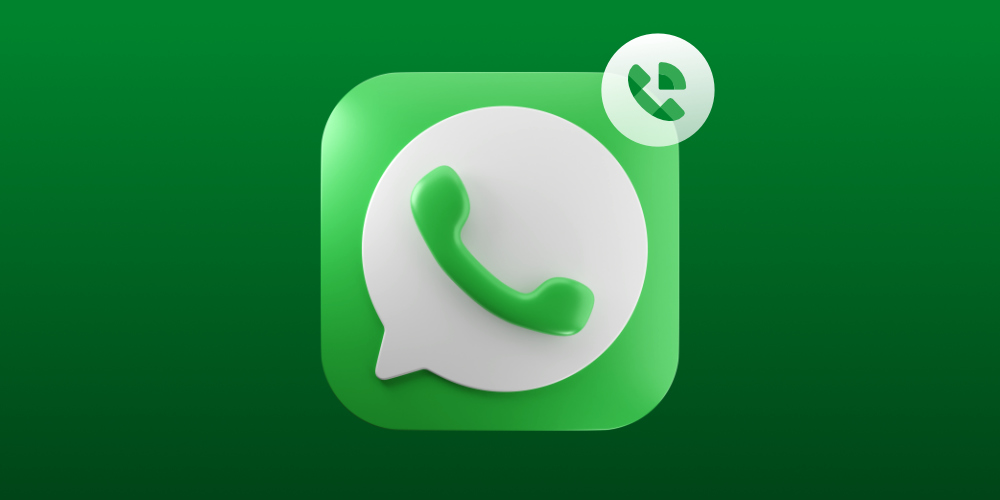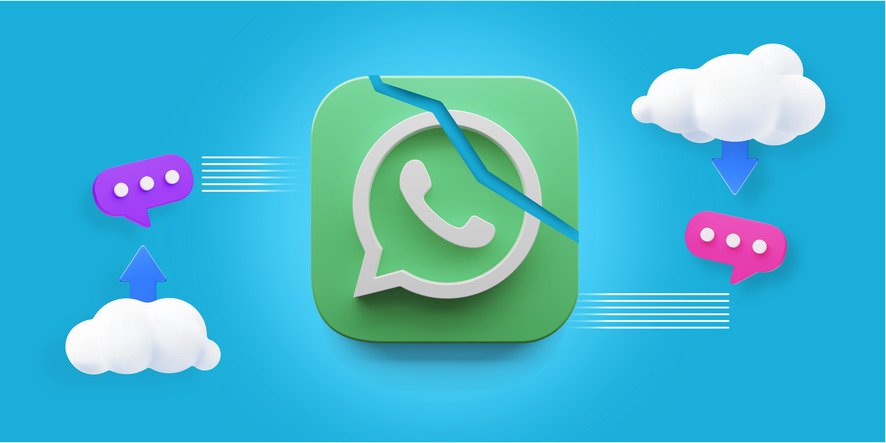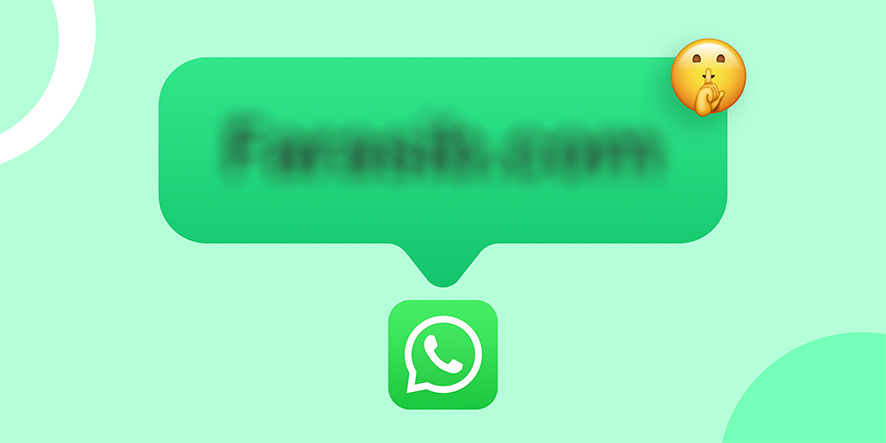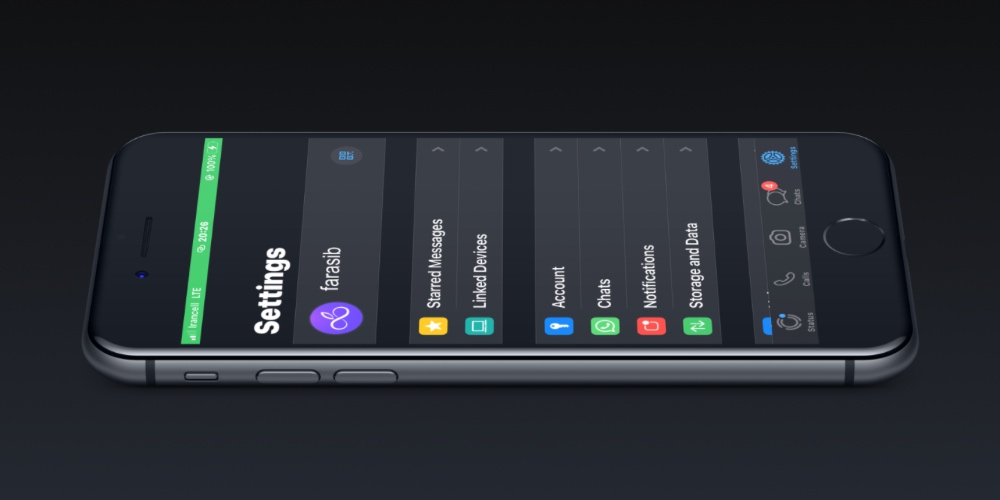استفاده از واتس اپ روی دیوایسهای دیگر بدون استفاده از آیفون ممکن است یکی از دغدغههای این روزهای بسیاری از افراد باشد. در این مطلب از فراسیب قصد داریم سه روش مختلف برای اتصال به WhatsApp در مک بدون نیاز به آیفون را با هم مرور کنیم؛ در ادامه مطلب با ما همراه باشید…
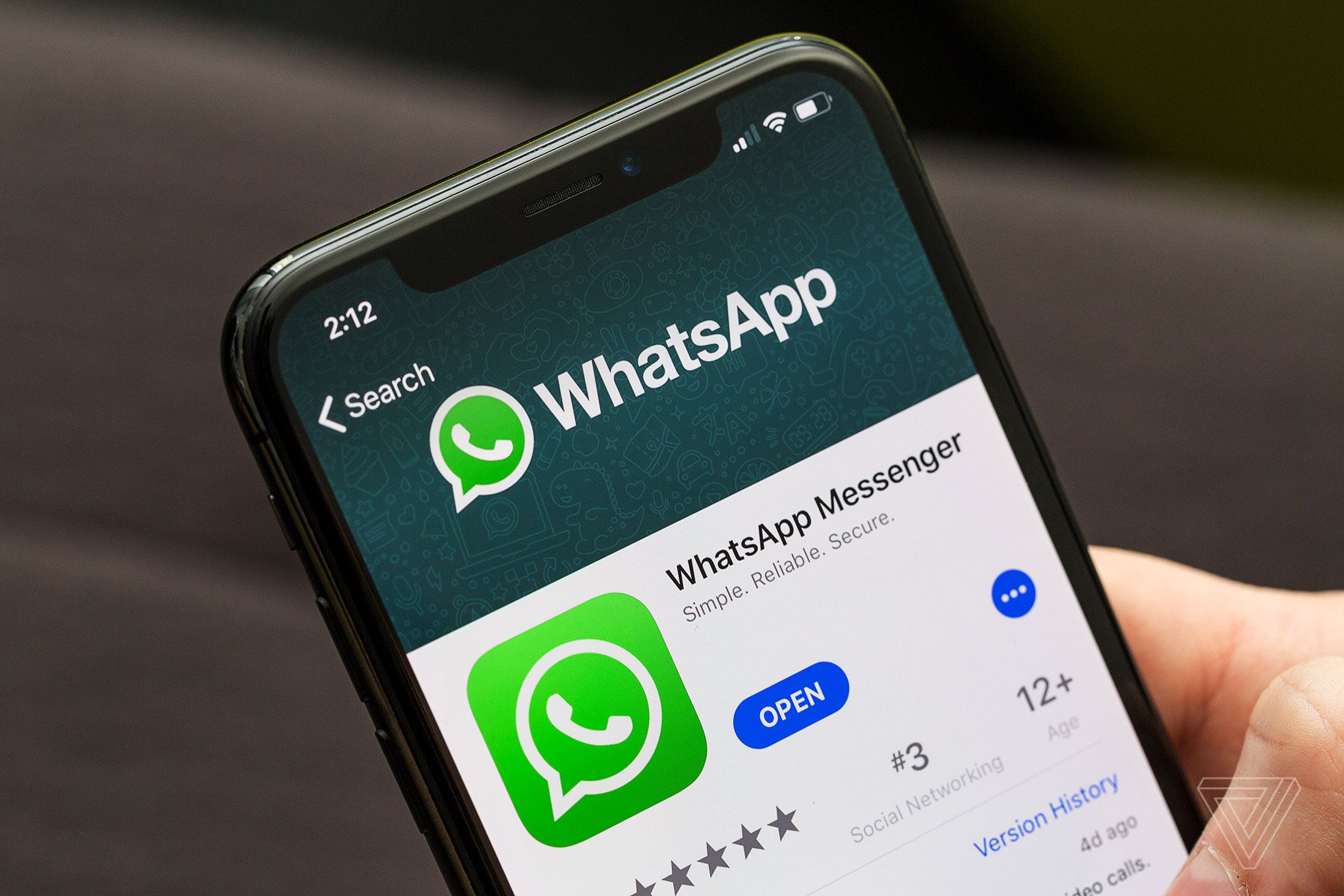
برنامه WhatsApp در آیفون
تا مدتی پیش، کاربرانی که اکانت WhatsApp خود را به دیوایس دیگری متصل کرده بودند، باید حتما آیفون خود را به وای فای متصل نگه داشته و آن را روشن نگه میداشتند. اما با تغییراتی که در این اپلیکیشن رخ داد، امکان اتصال مداوم حتی با وجود عدم اتصال آیفون به اینترنت یا خاموش بودن آن فراهم شد. اما اتصال اکانت واتس اپ به دیوایس دیگر و استفاده از آن بدون نیاز به آیفون چگونه است؟
روش اول: استفاده از نرم افزار اختصاصی واتساپ برای macOS
یکی از بهترین و آسانترین روشها، استفاده از نرم افزار اختصاصی WhatsApp برای مک است. البته این نرم افزار هنوز به صورت بومی (Native) برای مک عرضه نشده و در واقع پلتفرم دسکتاپ را روی مک شما اجرا میکند. برای اتصال این نرم افزار به آیفون و استفاده از آن بدون نیاز به گوشی هوشمند، مراحل زیر را طی کنید:
- اپلیکیشن WhatsApp for macOS را نصب کنید.
- وارد واتساپ روی آیفون شوید.
- مانند تصویر زیر از نوار Navigation وارد بخش Settings شده و روی Linked Devices ضربه بزنید.

نمایی از قسمت تنظیمات واتساپ
- حالا باید روی دکمه آبی رنگ Link a Device ضربه بزنید.

نمایی از بخش Linked Devices
- حالا به WhatsApp Web یا نرم افزار WhatsApp که پیشتر برای مک نصب کردید، وارد شوید.
- به این ترتیب یک QR Code روی صفحه نمایش داده میشود که کافی است آن را از طریق اپلیکیشن واتساپ روی موبایل اسکن کنید.

نمایی از صفحه ارائه QR Code برای اسکن
حال مشاهده میکنید که به همین راحتی تمام چتهای WhatsApp شما روی مک به نمایش گذاشته میشود و از این طریق بدون نیاز به آيفون و حتی در صورت آفلاین بودن آن، میتوانید به چت با دوستان و مخاطبین مورد نظر خود بپردازید.
روش دوم: استفاده از برنامه واتس اپ شخص ثالث برای مک
نرم افزار FreeChat نام یک کلاینت سوم شخص است که از طریق آن میتوانید به اکانت واتساپ خود دسترسی داشته باشید. از جمله تفاوتهای آن با نسخه اصلی میتوان به موارد زیر اشاره کرد:
- رابط کاربری روان و ریسپانسیو
- امکان پاسخ سریع به پیامهای دریافتی
- امکان Drag & Drop تصویر برای ارسال
- امکان غیرفعال کردن نوتیفیکیشن برای برخی چتها

تصویری از نرم افزار FreeChat
- پس از دانلود و نصب نرم افزار روی دستگاه وارد آن شوید.
- حالا کافی است مانند روش قبل QR Code را اسکن کنید.

نمایی از صفحه ارائه QR Code برای اسکن
حالا به همین سادگی میتوانید از طریق یک کلاینت سوم شخص به اکانت واتس اپ خود دسترسی داشته باشید.
روش سوم: استفاده از شبیه ساز اندروید
در این روش قضیه کاملا متفاوت است. چرا که شما شبیه ساز یک سیستم عامل گوشی هوشمند را روی دستگاه نصب کردهاید و به این ترتیب باید با یک شماره مستقل اقدام به راه اندازی WhatsApp از ابتدا کنید. به این ترتیب امکان فعال بودن واتس اپ روی شبیه ساز و گوشی هوشمند به صورت همزمان وجود ندارد.

نمایی از صفحه دانلود BlueStacks
اگر با این موضوع مشکلی ندارید، مراحل زیر را طی کنید:
- نسخه مک از نرم افزار BlueStacks را برای دستگاه خود دانلود کنید. (در حال حاضر از مکهای M1 یا M2 پشتیبانی نمیکند)
- آن را نصب کرده و وارد شوید. حالا در اکانت گوگل خود لاگین کنید.
- اپلیکیشن WhatsApp را دانلود و نصب کنید.
- وارد این اپلیکیشن شده و از طریق شماره خود اقدام به فعال سازی آن کنید.
حالا میتوانید از اکانت واتساپ خود روی دستگاه مبتنی بر مک او اس استفاده کنید.
در انتها
همان طور که اشاره کردیم، روش اول را میتوان رسمیترین راه برای استفاده از WhatsApp روی مک به حساب آورد. یکی دیگر از تفاوتهای روشهای اول و دوم با گزینه سوم، دسترسی به آيفون برای سینک کردن و راه اندازی اولیه است. به این ترتیب در روش سوم، هیچ نیازی به آيفون خود نخواهید داشت و میتوانید اکانت خود را به راحتی از ابتدای امر بدن نیاز به هیچ دیوایس دیگری راه اندازی کنید.
در پایان پیشنهاد میکنیم یکی از ترفندها WhatsApp را در مطلب نحوه مخفی کردن پیام ها در واتساپ بخوانید تا بتوانید حریم خصوصی را هر چه بیشتر، حفظ کنید. در ضمن اگر در مورد آموزشی که ارائه شد سوالی داشتید، حتما در قسمت نظرها ثبت کنید؛ ما به تمام سوالها پاسخ میدهیم.