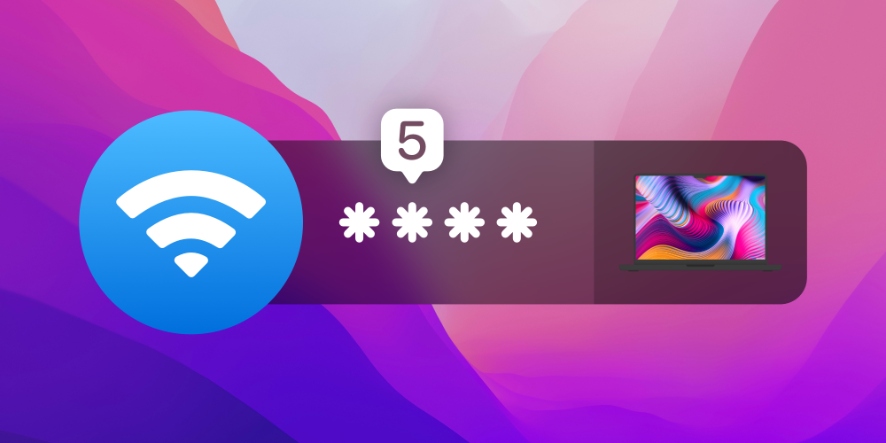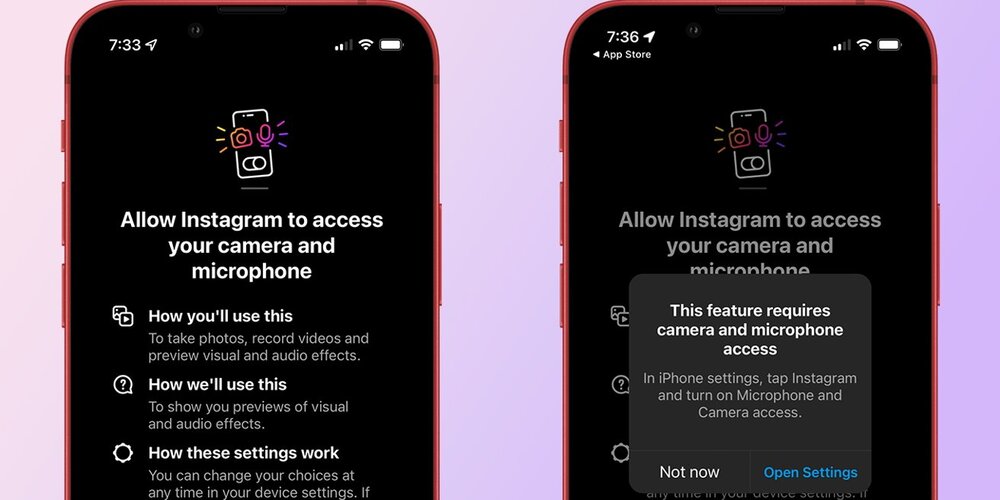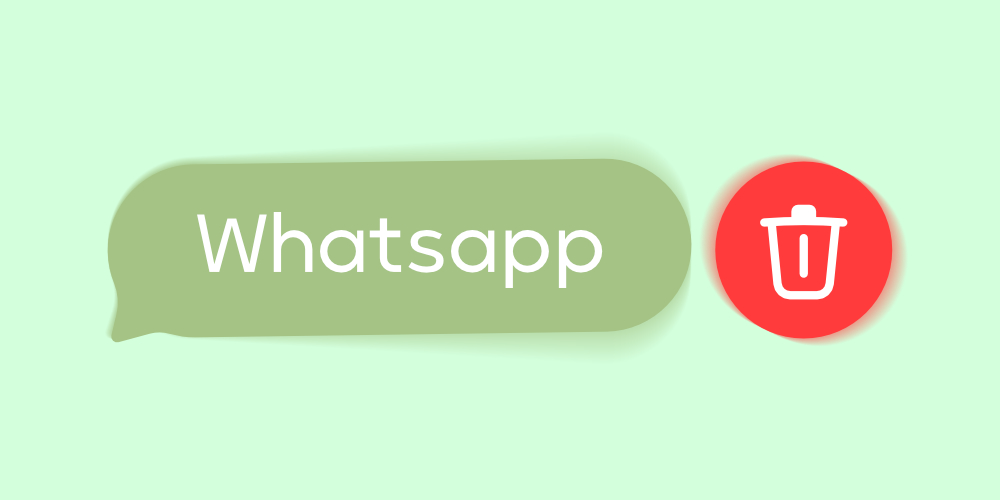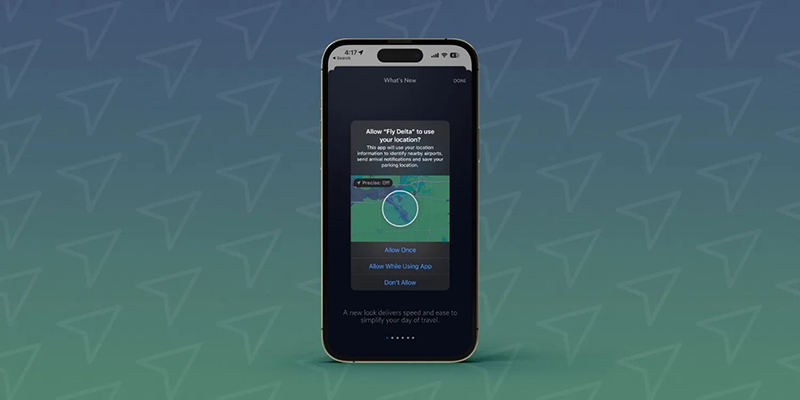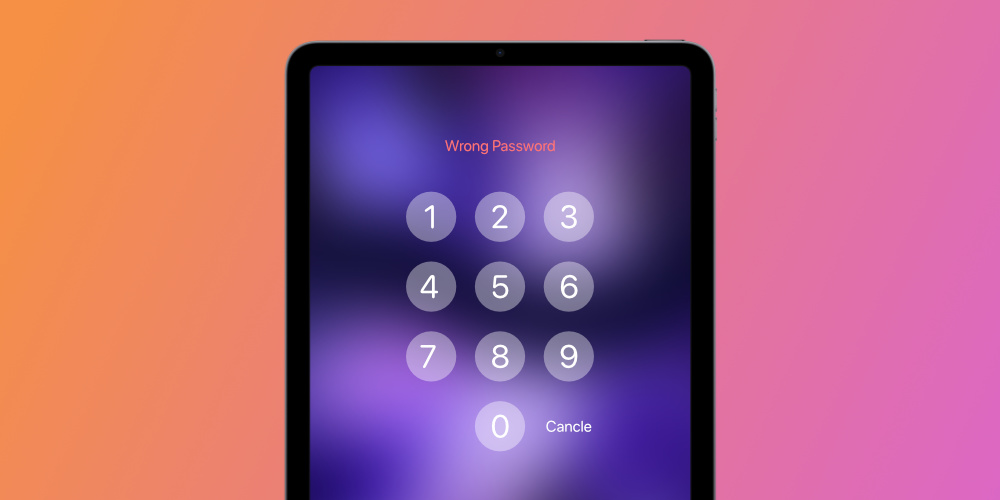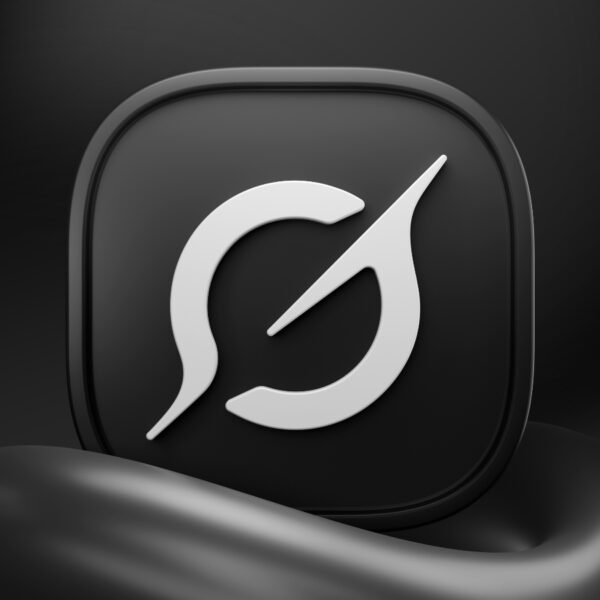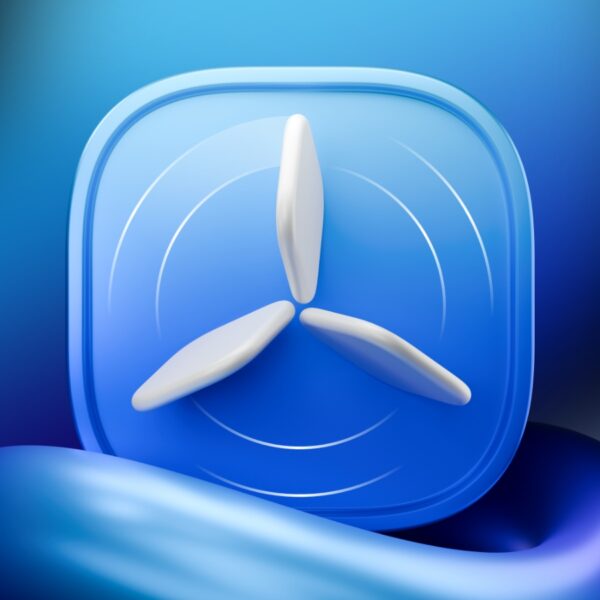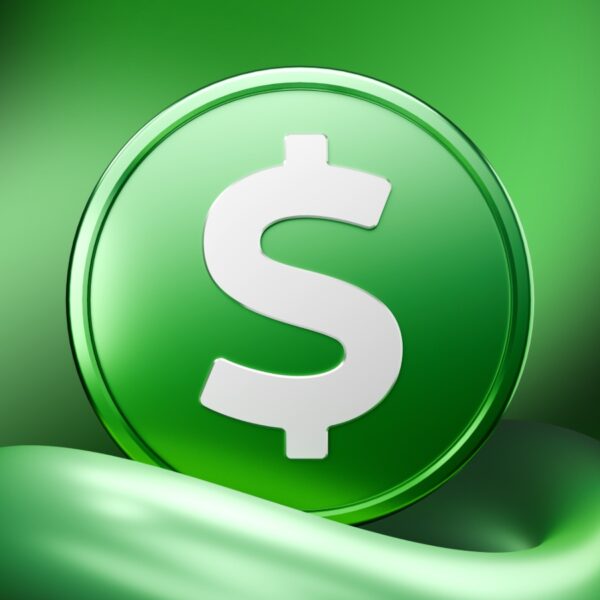پیدا کردن رمز وای فای در مک او اس شاید کار سر راستی نباشد اما شدنیست! البته این موضوع را در ذهن داشته باشید که این جا به هیچ عنوان بحث هک کردن وای فای در میان نیست، بلکه پسورد وای فای/روتری که پیشتر به آن متصل شده و حالا فراموش کردهاید را با ترفندهای مختلف میتوانید به دست آورید. برای پیدا کردن پسورد وای فای در macOS در ادامه مطلب با فراسیب همراه باشید…
اگر از جمله کاربران مک او اس بوده و نیاز به رمز وای فای برای اتصال دستگاه دیگه بودید، بد نیست بدانید که اپل امکان پیدا کردن پسورد وای فای های متصل شده را برای شما فراهم کرده است.

منوی وای فای در macOS
تمامی پسوردهای سیستم عامل مک در اپلیکیشنی با نام Keychain Access ذخیره میشوند، اما این تنها راه دستیابی به پسورد ذخیره شده وای فای نیست. این کار از طریق اپلیکیشن ترمینال یا خود روتر نیز قابل انجام است. پس اگر به دنبال رمز عبور وای فای خود هستید و آن را فراموش کردهاید، میتوانید آن را از طریق یک دستگاه که پیشتر به آن متصل شده است، پیدا کنید.
دلیل نیاز مجدد به پسورد وای فای
یکی از محتمل ترین دلایل برای پیدا کردن پسورد، اتصال دستگاه های جدید به WiFi هست. اگر رمز عبور مودم شما در هنگام نصب توسط شخص دیگری تنظیم شده باشد، ممکن است عبارت کوتاه و آسانی مانند شماره موبایل یا شماره تلفنتان انتخاب شده باشد. اما اگر خودتان چنین کاری را انجام دادهاید، احتمالا یک پسورد پیچیده و سخت را انتخاب کردهاید که هک کردن آن کار هر کسی نباشد!
هر یک از اتفاقات یاد شده که روی داده باشد، شما میتوانید پسورد وای فای را در مک او اس به آسانی پیدا کنید.
پیدا کردن پسورد وای فای به کمک Keychain Access در مک او اس

لوگوی نرم افزار Keychain Access
همان طور که اشاره شد، Keychain Access نام یک اپلیکیشن است که به صورت پیش فرض توسط اپل روی مکها نصب شده است. اگر از جمله دارندگان محصولات مبتنی بر سیستم عامل مک هستید، ممکن است تا به حال با این نرم افزار روبرو نشده باشید. اما مطمئن باشید که دستگاه شما میزبان چنین اپلیکیشنی است. یکی از بهترین کاربردهای این روش، این است که امکان دسترسی به پسورد تمامی WiFi ها برای شما فراهم خواهد بود.
برای پیدا کردن پسورد از این طریق، دستورالعمل زیر را اجرا کنید:
دکمههای ترکیبی Command + Space را فشار داده تا حالت Spotlight فعال شده و عبارت Keychain Access را در کادر مربوطه مانند تصویر زیر تایپ کنید.

نمایی از Spotlight و تایپ متن یاد شده
از منوی سمت چپ، مطمئن شوید که مانند تصویر زیر روی حالت Login قرار دارید. سپس از کادر سمت راست روی حالت Passwords کلیک کرده و در نوار جستجو، نام WiFi دلخواه خود را جستجو کنید و در نهایت روی نام ظاهر شده در قسمت پایینی دو بار کلیک کنید.

نمایی از اپلیکیشن Keychain Access در مک او اس
این موضوع را در نظر داشته باشید که بسته به نسخه سیستم عامل دستگاه، تصویر بالا ممکن است تفاوتهای کوچکی با آن چه که مشاهده میکنید داشته باشد. اما چیزی که مهم به نظر میرسد، این است که شما مطمئن شوید که از منوی سمت چپ روی حالت Login و از تبهای بالا نیز در قسمت Passwords باشید و سپس برای نام WiFi مربوطه در کادر بالایی جستجو کنید.
حالا در صفحه ظاهر شده، مانند تصویر زیر روی چک باکس Show password کلیک کنید. البته این موضوع را در ذهن داشته باشید که بدون داشتن دسترسیهای ادمین، امکان انجام چنین کاری را نخواهید داشت. پس اگر شما تنها یوزر دستگاه هستید، میتوانید مطمئن باشید که دسترسیهای ادمین را در اختیار دارید.

پنجره نمایش مشخصات کانکشن وای فای در مک او اس
حالا کادری روی صفحه نمایش داده شده و از شما خواسته میشود تا یوزر نیم و پسورد دستگاهتان را وارد کنید.

صفحه درخواست نام کاربری و رمز عبور در macOS
حالا مانند تصویر زیر، پسورد وای فای روبروی گزینه Show password قابل مشاهده خواهد بود.

پنجره نمایش مشخصات کانکشن وای فای در مک او اس
البته اپلیکیشن Keychain Access تنها مخصوص نمایش رمز عبور وای فای نیست. بلکه تمامی پسوردهای شما در این قسمت ذخیره میشود که در صورت نیاز، میتوانید با روش گفته شده به آنها نیز دسترسی داشته باشید.
پیدا کردن پسورد وای فای توسط Terminal در macOS
مانند Keychain Access، ترمینال هم اپلیکیشنی است که به صورت پیش فرض روی تمامی محصولات مبتنی بر سیستم عامل مک نصب شده است. با وجود قدرت بالا، اما رابط کاربری آن مانند Keychain Access ساده نیست و در نگاه اول ممکن است کمی سردرگم شوید. چرا که در این بخش باید با کدهای دستوری و زبان ماشینی با آن ارتباط برقرار کنید که در صورت نداشتن دانش مربوطه، عملا کاری از دستتان ساخته نخواهد بود.
همچنین مانند Keychain Access، باید دسترسی ادمین را داشته باشید تا بتوانید پسورد وای فای را به دست آورید. برای انجام این روش، مراحل زیر را طی کنید:

نرم افزار Terminal در لانچر macOS
اپلیکیشن Terminal را باز کنید. این کار از چند طریق قابل انجام خواهد بود:
- فشردن دکمههای ترکیبی Command + Space و تایپ عبارت Terminal در کادر مربوطه
- فشردن دکمههای ترکیبی Command + Shift + U و دو بار کلیک روی اپلیکیشن Terminal
- باز کردن لانچر و پیدا کردن Terminal
- باز کردن فایندر و رفتن به فولدر Applications > Utilities و پیدا کردن Terminal

دسترسی به نرم افزار Terminal از طریق Finder
حالا عبارت دستوری زیر را مانند تصویر پایین کپی پیست کرده یا آن را تایپ کنید. فراموش نکنید که به جای YourWifiNetworkName نام وای فای خود را وارد کرده و در نهایت روی دکمه return از روی کیبورد بزنید.
security find-generic-password -ga YourWifiNetworkName | grep “password:”

نمایی از نرم افزار ترمینال هنگام وارد کردن کد دستوری
حالا باید پسورد دستگاه خود را وارد کنید. بد نیست بدانید جهت مسائل امنیتی، هنگام تایپ پسورد چیزی در قسمت مربوطه نمایش داده نمیشود. لذا شما با اطمینان خاطر پسورد دستگاه مبتنی بر مک او اس خود را وارد کرده و در نهایت دکمه return را از روی کیبورد فشار دهید. (ممکن هم هست با یک پاپآپ برای وارد کردن یوزر نیم و پسورد مکتان مواجه شوید.)
به این ترتیب نرم افزار Terminal مانند تصویر زیر، پسورد وای فای را به شما نمایش خواهد داد.

نمایی از نرم افزار ترمینال هنگام نمایش پسورد وای فای
پیدا کردن رمز وای فای به کمک روتر
در روش سوم، شما میتوانید پسورد وای فای را از طریق روتر پیدا کنید. اما لازمه این روش این است که ابتدا روتر در دسترس باشد و از سوی دیگر، نام وای فای و پسورد آن تا به حال تغییر نکرده باشد. این موضوع معمولا زمانی که شخص نصاب اینترنت شما را برقرار کرده باشد، کاربرد خواهد داشت. چرا که آنها معمولا نام WiFi و پسوردی که به صورت پیش فرض برای روتر در نظر گرفته شده است را انتخاب میکنند. این دو گزینه اغلب روی قسمت پشتی روتر نوشته شده است.
پس به دنبال روتر (نه مودم) گشته و آن را به سمت پشت برگردانید. حالا مانند تصویر زیر به دنبال لیبلی بگردید که نام WiFi و پسورد روی آن درج شده است.

نمایی از قسمت پشت یک روتر و محل قرارگیری لیبل
این موضوع را در نظر داشته باشید که بسته به مدل و شرکت تولید کننده، ظاهر روتر با تصویری که در بالا مشاهده میکنید ممکن است متفاوت باشد.
چگونه پسورد وای فای را به یاد بسپاریم؟
بهترین گزینه برای این که رمز عبور اکانت یا موارد دیگر را فراموش نکنید، استفاده از اپلیکیشنهای مدیریت پسورد است. به طور حتم پیشنهاد من به عنوان شخصی که مدت هاست با اپلیکیشنهای مختلف کار میکنم، نرم افزار 1Password است. البته گزینههای دیگری هم در اپ استور وجود دارند که میتوانید روی آنها حساب کنید، اما در نهایت 1Password چیز دیگری است!
یکی دیگر از روشها که آنچنان که باید و شاید مطمئن نیست، استفاده از یک فایل در اپلیکیشن Notes است که حتما توسط رمز عبور محافظت شده باشد. مطمئنا در این خصوص نیز شما مجبور هستید یک رمز عبور را به خاطر بسپارید. اما میتوانید چیزی را انتخاب کنید که همیشه به یادتان میماند.
اگر شما به عنوان کاربر مک او اس روش دیگری برای کار با پسوردها میشناسید، خوشحال میشویم آن را با ما و دیگر خوانندگان فراسیب در میان بگذارید.