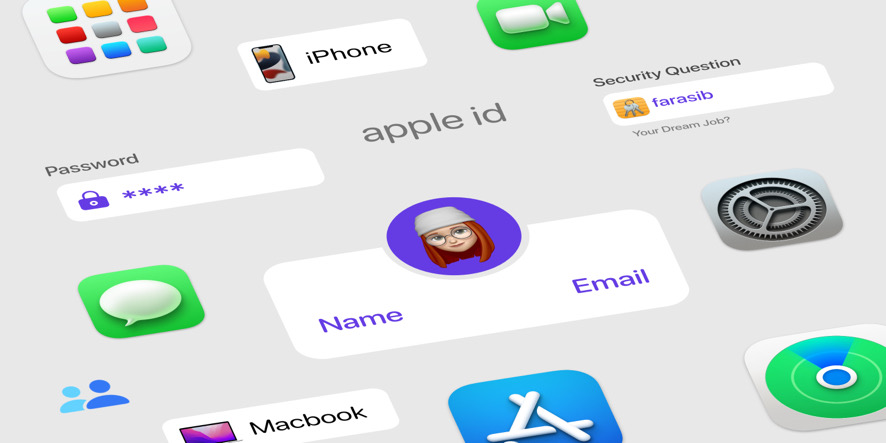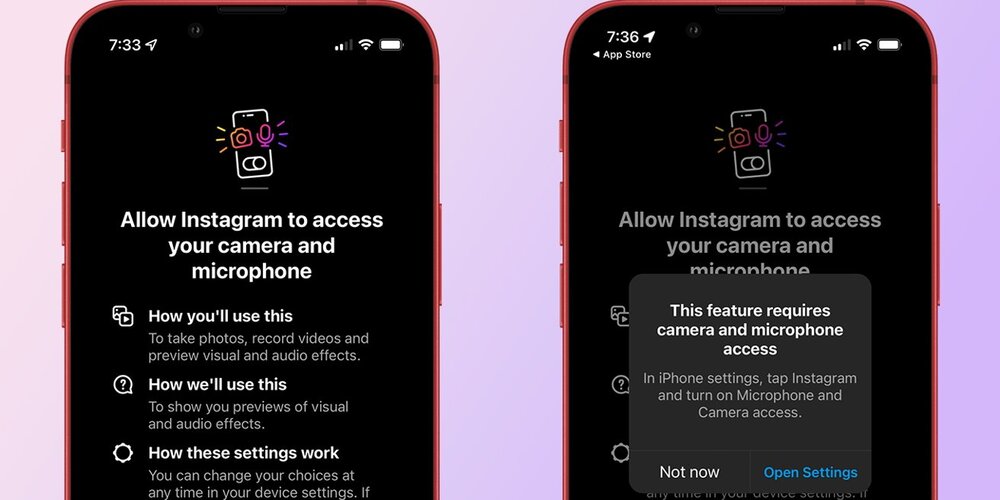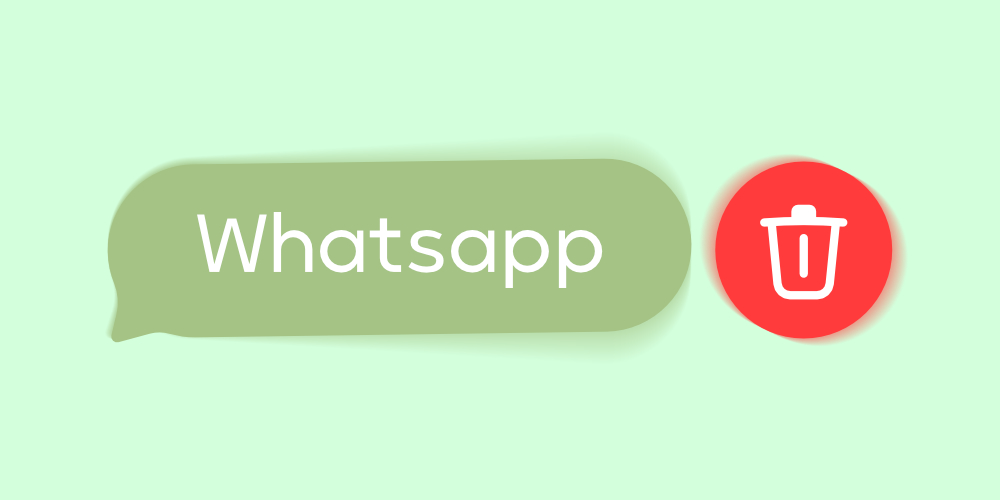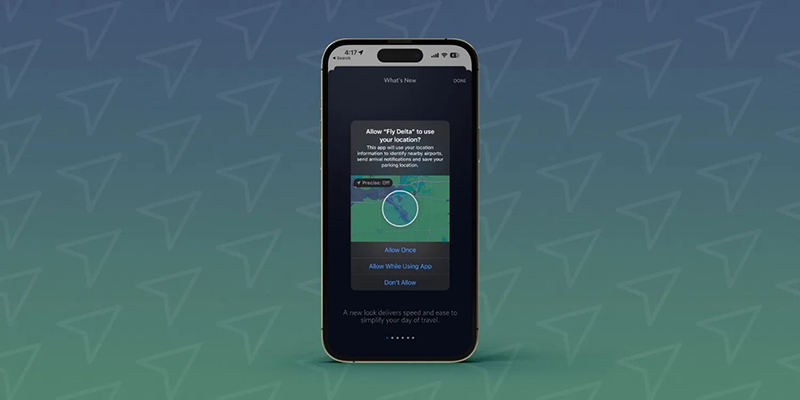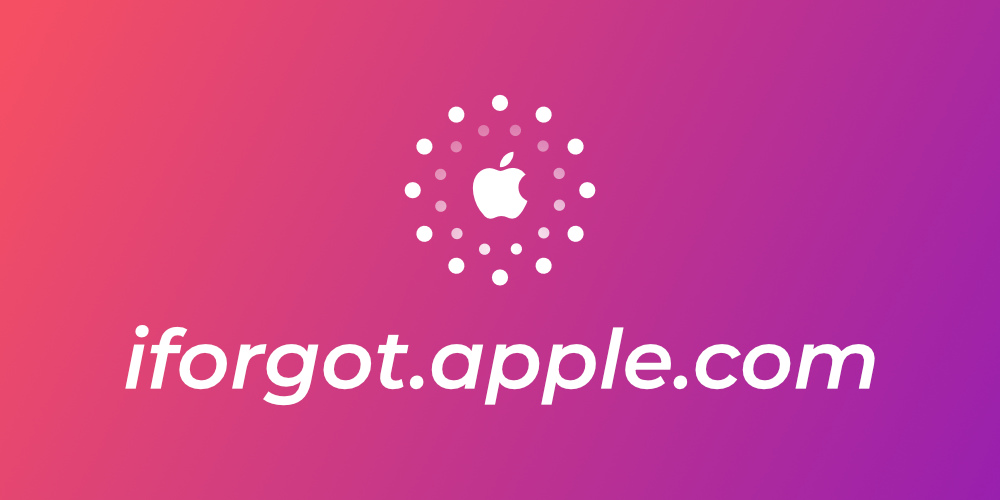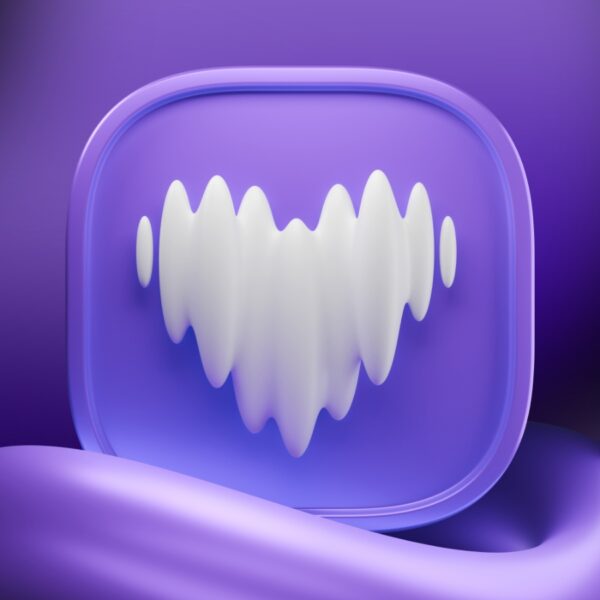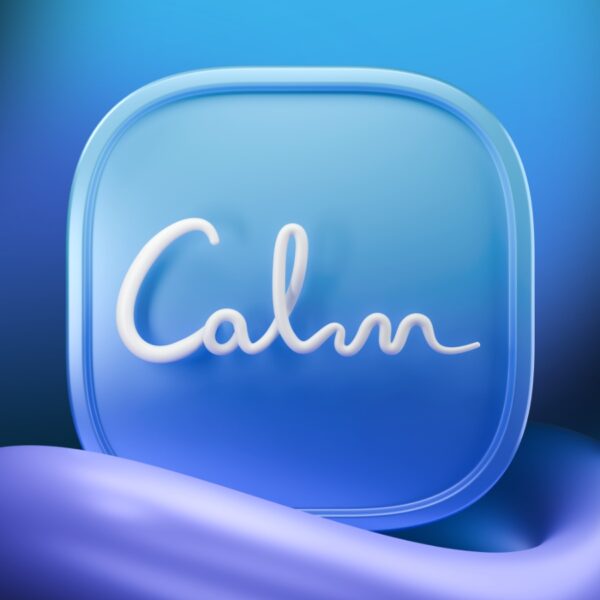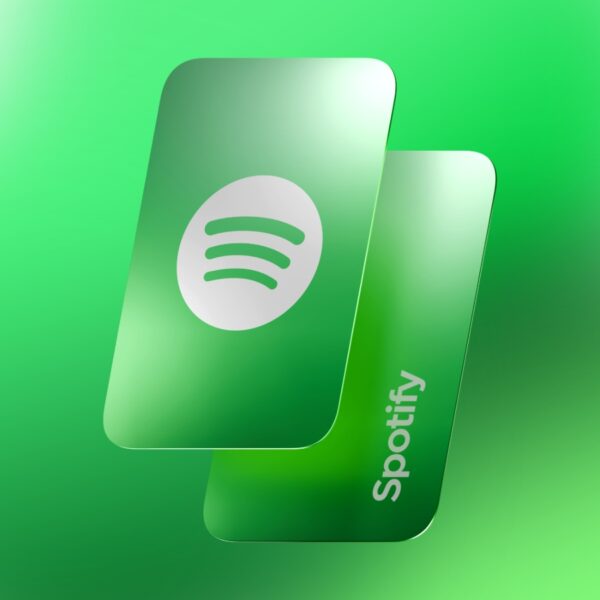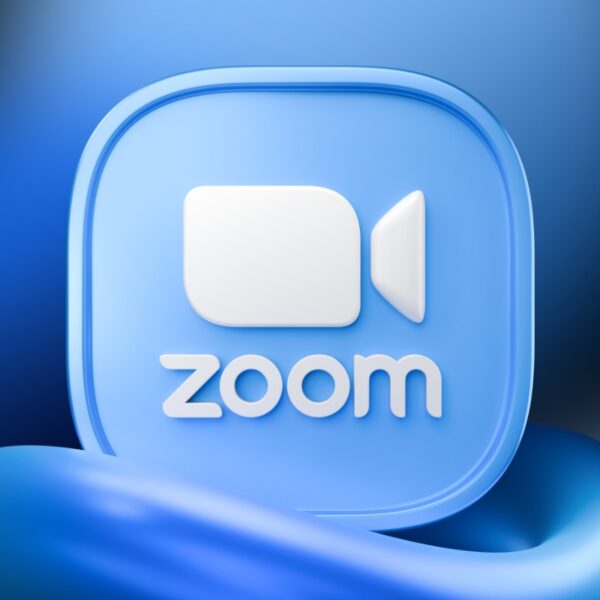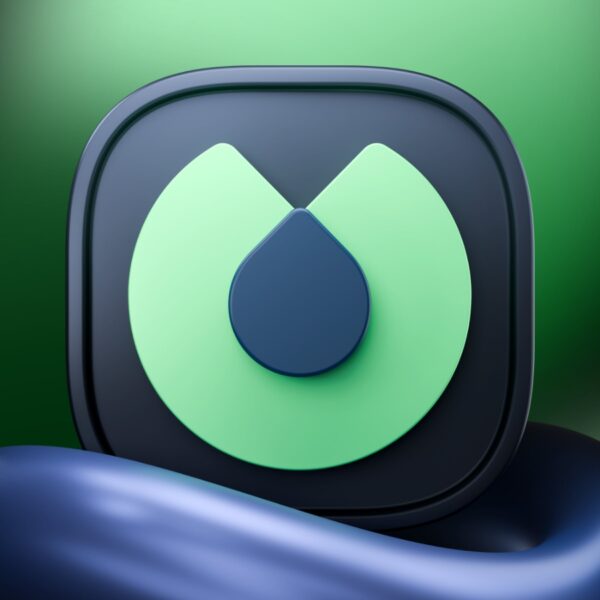اپل آیدی به عنوان هویت شما نزد کمپانی اپل به حساب میآید. در این مطلب از فراسیب، نحوه شخصی سازی و تغییر مشخصات (تغییر شماره اپل آیدی) را با هم مرور خواهیم کرد. در ادامه با ما همراه باشید.
اگر از جمله استفاده کنندگان از محصولات اپل باشید، مطمئنا با Apple ID، نحوه خرید اپل آیدی و امکاناتی که در اختیارتان میگذارد، آشنا هستید. اما اگر اطلاعاتتان در این حوزه کافی نیست، این مطلب شدیدا به شما کمک خواهد کرد تا با اپل آيدی به صورت کامل آشنا شده و بدانید چگونه آن را شخصی سازی کنید.
اپل آیدی در واقع عامل شناسایی و احراز هویت شما برای شرکت اپل به حساب میآید. این کمپانی آمریکایی از طریق Apple ID شما را شناخته و اطلاعات شما از این طریق با دیگران به اشتراک گذاشته میشود. از این گزینه میتوانید برای ذخیره اطلاعات خود در فضای ابری آیکلود، دانلود اپلیکیشن از اپ استور آيفون، آیپد، مک یا ثبت نام سریع در وبسایتها و اپلیکییشنها و خرید نرم افزار دلخواه از مراجع یاد شده استفاده کنید.
پیشنهاد مطالعه: ساخت اپل ایدی بدون شماره

صفحه ورود توسط Apple ID
همچنین در صورت تمایل، میتوانید از Apple ID خود برای ارتباط از طریق iMessage یا برقراری مکالمه صوتی یا تصویری به وسیله سرویس فیس تایم استفاده کنید.
شخصی سازی و تغییر مشخصات اپل ایدی از جمله امکاناتی است که شرکت اپل در اختیار شما قرار داده که به واسطه آن، میتوانید مواردی از قبیل نام و نام خانوادگی، پسورد، آدرس اپل آیدی را تغییر داده یا در صورت نیاز، اطلاعات پرداختهای خود را از این طریق ویرایش یا کارت اعتباری خود را به مشخصاتتان اضافه کنید. در ادامه این مطلب، امکان شخصی سازی Apple ID از طریق آیفون، سیستم عامل مک و مرورگر را به صورت جداگانه مرور خواهیم کرد.
*خدمات فراسیب:
- سرویس رفع ارور This Apple id is not active
- خدمات استفاده از اپل آیدی جدید
- ریکاوری اپل آیدی
- شماره مجازی برای Apple ID
شخصی سازی تنظیمات اپل ایدی توسط آیفون
به عنوان اولین گزینه، به سراغ آیفون میرویم. شخصی سازی Apple ID از طریق آيفون فوق العاده آسان است. فقط کافی است همراه با ما، مراحل را به صورت زیر طی کنید.
- ابتدا وارد اپلیکیشن Settings شوید. حالا صفحهای مانند تصویر زیر جلوی چشمان شما قرار میگیرد:
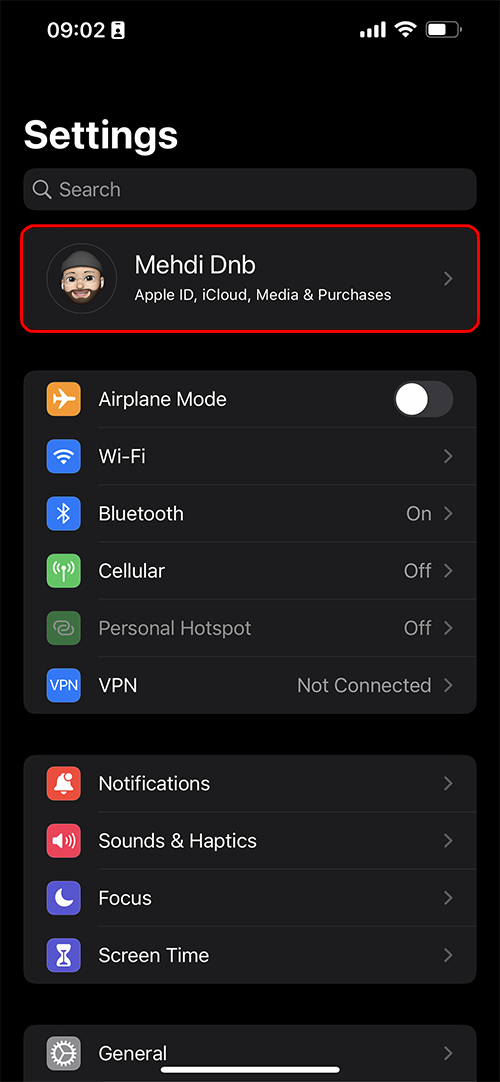
نمایی از اپلیکیشن Settings در آيفون
- با ضربه زدن روی بنر ابتدایی که نام و احتمالا تصویر اپل آیدی شما روی آن قرار گرفته، به صفحه تنظیمات Apple ID وارد خواهید شد.
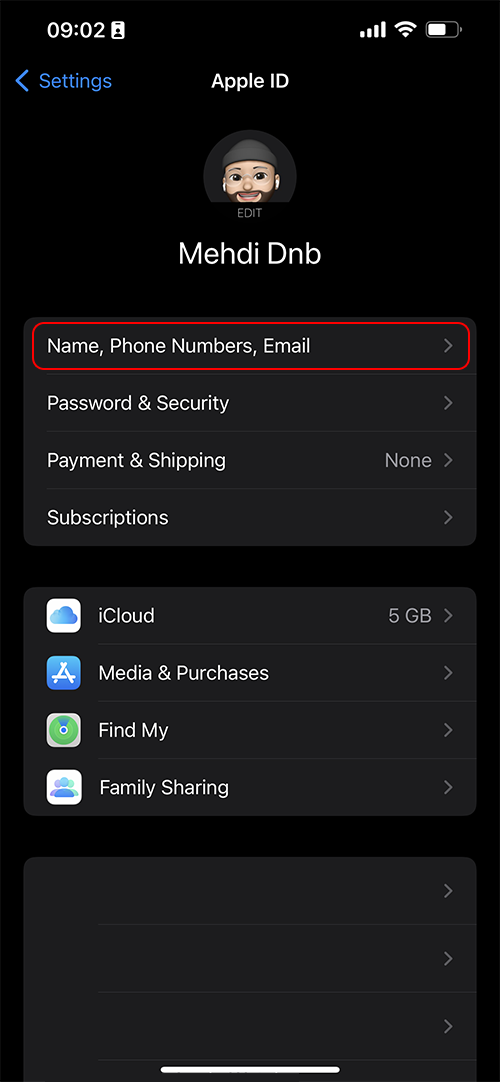
نمایی از صفحه مشخصات اپل آيدی
- حالا هر قسمت را به صورت جداگانه بررسی خواهیم کرد. با ورود به اولین قسمت، یعنی Name ,Phone Numbers ,Email میتوانید نام و نام خانوادگی، شماره تلفن و آدرس ایمیلهای خود را ویرایش کنید.
- با انتخاب این گزینه، صفحهای مانند تصویر زیر باز خواهد شد. با ضربه زدن روی کادر ابتدایی که عنوان NAME بالای آن نوشته شده، میتوانید نسبت به تغییر اسم اپل ایدی خود اقدام کنید.
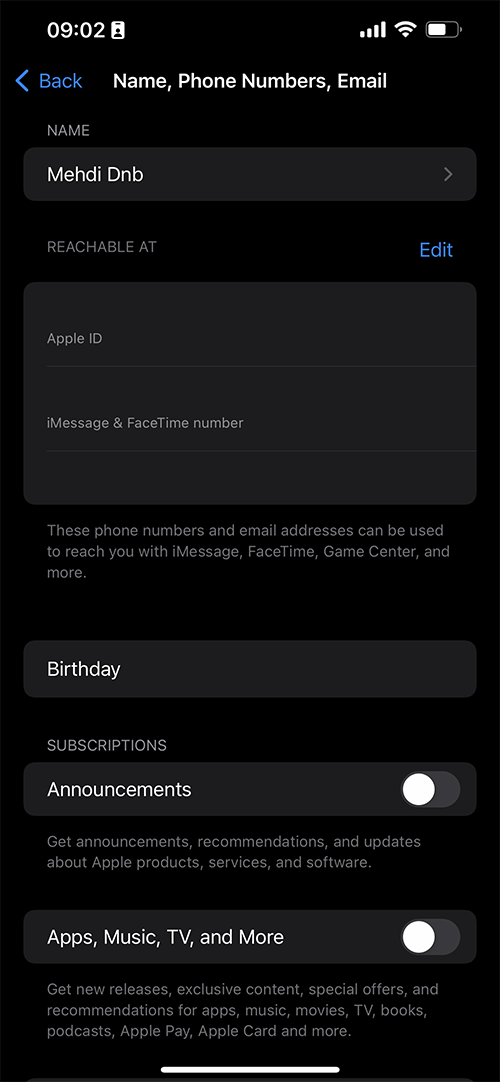
تغییر مشخصات فردی اپل آیدی
- در بخش بعدی که با نام REACHABLE AT شناخته میشود، میتوانید نحوه دسترسی دیگران به خودتان را مشخص کنید. این قسمت برای ارتباط از طریق iMessage، فیس تایم یا گیم سنتر کاربرد خواهد داشت.
- در کادر زیرین، با ضربه زدن روی آن میتوانید تاریخ تولد خود را ویرایش کنید که عبارت Birthday در سمت چپ، گویای آن است.
- قسمتهای پایینتر، به موارد تبلیغاتی و معرفی اپلیکیشنها، موزیکها و آثار تلویزیونی جدید اختصاص پیدا میکند که اگر تمایل به دریافت اطلاعات در مورد آنها هستید، میتوانید سوییچهای مربوطه را در وضعیت فعال قرار دهید.
پیشنهاد مطالعه: تغییر اپل ایدی بدون از دست دادن اطلاعات
مجدد به صفحه اصلی تنظیمات اپل آیدی باز میگردیم.
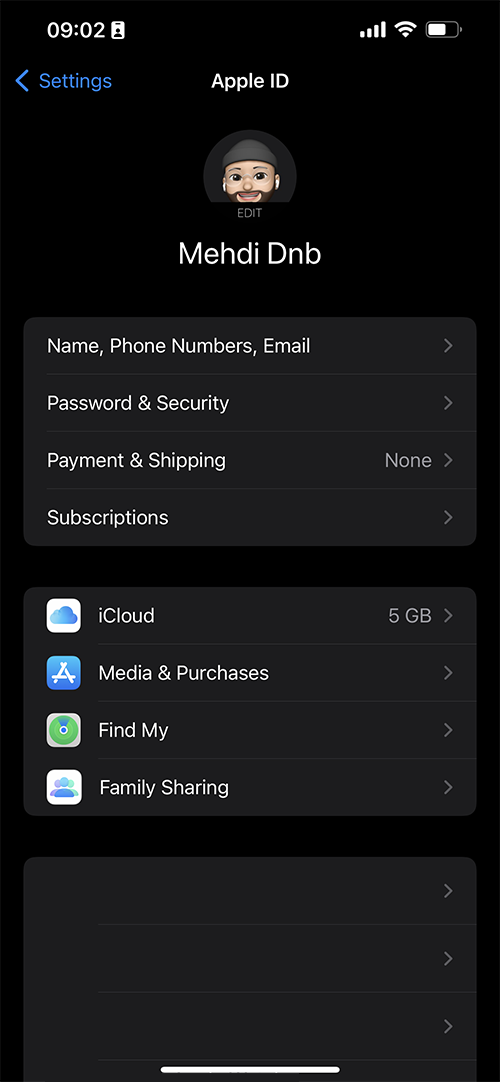
نمایی از صفحه مشخصات اپل آيدی
- با انتخاب گزینه دوم، یعنی Password & Security وارد بخش تنظیمات رمز عبور و موارد امنیتی میشویم.
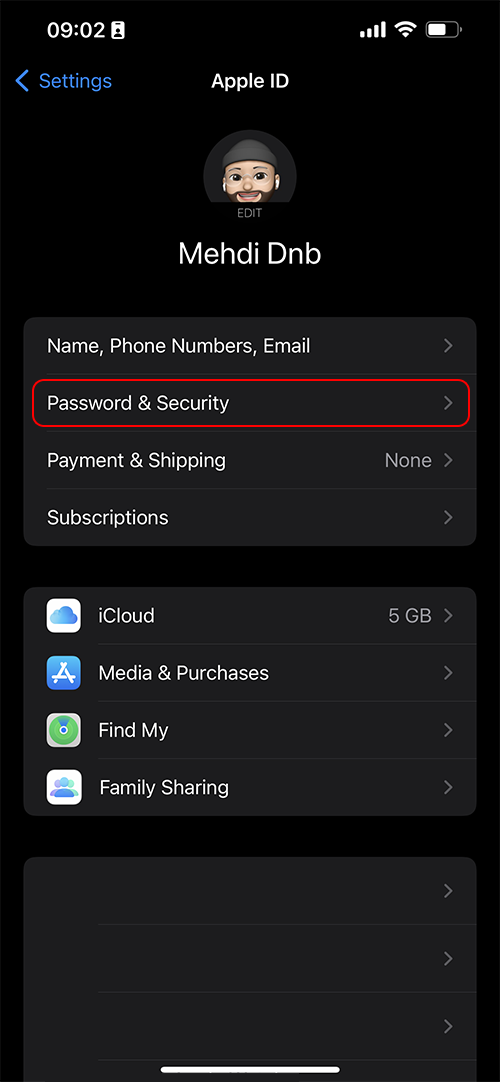
نمایی از قسمت Password & Security
- در این بخش به عنوان اولین گزینه، آیتم Change Password را میبینید که با ضربه زدن روی آن، میتوانید رمز عبور اپل آیدی خود را تغییر دهید.
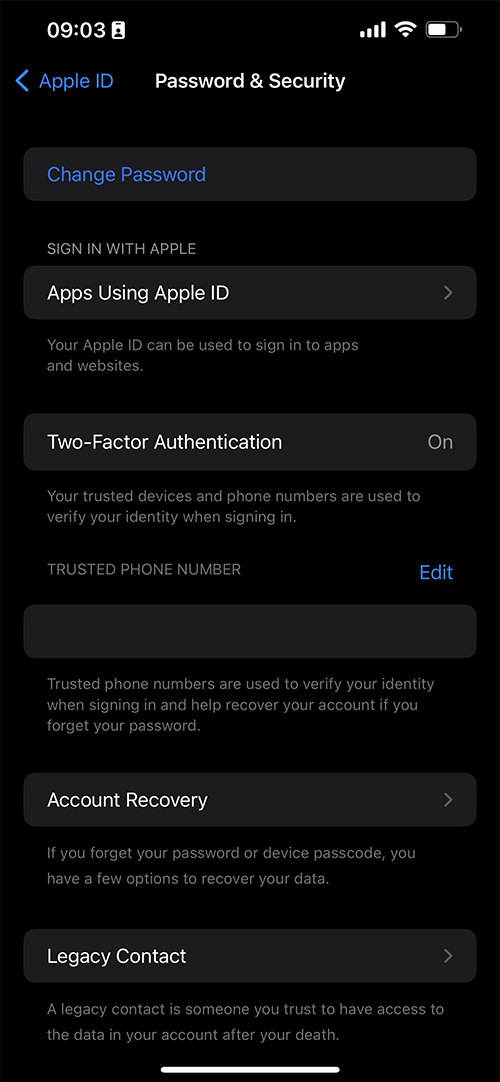
تغییر مشخصات امنیتی Apple ID
- گزینه بعدی، اپلیکیشنهایی که از اپل آیدی شما برای نمایش اطلاعات یا کاربردهای خاصی استفاده میکنند را به نمایش میگذارد.
- حالا به سراغ مورد بعدی، یعنی Two-Factor Authentication یا تایید هویت دو مرحلهای میرویم. به کمک این آپشن، شما میتوانید امنیت Apple ID خود را بیش از پیش افزایش دهید. به این ترتیب هر زمان که قصد ورود به اپل آیدی خودتان را داشته باشید، یک کد تایید به آدرس ایمیلتان ارسال میشود و تا زمانی که آن را وارد نکنید، امکان ورود میسر نخواهد بود.
- برای فعال سازی تایید هویت دو مرحلهای، باید از طریق اپلیکیشن Google Voice اقدام کنید که این موضوع، نیازمند داشتن شماره واقعی و یا خرید شماره مجازی برای اپل آیدی است.
- اگر موضوع یاد شده را انجام و فعال سازی کرده باشید، در بخش بعدی که TRUSTED PHONE NUMBER نام دارد، شماره اضافه شده را مشاهده خواهید کرد.
- اگر به هر دلیلی اپل آیدی شما به مشکلی خورده، رمز عبور خود را فراموش کرده یا پسورد آیفون یا دستگاه را از یاد بردهاید، میتوانید از گزینه Account Recovery برای بازیابی اطلاعات خود استفاده کنید.
- آیتم Legacy Contact مربوط به زمان پس از مرگ کاربر خواهد بود. اگر خدایی نکرده اتفاقی برای شما روی دهد، مخاطبانی که در این بخش وارد شده باشند، امکان دسترسی به اطلاعات شما پس مرگ را خواهند داشت.
مجدد به صفحه اصلی تنظیمات اپل آیدی باز میگردیم.
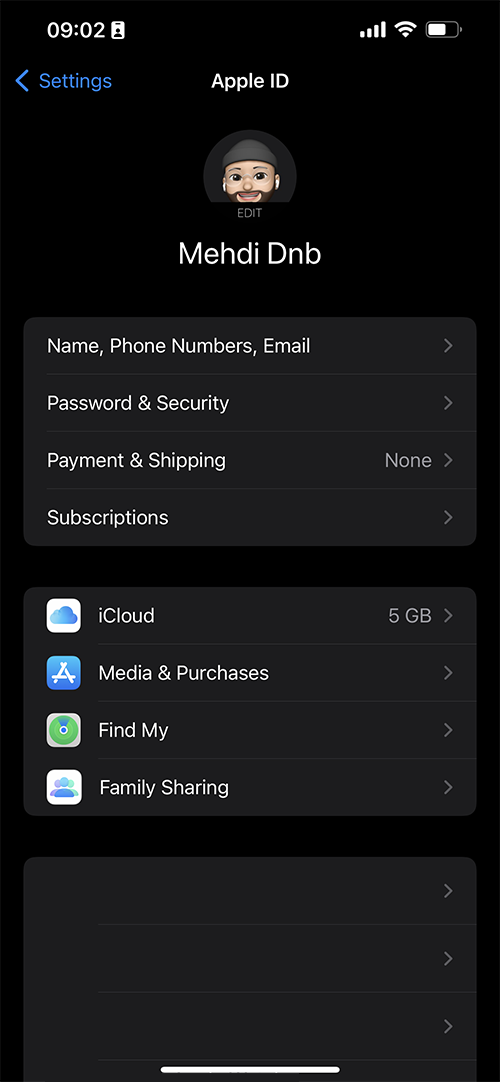
نمایی از صفحه مشخصات اپل آيدی
- اگر قصد داشته باشید کارت اعتباری یا پی پال خود را برای انجام پرداختها به اکانت خود اضافه کنید، باید گزینه Payment & Shipping را انتخاب کنید.
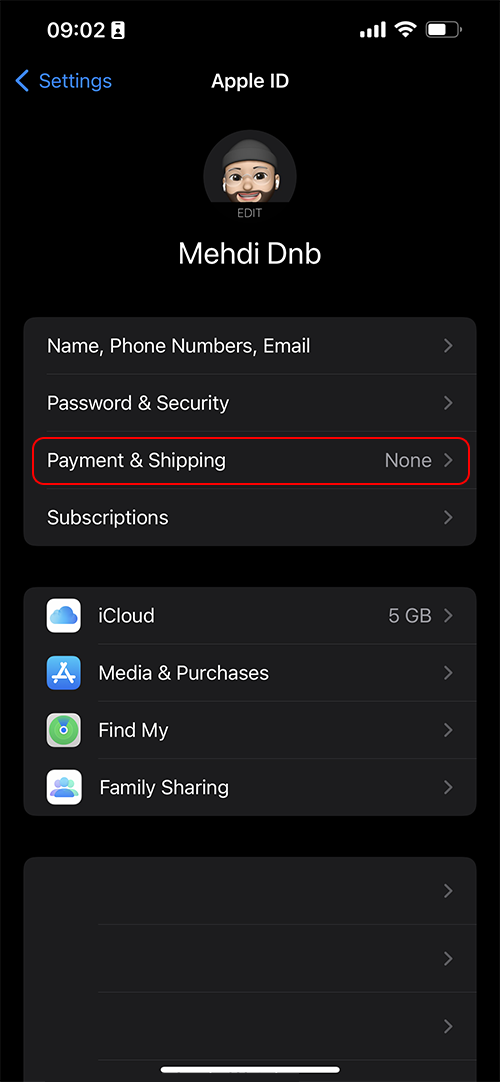
نمایی از صفحه ورود اطلاعات کارت اعتباری
- به این ترتیب صفحهای مانند تصویر زیر نمایش داده خواهد شد که میتوانید اطلاعات اپل ایدی خود را در این قسمت وارد کنید.
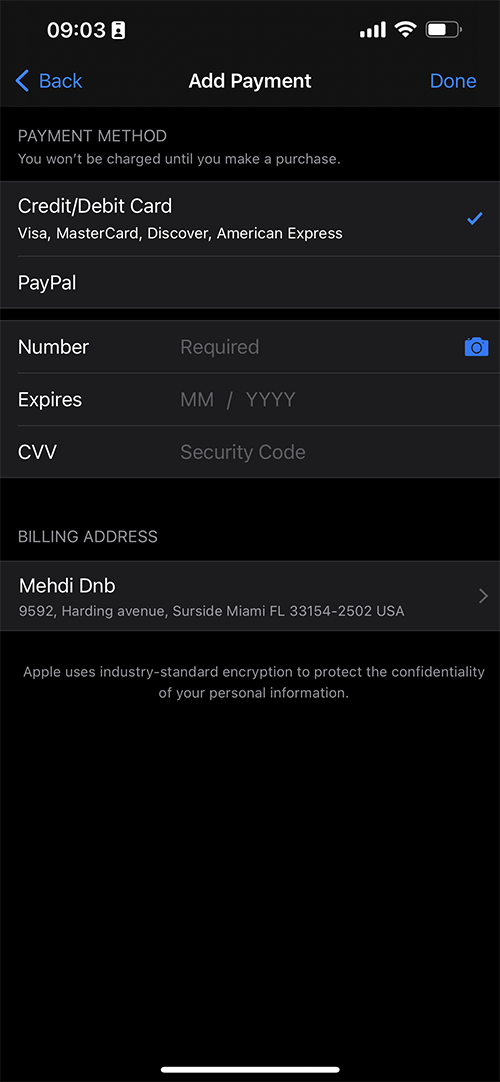
نمایی از صفحه ورود اطلاعات کارت اعتباری
شخصی سازی اپل آیدی در سیستم عامل مک او اس
در مرحله دوم، به سراغ تغییرات مشخصات Apple ID از طریق دستگاهی که به سیستم عامل مک مجهز است میرویم. برای انجام این کار باید وارد بخش System Preferences شوید. این کار از طریق کلیک روی آیکون چرخ دنده در نوار داک یا کلیک روی لوگوی اپل از منوی اصلی و انتخاب گزینه System Preferences انجام پذیر خواهد بود. به این ترتیب صفحهای مانند تصویر زیر پیش روی شما قرار خواهد گرفت:
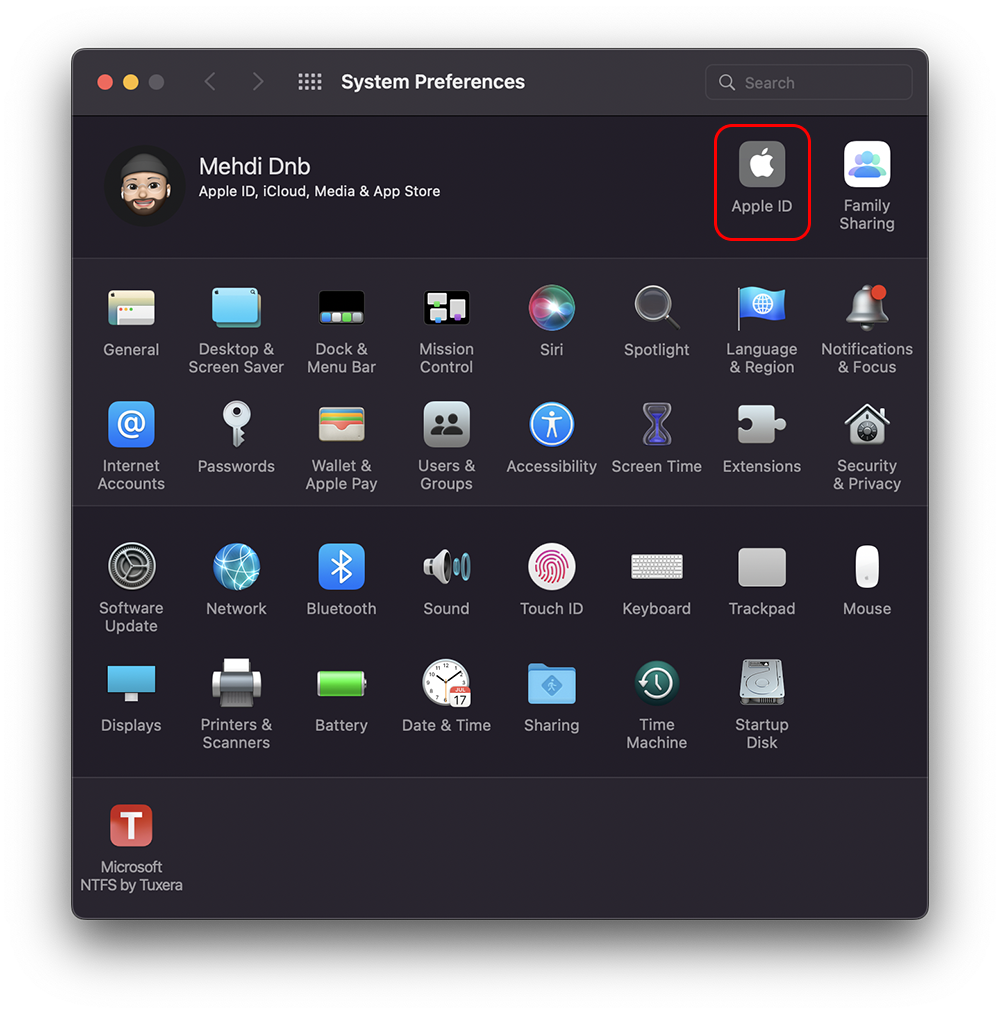
نمایی از صفحه تنظیمات سیستم عامل مک
- حالا مانند عکس بالا باید روی آیکون Apple ID از بالاترین بخش جدا شده کلیک کنید تا وارد تنظیمات اپل آیدی شوید.
- با انتخاب آیکون یاد شده، صفحه زیر به نمایش گذاشته میشود. از منوی سمت چپ وارد بخشهای مختلف شده و آنها را به نوبت بررسی خواهیم کرد. با رفتن به بخش Overview گزینههای خاصی در اختیارتان نبوده و تنها میتوانید از اکانت خود خارج شوید. لذا از آن عبور کرده و به سراغ مورد بعدی، یعنی Name, Phone, Email میرویم.
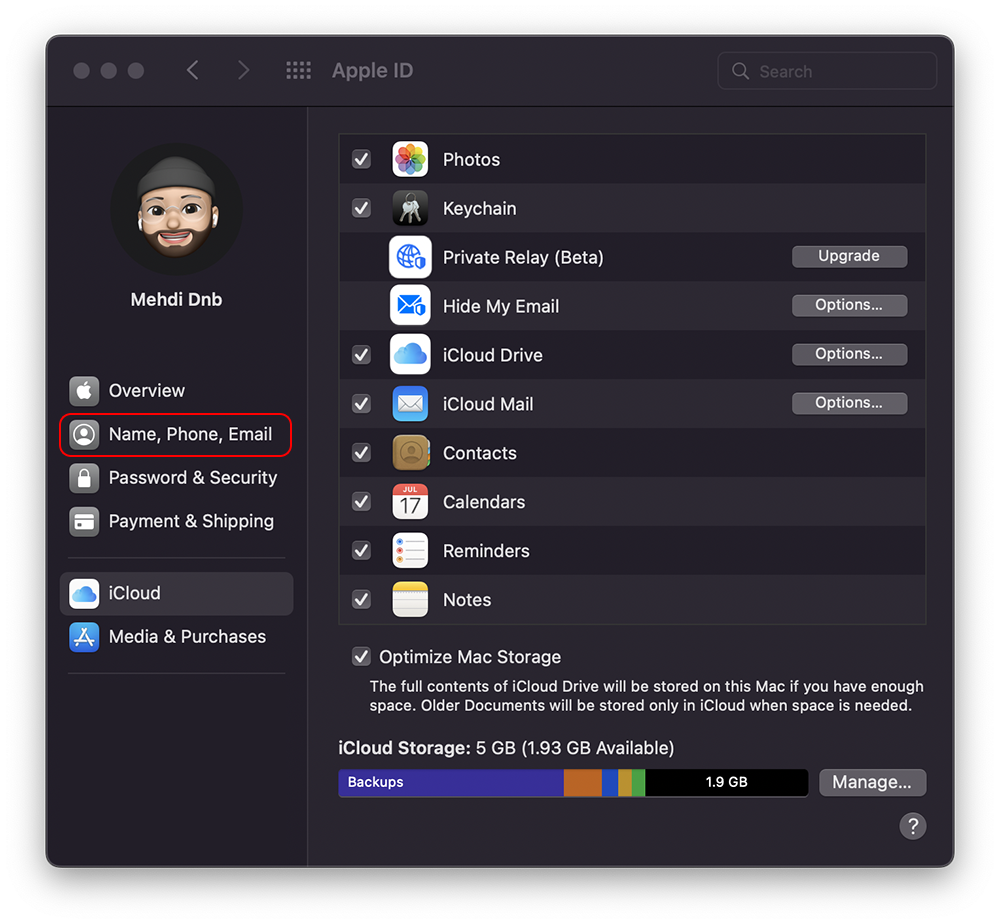
نمایی از پنجره تنظیمات Apple ID
- آیتم اول، نام و نام خانوادگی شما را به نمایش گذاشته و روبروی آن دکمه Edit را میبینیم که در صورت نیاز، میتوانید روی آن کلیک کرده و تغییرات دلخواه را اعمال کنید.
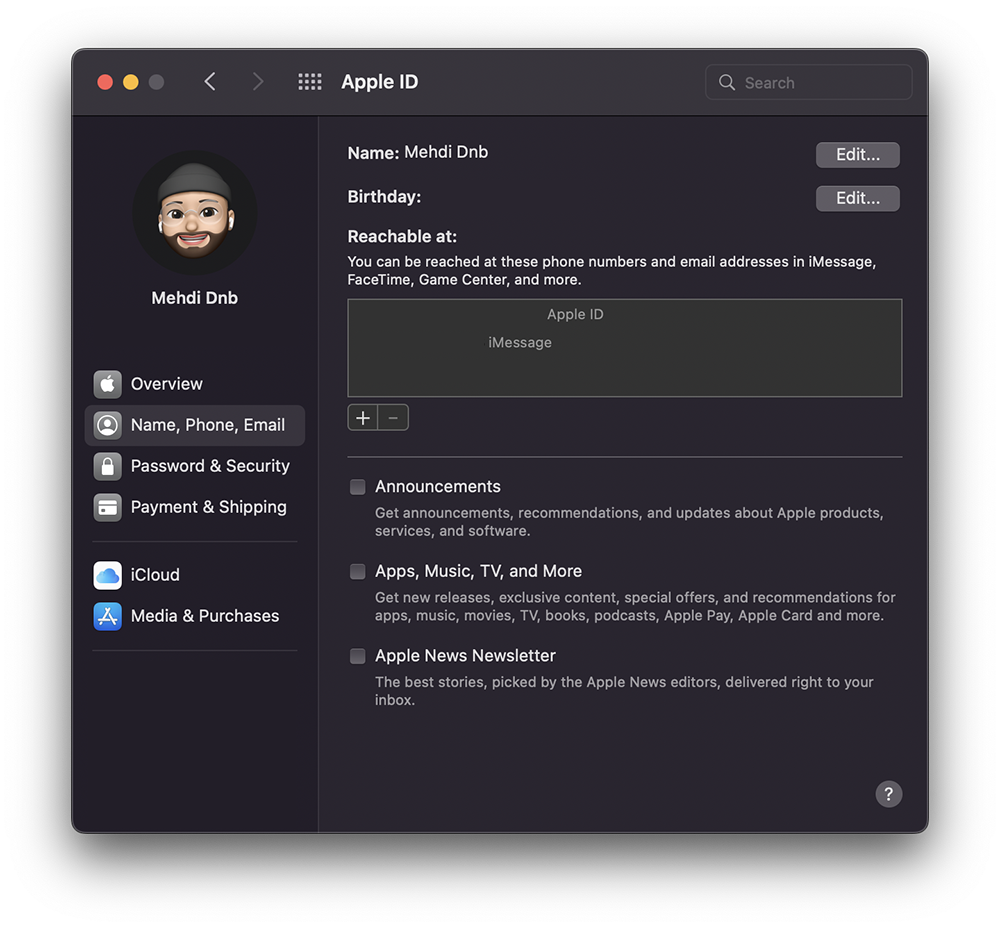
پنجره تنظیم مشخصات اپل آیدی
- گزینه بعد، تاریخ تولد شما است که همان دکمه Edit نیز در این قسمت دیده میشود که با زدن آن، میتوانید تاریخ تولد خود را تغییر دهید.
- بخش بعدی، به آدرسهایی مربوط میشود که دیگران برای ارتباط با شما از طریق فیس تایم، iMessage یا گیم سنتر میتوانند روی آنها حساب کنند. با زدن دکمههای + یا – میتوانید این آیتمها را اضافه یا کم کنید.
- سه آیتم بعد مربوط به تبلیغات و یادآوری اخبار یا موارد جدید است که در صورت تمایل، میتوانید چک باکس کنار آنها را تیک بزنید.
حالا به پنجره اصلی تنظیمات اپل آیدی باز میگردیم.
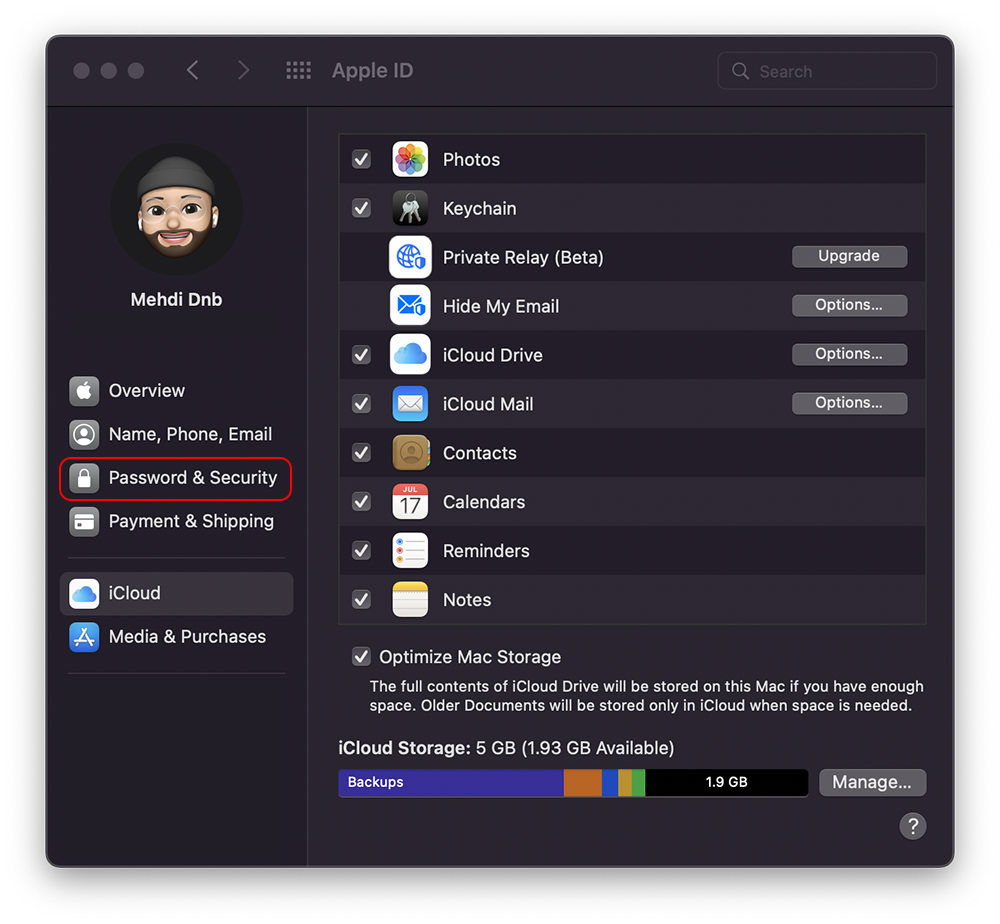
نمایی از پنجره تنظیمات Apple ID در مک
- بخش دوم Password & Security است که روی آن کلیک میکنیم. به این ترتیب صفحهای مانند تصویر زیر را خواهید دید.
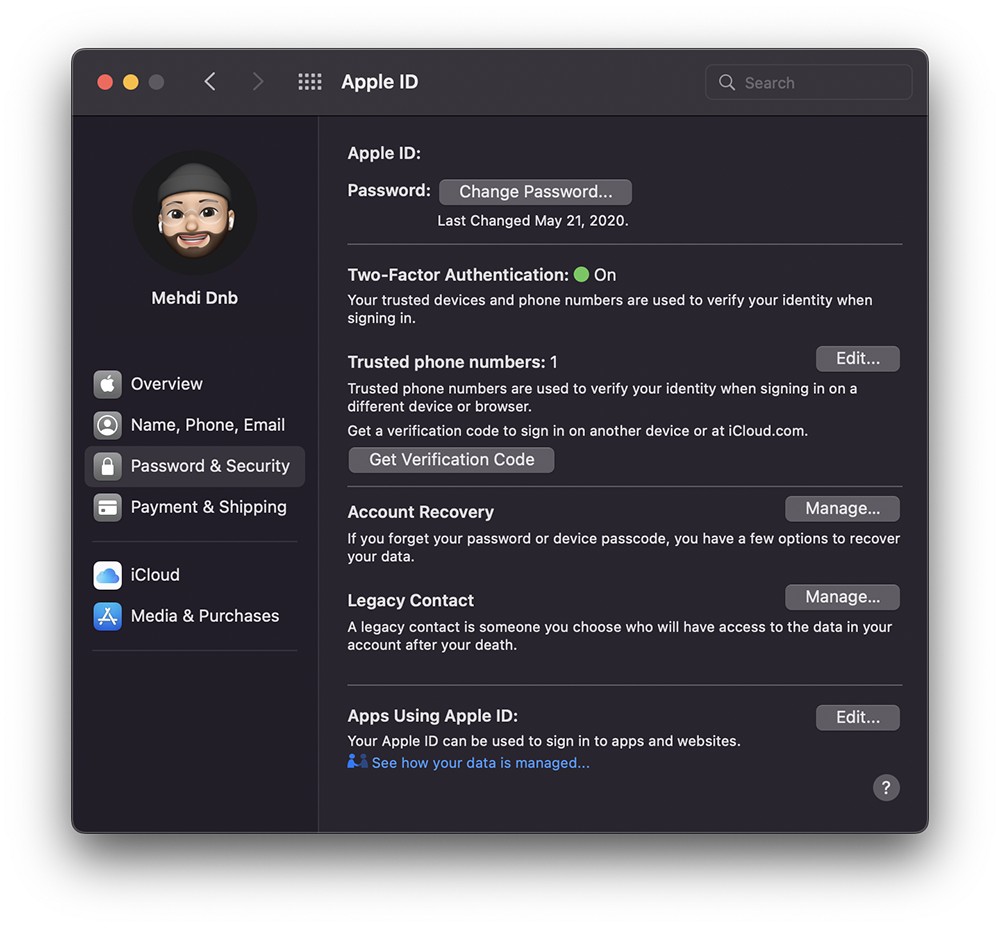
نمایی از پنجره تنظیمات امنیتی Apple ID
- اولین گزینهای که مشاهده خواهید کرد، آدرس اپل آیدی شما است. مورد بعدی، رمز عبور و همراه آن، آخرین زمانی است که آن را تغییر دادهاید. اگر تمایل به عوض کردن پسورد اپل آیدیتان را دارید، روی دکمه Change Password کلیک کرده و مراحل بعدی را انجام دهید.
- اگر تایید هویت دو مرحلهای Apple ID را فعال کرده باشید، روبروی Two-Factor Authentication یک چراغ سبز به همراه عبارت On را مشاهده خواهید کرد.
- همچنین روبروی عبارت Trusted phone numbers تعداد شمارههای مورد تایید برای قابلیت یاد شده را میبینید. در صورت نیاز به ویرایش، روی دکمه Edit کلیک کنید. اگر قصد ورود به اپل آیدی با دیوایس دیگر یا از طریق وب سایت آیکلود را دارید، روی دکمه Get Verification Code کلیک کرده و منتظر دریافت کد تایید بمانید.
- اگر به هر دلیلی اپل آیدی شما به مشکلی خورده، رمز عبور خود را فراموش کرده یا پسورد آیفون یا دستگاه را از یاد بردهاید، میتوانید از گزینه Account Recovery برای بازیابی اطلاعات خود استفاده کنید.
- آیتم Legacy Contact مربوط به زمان پس از مرگ کاربر خواهد بود. اگر خدایی نکرده اتفاقی برای شما روی دهد، مخاطبانی که در این بخش وارد شده باشند، امکان دسترسی به اطلاعات شما پس مرگ را خواهند داشت.
- به عنوان آخرین بخش این قسمت، Apps Using Apple ID را مشاهده میکنید که برنامههای استفاده کننده از مشخصات اپل آیدی شما را به نمایش میگذارد.
حالا به پنجره اصلی تنظیمات اپل آیدی باز میگردیم.
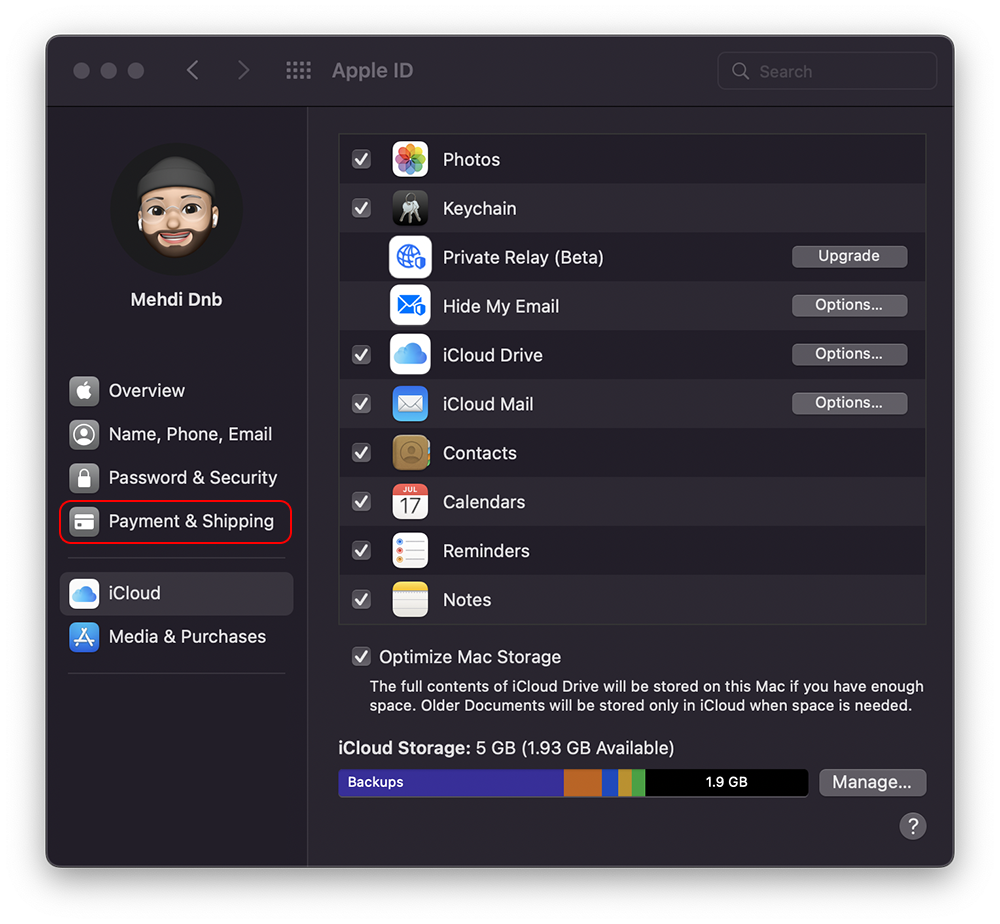
نمایی از پنجره تنظیمات Apple ID
با انتخاب آخرین گزینه، یعنی Payment & Shipping صفحهای مانند تصویر زیر را مشاهده خواهید کرد.
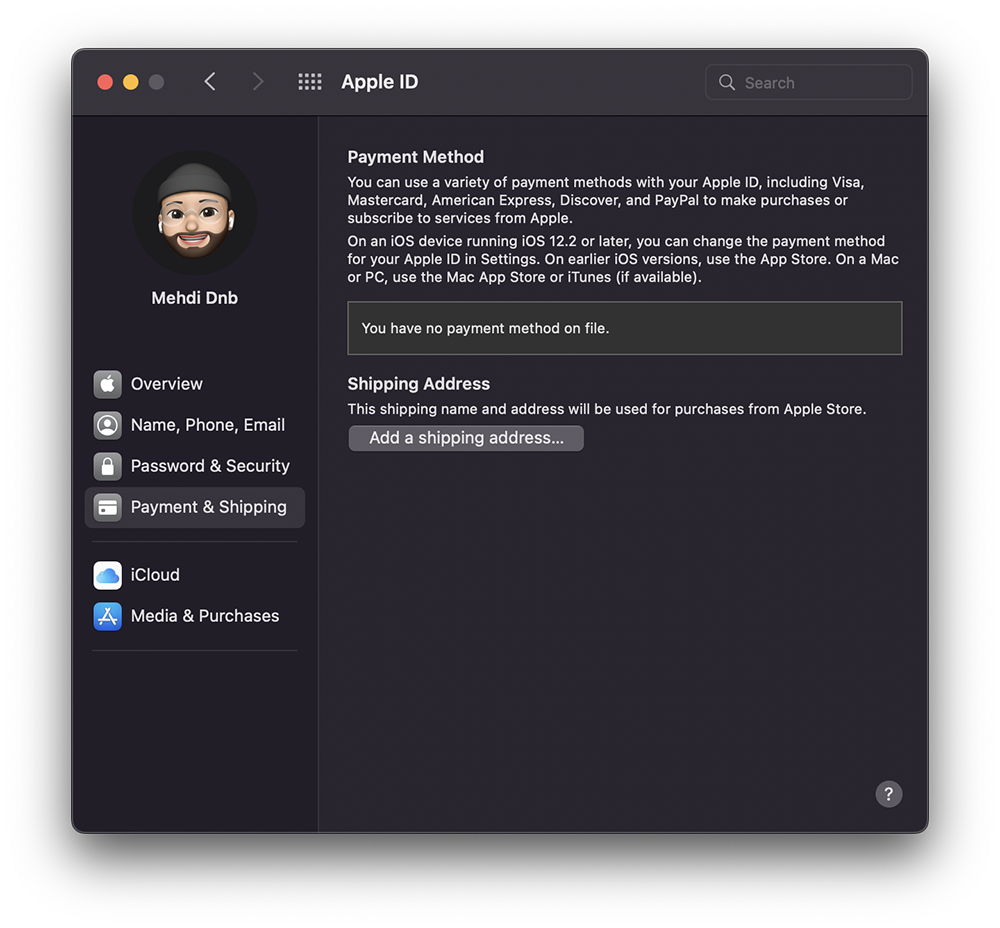
نمایی از تنظیمات Payment اپل آيدی
در صورتی که قصد وارد کردن آدرس پستی برای خریدهای خود را داشته باشید یا بخواهید اطلاعات کارت اعتباریتان را ویرایش کنید، باید وارد این بخش شوید.
تنظیمات اپل ایدی Apple ID از طریق مرورگر وب
برای انجام تنظیمات روی Apple ID به وسیله مرورگر، ابتدا وارد وبسایت Apple ID شده و با مشخصات خود لاگین کنید. حالا صفحهای مانند تصویر زیر را مشاهده خواهید کرد:
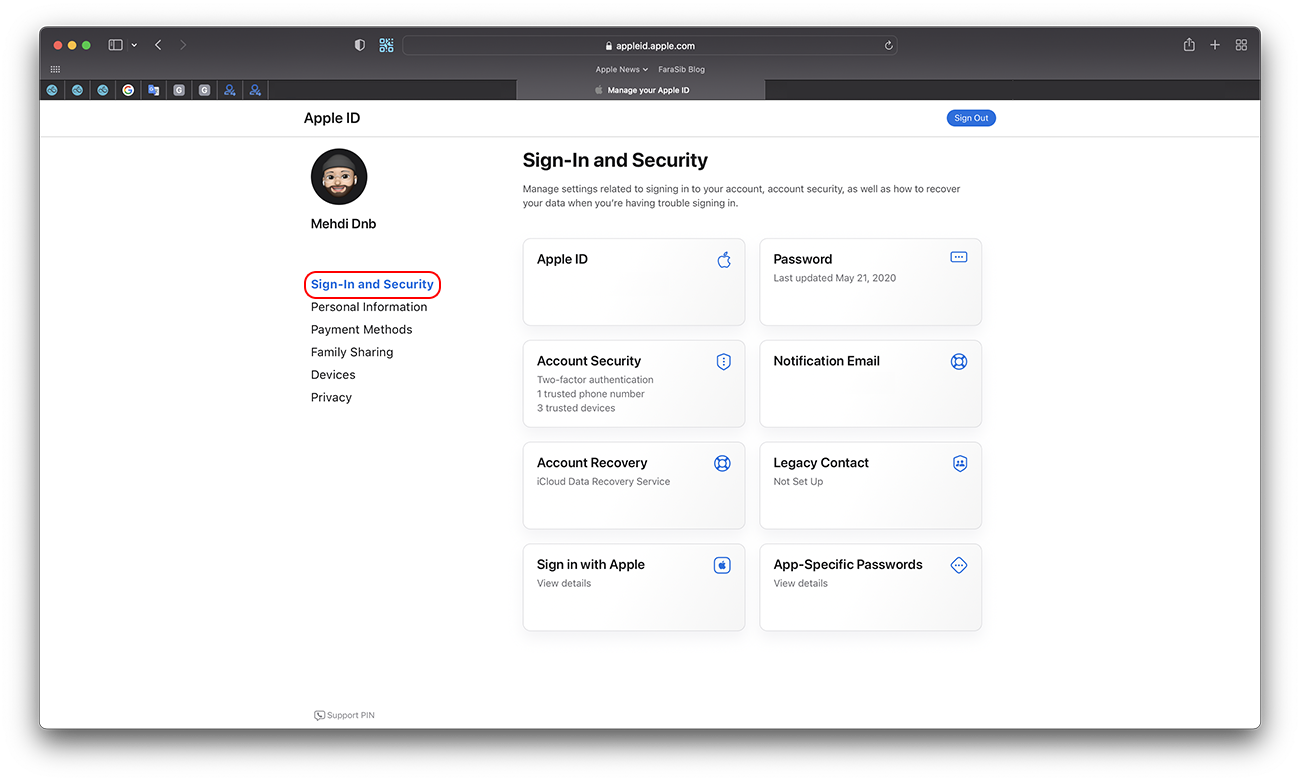
نمایی از پنجره تنظیمات Apple ID روی مرورگر
منوی سمت چپ این پنجره شامل ۶ بخش مختلف است که به محض ورود، به صورت خودکار روی بخش اول یعنی Sign-In and Security خواهید بود. در این قسمت چند گزینه مختلف در قسمت سمت راست پیش روی شما خواهد بود که به ترتیب آنها را مرور میکنیم.
- اولین گزینه مربوط به Apple ID است که آدرس اپل آیدی خود را در این قسمت خواهید دید. اگر تمایل به تغییر آدرس Apple ID را دارید، روی این قسمت کلیک کنید. پنجرهای باز شده و میتوانید آن را با گزینه جدید مد نظرتان جایگزین کنید.
- گزینه بعدی به رمز عبور اختصاص پیدا میکند. با کلیک روی آن پنجره جدیدی باز میشود که ابتدا رمز فعلی و سپس پسورد جدیدتان را دو بار باید وارد کنید.
- آیتم بعدی به امنیت اکانت و تایید هویت دو مرحلهای مربوط میشود. اگر قصد فعال سازی این ویژگی یا ایجاد تغییرات در این قسمت را دارید، روی آن کلیک کنید.
- با ایجاد تغییرات مختلف، نوتیفیکیشنی برای شما ارسال میشود تا به شما در این مورد خبر دهد. بخش Notification Email آدرس ایمیل شما برای دریافت این اطلاعات را به نمایش میگذارد. در صورت نیاز به اعمال تغییرات، وارد آن شوید.
- اگر به هر دلیلی اپل آیدی شما به مشکلی خورده، رمز عبور خود را فراموش کرده یا پسورد آیفون یا دستگاه را از یاد بردهاید، میتوانید از گزینه Account Recovery برای بازیابی اطلاعات خود استفاده کنید.
- آیتم Legacy Contact مربوط به زمان پس از مرگ کاربر خواهد بود. اگر خدایی نکرده اتفاقی برای شما روی دهد، مخاطبانی که در این بخش وارد شده باشند، امکان دسترسی به اطلاعات شما پس مرگ را خواهند داشت.
- دو مورد بعدی مربوط به اپلیکیشنهایی است که از مشخصات اپل آیدی شما برای ورود یا ذخیره رمزهای عبور استفاده میکنند که با وارد شدن به هر کدام، میتوانید اطلاعات مربوطه را مشاهده کنید.
حالا از منوی سمت راست به سراغ گزینه بعدی، یعنی Personal Information میرویم. با کلیک روی این منو، صفحهای مانند تصویر زیر را مشاهده خواهید کرد:
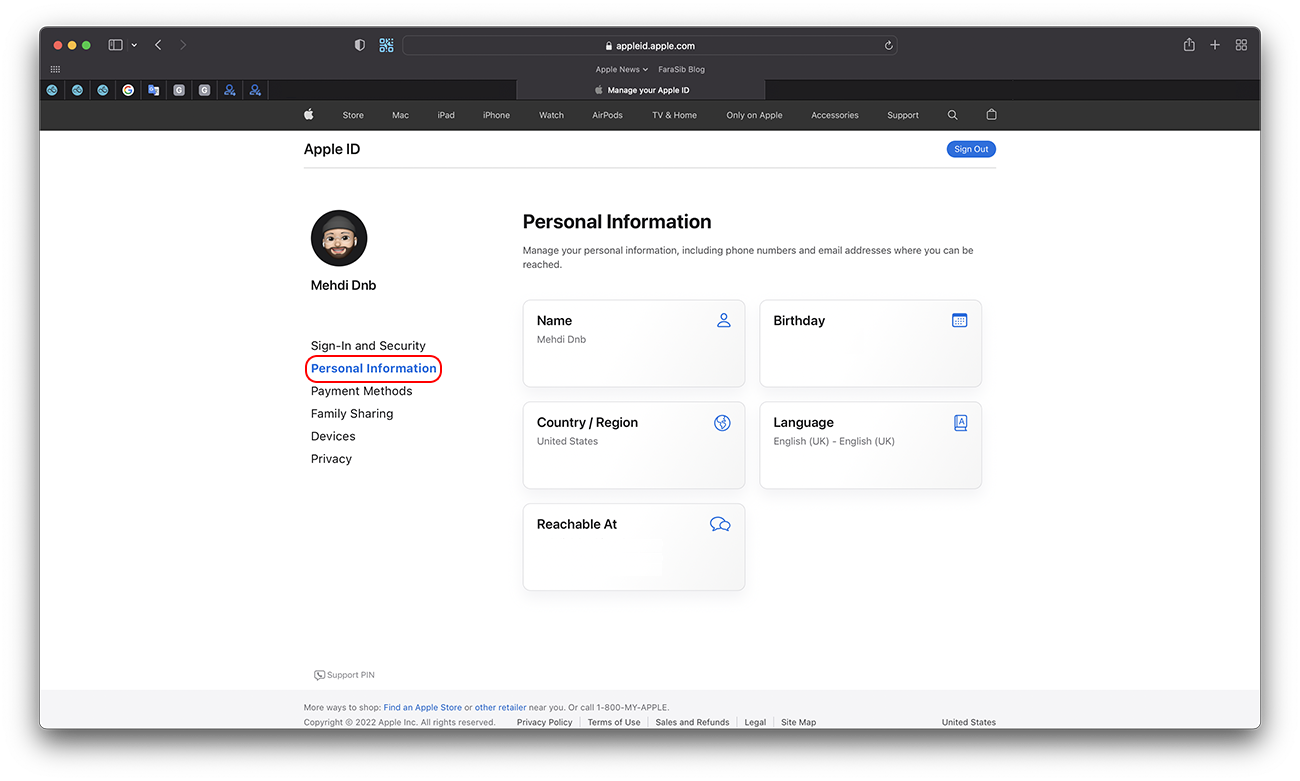
نمایی از بخش Personal Information
- همانطور که مشاهده میکنید، اطلاعاتی مانند نام و نام خانوادگی، تاریخ تولد، کشور و زبان از این طریق قابل ویرایش است. آخرین قسمت از این بخش هم به آدرسهایی که دیگران امکان ارتباط با شما از طریق فیس تایم، آی مسج یا گیم سنتر خواهند داشت تعلق میگیرد که میتوانید در صورت نیاز آنها را تغییر دهید.
برای اضافه کردن کارت اعتباری میتوانید به قسمت Payment Methods وارد شوید که تصویر زیر، نشان دهنده این بخش خواهد بود.
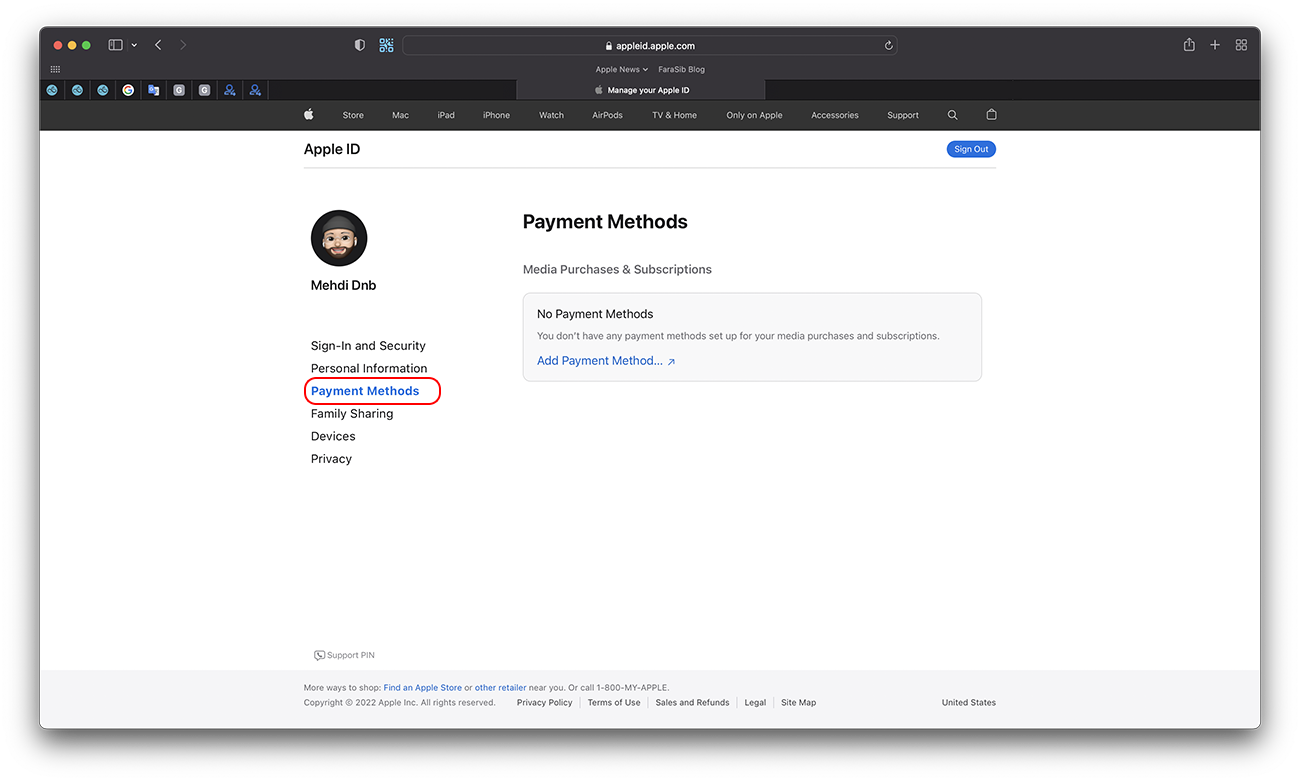
نمایی از بخش Payment Methods
جمع بندی
همانطور که مشاهده کردید، تغییر مشخصات اپل آیدی و شخصی سازی آنها از سه طریق به راحتی امکان پذیر خواهد بود. همچنین پیشنهاد میکنیم مقالات زیر که به این موضوع مرتبط هستند را در صورت تمایل مطالعه کنید: