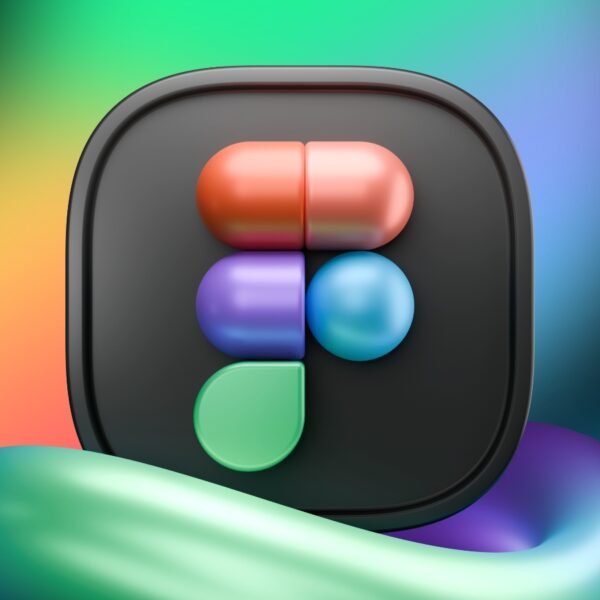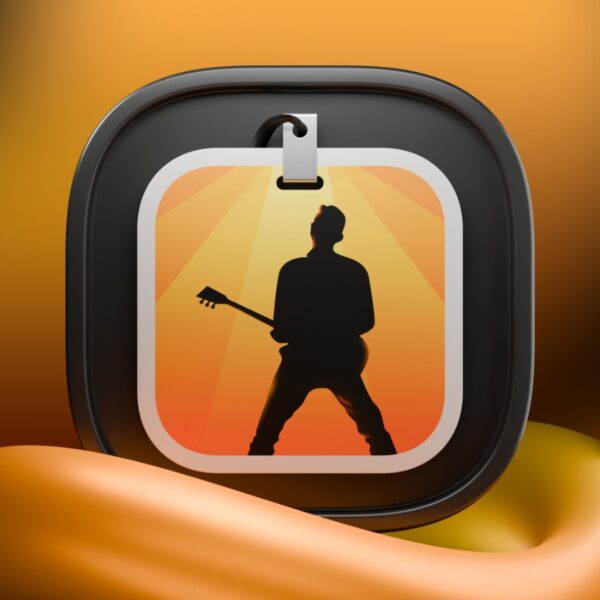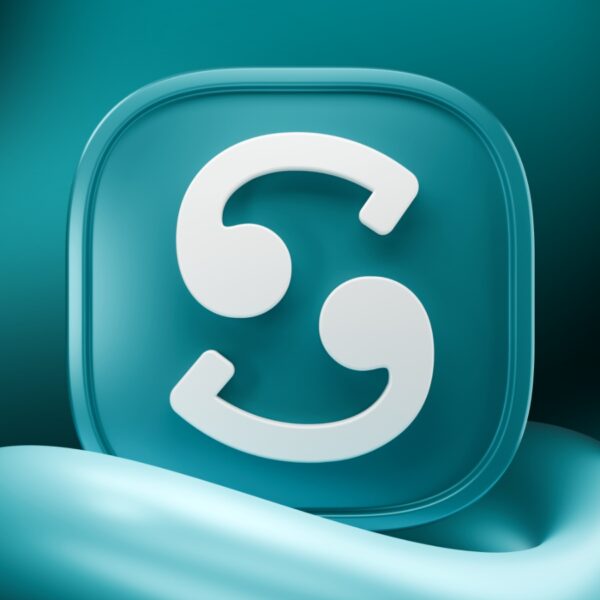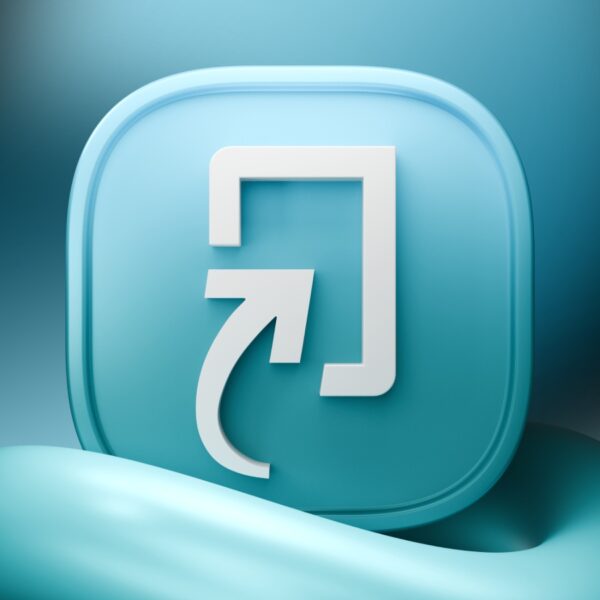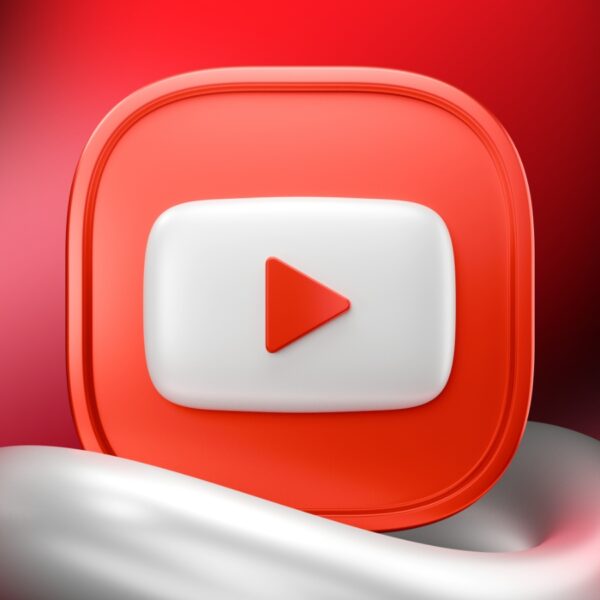آیفونهای کمپانی اپل چه از لحاظ سخت افزاری و چه نرم افزاری همیشه جزو بهترین گوشیهای هوشمند دنیا محسوب میشوند؛ اما با همه این تفاسیر، باز هم نکات ریزی وجود دارد که با دانستن آنها میتوانید استفاده بهتری از آیفون خود داشته باشید. در ادامه این مطلب از فراسیب، نکاتی را در تنظیمات آیفون خواهیم گفت که باید حتما آنها را تغییر دهید!
حتی اگر آیفون شما قدیمی است و چند سال است که آن را عوض نکردهاید، با ایجاد چند تغییر کوچکی که در ادامه خواهیم گفت، میتوانید تجربه بهتری در استفاده از آن داشته باشید و آیفون شما حس و حال نو شدن به خود میگیرد.
تغییرات لازم در تنظیمات آیفون
در ادامه، گزینههایی که بهتر است تغییر دهید را بصورت تیتر وار آوردهایم و در نهایت این شما هستید که تصمیم میگیرید اینکار را انجام دهید یا خیر.
1. بی صدا کردن تماس های ورودی ناشناس
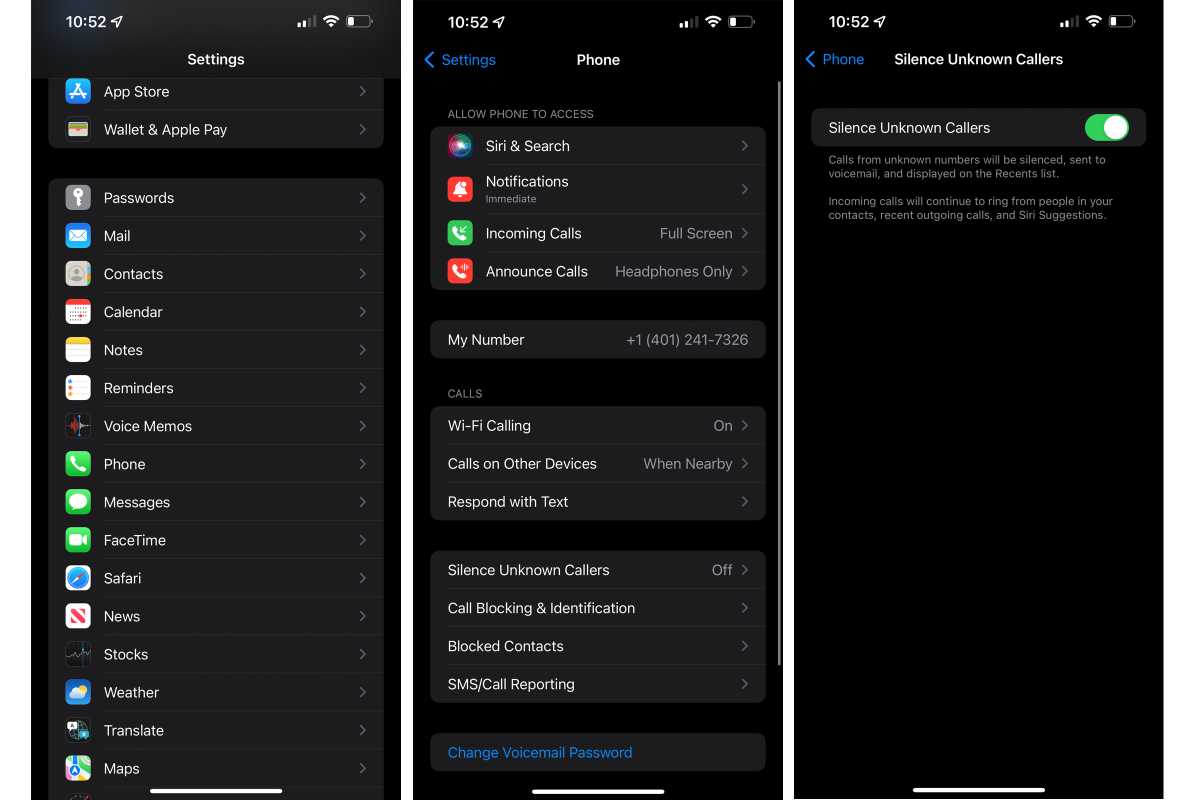
بی صدا کردن تماس های ورودی ناشناس – آموزش تنظیمات آیفون
اگر شماره های ناشناس زیادی با شما تماس میگیرند و این موضوع در استفاده شما از دستگاهتان و کارهای روزمره خللی بوجود آورده، میتوانید بدون نیاز به بلاک کردن آنها، از ایجاد مزاحمتشان جلوگیری کنید.
بدین ترتیب که در تنظیمات قسمت Phone به دنبال گزینه Silence Unknown Callers میگردید و آن را فعال میکنید. با انجام این کار، زمانی که شماره ناشناسی با شما تماس بگیرد، بصورت خودکار آیفون را در حالت سایلنت یا همان بی صدا قرار داده و شما هیچ نوتیفیکیشنی دریافت نمیکنید!
2. نمایش بنری تماس های ورودی یا تمام صفحه کردن تماس های ورودی آیفون
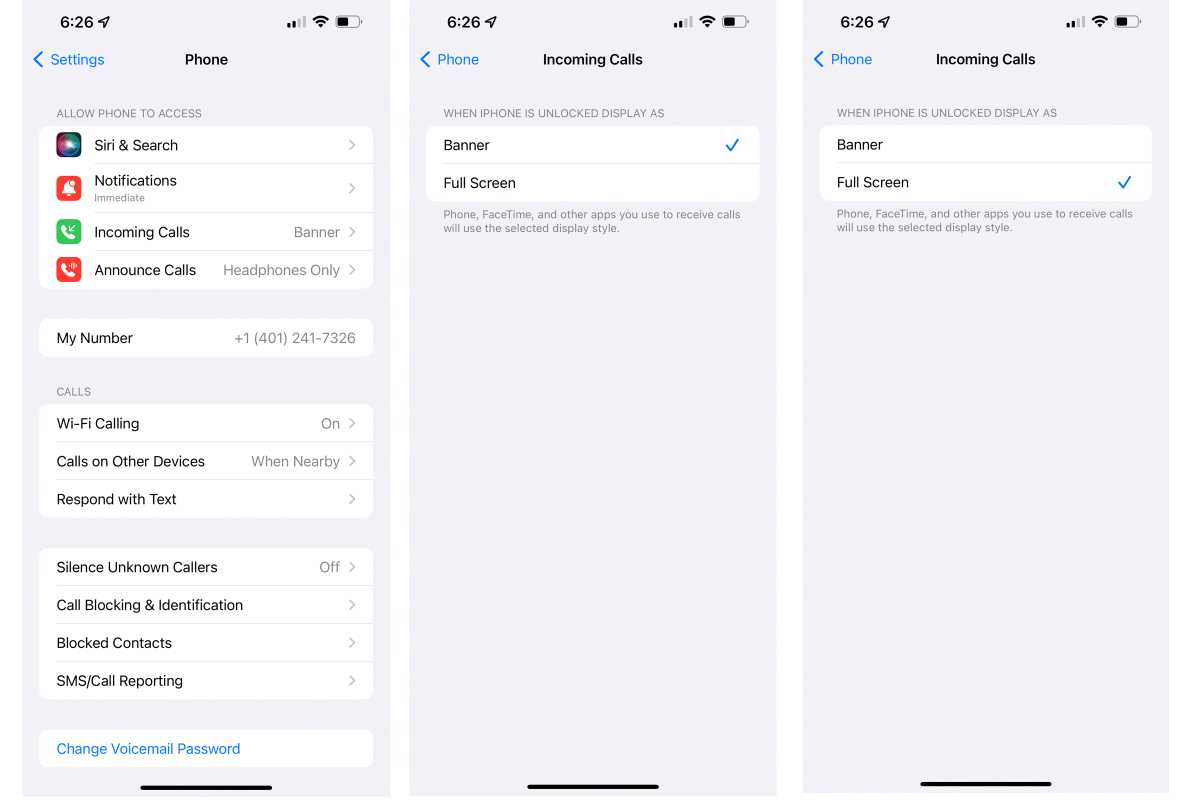
تمام صفحه کردن تماس های ورودی آیفون
اپل از آپدیت iOS 14 به بعد، نحوه نمایش تماس های ورودی را تغییر داد و به شکل بنری کوچک در بالای صفحه نمایش در آورد. به عبارت دیگر، تا قبل از آی او اس 14، هنگامی که تماس ورودی داشتید، عملکرد شما به کلی مختل میشد، زیرا کل صفحه نمایش آیفون شما درگیر تماس ورودی میشد و باید به آن پاسخ میدادید یا صبر میکردید تا قطع شود!
اما از آی او اس 14 به بعد اپل این مشکل را حل کرد و نحوه نمایش تماس های ورودی بصورت بنری کوچک در بالای صفحه نمایش تغییر پیدا کرد؛ بدین شکل که شما میتوانید بدون نیاز به پاسخ دادن یا رد تماس، به کار خود با گوشی ادامه دهید.
با این وجود، شما این حق انتخاب را دارید که چگونه تماس های ورودی برای شما نشان داده شوند. برای تمام صفحه نشان دادن تماس های ورودی، باید به تنظیمات آیفون بروید و وارد قسمت Phone شوید. سپس بر روی Incoming Calls ضربه بزنید و در نهایت Full Screen را انتخاب کنید تا تمامی اطلاعات به صورت تمام صفحه برایتان نشان داده شود.
3. تغییر برنامه پیشفرض ایمیل و مرورگر
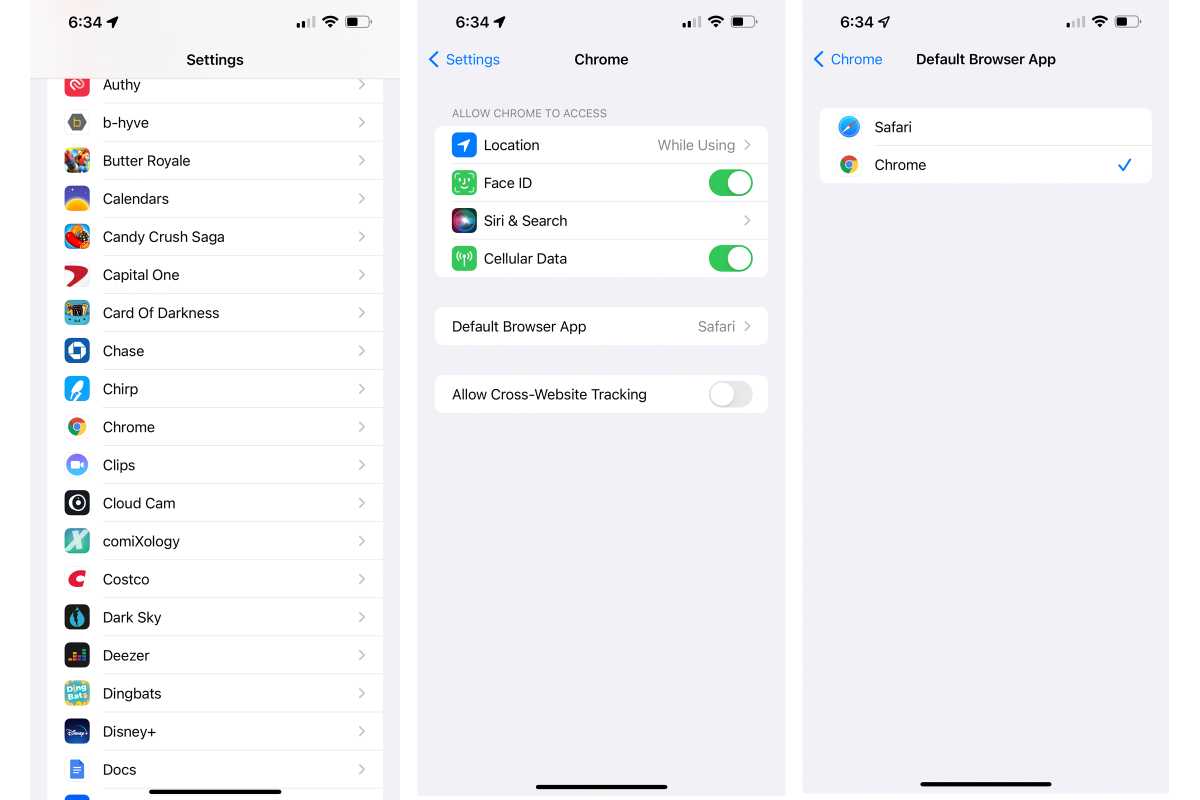
تغییر برنامه پیشفرض ایمیل و مرورگر – آموزش تنظیمات آیفون
اپل بعد از انتشار آپدیت iOS 14، به کاربران این امکان را میدهد تا Mail و Safari که برنامه های پیشفرض برای باز کردن ایمیل ها و وبگردی به شمار میروند را تغییر دهند؛ برای نمونه، برنامه Gmail و Chrome را بعنوان اپلیکیشن پیشفرض ثبت کنند و در این شرایط هنگامی که لینکی را باز میکنند، وارد برنامه دلخواه خود میشوند.
برای تغییر برنامه پیشفرض ایمیل و مرورگر باید وارد تنظیمات آیفون شوید و در لیست برنامه ها، برنامهای که قصد دارید بعنوان برنامه پیش فرض برای ایمیل و یا مرورگر ثبت شود را باز کنید. سپس گزینه Default Mail App و یا Default Browser App را انتخاب کرده و اپلیکیشن دلخواه خود را تنظیم کنید.
توجه داشته باشید که اگر برنامهای را که انتخاب کردهاید به طور اتفاقی حذف کنید، این سافاری است که به طور خودکار به عنوان برنامه پیش فرض قرار میگیرد.
4. تغییر لهجه و صدای Siri در آیفون
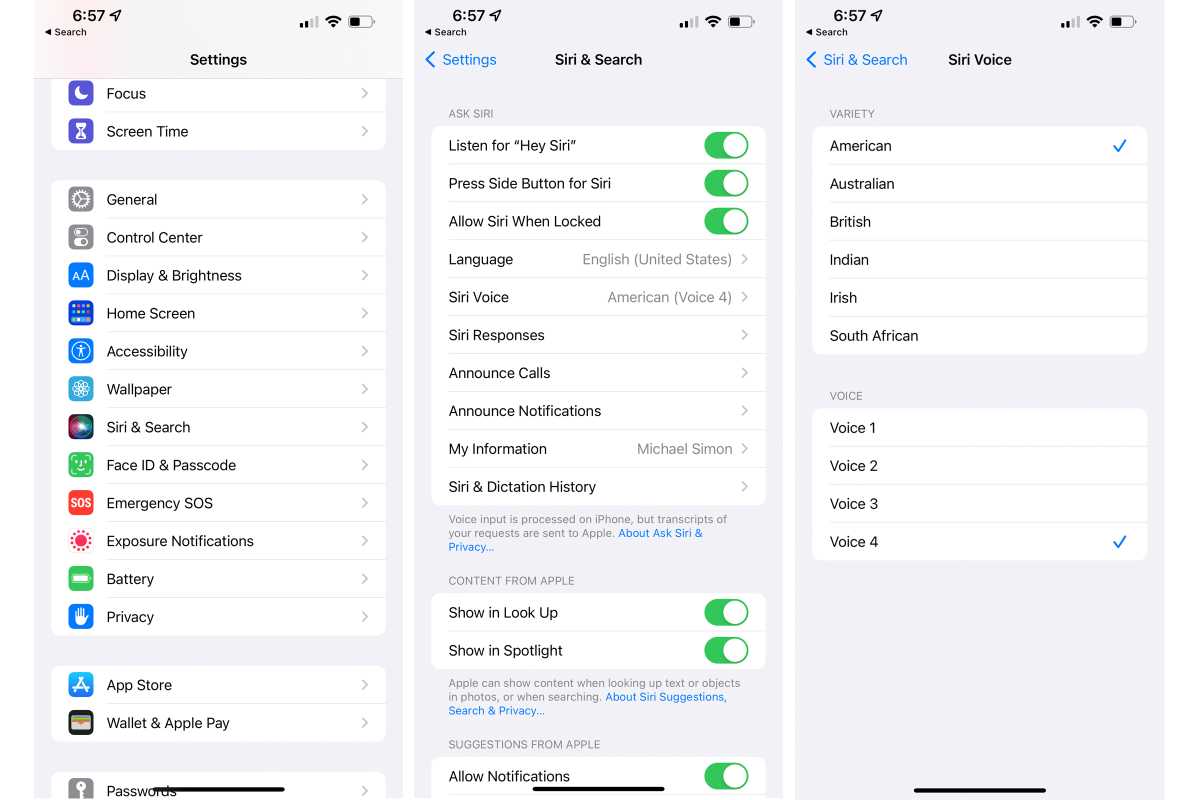
تغییر لهجه و صدای Siri
اگر صدایی که بصورت پیشفرض برای Siri در نظر گرفته شده را دوست ندارید و قصد دارید آن را عوض کنید، این ترفند برای شماست. برای تغییر لهجه و صدای Siri باید تنظیمات آیفون خود را باز کنید و قسمت Siri & Search و بلافاصله بعد از آن، Siri Voice را انتخاب کنید.
در منوی ظاهر شده میتوانید تنوع صدایی را در زیر Variety از میان (آمریکایی، استرالیایی، بریتانیایی، هندی، ایرلندی، آفریقای جنوبی) انتخاب کنید و سپس بعد از آن، حق انتخاب بین چندین صدا را دارید. به عنوان مثال، زمانی که “American” را در قسمت Variety انتخاب کردید، چهار گزینه جدید Voice شماره گذاری شده (دو مرد و دو زن) برای شما نشان داده میشود.
5. تنظیم خودکار حالت Dark Mode آیفون
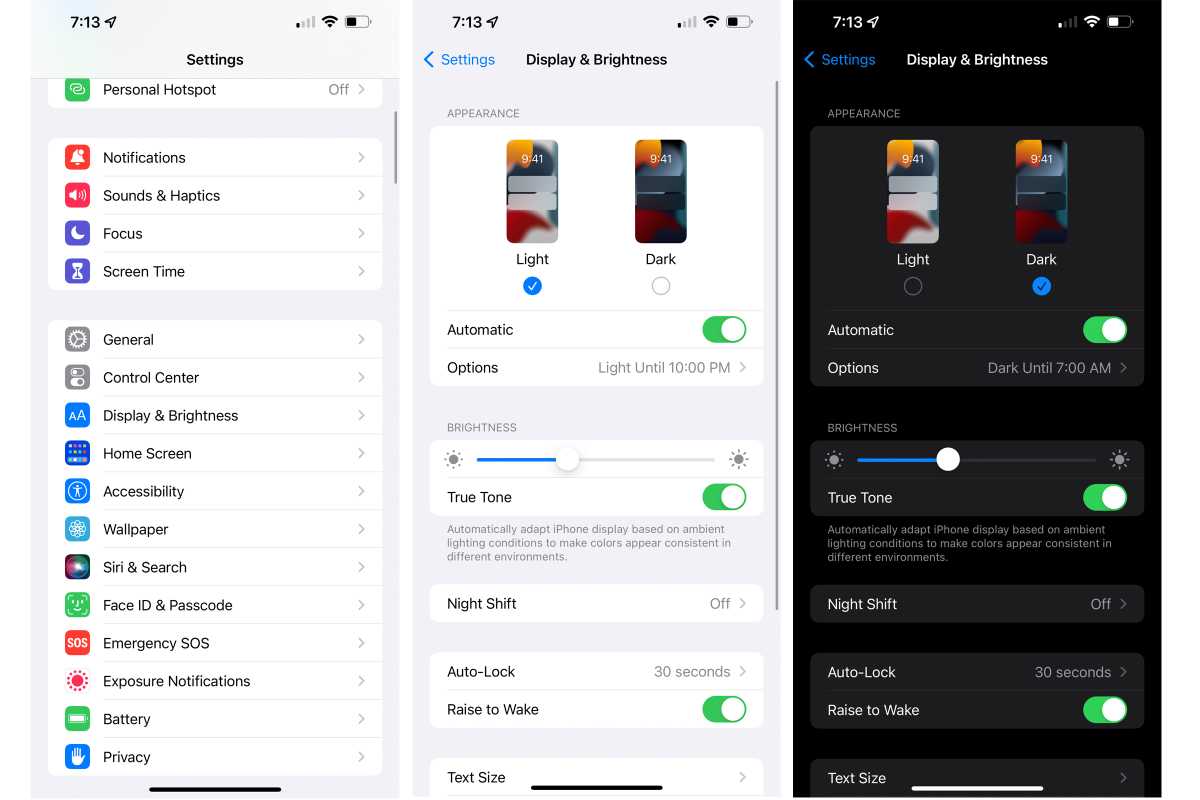
تنظیم خودکار حالت Dark Mode آیفون
تنظیمات صفحه نمایش آیفون بصورت پیشفرض بر روی حالت Light Mode قرار دارد. بدین معنی که تم رنگی در همه قسمتها روشن است. این موضوع گاهی اوقات میتواند آزار دهنده باشد و چشمهای شما را تحت فشار قرار دهد؛ مانند نیمه شب و در نور کم و مواردی از این قبیل.
اگر استفاده زیادی از آیفون خود مخصوصا در نور کم دارید و میخواهید فشاری که به چشمانتان می آید را کمتر کنید و همچنین قصد دارید عمر باتری خود را افزایش دهید، میتوانید از حالت Dark Mode استفاده کنید.
برای فعال کردن حالت تاریک یا همان Dark Mode، باید وارد Settings آیفون خود شده و بر روی گزینه Display & Brightness کلیک کنید. در این قسمت گزینههای Light Mode و Dark Mode و همچنین گزینهای تحت عنوان Automatic را خواهید دید که به شما این امکان را میدهد تا آیفون شما بصورت خودکار در طول یه زمان بندی خاص و یا به هنگام غروب و طلوع خورشید، بصورت خودکار بین حالتهای لایت مود و دارک مود جابجا شود.
6. استفاده بهینه از App Library آیفون
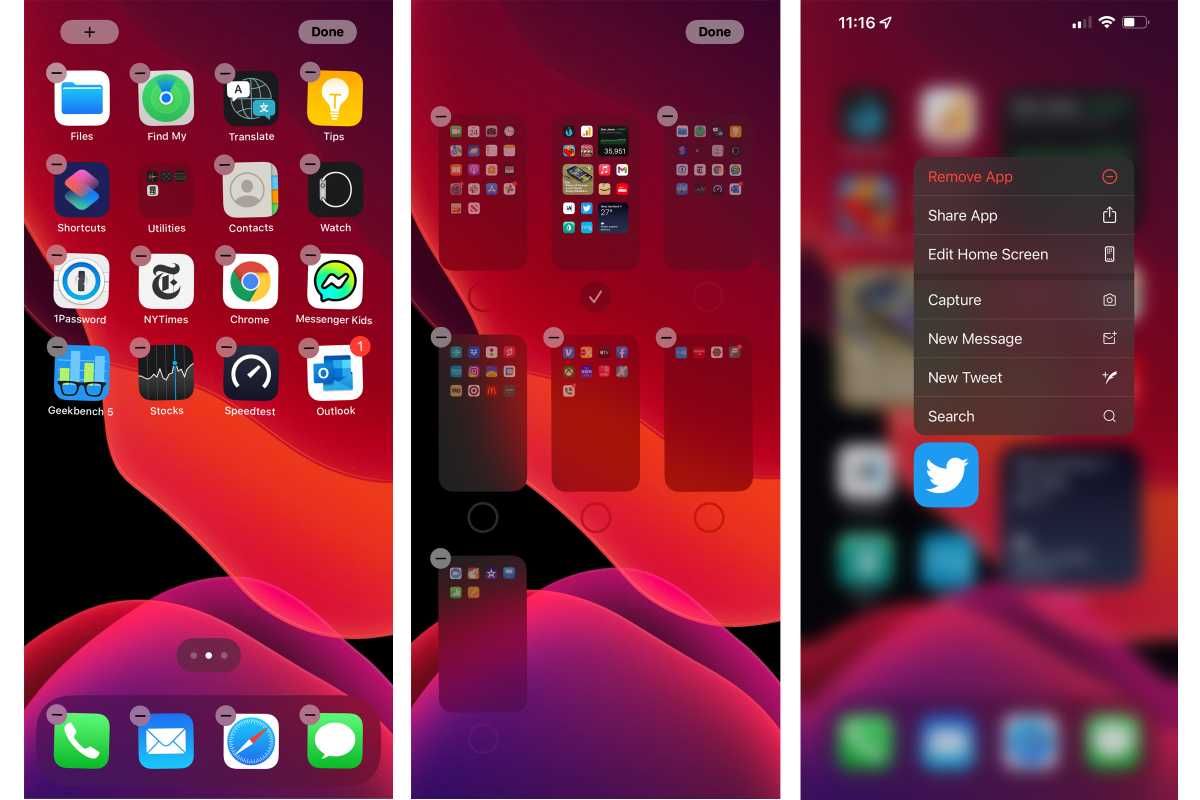
استفاده بهینه از App Library آیفون – آموزش تنظیمات آیفون
در گذشته اگر قصد داشتید تا هوم اسکرین آیفون خود را تمیز کنید، مجبور بودید اپهای کم مصرف را یا حذف کنید و یا آنها را در پوشهای قرار دهید؛ اما حال در آپدیت جدید iOS، شما میتوانید تمام برنامههای کم مصرف را به بخش App Library آیفون منتقل کنید بدون اینکه نیاز باشد آنها را حذف کنید!
استفاده از App Library آیفون بهترین راهکار برای پاکسازی اصولی هوم اسکرین می باشد و شلوغی های این قسمت را برای شما به بهترین شکل حل خواهد کرد.
برای انتقال اپ ها به App Library، باید برنامهای که قصد دارید به این قسمت انتقال دهید را انتخاب کرده و انگشت خود را بر روی آن نگه دارید؛ سپس گزینه Remove را بزنید و در پنجره ای که باز می شود گزینه Remove From Home Screen را انتخاب کنید؛ بدین ترتیب آن اپلیکیشن از هوم اسکرین حذف شده و به App Library منتقل می شود.
شما همچنین میتوانید طوری تنظیم کنید که تمام برنامههایی که دانلود میکنید، به طور اتوماتیک به app library بروند. برای این کار به Settings دستگاه خود بروید؛ سپس بر روی Home Screen کلیک کنید و App Library Only را فعال کنید.
7. استفاده از قابلیت Back Tap آیفون
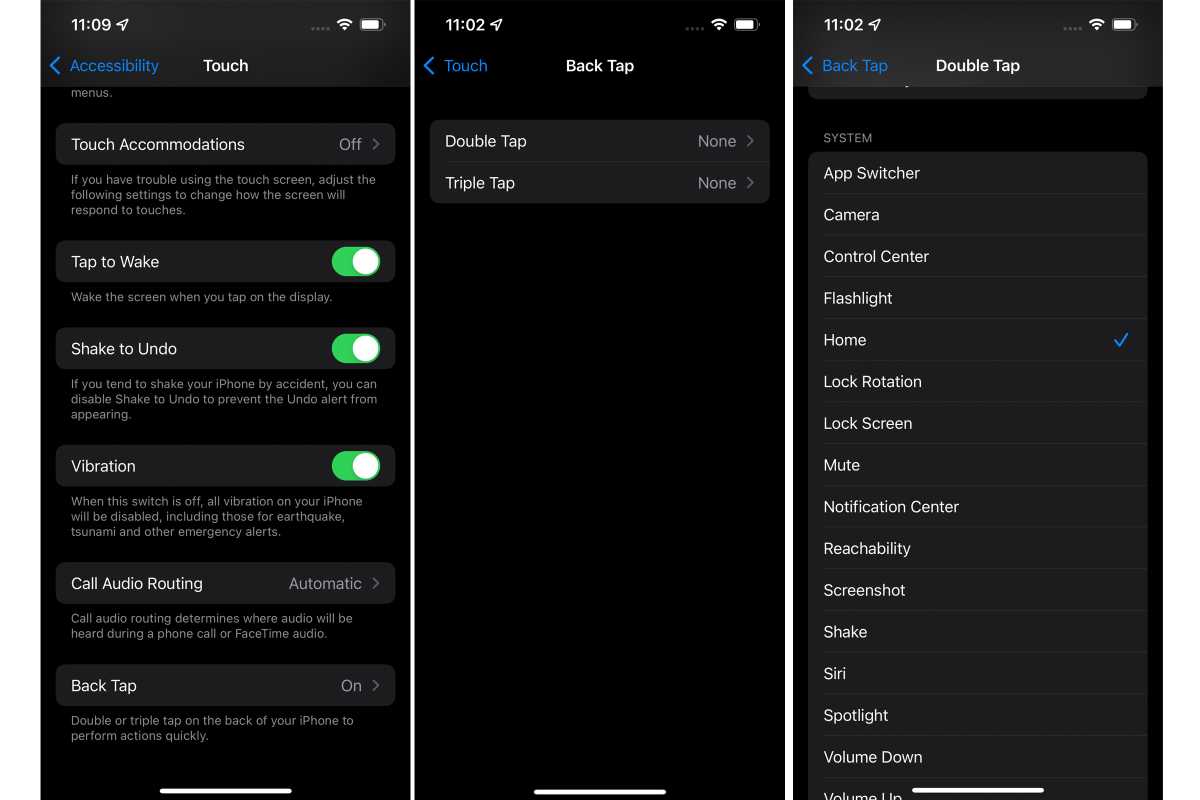
استفاده از قابلیت Back Tap آیفون
قابلیت Back Tap آیفون به شما این امکان را میدهد تا کارهای رایج، مانند بیصدا کردن (mute)، گرفتن اسکرین شات و یا دسترسی به Control Center را با دو یا سه مرتبه ضربه زدن به پشت آیفون خود انجام دهید! برای این کار وارد تنظیمات آیفون خود شوید و به قسمت Accessibility بروید. بر روی Touch ضربه بزنید و در نهایت دستورالعمل مورد نیاز خود را برای 2 بار و یا 3 بار ضربه زدن به پشت آیفون، انتخاب کنید.
8. محدود کردن ردیابی یا Tracking اپلیکیشنها
محدود کردن ردیابی یا Tracking اپلیکیشنها – آموزش تنظیمات آیفون
جالب است بدانید که شما میتوانید قبل از اینکه اپلیکیشنی را نصب کرده و یا وارد وبسایتی شوید، با استفاده از قابلیت Apple Tracking Transparency سطح دسترسی آنها را محدود کنید تا بتوانید از برنامههایی اطلاعات غیرضروری شما را ردیابی میکنند جلوگیری کنید.
برای این کار باید به Settings دستگاه خود بروید و بر روی Privacy کلیک کنید؛ سپس با روشن کردن دکمه Allow Apps to Request to Track این دسترسی را به برنامههای مورد نظرتان میدهید و یا با خاموش کردن این گزینه، میتوانید تمامی برنامهها را از ردیابی تان منع کنید.
9. استفاده از قابلیت Headphone Accommodations
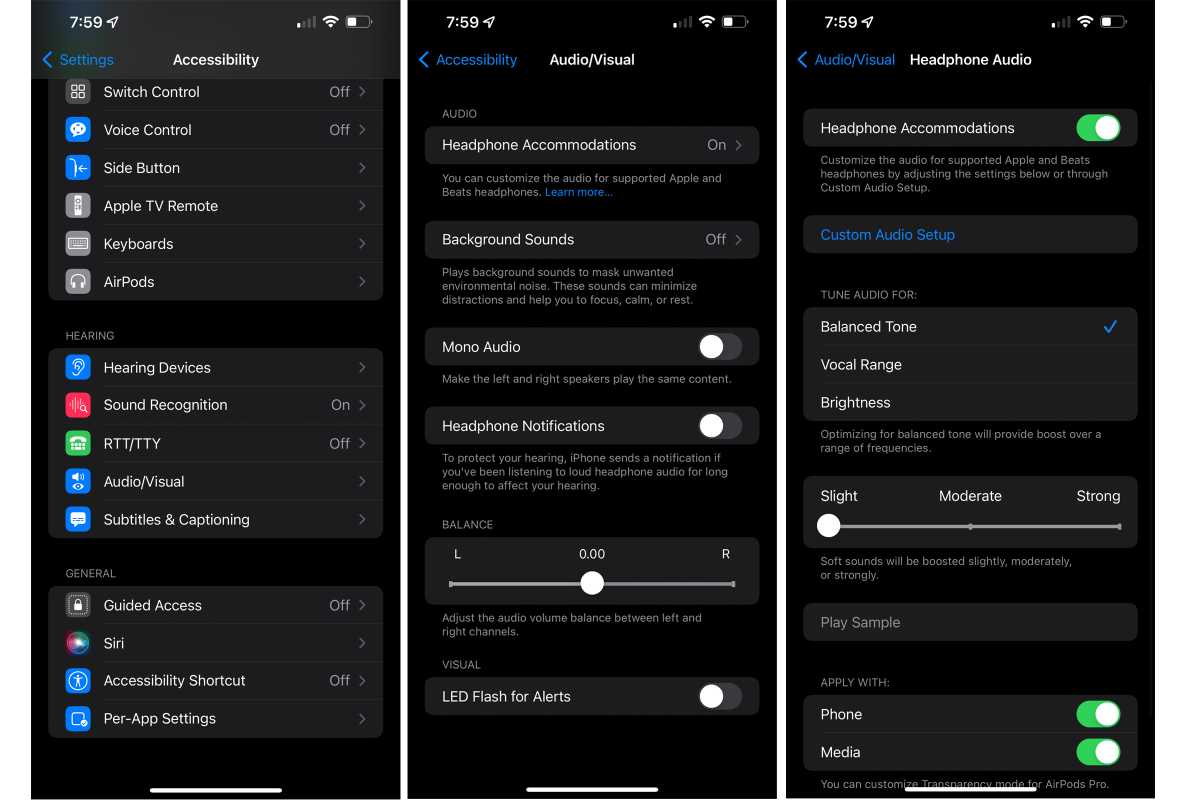
استفاده از قابلیت Headphone Accommodations
در آیفونهای کمپانی اپل یک ویژگی مخفی وجود دارد که برای کاربران کم شنوا ایجاد شده است ولی هر شخص دیگری که قصد دارد وضوح برخی صداها (مانند واضحتر کردن میکسهای صوتی) در هدفون های AirPods و Beats را بهبود ببخشد، میتواند از این ویژگی استفاده کند.
برای ایجاد این تغییر بر روی Settings، سپس Accessibility و Audio/Visual ضربه بزنید تا بتوانید Headphone Accommodations را پیدا کنید. در این قسمت میتوانید آهنگ و سطح برخی از صداها را به دلخواه خود تغییر دهید.
10. استفاده درست از حالت Focus Mode در iOS
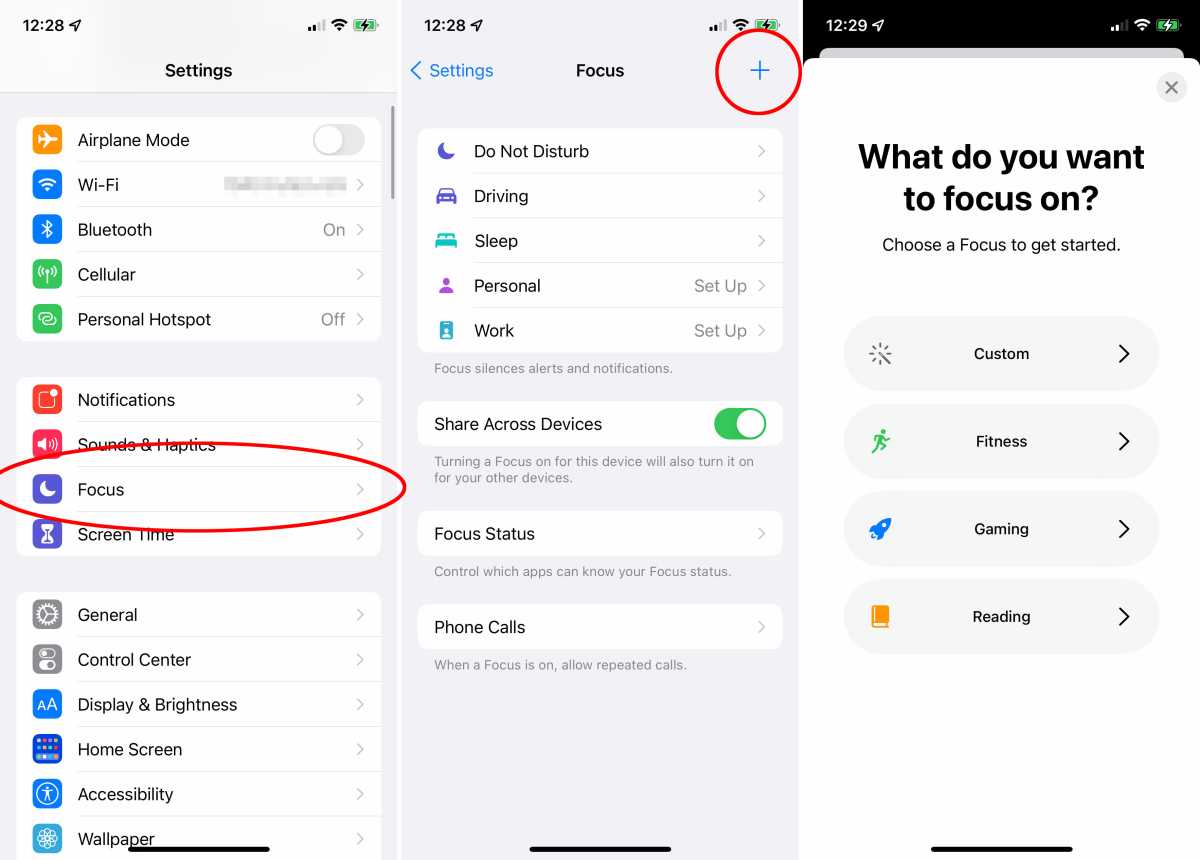
استفاده از حالت Focus Mode
قابلیت جدید Focus Mode که اپل در iOS 15 ارائه کرد، به عنوان یک زیر مجموعه بزرگ برای بخش Do Not Disturb معرفی شد. کار با این ویژگی در عین حال که بسیار کاربردی است، می توانید بسیار سخت نیز باشد؛ بنابراین برای تنظیم آن باید کمی زمان صرف کنید. برای شروع استفاده از حالت Focus Mode باید Settings آیفون شده و سپس بر روی focus کلیک کنید؛ در این قسمت با تعدادی گزینه مواجه میشوید مانند:
- مزاحم نشوید(Do Not Disturb)
- در حال رانندگی (Driving)
- در حال خواب (Sleep)
- شخصی (Personal)
- کار(Work)
و یا به صورت سفارشی (custom) تنظیم کنید. مهمتر از همه، این است که شما میتوانید تنظیم کنید که چه مخاطبین و اعلانهایی میتوانند از فیلترهای تعیین شده شما در حین فعال بودن حالت Focus Mode عبور کنند و برایتان نمایش داده شوند.
امیدواریم این آموزش برای شما کاربردی بوده باشد؛ لازم به ذکر است که ما در مطالبی اختصاصی و جداگانه به بررسی آموزش ها و ترفندهای مخفی آیفون و همچنین نکات و ترفندهای iOS 15 که از آنها خبر نداشتید پرداختیم که در صورت تمایل به مطالعه، میتوانید به مطالب لینک شده مراجعه کنید.