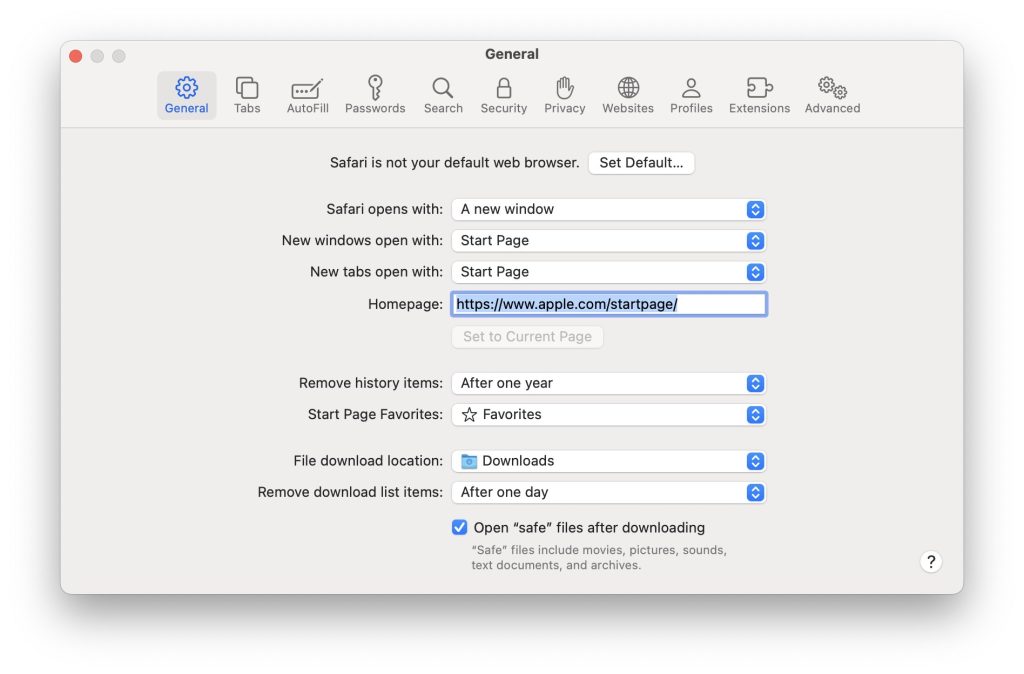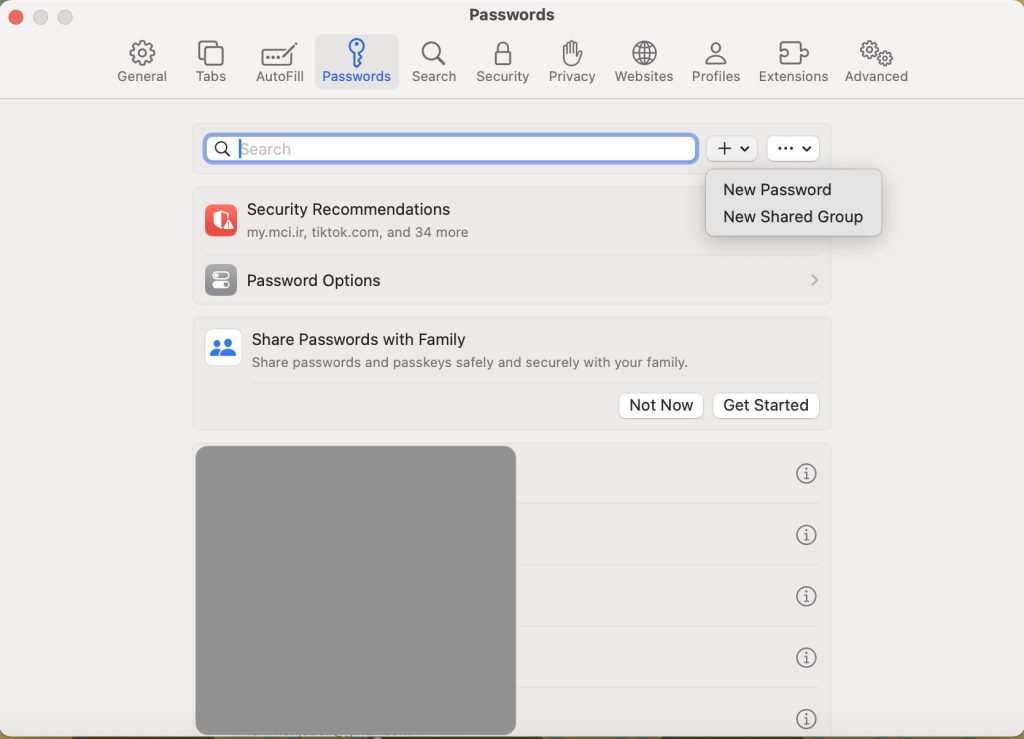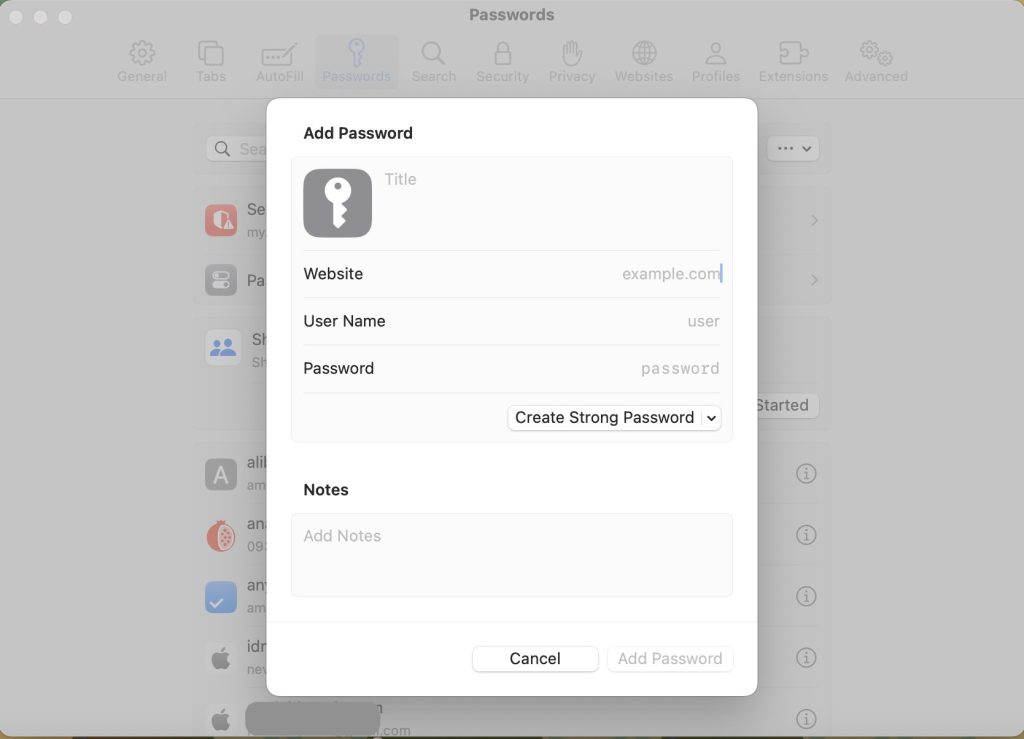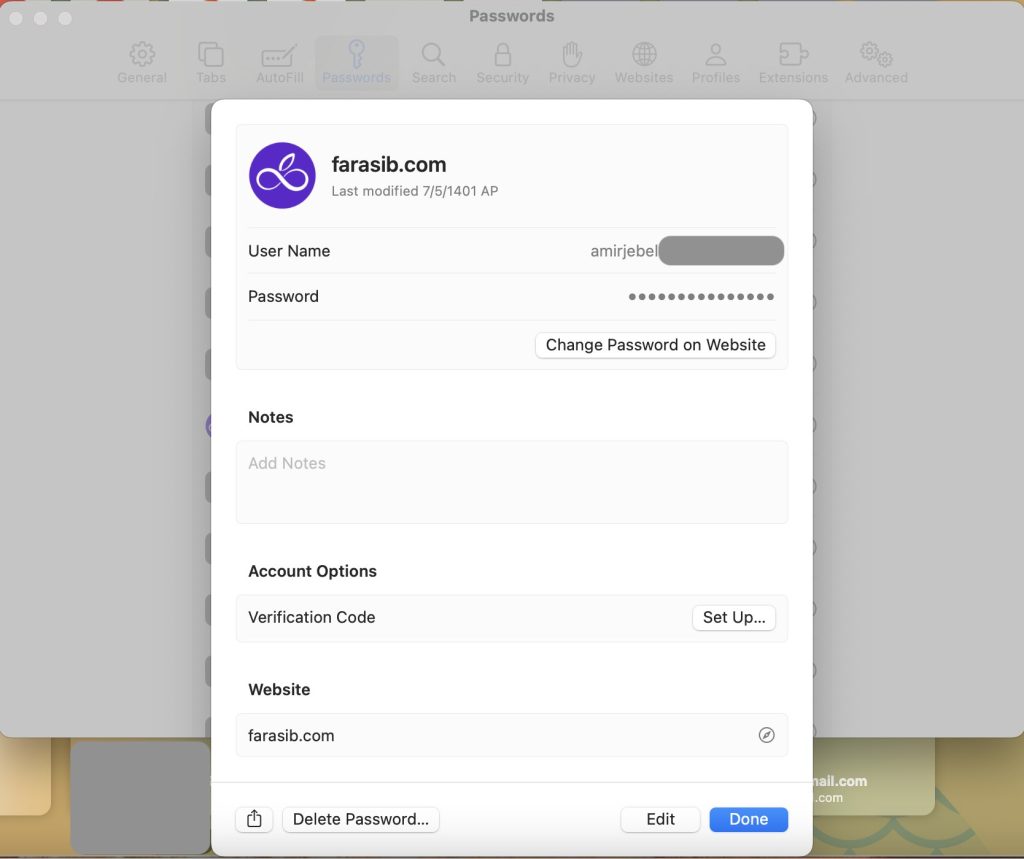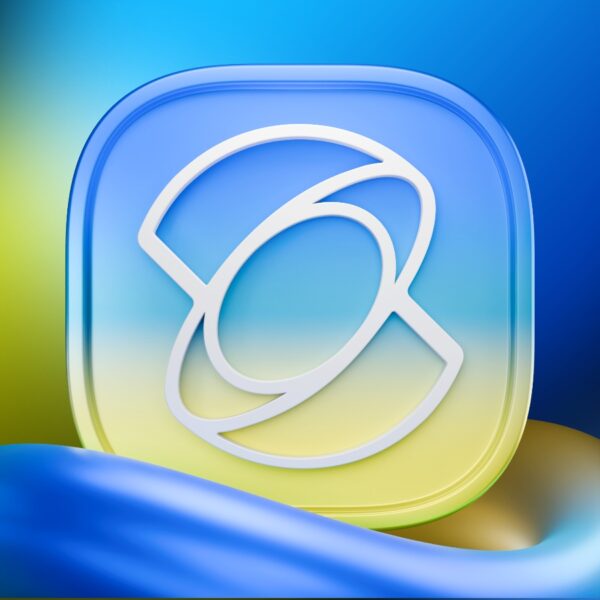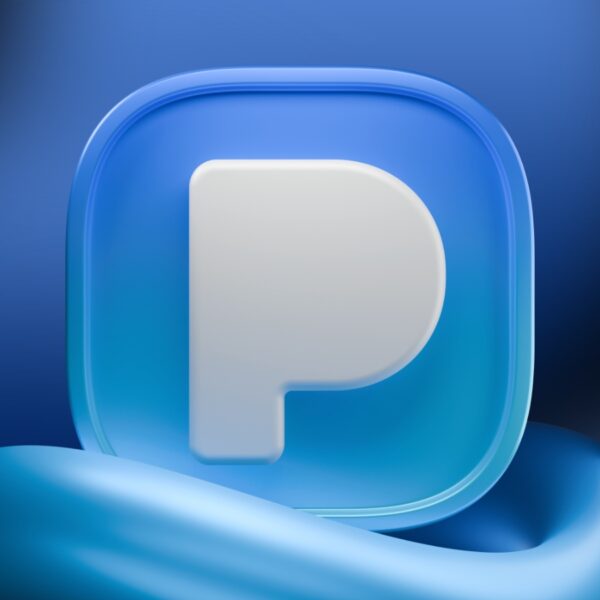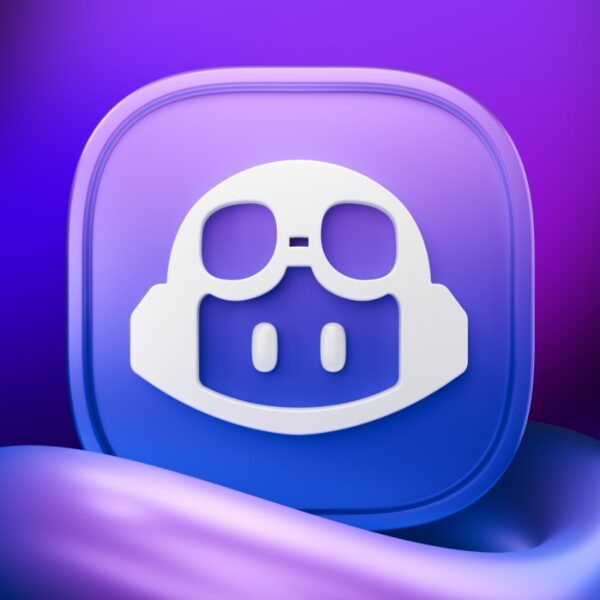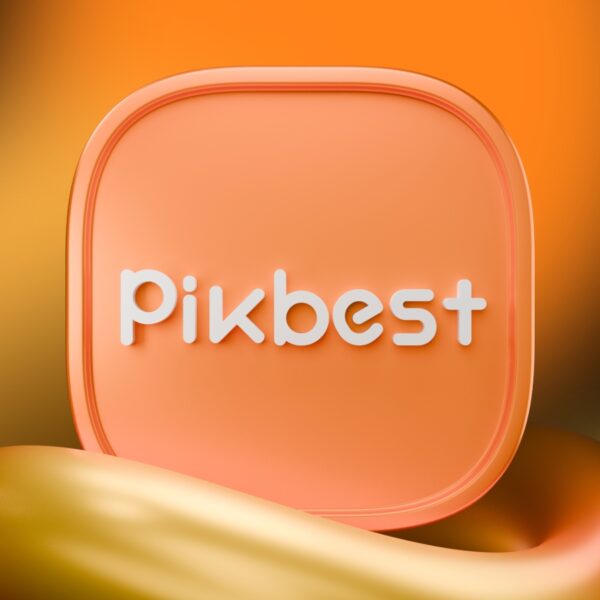اگر از کاربران مک هستید، احتمالا شما هم تاکنون این را تجربه کردهاید: وقتی برای اولین بار وارد یک سایت میشوید، از شما میخواهد اجازه دهید تا بهصورت خودکار اطلاعات پسورد را ذخیره کند. حتی اگر این درخواست را هم نادیده بگیرید، شما میتوانید بهصورت دستی اطلاعات خود را وارد قابلیت Autofill یا همان تکمیلکننده خودکار فرمها در سافاری کنید تا دیگر نیازی به حفظ کردن اطلاعات ورود و رمزهای خود نداشته باشید. در اینجا هر آنچه لازم است از افزودن، ویرایش و حذف پسوردهای مرورگر سافاری در مک بدانید را به شما آموزش خواهیم داد.
سافاری با ذخیره اطلاعات ورود، کار شما را آسان میکند
بیشک گوگل کروم یا فایرفاکس، مرورگرهای بسیار محبوبی برای کامپیوترها هستند؛ اما صاحبان محصولات کمپانی اپل ترجیح میدهند روی تمام دستگاههای خود از مرورگر Safari استفاده کنند و از تجربه یکپارچه در آنها لذت ببرند. این مرورگر دارای امنیت مثالزدنی و امکانات پیشرفتهای است که به شما اجازه میدهد با خیالی آسوده وبگردی کنید. همچنین اگر در مک تازهکار هستید، در مقالهای به بررسی آموزش های اولیه مک او اس پرداختهایم که دیدن این نکات خالی از لطف نیست.
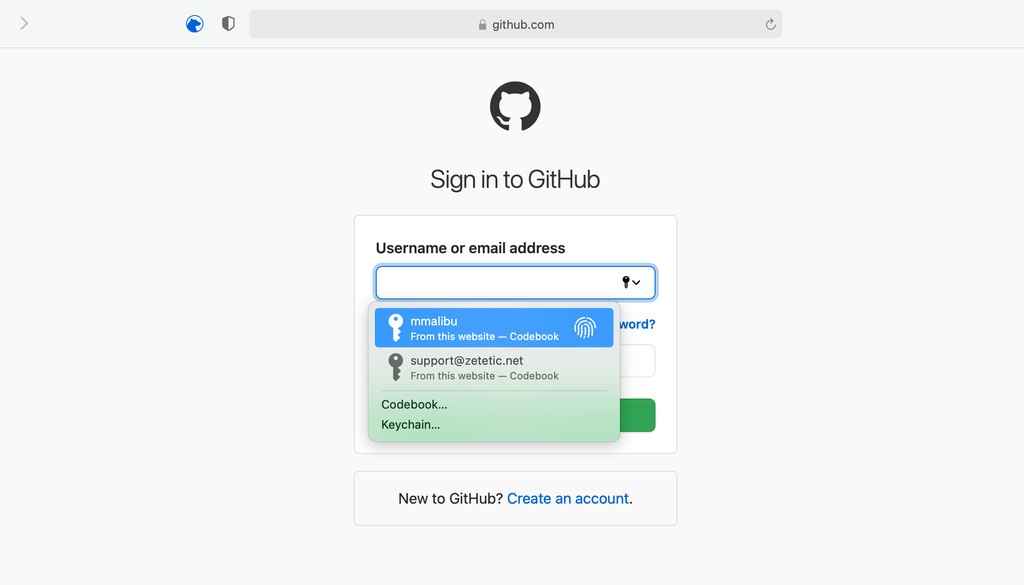
آموزش ویرایش و اضافه کردن پسورد به سافاری در مک
اکثر ما هر روز برای انجام کارهای عادی روزمره مثل چک کردن ایمیل، ورود به اینترنت بانک، شبکههای اجتماعی، خرید اینترنتی و غیره به سایتهای مختلفی سر میزنیم. سافاری عملکرد بسیار خوبی در ثبت اطلاعات ورود شما به سایتها دارد؛ اما شاید ترجیح میدهید که بهجای وارد کردن یوزرنیم و پسوردهای خود هنگام مراجعه به سایتها، اطلاعات کل اکانتهایتان را پیش از ورود به سایتها به مرورگر سافاری در مک اضافه کنید.
چگونه یوزرنیم و پسورد تمام اکانتها را یکجا به سافاری اضافه کنیم؟
وارد کردن اطلاعات دستی حسابهای کاربری و رمزهای عبور به Safari در سیستمعامل مک بسیار ساده و سرراست است. فقط باید مرورگر سافاری را باز کرده و مراحل زیر را دنبال کنید:
- از سمت چپ نوار منوی بالای صفحه مرورگر روی گزینه Safari کلیک کنید و از منوی آبشاری، روی گزینه Preferences یا (Settings) کلیک کنید.
آموزش اضافه کردن پسورد به سافاری در مک
- در اینجا، صفحه تنظیمات سافاری برای شما ظاهر خواهد شد. از بالای صفحه روی زبانه Passwords کلیک کنید.
تنظیمات پسورد سافاری
- برای دسترسی به این صفحه لازم است که پسورد اصلی کامپیوتر مک خود را وارد کنید و دکمه اینتر را از روی کیبورد بفشارید.
- در اینجا میتوانید لیستی از پسوردهای وب سایتهایی که پیش از این به سافاری اضافه شدهاند را مشاهده کنید. علاوه بر این، از طریق همین صفحه میتوانید بدون آنکه وارد سایتی شوید، اطلاعات اکانت خود را وارد سافاری کنید. برای وارد کردن دستی جزئیات رمزعبور هر سایت روی آیکون + یا گزینه New Password کلیک کنید.
- در بخش Website، آدرس سایت را وارد کنید، سپس نام کاربری و رمزعبور حساب کاربری خود را وارد کرده و روی دکمه Add Password کلیک کنید تا اطلاعات ذخیره شود.
- شما همچنین میتوانید از طریق بخش Notes، یک یادداشت نیز برای اکانت مورد نظر ایجاد کنید. این میتواند یک یادآور برای رمزعبور یا هر چیز دیگری باشد.
افزودن رمز در Safari مک
-
حال اگر به وب سایت خاصی مراجعه کنید، این امکان را خواهید داشت که از اطلاعات لاگینی که ذخیره کردهاید استفاده کنید.
به لطف این گزینه میتوانید جزئیات رمز عبور کل حسابهای کاربری آنلاین خود را در یک جا وارد کنید. تمام رمزهای عبوری که در سافاری وارد میکنید، بهصورت ایمن در یک جاکلیدی دیجیتالی یا Keychain ذخیره میشوند. علاوه بر این اگر iCloud Keychain را فعال کرده باشید، تمام پسوردهای مرورگر سافاری در مک، در Keychain ذخیره خواهد شد که به کمک iCloud در دیگر دستگاههای اپلی شما همگامسازی میشود.
اگر پسورد مک خود را فراموش کردهاید، جای نگرانی نیست. در مقالهای بهطور مفصل نحوه ریست کردن پسورد مک توسط ترمینال را آموزش دادهایم که میتواند مشکل شما را حل کند. بعد از بازیابی رمز جدید، مجددا میتوانید مراحل بالا را دنبال کنید.
ویرایش و حذف پسوردهای ذخیره شده شما در سافاری مک چگونه است؟
گرچه قابلیت تکمیلکننده خودکار فرم سافاری به شما کمک میکند تا هر دفعه نخواهید مجددا اطلاعات ورود به اکانتها را وارد کنید؛ ولی وقتی پسورد یک اکانت را عوض کنید، آن وقت به مشکل خواهید خورد. در واقع وقتی میخواهید وارد اکانت خود شوید، پسورد قدیمی ذخیره شده شما اجازه ورود را نمیدهد. راه حل چیست؟ سافاری به شما اجازه میدهد رمزهایتان را ویرایش کرده و بروز کنید. برای این کار مراحل زیر را دنبال کنید:
- مرورگر سافاری را باز کنید و مثل مراحل قبلی عمل کنید. در طرف چپ نوار منو، روی گزینه Safari بزنید و سپس Preferences را انتخاب کنید. در صفحه بعدی هم وارد زبانه بخش Passwords شوید و بعد از وارد کردن رمزعبور سیستم خود، به صفحه پسوردهای مرورگر سافاری در مک بروید.
ویرایش و اضافه کردن رمز به سافاری در macOS
-
در اینجا فهرستی از رمزهای عبور سایتهای ذخیره شده در سافاری دیده میشود. شما همچنین میتوانید نام سایت مورد نظر که قصد ویرایش پسورد اکانت خود در آن دارید را هم از طریق یک نوار جستجو، سرچ بزنید. برای ویرایش اطلاعات ورود یک وب سایت خاص، میتوانید آن را از لیست انتخاب کرده و در صفحه باز شده روی Change Password on Website کلیک کنید.
آموزش ویرایش پسورد در سافاری مک
- حال میتوانید در جلوی Username، نام کاربری و در جلوی Password، رمزعبور حساب کاربری اکانت خود را ویرایش کنید.
- اگر هم میخواهید یک رمزعبور را بهطور کلی از مرورگر سافاری حذف کنید، کافیست وقتی آن را از فهرست انتخاب میکنید، روی دکمه Delete Password کلیک کنید.
به لطف این ویژگی میتوانید جزئیات رمز عبور تمام حسابهای آنلاین خود را در یک جا مشاهده کنید و آنهایی که قدیمی هستند را بهروز کنید. زمانی که رمز عبور را در اینجا تغییر میدهید، دادههای بهروزشده بهصورت ایمن در جاکلیدی دیجیتالی اپل ذخیره خواهند شد و با کمک iCloud در تمام دستگاهها نیز همگامسازی میشوند.
جمع بندی
در این پست یاد گرفتیم که چگونه پسوردهای مرورگر سافاری در مک را اضافه، ویرایش یا حذف کنیم. با استفاده از راهنماییهای ارائه شده در این مقاله، میتوانید بهراحتی رمزعبور حسابهای کاربری آنلاین خود را در مرورگر سافاری مدیریت کرده و امنیت اطلاعات خود را افزایش دهید. ما همچنین در مقالهای جداگانه به نحوه استخراج کردن رمزهای عبور مرورگر سافاری نیز پرداخته بودیم که میتواند برای شما مفید باشد. بهلطف آن روش، دیگر نیازی به ورود دستی پسوردها نیست و میتوانید آنها را یکجا به مرورگر مقصد منتقل کنید.
منبع محتوا: OSXDaily.com