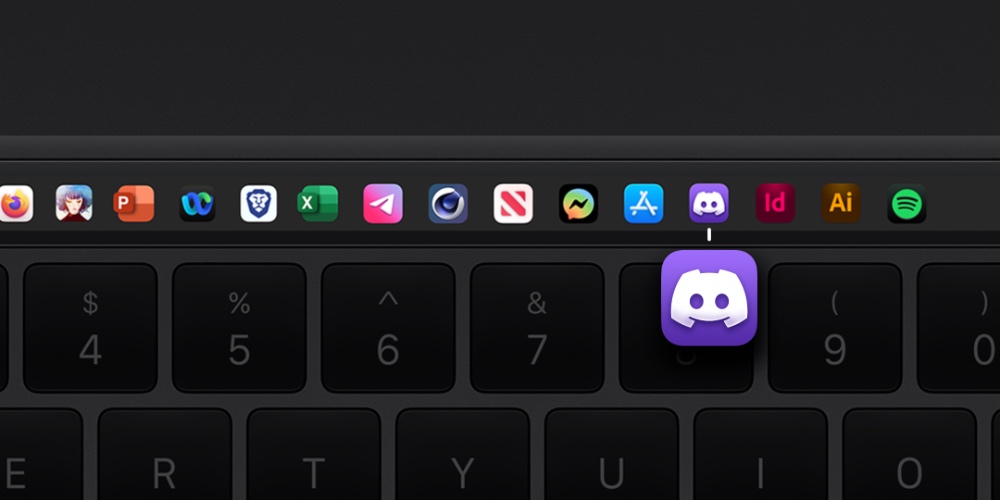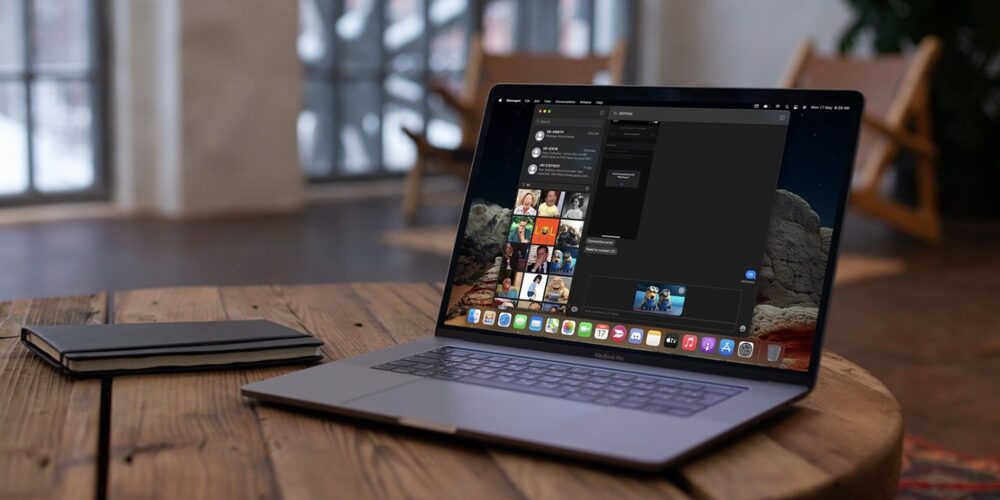تاچ بار که از سال ۲۰۱۶ برای مک بوک های شرکت اپل قرار گرفته است در واقع یک نوار ابزار کمکی لمسی در مک بوک های پرو و ایر هست با پشتیبانی از ۱۰ لمس همزمان و صفحه نمایش رتینا که برخی میانبر های مورد نیاز هر برنامه را نمایش میدهد. در ادامه با فراسیب با آموزش نمایش برنامه های Dock مک روی تاچ بار همراه باشید…
آموزش نمایش برنامه های Dock مک روی تاچ بار با اپلیکیشن Pock
ابتدا اپلیکیشن Pock را از اینجا دانلود کنید. اپلیکیشن Pock یک ابزار رایگان و متن باز است که امکان نمایش برنامه های Dock مک روی Touch Bar را برای کاربران فراهم میکند. برای عملکرد درست این ابزار نیازمند دسترسی خاص Accessibility است. اولین بار پس از راه اندازی از قسمت System Preferences دسترسی لازم به اپلیکیشن Pock را بدهید.
نمایش برنامه ها روی تاچ بار
حالت های مختلف نمایش برنامه های Dock مک روی تاچ بار
- حالت اول: نوار اصلی تاچ بار مخفی است و فقط اپلیکیشن های داک نمایش داده میشود.
- حالت دوم: نوار اصلی تاچ بار در جای خود قرار دارند، آیکونهای داک در سمت چپ و آیکونهای کنترل به صورت کوچک در سمت راست نمایش داده میشوند.
حال برای فعالسازی حالت اول میتوانید پس از اجرای Pock در منوی نوار بالای مک روی آیکن Pock بزنید و سپس Preferences را انتخاب کنید و گزینه Hide Control Strip را فعال کنید.
سایر تنظیمات برنامه Pock
بخش General:

نمایش برنامه ها روی تاچ بار
- تنظیمات برنامه Pock میتوانید با فعالسازی گزینه Launch at login این ابزار را پس از روشن کردن سیستم بطور خودکار فعال داشته باشید.
بخش Dock Widget:
- با تغییر مدت زمان گزینه Notification badge refresh rate میتوانید مدت زمانی که Dock نوتیفیکیشن فعال داشتن یا نداشتن اپلیکیشن ها را چک میکند و روی تاچ بار نمایش میدهد را تعیین کنید.
- با فعالسازی گزینه hide finder میتوانید فایندر مک را در Touch Bar نمایش دهید و یا پنهان کنید.
- با فعالسازی گزینه Show only running apps تنها اپلیکیشن های در حال اجرا روی سیستم، روی Touch Bar نمایش داده میشوند.
- با فعالسازی Hide Persistent Items مواردی که در قسمت راست داک وجود دارند دیگر نمایش داده نمیشوند. (سطل آشغال، فایل های دانلودی و…)
- با فعالسازی Hide Trash هم میتوانید فقط سطل آشغال را از بین گزینه های Persistent از روی تاچ بار پنهان کنید.
- همچنین با تعیین مقدار برای Item spacing که بطور پیشفرض 8pt هست میتوانید فاصله میان هر آیکن روی Touch Bar را تغییر دهید.
بخش Status Widget:
در این بخش ویجت جداگانه ای که برای تاچ بار به نام Status Widget وجود دارد را میتوانید شخصی سازی کنید و با غیرفعال/فعال کردن هر گزینه وضعیت نمایش هر گزینه را میتوان تغییر داد. این گزینه ها به ترتیب عبارتند از: وضعیت wifi، میزان شارژ دستگاه، نمایش آیکن باتری، نمایش درصد شارژ و تاریخ
همچنین Time Format را میتوانید ویرایش کنید تا تاریخ به نمایش آمده تغییر کند.
بخش Control Center Widget:

نمایش برنامه ها روی تاچ بار
Control Center Widget نیز چند ابزار میانبر از جمله دکمه کم و زیاد کردن صدا، نور و… را به Touch Bar اضافه میکند و میتوانید در این بخش گزینه های مختلفی مانند حالت خواب، حالت screen saver، تنظیم نور، قفل صفحه، حالت Do Not Disturb و تنظیم صدا را با فعالسازی/غیرفعالسازی گزینه ها روی Control Center Widget خود مشاهده کنید.
بخش Now Playing Widget:

نمایش برنامه ها روی تاچ بار
ویجت دیگری که امکان افزودن آن به Touch Bar وجود دارد Now Playing نام دارد که در بخش تنظیمات این ویجت میتوانید استایل آن، وضعیت نمایش هنگامی که موسیقی در حال پخش نیست و انیمیشن داشتن یا نداشتن این ویجت را مشخص کنید.
منبع: وبسایت Pock