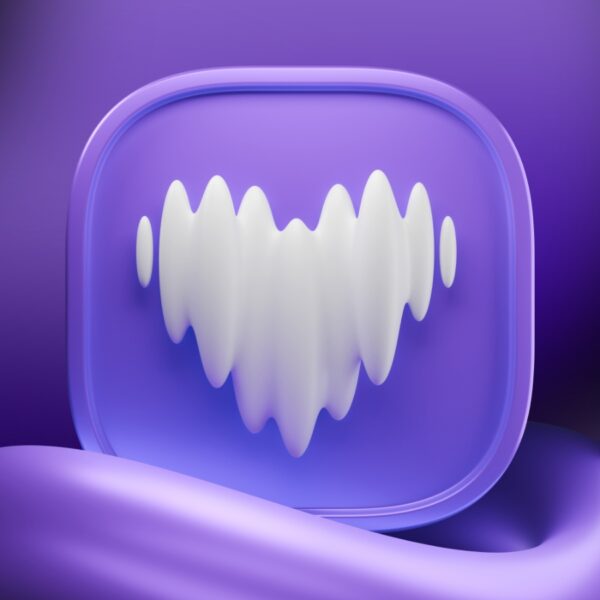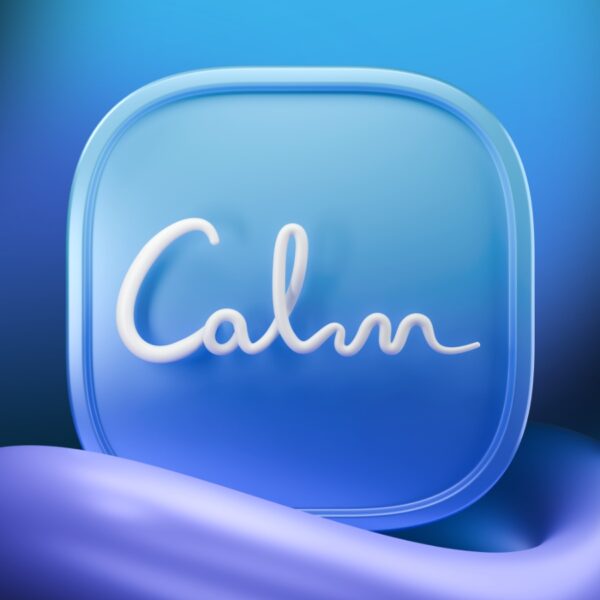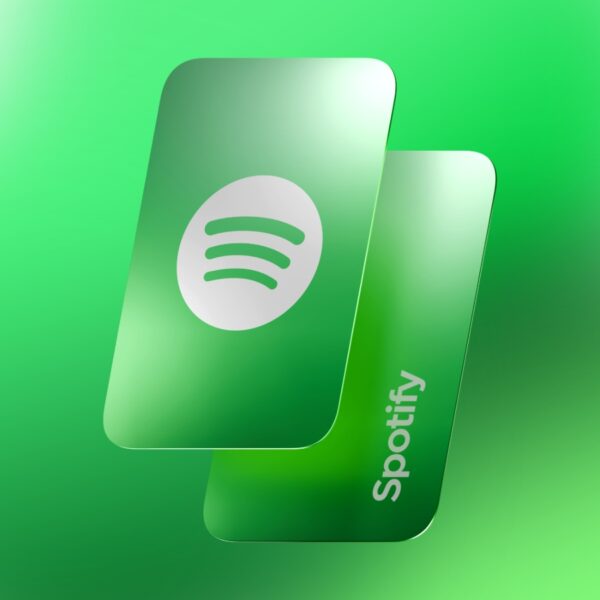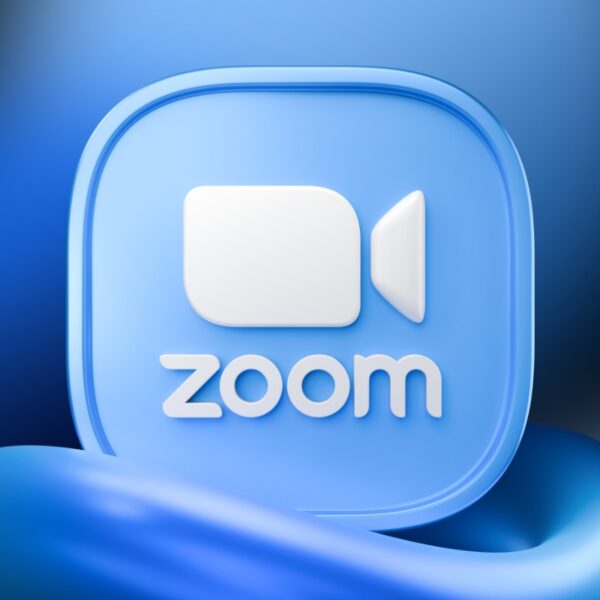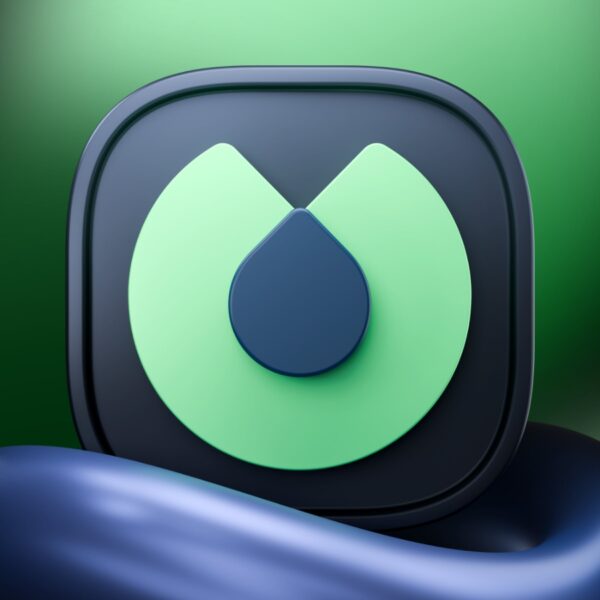اگر به هر دلیلی روی آیفون، آیپد یا مک خود با مشکل This Apple ID Has Not Yet Been Used مواجه هستید و اپل آیدی شما اجازه دسترسی به اپ استور و آیتونز را نمیدهد، این مقاله را دنبال کنید.
sign in نشدن اپل آیدی در اپ استور
بعد از ساخت اپل آیدی جدید، شما شاید متوجه شوید که اجازه استفاده از برخی اپلیکیشنهای خاص، معمولاً آیتونز یا اپ استور را ندارید. اما نگران نباشید، این یک مشکل دائمی نیست و برطرف کردن آن آسان است. هنگام اجرای این برنامهها یک صفحه همراه با پیغام هشدار برای شما به نمایش درمیآید که میتوانید از طریق آن اطلاعات حساب کاربری Apple ID خودتان را بررسی کنید. اما اگر این بررسی کمکی به شما نکرد، در ادامه با فراسیب همراه باشید تا با چند روش به حل مشکل اپل آیدی بپردازیم.
همچنین میتوانید نسبت به خرید اپل آیدی بدون نیاز به شماره مجازی و هیچگونه محدودیت خاصی از فراسیب اقدام کنید.
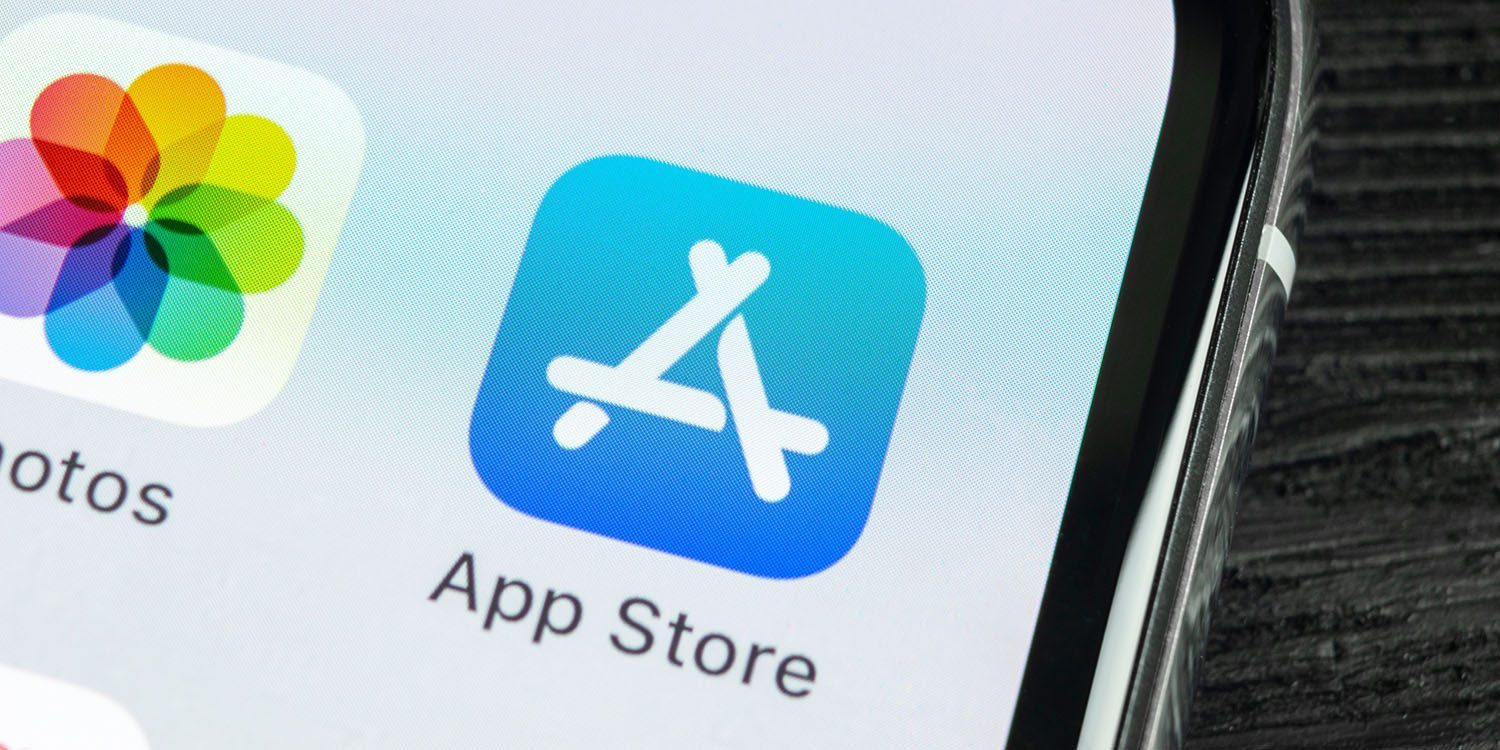
روش های رفع مشکل This Apple ID Has Not Yet Been Used در اپ استور
*خدمات فراسیب در زمینه اپل آیدی:
- خدمات رفع ارور the maximum number of free accounts have been activated on this iPhone
- ریکاوری اپل آیدی
- خرید شماره مجازی برای اپل ایدی
- حل مشکل نات اکتیو شدن اپل ایدی
پیغام خطای This Apple ID Has Not Yet Been Used
اگر مشغول خواندن این مطلب هستید، احتمالاً شما هم با پیغام خطای This Apple ID Has Not Yet Been Used در آیفون/آیپد/مک خود مواجه شدهاید. این پیغام معمولاً کمی بعد از ساخت اپل آیدی و استفاده از آن به وجود میآید و جلوی استفاده شما از سرویسهای اپل را میگیرد.
این پیغام ممکن است جلوی استفاده شما از اپ استور و آیتونز را با یکی از پیغام های زیر بگیرد:
- This Apple ID has not yet been used with the App Store. Please review your account information.
این اپل آیدی هنوز از اپ استور استفاده نمیکند. لطفاً اطلاعات حساب کاربری خود را بررسی کنید
- This Apple ID has not yet been used with the iTunes Store. Tap Review to sign in, then review your account information.
این اپل آیدی هنوز از آیتونز استفاده نمیکند. روی گزینه بررسی ضربه بزنید تا وارد اکانت خود شوید، سپس اطلاعات حساب کاربری خود را بررسی کنید
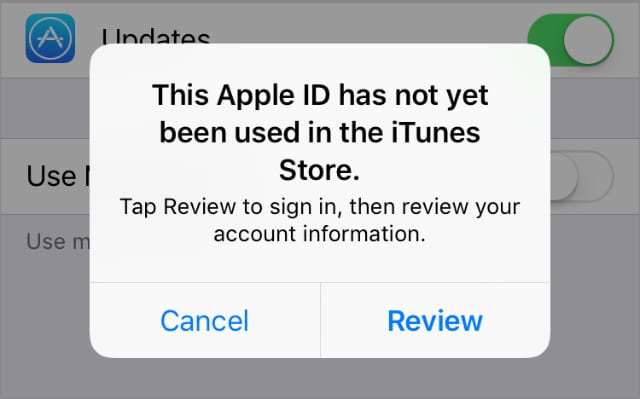
رفع مشکل This Apple ID Has Not Yet Been Used در اپ استور
اکثر کاربران با کلیک روی گزینه Review و موافقت با شرایط و ضوابط اپل یا اضافه کردن اطلاعات بیشتری به اپل آیدی خود این مشکل را برطرف میکنند. اما شاید گاهی لازم باشد مجبور باشید برای استفاده از دیگر سرویسهای اپل نیز مجدداً این کار را تکرار کنید. به طور مثال موافقت با شرایط و ضوابط استفاده از آیتونز به معنای موافقت شما با شرایط و ضوابط اپ استور نیست.
اگر نمیتوانید از شر این پیغام راحت شوید و آن مانع دانلود برنامهها از اپ استور یا خرید محتوا از آیتونز میشود، باید دنبال راه حلی برای آن باشید. در ادامه با ما همراه باشید تا به بررسی ۵ روش برای حل مشکل sign in نشدن اپل آیدی در اپ استور بپردازیم.
۱- اتصال اینترنت آیفون را بررسی کنید
بعد از این که در صفحه پاپ آپ به نمایش درآمد و روی دکمه Review کلیک کردید، شما وارد صفحه حساب کاربری اپل آیدی خود میشوید یا برخی از شرایط و ضوابط را مشاهده خواهید کرد. اما اگر یک صفحه سفید ظاهر شد، این به معنای مشکل با حساب اینترنت شما است. منتظر بمانید تا صفحه به درستی بارگذاری شود.
برای تست اینترنت خود میتوانید در Safari وارد یک وبسایت شوید. اگر اینترنت مشکل داشت، دستگاه یا روتر Wi-Fi خود را ریستارت کنید. ممکن است مسدودکنندگان محتوا و فایروالهای نصب شده روی دستگاه شما یا یک فایروال نصب شده روی روتر شما باعث مشکل اتصال به اپل آیدی شده باشد. به صورت موقتی تمام این امکانات امنیتی را غیرفعال کنید و مشکل را بررسی کنید.
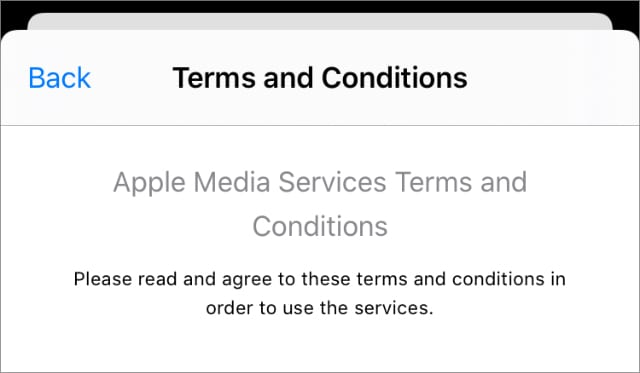
رفع مشکل This Apple ID Has Not Yet Been Used در اپ استور
۲- به صورت دستی اطلاعات اکانت خود را بازبینی کنید
شما احتمالاً پیش از استفاده از اپ استور، آیتونز یا سایر سرویسهای اپل به آپدیت اطلاعات در اپل آیدی ساخته شده نیاز پیدا کنید. اگر اکانت شما به صورت خودکار بارگذاری نشده باشد، میتوانید با بازبینی یا همان review این کار را انجام دهید.
معمولاً وقتی اطلاعات پرداختی یا بانکی شما کامل و بروز نباشد اپل به شما اطلاع میدهد. شاید هم یک آدرس دقیق را وارد نکردهاید یا تاریخ اعتبار کارت بانکی شما گذشته است. برای خرید هر چیزی باید اطلاعات پرداختی شما به درستی وارد شده باشد؛ البته شما میتوانید گزینه None را برای روش پرداخت انتخاب کنید که در این صورت نیازی به وارد کردن اطلاعات بانکی نیست و این برای کاربران ایرانی مناسب است.
اما در صورتی که گزینه None در دسترس نباشد میتوانید یک ویزا کارت مجازی جهت وارد کردن در بخش اطلاعات پرداخت وارد کنید.
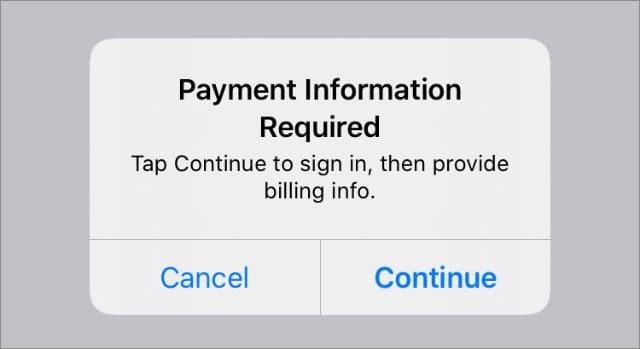
رفع مشکل This Apple ID Has Not Yet Been Used در اپ استور
برای ویرایش اطلاعات اکانت خود میتوانید وارد وبسایت Apple ID شوید، یا آنکه مستقیماً از طریق گوشی آیفون یا آیپد خود این اطلاعات را ویرایش کنید.
بازبینی اطلاعات از طریق وبسایت Apple ID
- ابتدا وارد وبسایت Apple ID شوید، ایمیل و پسورد خود را وارد کنید.
- در صورت درخواست، کد تأییدیه اپل آیدی که به دستگاه شما ارسال میشود را وارد کنید.
- آدرس ایمیل و شماره تلفن وارد کرده خود را بررسی کنید.
- سپس به بخش Payment and Shipping رفته و اطلاعات پرداختی و آدرس shipping را بررسی کنید. در صورت نیاز به ویرایش، میتوانید روی گزینه Edit کلیک کنید.
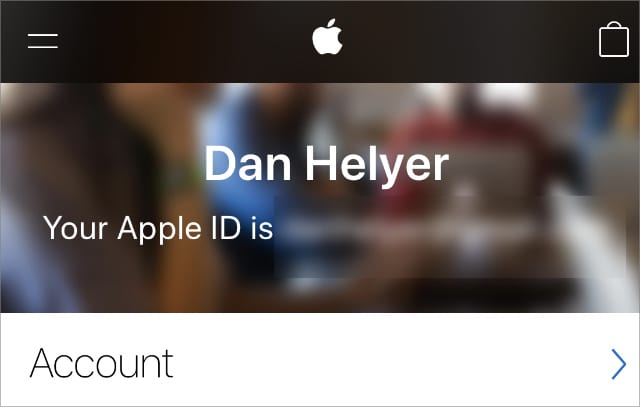
رفع مشکل This Apple ID Has Not Yet Been Used در اپ استور
بازبینی اطلاعات مستقیماً روی دستگاه اپلی
- روی آیفون، آیپد یا آیپاد تاچ خود وارد تنظیمات یا Settings شوید و روی نام اکانت خود در ابتدای صفحه ضربه بزنید.
- روی مک منوی اپل را باز کرده، به مسیر System Preferences > Apple ID بروید. در نسخههای قدیمیتر مک او اس شما باید iCloud را انتخاب کنید.
- به بخش Payment & Shipping بروید و اقدامات لازم را انجام دهید.
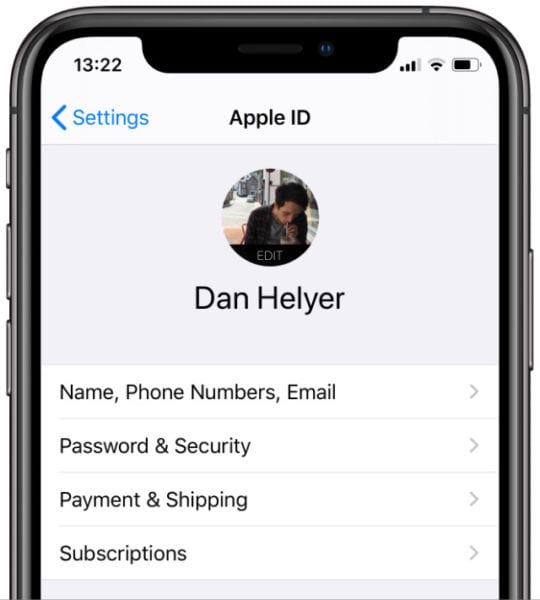
رفع مشکل This Apple ID Has Not Yet Been Used در اپ استور
۳- استفاده از یک اپلیکیشن یا دستگاه دیگر
صرف نظر از اینکه پیغام خطا مربوط به کدام برنامه است، چندین برنامه دیگر شرکت اپل را روی دستگاه خود اجرا کنید. در هر برنامه مطمئن شوید که وارد اکانت اپل آیدی خود شدهاید و در صورت لزوم اطلاعات خود را بهروز کردهاید. هر یک از برنامههای زیر را روی دستگاه خود اجرا کنید:
- App Store
- iTunes Store
- Apple Music
- Apple TV
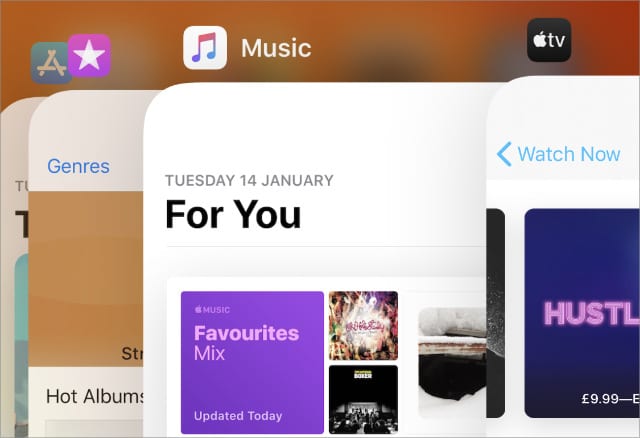
رفع مشکل This Apple ID Has Not Yet Been Used در اپ استور
امیدواریم با انجام این کار مشکلات اکانت Apple ID شما برطرف شود. شاید هم خود اپل در پشت پرده به صورت خودکار این مشکل را برطرف کند.
۴- از اپل آیدی خود خارج شده و مجدداً وارد شوید
این یک روش سریع و آسان برای حل مشکل This Apple ID Has Not Yet Been Used در اپ استور است. وقتی شما از اپل آیدی خود خارج میشوید و مجدداً وارد آن میشوید، سرورهای اپل مجدداً اطلاعات اکانت شما را بررسی میکنند. بنابراین با انجام این کار ممکن است اپل به اطلاعات مورد نیازش دسترسی پیدا کند.
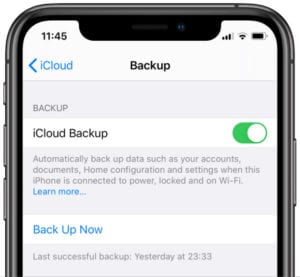
رفع مشکل This Apple ID Has Not Yet Been Used در اپ استور
شما میتوانید در هر اپلیکیشن از اپل آیدی و آیکلود روی دیوایس خود خارج شوید. با انجام این کار شما هیچ یک از اطلاعات خود را از دست نخواهید داد، اما پیش از انجام این کار مطمئن شوید که از اطلاعات آیکلود خود بکاپ گرفتهاید.
معمولاً میتوانید با خروج از آیکلود از تنظیمات دستگاه خود، از تمام این خدمات به طور همزمان خارج شوید. نحوه انجام این کار را در ادامه میتوانید ببینید:
خارج شدن از iCloud روی آیفون، آیپد یا آیپاد تاچ
- وارد صفحه تنظیمات گوشی خود شده و روی نام اکانت خود ضربه بزنید.
- به پایین صفحه آمده و گزینه Sign Out را لمس کنید.
- انتخاب کنید که چه اطلاعاتی روی دیوایس شما باقی بماند و سپس Sign Out کنید.
- مجدداً به همین صفحه آمده و وارد اکانت خود شوید.
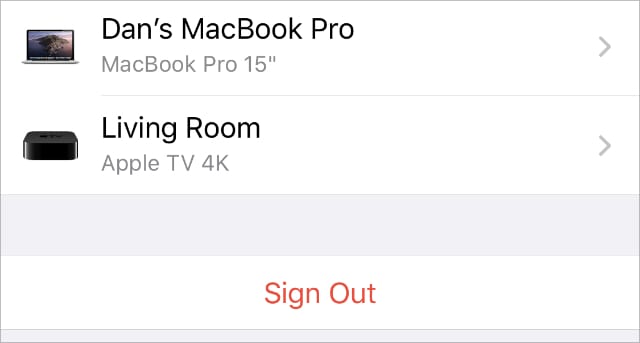
رفع مشکل This Apple ID Has Not Yet Been Used در اپ استور
خارج شدن از iCloud روی مک
- روی منوی اپل کلیک کنید و به مسیر System Preferences > Apple ID بروید. در نسخههای قدیمیتر مک او اس، شما باید گزینه iCloud را انتخاب کنید.
- گزینه Overview را از نوار کناری کلیک کرده و روی گزینه Sign Out کلیک کنید.
- انتخاب کنید که چه چیزهایی در کامپیوتر شما باقی بماند و سپس Sign Out کنید.
- مجدداً به همین صفحه آمده و وارد اکانت خود شوید.
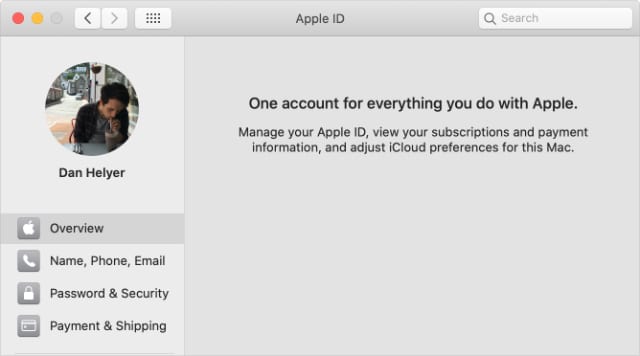
رفع مشکل This Apple ID Has Not Yet Been Used در اپ استور
۵- برای کمک بیشتر با پشتیبانی اپل تماس بگیرید
اگر بعد از تمام این موارد همچنان با مشکل This Apple ID Has Not Yet Been Used مواجه بودید و نمیتوانید به اپ استور یا آیتونز دسترسی پیدا کنید، برای کمک بیشتر باید با پشتیبانی اپل تماس بگیرید. برای این کار میتوانید وارد وبسایت اپل شده و به بخش Get Support بروید.
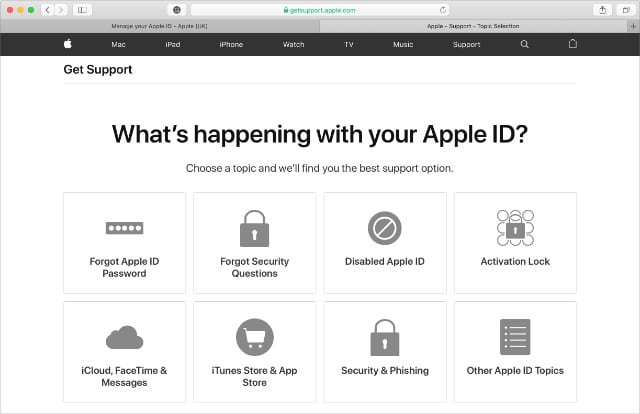
رفع مشکل This Apple ID Has Not Yet Been Used در اپ استور
مراقب اکانتهای اپل آیدی غیرفعال شده باشید
گاهی اوقات به خاطر غیرفعال شدن اپل آیدی نمیتوانید به برخی از خدمات اپل دسترسی پیدا کنید. اگر شخصی چندین بار تلاش کرده باشد با وارد کردن پسورد اشتباه وارد اکانت شما شود، این مشکل به وجود میآید. آموزش تغییر ایمیل اپل آیدی نیز میتواند به شما کمک کند.