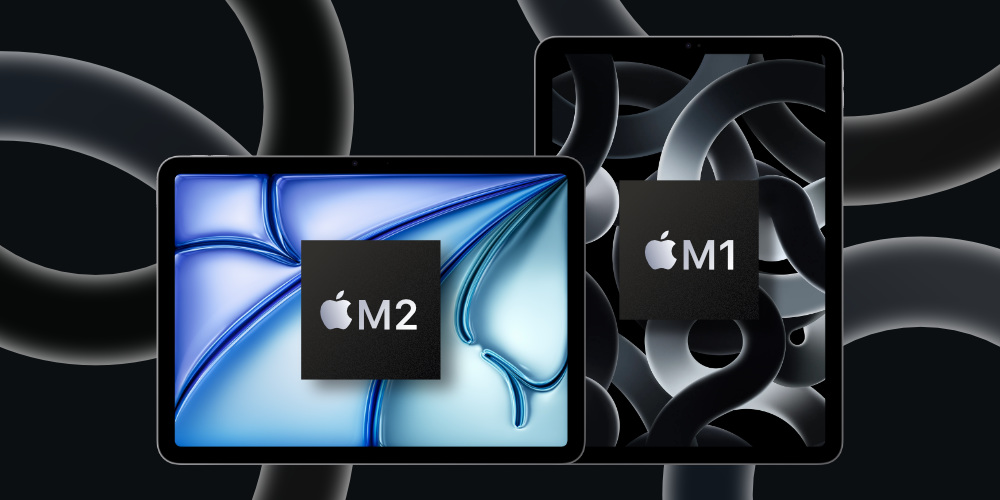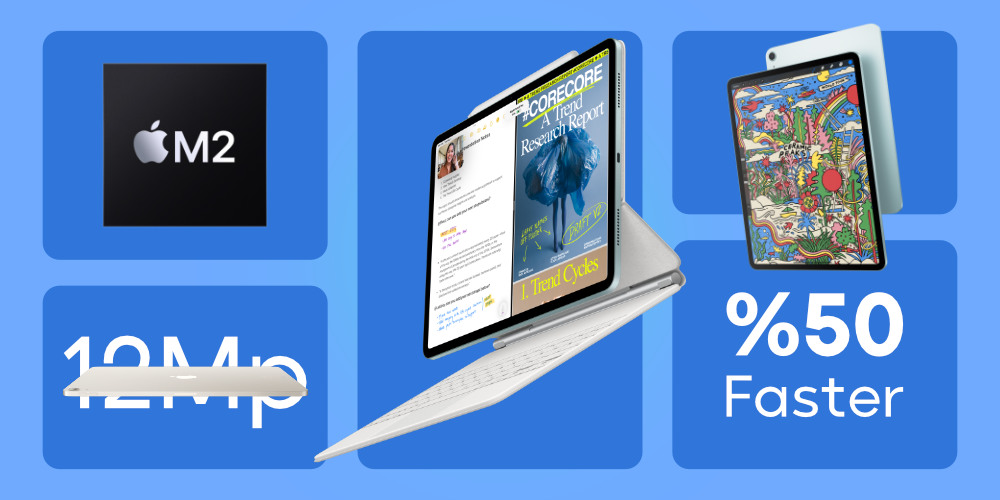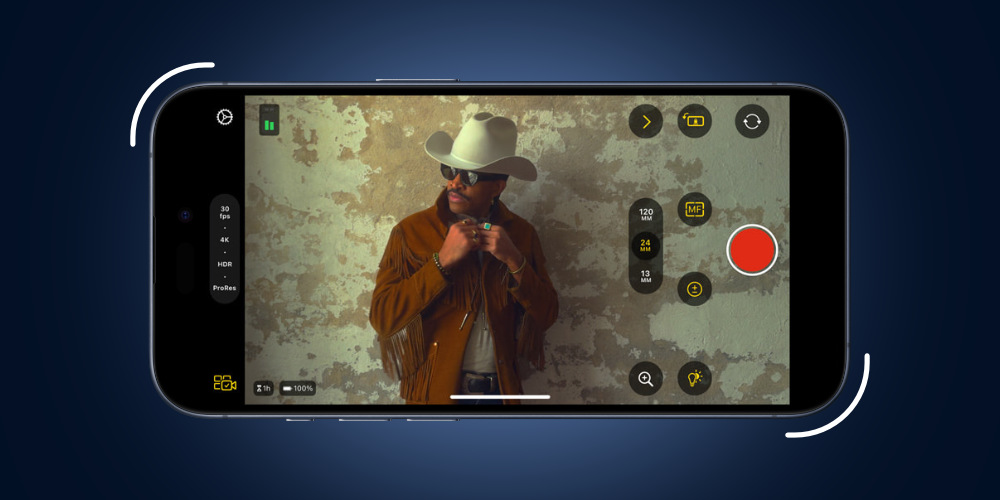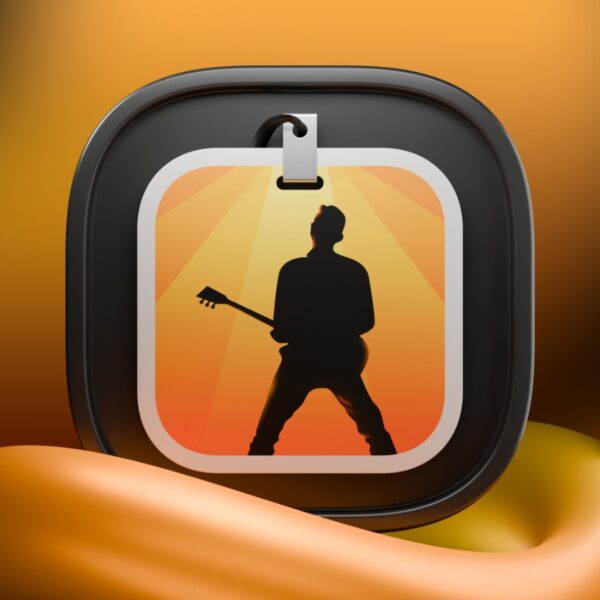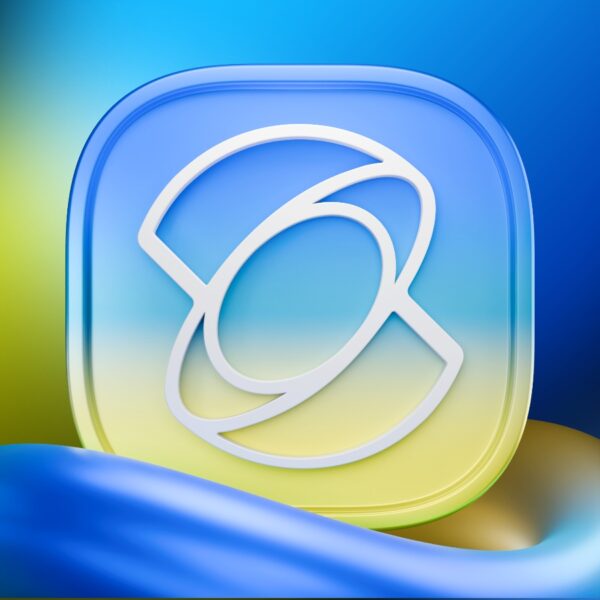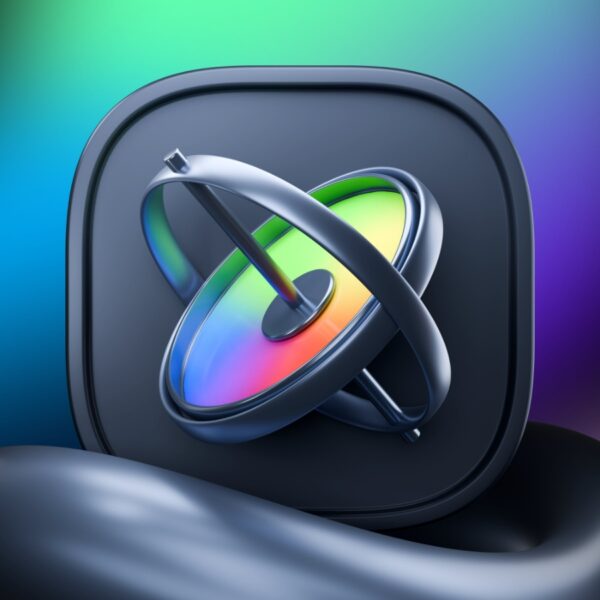فرقی نمیکند به تازگی یک آیپد خریدهاید یا آنکه بعد از سالها آیپد قدیمی خودتان را به یک مدل جدید ارتقا دادهاید؛ تبلتهای iPad اپل دارای امکانات بیشماری هستند که شاید آنها را نمیدانید. این پست یک هدیه ویژهای برای تمام کاربرانی است که بهتازگی صاحب آیپد، آیپد مینی، آیپد ایر و یا آیپد پرو شدهاند و میخواهند از ترفند های آیپد باخبر باشند.
ترفند های جذاب آیپد اپل
کارهایی مثل بازگرداندن آیپد به تنظیمات کارخانه، بازیابی پسورد فراموش شده آیپد و… مواردی هستند که ما در فراسیب به آنها اشاره کردهایم و گفتن آنها فقط تکرار مکررات است. ما اینجا ترفندهای پیشرفتهتری را گردآوری کردهایم که به شما اجازه میدهد مثل یک مک بوک قدرتمند از آیپد خود استفاده کنید و از داشتنش لذت ببرید.
استفاده از ماوس و کیبورد با آیپد
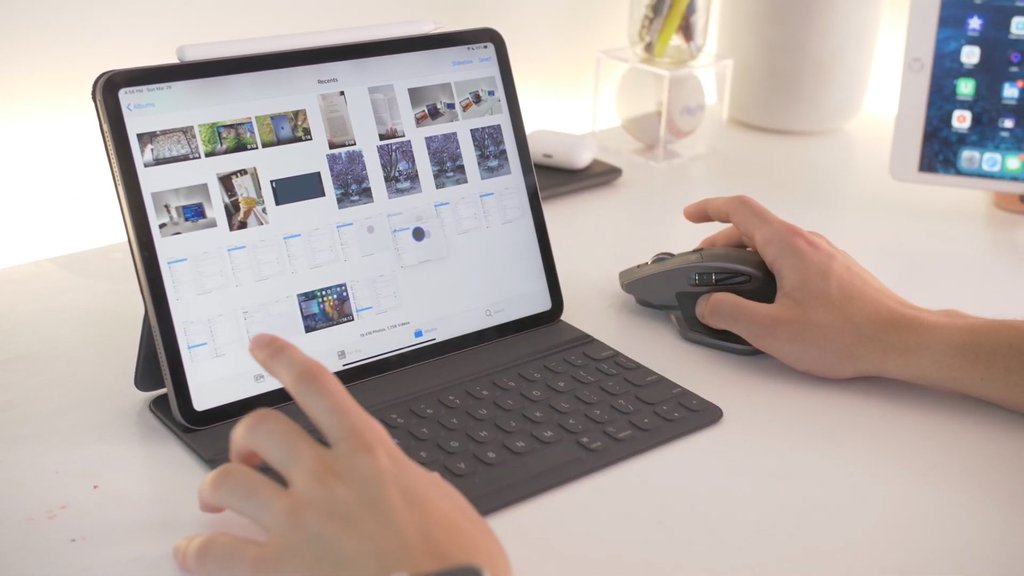
استفاده از ماوس و کیبورد با آیپد
اپل همیشه میگوید، آیپد میتواند با اتصال یک ماوس و کیبورد جایگزین کامپیوتر مک شما شود. خبر خوب اینکه همان ماوس و کیبورد و یا ترکپد بلوتوثی مک شما به iPad هم وصل میشود و میتوانید آنها را جایگزین نمایشگر لمسی تبلت خود کنید. اتصال کیبورد و ماوس بلوتوثی به آیپد فرآیند پیچیدهای ندارد. فقط باید روی آیپد خود به اپ Settings و بخش Bluetooth و سپس ماوس یا کیبورد خود را در حالت Pairing یا Discovery قرار دهید.
اما اپل قابلیتی بهنام Universal Control را با iPadOS 15.4 و macOS Monterey 12.3 خود اضافه کرد که به شما اجازه میدهد فقط با یک ماوس یا ترک پد بتوانید بهصورت همزمان آیپد و مک خود را کنترل کنید. این گزینه جذابی برای کاربرانی است که میخواهند برای کارهای خود در کنار مک از یک iPad استفاده میکنند.
چیدمان هوم اسکرین آیپد را نظم ببخشید

منظم کردن هوم اسکرین آیپد با App Library
پیدا کردن اپلیکیشنها در هوم اسکرین شلوغ آیپد برای شما دشوار است؟ با App Library مشکل شما حل میشود و به امکان دسترسی سریع به فهرستی از برنامههای نصب شده روی دستگاه را فراهم میکند. این اپلیکیشن بهصورت خودکار اپلیکیشنها را در دستهبندیهایی مثل بازیها، شبکههای اجتماعی، تناسب اندام و سلامت، سرگرمی و… دستهبندی میکند که بهلطف آن هوم اسکرین منظم و یکپارچهای در اختیار خواهید داشت.
برای پیدا کردن این اپلیکیشن فقط باید به آخرین صفحه اپلیکیشنها بروید و انگشت خود را بهسمت چپ بکشید. در این صفحه دستهبندیهایی را خواهید دید که با لمس هر یک، وارد آنها میشوید و به لیستی از اپلیکیشنهای مرتبط دسترسی پیدا میکنید. بهطور مثال اگر بهدنبال یک بازی هستید، کافیست وارد پوشه Games شوید. برای پیدا کردن اینستاگرام هم پوشه Social را لمس کنید.
متن ها را بین اپلیکیشن ها درگ و دراپ کنید
یک ترفند عالی در آیپد، امکان جابجا کردن متنها از اپلیکیشنی به اپلیکیشن دیگر است. بهطور مثال شما میتوانید با استفاده از یک درگ و دراپ ساده، متنی را از مرورگر Safari گرفته و در اپ Notes رها کنید. برای استفاده از قابلیت درگ و دراپ تکستها در iPad کافیست:
- متن مورد نظر خود را از اپلیکیشن اول انتخاب کرده و روی آن لمس طولانی کنید.
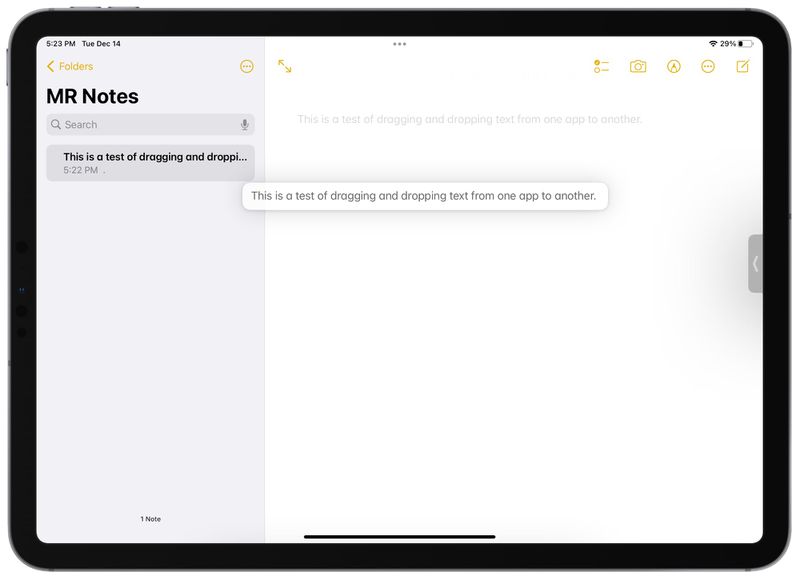
درگ و دراپ تکست در آیپد
- در این لحظه که همچنان انگشت خود را روی متن نگه داشتهاید، اپلیکیشن مقصد را اجرا کرده و متن خود را در صفحه برنامه رها کنید.
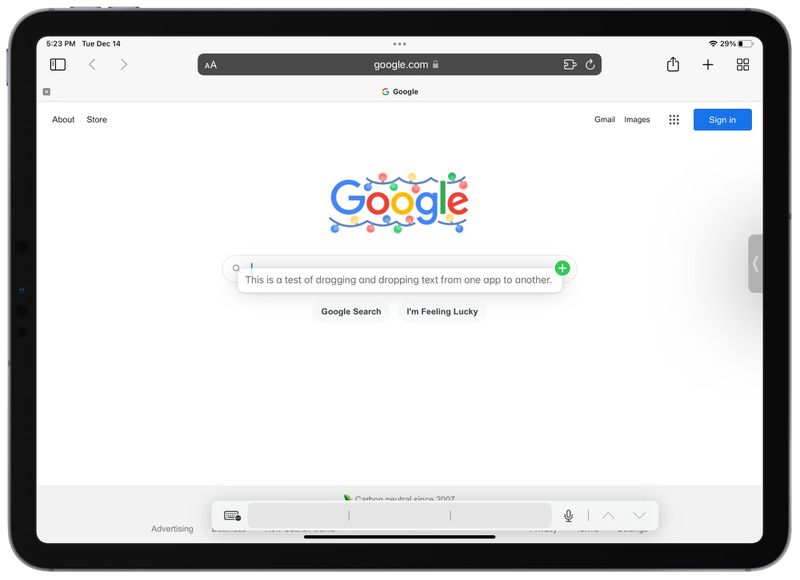
قابلیت Drag & Drop در آیپد
قابلیت درگ دراپ تکستها بهخصوص زمانی مفید است که در حالت مالتیتسکینگ، دو اپلیکیشن را کنار یکدیگر اجرا کردهاید و میخواهید اطلاعاتی را بین آنها رد و بدل کنید.
از قلم Apple Pencil استفاده کنید
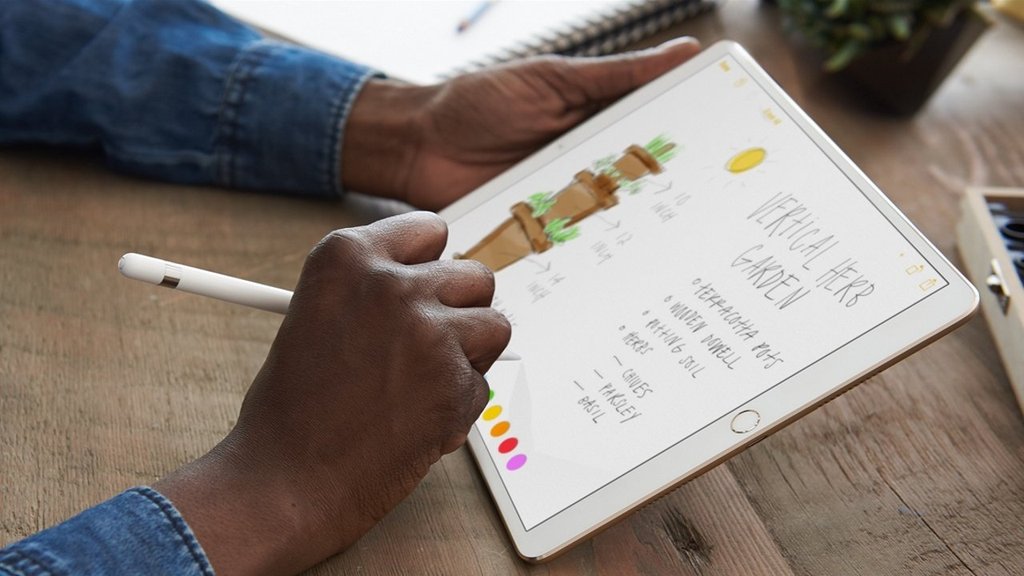
نحوه استفاده از اپل پنسل برای کاربر جدید آیپد
قلم Apple Pencil، یکی از بهترین اکسسوریهایی است که میتوانید در کنار آیپد از آن برای نوشتن، خلق آثار دیجیتالی و کارهایی دیگر استفاده کنید. حتی میتوانید از این قلم برای پر کردن فیلدهای متنی برنامههای مختلف آیپد خود نیز استفاده کنید. تقریبا تمام آیپدهای جدید اپل حداقل یکی از دو قلم اپل پنسل را پشتیبانی میکنند.
اپلیکیشن Notes، بهترین فضایی است که اپل برای یادداشتبرداری با قلم اس پن در اختیار کاربران میگذارد. فقط باید اپلیکیشن را اجرا کرده و شروع به نوشتن در آن کنید. امکان استفاده از این قلم برای جستجو در مرورگر Safari، رویدادهای Calendar، ارسال پیام و… نیز وجود دارد. اتصال و استفاده از اپل پنسل روی آیپد فرآیند سادهای دارد که ما در مقالهای جداگانه بهطور مفصل بهآن پرداختهایم.
دو نسخه مختلف از این قلم به بازار عرضه شده که باید با توجه به مدل iPad خود، مدل مناسب را تهیه کنید. اپل پنسل ۱ با مدلهای زیر سازگار است:
- آیپد نسل ۶ به بعد
- آیپد مینی نسل ۵
- آیپد پرو ۱۲.۰ اینچی (نسل ۱ و ۲)
- آیپد پرو ۱۰.۵ اینچی
- آیپد پرو ۹.۷ اینچی
- آیپد ایر نسل ۳
اپل پنسل ۲ هم با مدلهای زیر سازگار است:
- آیپد پرو ۱۲.۹ اینچی نسل ۳ به بعد
- تمام مدلهای آیپد پرو ۱۱ اینچی
- آیپد ایر نسل ۴ به بعد
- آیپد مینی نسل ۶
با اضافه کردن ویجت ها، زندگی را آسانتر کنید
ویجتها، تایلهای زیبایی هستند که به کاربران اجازه میدهند با یک نگاه، اطلاعات مورد نیاز خود را روی هوم اسکرین یا Today Center آیپد ببینند. آنها اطلاعات مختلفی مثل تاریخ، وضعیت آبوهوا، اطلاعات سلامت دریافتی از اپل واچ و چیزهایی بیشتر را بهنمایش میگذارند. برای اضافه کردن آنها چه باید کرد؟
- انگشتتان را روی فضای خالی از هوم اسکرین آیپد قرار داده و لمس طولانی انجام دهید تا آیکونهای روی صفحه شروع به لرزیدن کنند. سپس از گوشه بالا سمت چپ نمایشگر روی آیکون + ضربه بزنید.
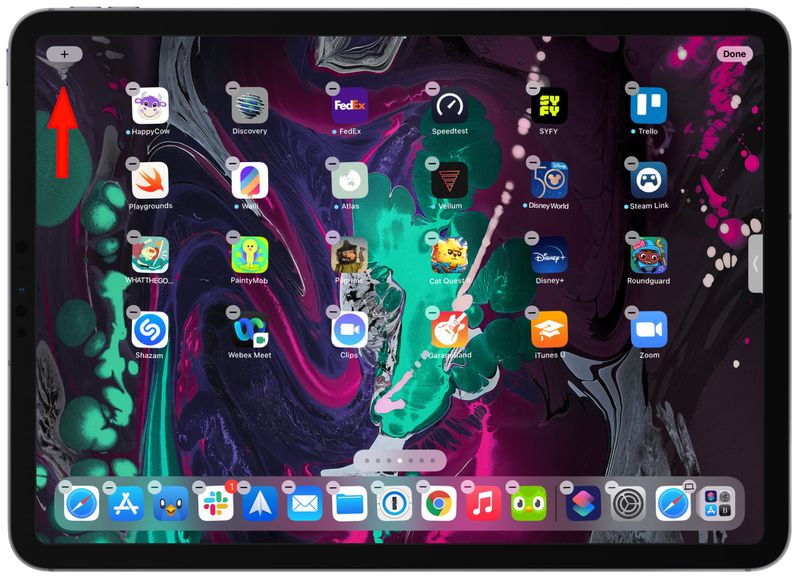
اضافه کردن ویجتها به هوم اسکرین iPad
- در صفحه باز شده ویجتهای پیشنهادی را مشاهده میکنید. ویجت مورد نظر خود را لمس کنید و آن را برای نمایش روی هوم اسکرین تنظیم کنید. برخی از ویجتها به شما اجازه تنظیم اندازه را میدهد.
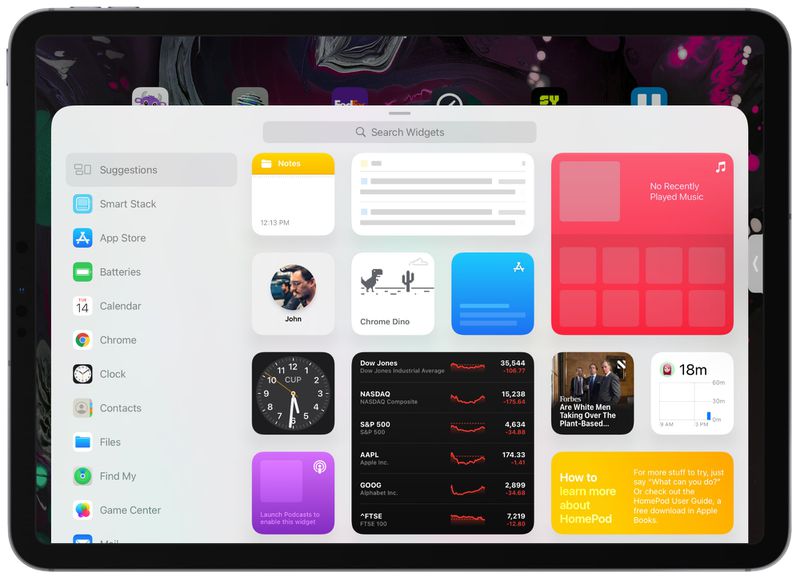
ویجت های iPad
- بعد از انتخاب اندازه و دیگر تنظیمات، روی دکمه Add Widget بزنید.
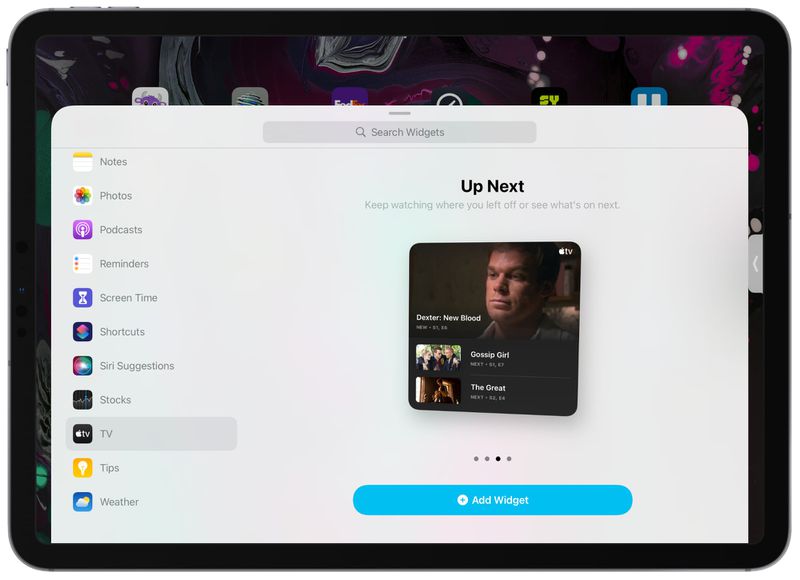
ویجت اپل تی وی در آیپد
- ویجت به هوم اسکرین iPad اضافه میشود. حالا میتوانید آن را درگ کرده و در صفحه جابجا کنید. در انتها روی دکمه Done بزنید.
- شما همچنین میتوانید ویجتها را به Today View نیز اضافه کنید.
از یادداشت برداری سریع با Quick Notes استفاده کنید
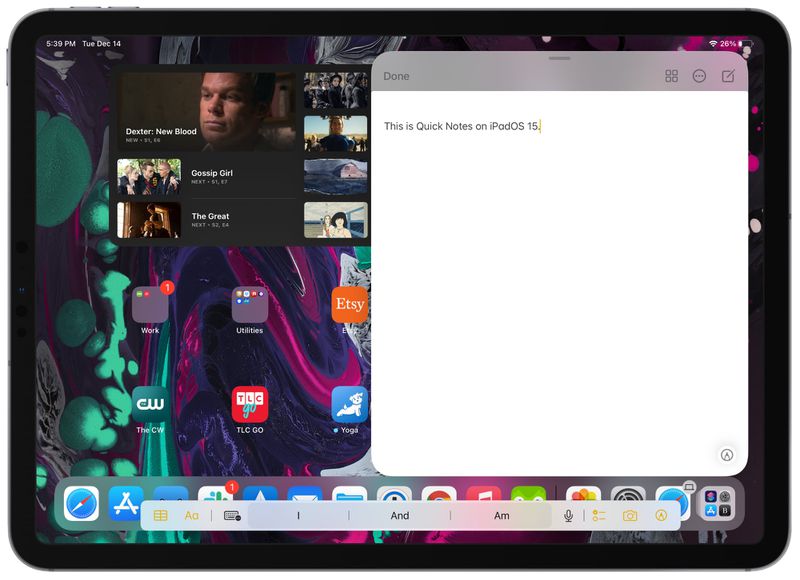
آموزش یادداشت برداری فوری برای کاربر جدید آیپد
اپل با iOS 15 قابلیتی بهنام Quick Notes را به آیپد افزود که اجازه میدهد بدون نیاز به باز کردن اپلیکیشن Notes بتوانید ایدههایتان را فورا در جایی یادداشت کنید. Quick Notes هم با اپل پنسل و هم کیبورد مجازی اپل کار میکند. برای استفاده از این قابلیت مراحل زیر را دنبال کنید:
- فارغ از اینکه آیپد را بهصورت عمودی یا افقی دست گرفتهاید و اینکه در هر اپلیکیشن یا در هوم اسکرین هستید، گوشه سمت راست صفحه را بهسمت بالا بکشید.
- در پنجره باز شده با اپل پنسل یا کیبورد روی صفحه یادداشت کنید.
- برای مخفی کردن موقتی این پنجره، با انگشت خود Quick Note را به گوشه صفحه بکشید. هر زمانی که به آن احتیاج داشتید هم مجددا گوشه سمت راست صفحه را بالا بکشید. در نهایت هم روی Done بزنید تا یادداشت شما در اپلیکیشن Notes ذخیره شود.
روشهای دیگری هم برای فعال کردن کوییک نوتها وجود دارد. برای این کار میتوانید از طریق کنترل سنتر و لمس آیکون Notes یا کلیدهای ترکیبی Globe + Q روی کیبورد اپل استفاده میکنید. اگر هم اپل پنسل دارید، هنگامی که صفحه آیپد قفل است، با نوک قلم صفحه را لمس کنید تا یک یادداشت سریع فراخوانده شود. دانستند ترفندهای اپلیکیشن Notes به شما در یادداشتبرداری سریع و مؤثر با آیپد و آیفون کمک میکند.
آیپد را به نمایشگر ثانویه مک بوک خود تبدیل کنید
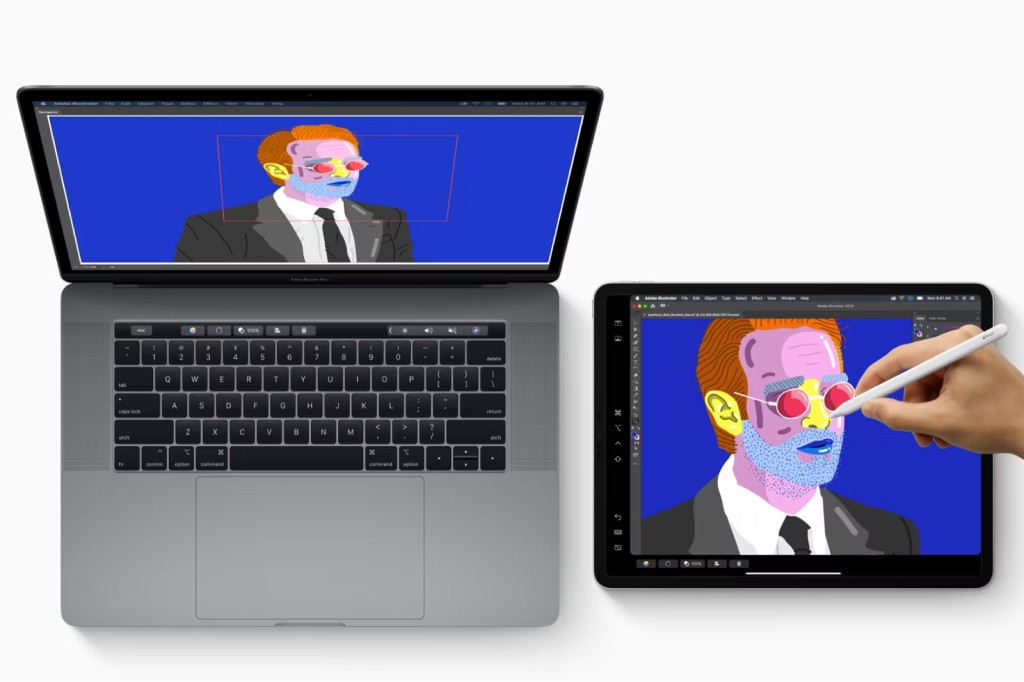
تبدیل آیپد به نمایشگر ثانویه با Sidecar
اگر از مک بوکهای نسبتا جدید استفاده میکنید، آیپد شما با استفاده از قابلیتی بهنام Sidecar میتواند به نمایشگر ثانویه آن تبدیل شود و امکانات شگفتانگیزی را برای خلق آثار دیجیتالی یا دیگر موارد در اختیار شما بگذارد. اگر Sidecar بهدرستی کار نمیکند، ما در فراسیب روشهایی برای رفع مشکلات آن را ارائه کردهایم که میتواند مفید باشد. اما مهمتر از همه اطمینان از سازگاری سیستم مک شما با Sidecar است. اگر صاحب یکی از دستگاههای زیر هستید، میتوانید از این قابلیت پیشرفته استفاده کنید:
- مک بوک پرو ۲۰۱۶ به بعد
- مک بوک ۲۰۱۶ به بعد
- مک بوک ایر ۲۰۱۸ به بعد
- آی مک ۲۰۱۷ به بعد یا آی مک 5K، بیست و هفت اینچی ۲۰۱۵ به بعد
- آی مک پرو
- مک مینی ۲۰۱۸ به بعد
- مک پرو ۲۰۱۹
همچنین آیپد شما هم باید با اپل پنسل سازگار باشد و iPadOS 13 به بعد را اجرا کند. این شامل آیپد مینی ۵ به بعد، تمام مدلهای آیپد پرو، ششمین نسل آیپد به بعد یا سومین نسل آیپد ایر به بعد میشود.
استفاده از Sidecar اصلا سخت نیست. روی سیستم مک خود، از طریق نوار منوی بالای صفحه روی آیکون AirPlay کلیک کنید. اگر آیپد شما با سایدکار سازگار باشد، نام آن را در لیست دستگاههای ایرپلی خواهید دید. روی نام آیپد کلیک کنید. از بخش Sidecar در System Preferences هم میتوانید به سایدکار دسترسی پیدا کنید.
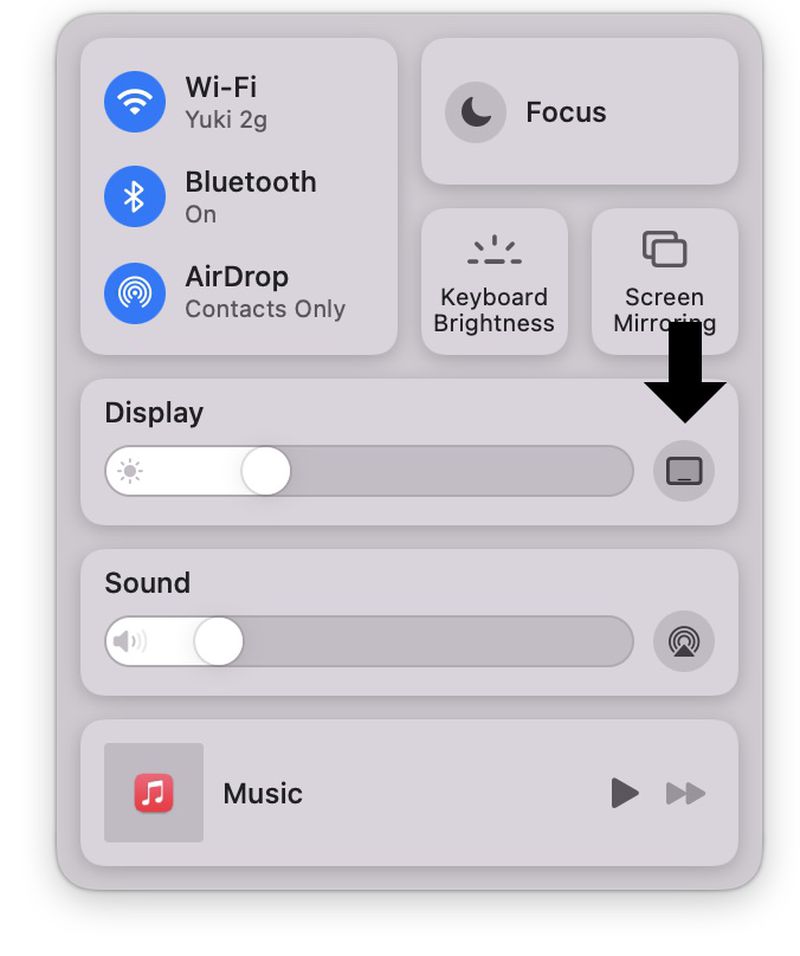
فعال کردن Sidecar روی مک
با استفاده از این قابلیت، هنگام طراحی در نرم افزارهایی مثل Photoshop و Illustrator روی مک خود، میتوانید از نمایشگر iPad بهعنوان نمایشگر ثانویه استفاده کرده و قلم S Pen را برای خلق آثار دیجیتالی فعال کنید.
با افزونه ها مثل یک حرفهای از مرورگر Safari استفاده کنید
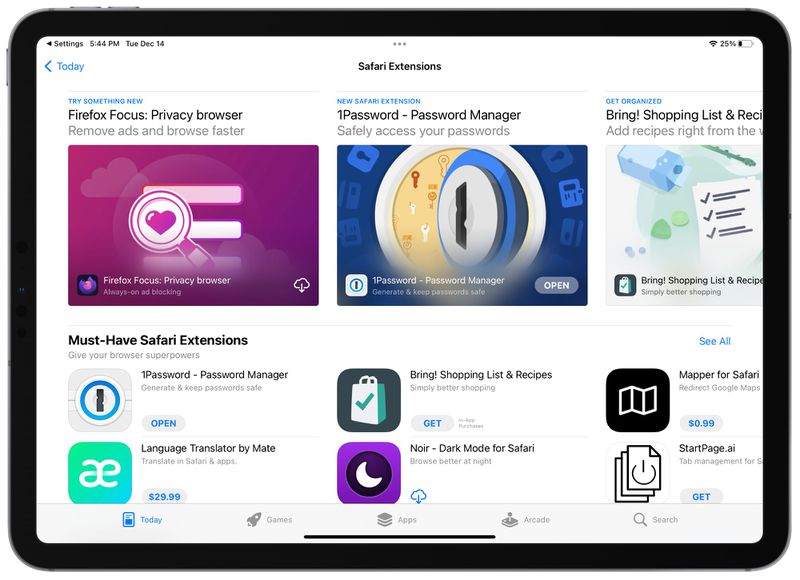
آموزش نصب افزونههای Safari برای هر کاربر جدید آیپد
نسخه آیپد Safari از تمام افزونههای نسخه مک این مرورگر وب پشتیبانی میکند. این یعنی با دانلود و نصب آنها میتوانید حالت دارک مود را فعال کنید، با مدیریت پسورد تمام رمزهای عبور خود را در یک محیط امن نگهداری کنید و دهها افزونه دیگر را نیز روی مرورگر وب iPad خود نصب کنید. ما لیستی از بهترین افزونه های کاربردی برای مرورگر سافاری آیپد را گردآوری کردهایم که میتواند برای شما مفید باشد.
برای دریافت و فعالسازی افزونههای سافاری، وارد اپلیکیشن Settings شوید، بهپایین صفحه اسکرول کنید و دنبال نام Safari برگردید و روی آن ضربه بزنید. در صفحه این برنامه روی Extensions بزنید و سپس گزینه More Extensions را انتخاب کنید تا وارد بخش دانلود افزونههای اپ استور شوید.
مولتی تسکینگ را با قابلیت Stage Manager تجربه کنید
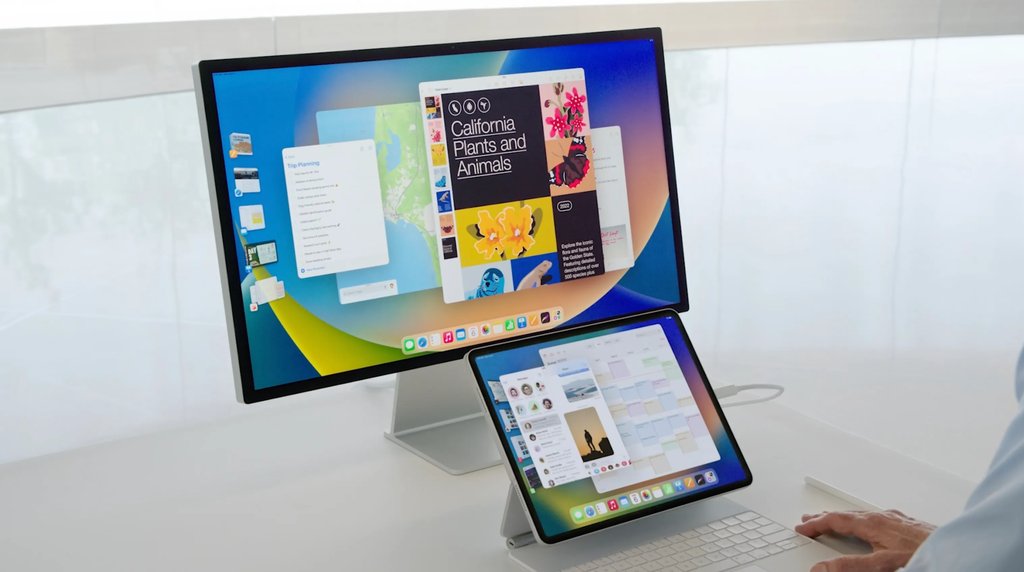
ترفند استفاده از Stage Manager در آیپد
سال ۲۰۲۲ اپل رابط کاربری جدیدی را برای مالتیتسکینگ در آیپد بهنام استیج منجر رونمایی کرد. قابلیت استیج منیجر امکان انجام چندین کار همزمان مثل کامپیوترهای مک در iPad را شبیهسازی میکند. این گزینه مناسب وقتی است که در حال کار با چندین برنامه هستید و شلوغی پنجرهها شما را آزار میدهد.
استیج منیجر با تمام مدلهای آیپد سازگار نیست. برای استفاده از آن باید صاحب یک آیپد پرو ۱۲.۹ اینچی نسل سوم به بعد، آیپد پرو ۱۱ اینچی نسل اول به بعد و آیپد ایر نسل پنجم باشید. علاوه بر این، باید iPadOS 16.2 روی دستگاه نصب باشد. سپس مراحل زیر را دنبال کنید:
- با کشیدن انگشت خود از گوشه سمت راست صفحه به پایین، کنترل سنتر را فرا بخوانید.
- آیکون Stage Manager (یک مستطیل و سه مربع در کنار آن) را لمس کنید. با ضربه زدن روی آیکون، استیج منیجر روشن یا خاموش میشود.
روش دیگری هم برای دسترسی به این ویژگی وجود دارد. برای استفاده از آن باید به اپ Settings بروید و مسیر Home Screen > Multitasking را دنبال کنید. در این صفحه گزینه Stage Manager را خاموش و روشن کنید.
با Spotlight هر چیزی در iPad خود را پیدا کنید
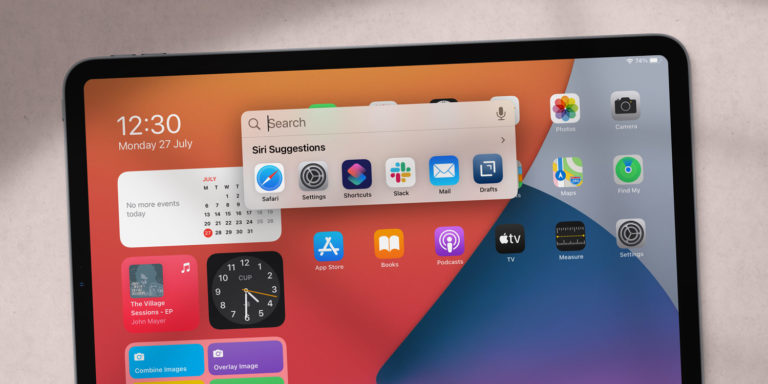
جستجوگر Spotlight، عصای دست هر کاربر جدید آیپد
آیپد های اپل از یک جستجوگر قدرتمند داخلی بهنام Spotlight بهره میبرند که به شما اجازه میدهد در کسری از ثانیه بتوانید هر چیزی که میخواهید را پیدا کنید. با استفاده از اسپات لایت شما میتوانید:
- اپلیکیشنهای نصب شده روی آیپد را پیدا کرده و اجرا کنید.
- در بین اپلیکیشنهای جدید اپ استور جستجو کنید.
- چینش اپلیکیشنها را تغییر دهید.
- اپلیکیشن نصب کنید.
- اپلیکیشن پاک کنید.
- بهدنبال تصاویر براساس تاریخ و اشخاص داخل کادر بگردید.
- اطلاعاتی در مورد بازیگران و سلبریتیها را بهدست بیاورید.
- اطلاعات مخاطبان خود را بررسی کنید.
- بهدنبال تصاویری از یک سوژه بگردید.
- واحدهای اندازهگیری و ارزها را بهیکدیگر تبدیل کنید.
- بهعنوان یک ماشین حساب ساده از آن استفاده کنید.
- در اپلیکیشنهای Notes ،Messages و… بهدنبال محتوای خاصی بگردید.
در این بین دستیار مجازی Siri نیز با در نظر گرفتن تاریخچه استفاده شما، پیشنهادهایی را برای جستجوی سریع ارائه میکند. اگر یک کاربر جدید آیپد هستید، فقط کافیست صفحه هوم اسکرین را بهسمت پایین بکشید تا کادر جستجوگر اپل روی صفحه ظاهر شود. در صفحه قفل هم شما می توانید بدون نیاز به باز کردن قفل، صفحه را پایین بکشید و از این جستجوگر استفاده کنید.
از اپلیکیشن Freeform مثل یک وایت برد همراه استفاده کنید
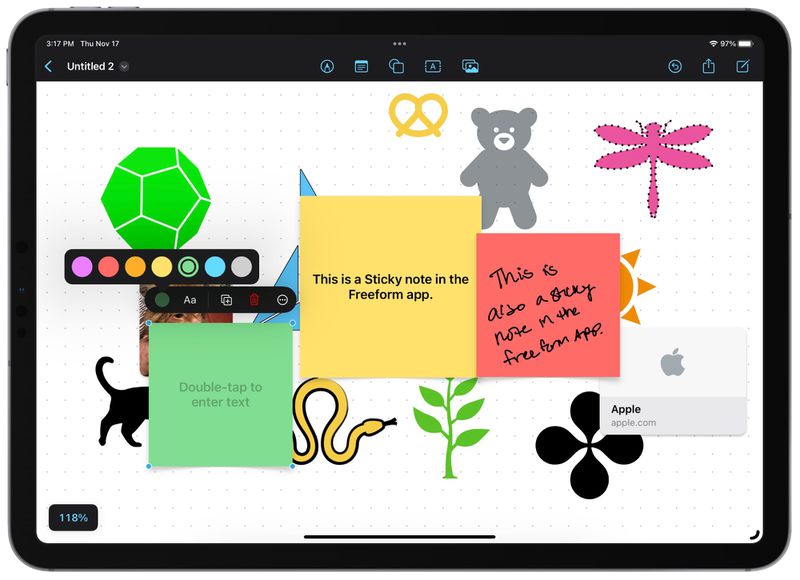
امکان استفاده از اپلیکیشن Freeform برای هر کاربر جدید آیپد
اپلیکیشن Freeform، یکی از جدیدترین اپلیکیشنهای اپل است که با بروزرسانی iPadOS 16.2 روی آیپد خود میتوانید به آن دسترسی پیدا کنید. Freeform یک بوم وایتبرد خالی است که میتوانید تراوشات ذهنی خود یا هر چیزی که بهصورت موقتی به نوشتن احتیاج دارد را روی آن یادداشت کنید. این قابلیت بهصورت پیشفرض با آپدیت iPadOS همراه است و نیازی به نصب اپلیکیشن جداگانهای نخواهید داشت.
این اپلیکیشن ابزارهای مختلف ترسیم شبیه آنچه در ویرایشگر تصاویر اپل قرار دارد را ارائه میکند. علاوه بر آن صدها شکل و استیکر، امکان اضافه کردن عکس، اسکن و اسناد را نیز در بر میگیرد. شما میتوانید چندین برد مختلف داشته باشید و حتی آنها را در پروژههای مشترکتان با دیگر کاربران بهاشتراک بگذارید تا همگی بتوانند مثل یک وایتبرد واقعی، در لحظه روی آن تغییراتی را ایجاد کنند یا اطلاعات جدیدی را به آن اضافه کنند. ما ترفندهایی را برای استفاده مفید و کاربردی از اپلیکیشن Freeform ارائه کردهایم که میتواند برای شما مفید باشد.
با Apple Music Sing کارائوکه خانگی داشته باشید
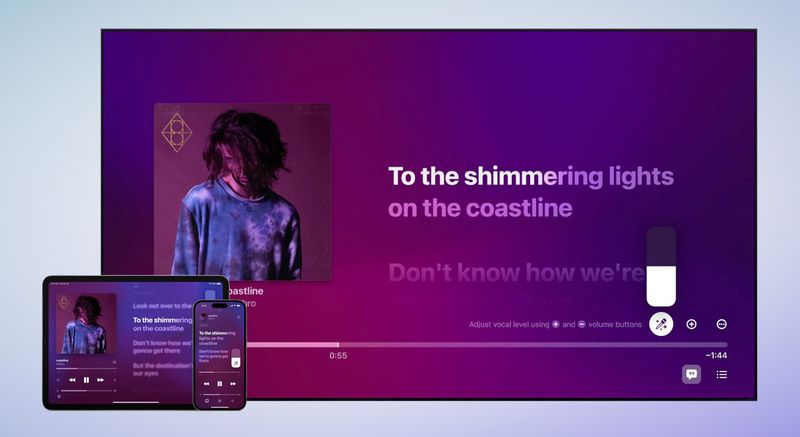
کارائوکه با Apple Music Sing
اگر کاربر جدید iPad هستید احتمالا بهتازگی با سرویس استریم موسیقی اپل میوزیک آشنا شدهاید. احتمالا این را هم میدانید که با خرید اشتراک اپل موزیک میتوانید میتوانید به آرشیو ۷۰ میلیونی آهنگهای اورجینال با امکان پخش آنلاین و آفلاین و نمایش متن ترانهها دسترسی پیدا کنید. یکی از قابلیتهای جذاب این سرویس، بخشی بهنام Apple Music Sing است که میتواند یک ماشین کارائوکه کوچک را به خانه شما بیاورد. با رفتن به این بخش اپل موزیک، ترانه موسیقی در حال پخش روی صفحه ظاهر میشود و صدای خواننده حذف میشود تا بتوانید با صدای خودتان آهنگ را بخوانید.
تنظیم ولوم صدای خواننده امکانپذیر است، گزینهای برای دوئت وجود دارد و تعداد زیادی پلی لیست از بهترین آهنگهای اپل موزیک برای لذت بردن از کارائوکه کنار دوستانتان در دسترس شما هستند.
محدودیتهایی برای دسترسی به Apple Music Sing روی دستگاهها وجود دارد. آیپد شما حتما باید یکی از مدلهای زیر باشد:
- آیپد پرو ۱۲.۹ اینچی نسل پنجم به بعد
- iPad پرو ۱۱ اینچی نسل سوم به بعد
- آیپد ایر نسل چهارم به بعد
- iPad نسل نهم به بعد
- آیپد مینی نسل پنجم
اگر شرایط لازم را دارید، مراحل زیر را دنبال کنید:
- اپلیکیشن Music را روی آیپد اجرا کنید و یک آهنگ پلی کنید.
- وقتی کنترل پخش در حالت تمام صفحه روی نمایشگر آیپد ظاهر شد، دکمه Lyrics (علامت نقل قول) را از گوشه پایین سمت چپ صفحه فشار دهید.
- از سمت راست و درست بالای نوار پخش، روی دکمه Sing (یک میکروفون و چند ستاره) ضربه بزنید
- حین پخش شدن موسیقی، دکمه Sing را بفشارید و نگه دارید، سپس لغزنده را به طرف پایین یا بالا بکشید تا صدای خواننده کم یا زیاد شود.
آب و هوا را چک کنید
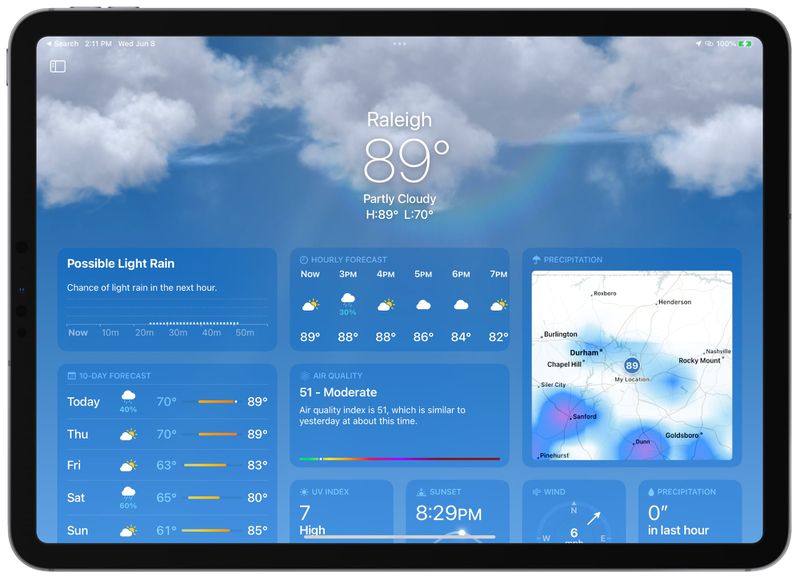
پیشبینی آب و هوا در آیپد
اپل یک اپلیکیشن آب و هوای مستقل بهنام Weather را با iPadOS 16 به آیپد آورده است؛ بنابراین اگر کاربر جدید آیپد هستید و قصد چک کردن وضعیت آب و هوا را دارید، میتوانید از اطلاعات دقیق این اپلیکیشن استفاده کنید. برای استفاده فقط کافیست اپلیکیشن Weather را از هوم اسکرین پیدا کرده و آن را اجرا کنید.
اگر قابلیت ردیابی موقعیت مکانی روی iPad شما فعال باشد، برنامه بهصورت خودکار دمای هوای محل زندگی شما را بهنمایش میگذارد، تا ۱۰ روز آینده را پیشبینی کرده و اطلاعات بسیار مفیدی مثل کیفیت هوا، احتمال بارش، سرعت باد، ساعت طلوع و غروب آفتاب و غیره را بهنمایش می گذارد.