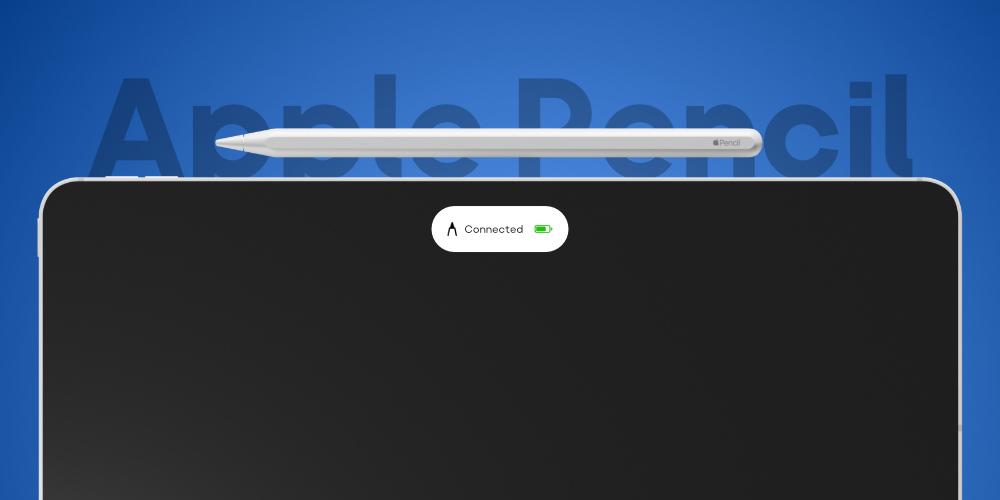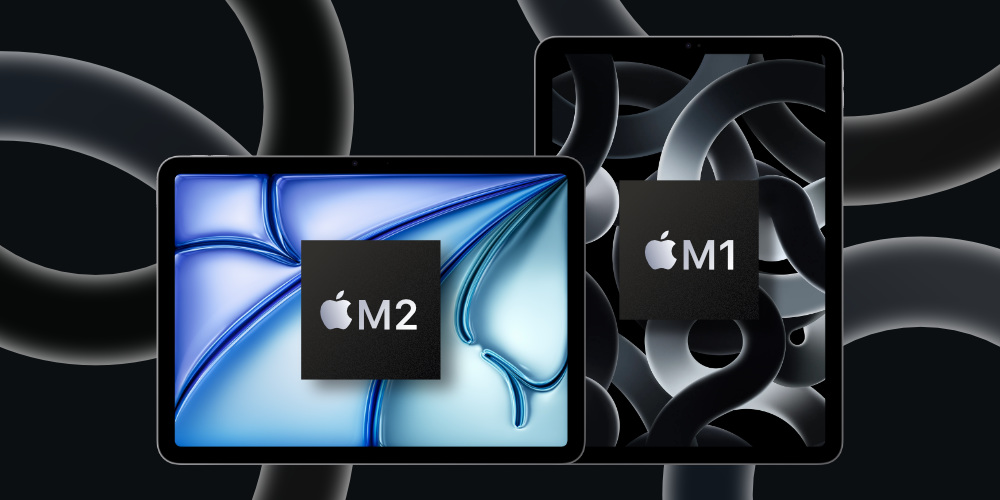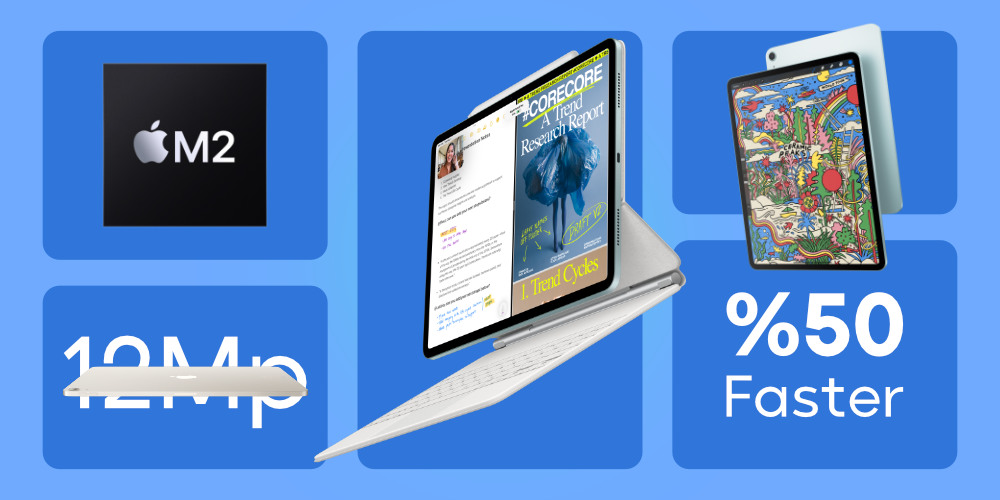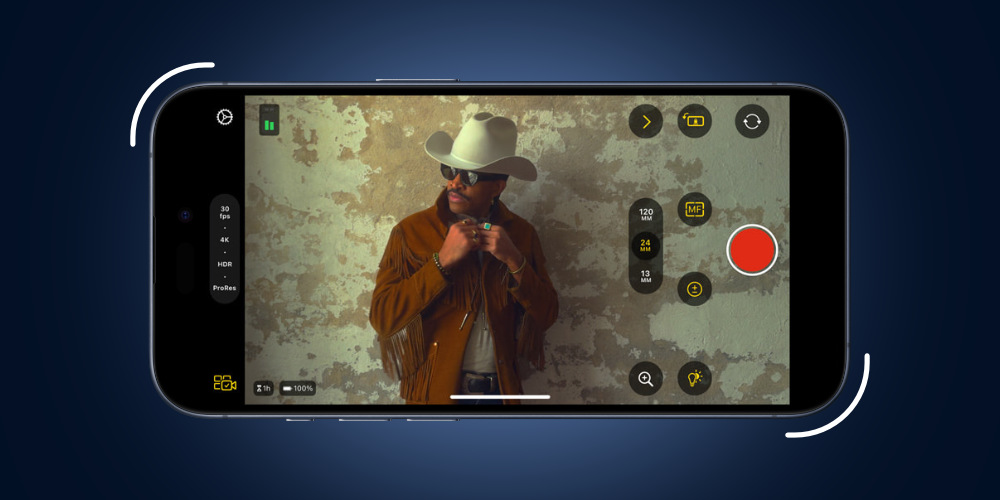از مارس ۲۰۱۹ تمام مدلهای آیپد از اپل پنسل نسل یک یا دو پشتیبانی میکنند و قلم برای کسانی که میخواهند بهترین و بیشترین استفاده از آیپد را داشته باشند، یک اکسسوری حیاتی است. با اینکه کار سادهای به نظر میرسد اما آموزش اتصال اپل پنسل به آیپد و تکنیک های استفاده از آن را با هم مرور میکنیم.
قبل از اینکه شروع کنید مطمئن شوید:
- اپل پنسلی که دارید با آیپدتان سازگار است.
- اپل پنسل شارژ کافی دارد.
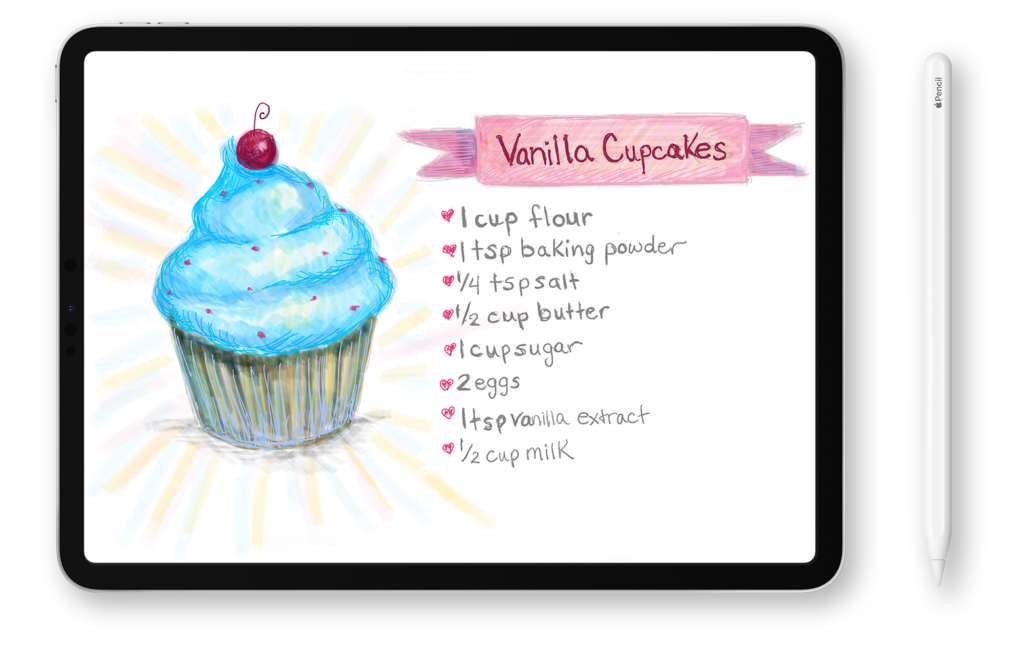
اتصال اپل پنسل به آیپد
آموزش اتصال اپل پنسل نسل ۲ به آیپد
برای اتصال اپل پنسل نسل ۲ به آیپد تنها کاری که باید بکنید این است که اپل پنسل را به کانکتور مغناطیسی کنار آیپد وصل کنید. درست مثل عکس زیر:
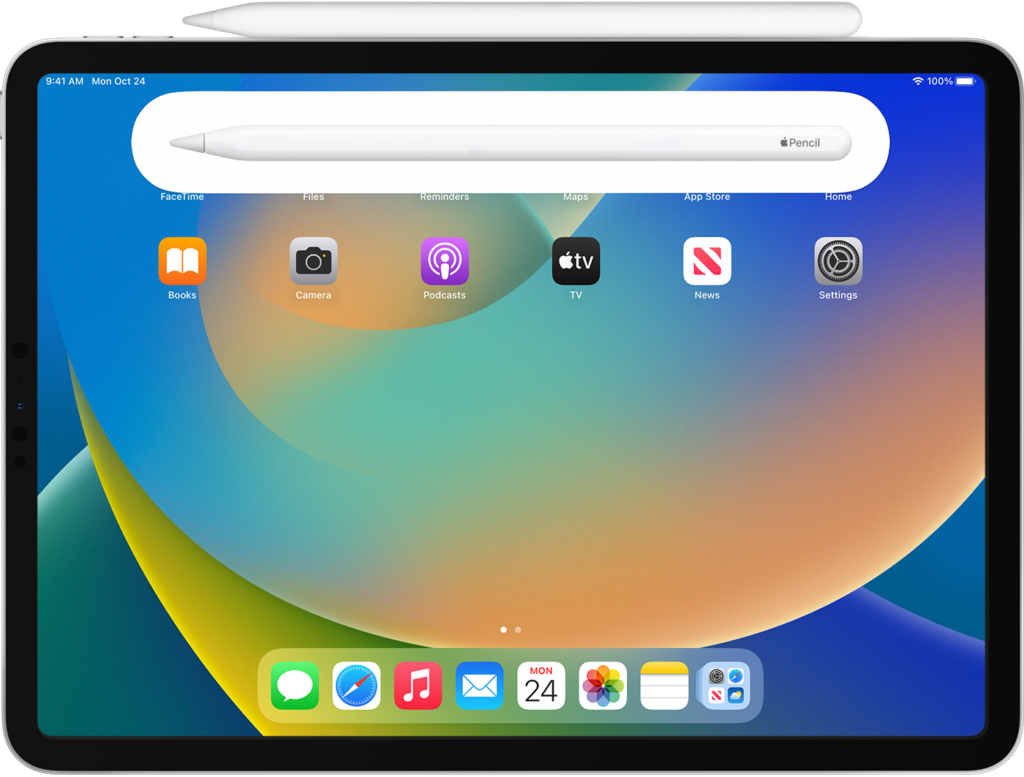
اتصال اپل پنسل نسل ۲ به آیپد
آموزش اتصال اپل پنسل نسل ۱ به آیپد نسل ۶ تا ۹
آموزش اتصال اپل پنسل نسل ۱ به آیپد کمی متفاوت از نسل ۲ است. برای اتصال باید درپوش را بردارید و اپل پنسل را به کانکتور لایتنینگ آیپد متصل کنید.
وقتی دکمه Pair ظاهر شد، روی آن ضربه بزنید.

اتصال اپل پنسل نسل ۱ به آیپد
اپل پنسل و آیپد تا زمانی که آیپد را ریاستارت یا Airplane Mode را فعال نکنید یا با اپل پنسل دیگری کار نکنید متصل خواهند ماند. در غیر اینصورت تمام مراحل بالا را بار دیگر طی کنید و اپل پنسل را به آیپد متصل کنید.
آموزش اتصال اپل پنسل نسل ۱ به آیپد نسل ۱۰
درپوش اپل پنسل را بردارید و قلم را به کابل USB-C و آداپتور وصل کنید و سر دیگر آن را به آیپد متصل کنید.

اتصال اپل پنسل نسل ۱ به آیپد نسل ۱۰
وقتی دکمه Pair ظاهر شد، روی آن ضربه بزنید. میتوانید بعد از اتصال اپل پنسل به آیپد و جدا کردن آن از آداپتور USB-C، از اپل پنسل استفاده کنید.
اپل پنسل و آیپد تا زمانی که آیپد را ریاستارت یا با اپل پنسل دیگری کار نکنید متصل خواهند ماند. در غیر اینصورت تمام مراحل بالا را بار دیگر طی کنید و اپل پنسل را به آیپد متصل کنید.
اپل پنسل به آیپد متصل نمی شود؟
اگر در اتصال اپل پنسل به آیپد مشکل داشتید، موارد زیر را بررسی کنید:
- مطمئن شوید اپل پنسل (نسل ۲) در مرکز کانکتور مغناطیسی و لبه سمت راست آیپد قرار دارد.
- برای اپل پنسل (نسل ۱) و آیپد (نسل ۶ تا ۹)، اتصال قلم با کانکتور لایتنینگ را بررسی کنید.
- برای اپل پنسل (نسل ۱) و آیپد (نسل ۱۰)، اتصال قلم با آداپتور و کابل USB-C را بررسی کنید.
- آیپد را ری استارت و مراحل را از ابتدا طی کنید.
- مطمئن شوید بلوتوث آیپد روشن است.
- در قسمت تنظیمات و صفحه بلوتوث، در My Devices اپل پنسل را پیدا کنید و روی اسم اپل پنسل ضربه بزنید تا فرآیند اتصال به صورت دستی انجام شود.
- اگر گزینه Pair ظاهر نشد، چند دقیقه صبر کنید تا اپل پنسل شارژ شود و سپس برای اتصال اقدام کنید.
- اگر زبان انگلیسیتان خوب است، از Apple Support کمک بگیرید؛ برای این کار نیز میتوانید به مطلب آموزش ارتباط با پشتیبانی اپل مراجعه کنید.
آموزش استفاده از اپل پنسل در آیپد
حالا که آموزش اتصال اپل پنسل به آیپد را مرور کردیم و قلم آماده استفاده است، طرز کار آن را با هم یاد میگیریم. پیش از هر چیز مطمئن شوید:
- اپل پنسل با آیپد سازگار باشد.
- اپل پنسل شارژ کافی داشته باشد.
- اپل پنسل به درستی به آیپد متصل شده باشد.
نحوه طراحی کردن با اپل پنسل
برای طراحی با اپل پنسل، یک برنامه مثل Notes را باز کنید. با رابط کاربری iPadOS پالت ابزار را به هر قسمتی از صفحه که خواستید منتقل کنید و یا آن را مینیمایز کنید تا فضای بیشتری برای طراحی داشته باشید. با توجه به برنامهای که استفاده میکنید، پالت ابزار گزینههای مختلفی دارد. از ابزار خطکش برای کشیدن خطوط مستقیم استفاده کنید و سپس آن را با انگشتان خود به جهتی که میخواهید بچرخانید. اشتباه کردید؟ مهم نیست! میتوانید هر قسمتی را که میخواهید پاک کنید.
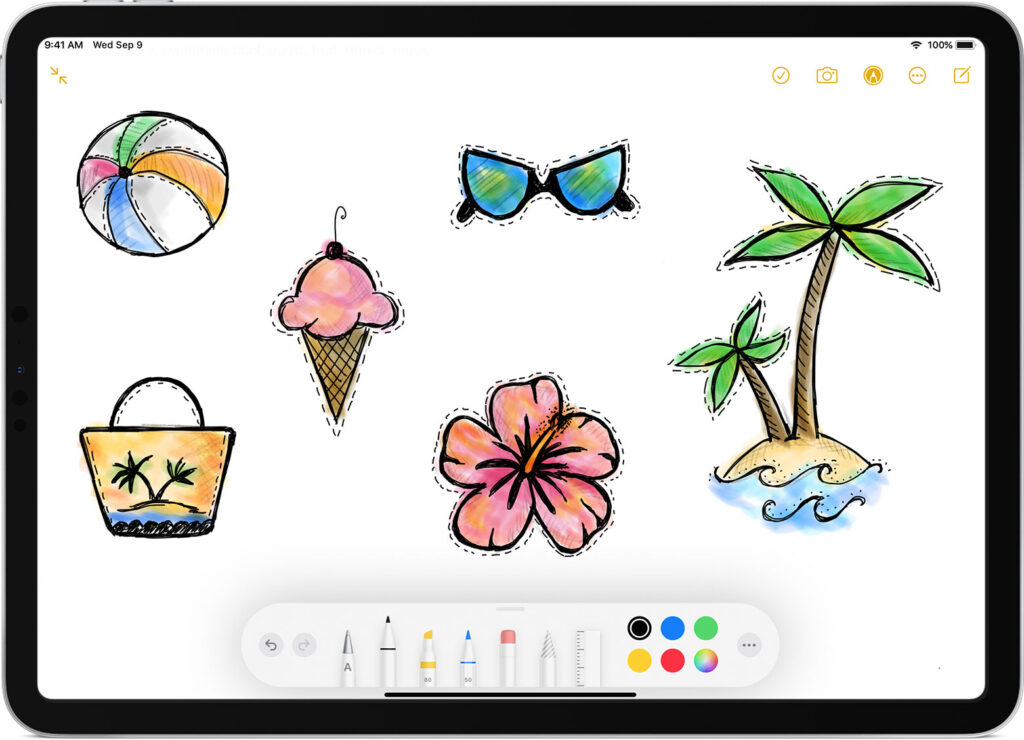
طراحی کردن با اپل پنسل
برای طراحی در برنامه Notes مراحل زیر را طی کنید:
- برنامه Notes را باز کنید.
- روی علامت
ضربه بزنید تا یک صفحه جدید باز شود.
- طراحی با قلم را شروع کنید.
برای باز کردن پالت ابزار روی ضربه بزنید و از میان انواع قلمها و رنگها، گزینه مورد نظر خود را انتخاب کنید و اگر جایی اشتباهی کردید، از پاککن استفاده کنید. برای مشاهده گزینههای پاک کردن، دو بار روی پاککن ضربه بزنید. وقتی با قلم طراحی میکنید، میتوانید اپل پنسل را کج کنید تا خطوط سایهدار بکشید یا آن را محکمتر فشار دهید تا خطوط تیرهتر شوند. میتوانید پالت ابزار را به لبه دیگری از صفحه بکشید تا فضای کارتان باز شود. روی
ضربه بزنید تا گزینه مخفی شدن خودکار پالت را فعال کنید یا گزینههای بیشتر را ببینید.
آموزش نوشتن با اپل پنسل در آیپد
بعد از اتصال اپل پنسل به آیپد میتوانید با قلم در برنامه Notes و سایر برنامههای یادداشت، مطالب مورد نظرتان را بنویسید. از iOS 14 به بعد میتوانید با اپل پنسل در هر قسمت با قابلیت نوشتن بنویسید. میتوانید دستخط خود را به متن تبدیل کنید و میتوانید از یک شماره تلفن، تاریخ یا آدرس دستنویس مثل نسخه تایپشده استفاده کنید.
با Scribble در هر قسمتِ متنی بنویسید
میتوانید از آیپد و اپل پنسل برای نوشتن در هر فیلد نوشتاری مثل قسمت جستجوی سافاری یا ایمیل استفاده کنید. تمام دستنویسها به متن تبدیل میشوند و متن، خصوصی و ایمن باقی خواهد ماند. مراحل زیر را دنبال کنید:
- تنظیمات (Settings) را باز کنید.
- روی Apple Pencil ضربه بزنید.
- گزینه Scribble Tryرا انتخاب و فعال کنید.
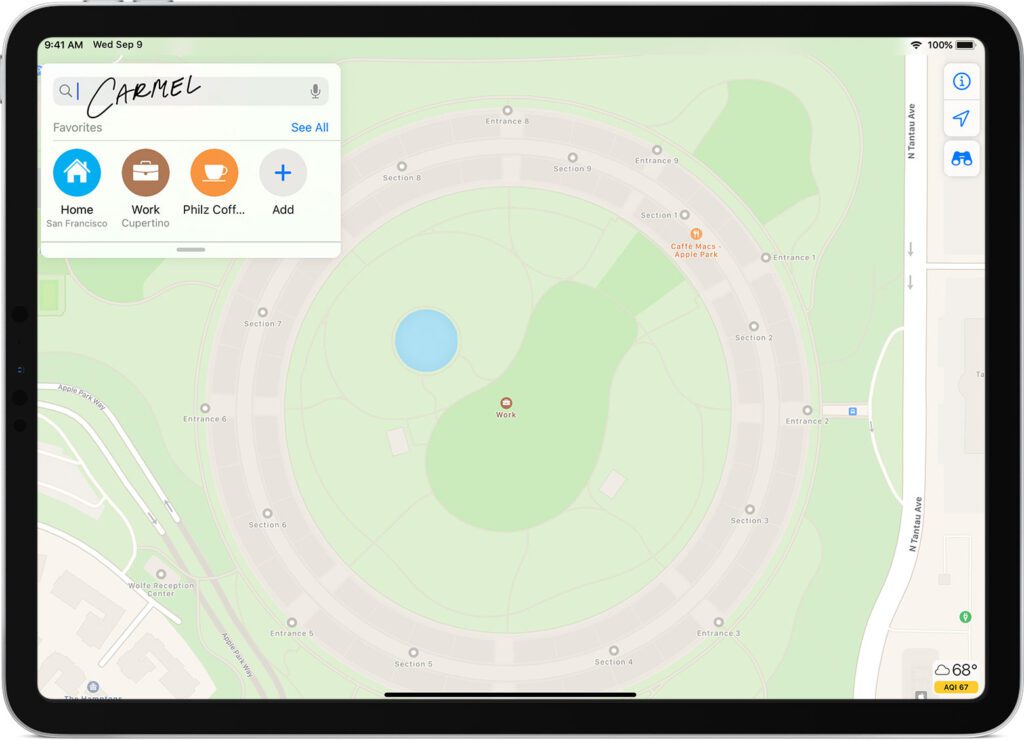
استفاده از Scribble در آیپد
بعد از آن میتوانید نحوه حذف، انتخاب، اضافه کردن و پیوستن کلمات را مشاهده کنید.
تبدیل دست خط به متن در آیپد
به دو روش میتوانید دستخط خود را به متن تبدیل کنید:
- میتوانید ابزار A که دورترین ابزار به خطکش است را انتخاب کنید و در این حالت نوشتههای شما به طور خودکار به متن تبدیل میشوند.
- اگر از قبل چند یادداشت دستنویس دارید، میتوانید آنها را انتخاب و به متن تبدیل کنید:
- روی کلمه یا قسمتی که میخواهید به متن تبدیل شود، دو بار ضربه بزنید یا روی آن ضربه بزنید و نگه دارید و هر میزان از نوشته را که میخواهید انتخاب کنید. برای انتخاب یک خط کامل از کلمات میتوانید سه بار ضربه بزنید.
- روی کلمات انتخاب شده ضربه بزنید.
- در منوی ظاهر شده روی Copy as Text ضربه بزنید.
- متن را هر جای دیگری که میخواهید (یا در همان سند) کپی کنید.
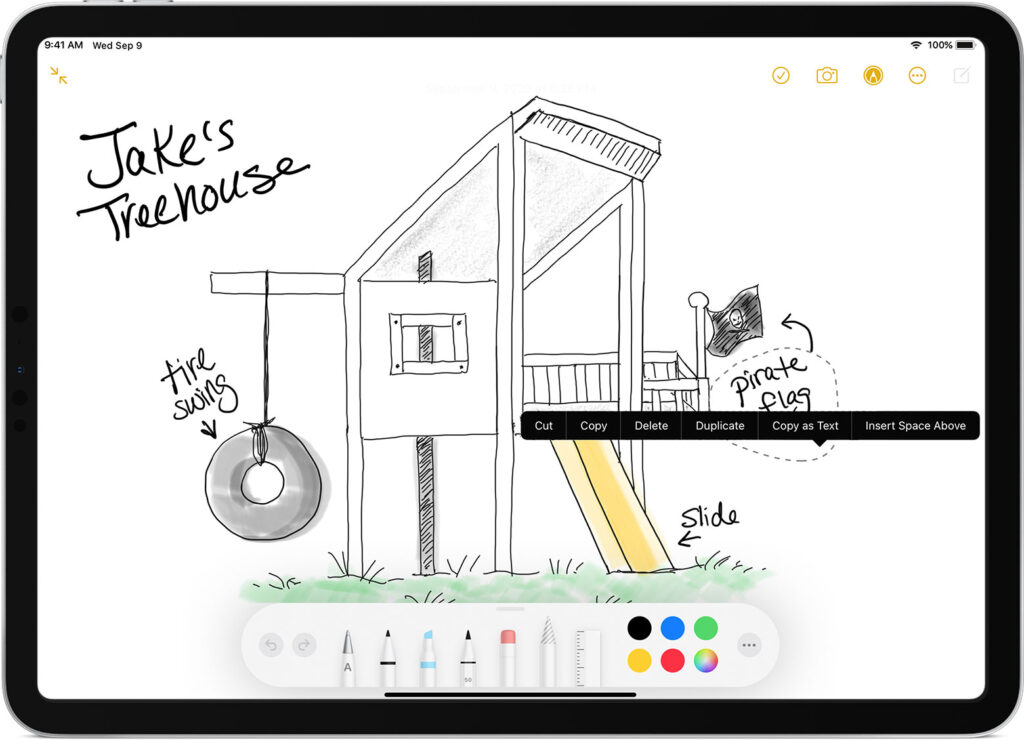
تبدیل دستخط به متن در آیپد
استفاده از شماره تلفن، تاریخ، آدرس و غیره
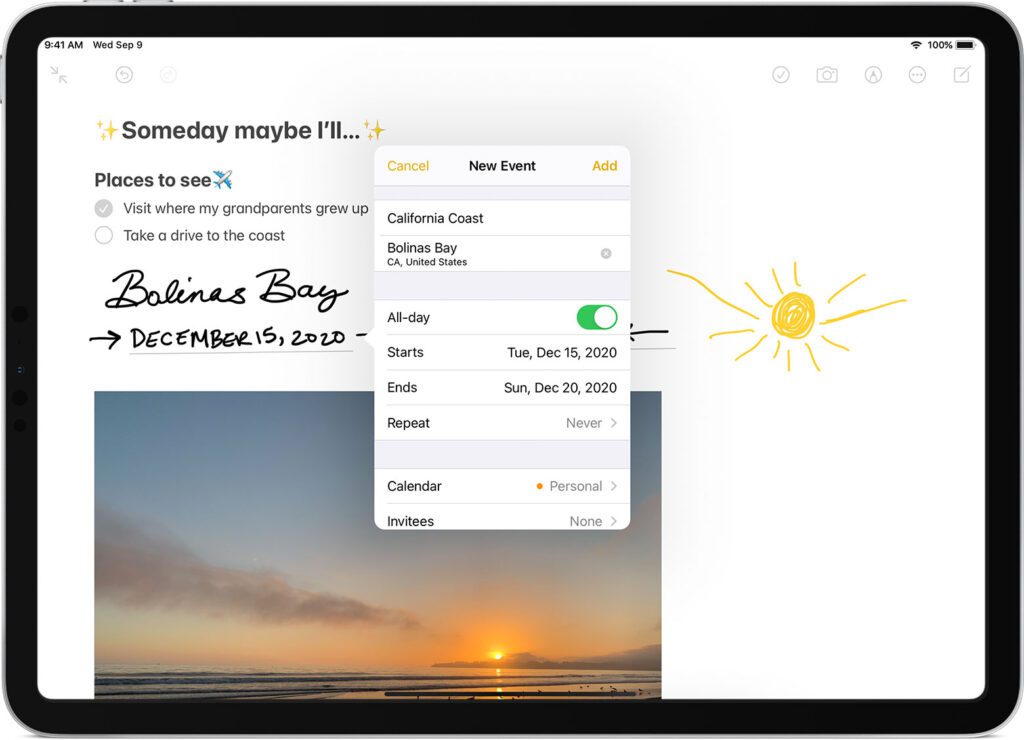
تبدیل دستنویس شماره تلفن، تاریخ، آدرس به متن
- روی شماره، تاریخ، آدرس یا هر دیتای قابل تشخیصی که با قلم و دستخط خود نوشتید ضربه بزنید. زیر آن خطی ظاهر میشود.
- از منوی باز شده گزینه مورد نظر را انتخاب کنید.
شکل های بینقص بکشید
با استفاده از اپل پنسل میتوانید یک دایره بینقص بکشید یا اشکال کج و ناقص را کامل کنید. مراحل زیر را دنبال کنید:
- با قلم و با دست یک شکل مثل دایره، مربع یا ستاره بکشید.
- وقتی شکل را کامل کردید، با نوک قلم صفحه را لمس کنید و نگه دارید. شکلی که کشیدهاید با نسخه کامل و کامپیوتری جایگزین میشود.
ویژگی Hover اپل پنسل
قابلیت Hover اپل پنسل این امکان را به شما میدهد تا با دقت بیشتری علامتگذاری کنید، طرح بکشید یا تصویرسازی کنید و یادداشت بردارید.
آیپد پرو ۱۱ اینچی (نسل ۴) و آیپد پرو ۱۲.۹ اینچی (نسل ۶) از این قابلیت پشتیبانی میکنند و میتوانند موقعیت اپل پنسل (نسل ۲) را تا ۱۲ میلیمتر بالای صفحهنمایش تشخیص دهند.

قابلیت Hover اپل پنسل
قابلیت hover اپل پنسل در تمام قسمتهای رابط کاربری iPadOS کار میکند؛ مثل پیمایش در هوم اسکرین، برنامههایی مثل Notes یا سافاری و در بسیاری از برنامههای موجود در اپ استور. به محض اینکه قلم را بالای یک لینک، دکمه یا نماد قرار دهید، میبینید آن را بزرگتر میکند یا رنگ آن را تغییر میدهد. هنگام طراحی یا تصویرسازی میتوانید پیشنمایش قلم یا قلممو را پیش از استفاده ببینید.
قابلیت Hover اپل پنسل به طور پیشفرض فعال است. برای غیرفعال کردن میتوانید مراحل زیر را دنبال کنید:
- وارد تنظیمات (Settings) شوید.
- گزینه Apple Pencil را انتخاب کنید.
- گزینه Show Effects when using Pencil را خاموش کنید.
همچنین میتوانید مراحل زیر را دنبال کنید:
- وارد تنظیمات (Settings) و قسمت Apple Pencil شوید.
- گزینه Allow Double Tap only with Pencil Hover را فعال کنید.
این تنظیمات باعث میشود دو بار ضربه به قلم فقط زمانی کار کند که اپل پنسل در حالت Hover و نزدیک به نمایشگر باشد.
دابل تپ (Double-tap) اپل پنسل نسل ۲
در اپل پنسل نسل ۲ میتوانید با دو بار ضربه زدن به نزدیک نوک قلم بین ابزارهایی که اخیرا استفاده کردید سوییچ کنید. برای تغییر تنظیمات مراحل زیر را طی کنید:
- وارد تنظیمات (Settings) شوید.
- قسمت Apple Pencil را انتخاب کنید.
- بین گزینههای زیر یکی را انتخاب کنید:
- بین ابزار فعلی و پاککن
- بین ابزار فعلی و آخرین ابزار مورد استفاده
- نشان دادن پالت رنگ
- غیرفعال کردن دابل تپ
در آخر
اپل پنسل میتواند بهترین همراه شما باشد؛ میتوانید به خوبی طراحی کنید، به خوبی بنویسید و به خوبی ایدههای خود را روی آیپد خود به نمایش بگذارید. در این مطلب سعی شد به نحوه اتصال اپل پنسل به آیپد و کاربردهای این قلم هوشمند بپردازیم. شما ترفندها و تکنیکهای دیگری در اپل پنسل میدانید؟ با ما به اشتراک بگذارید.