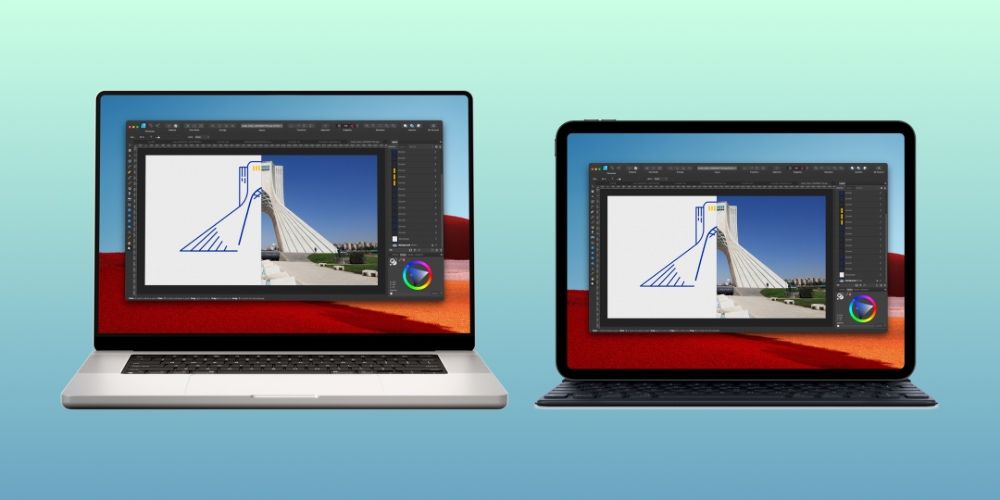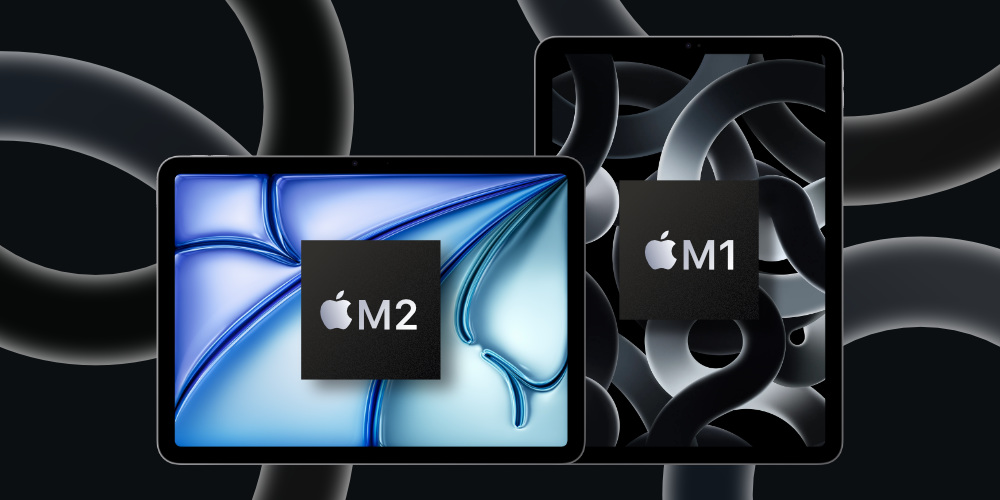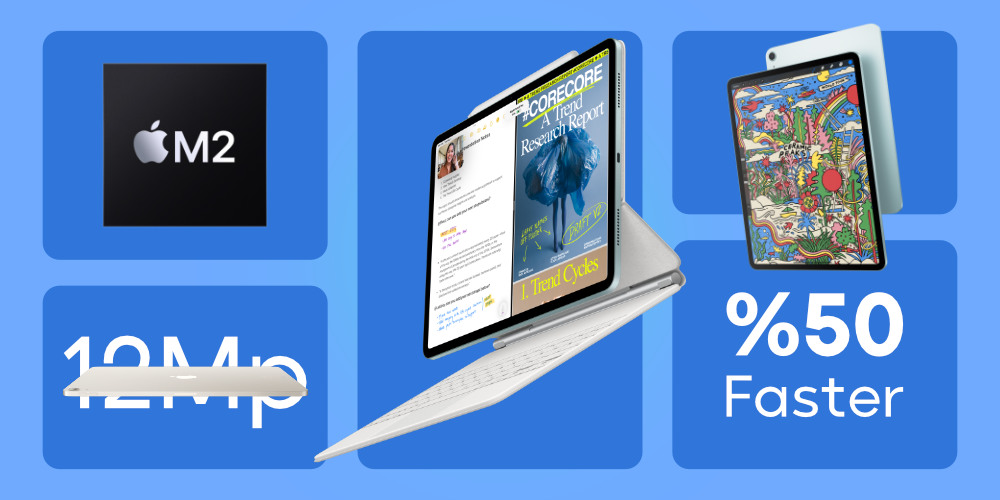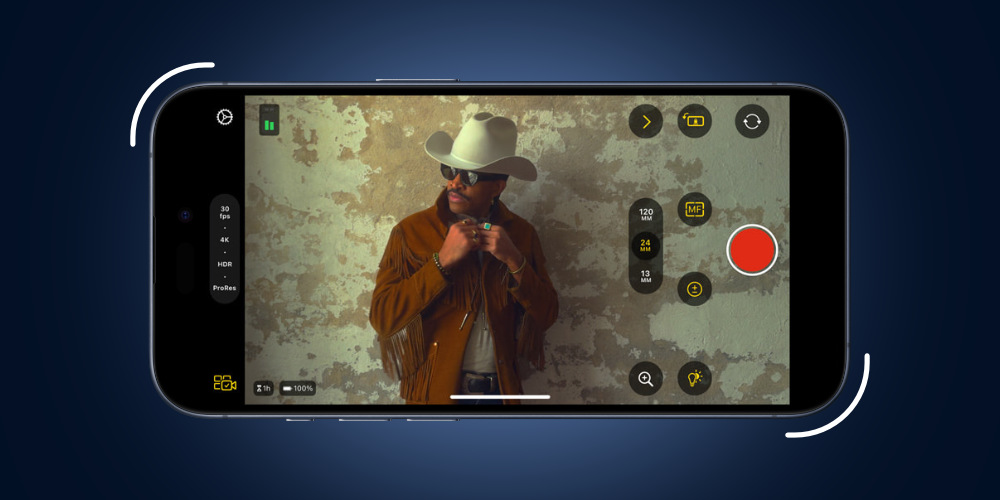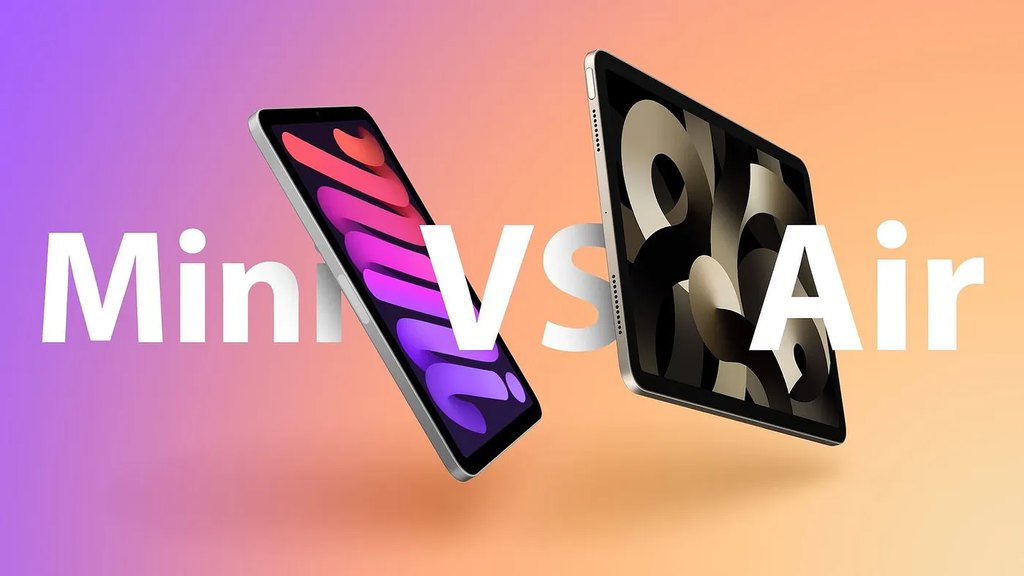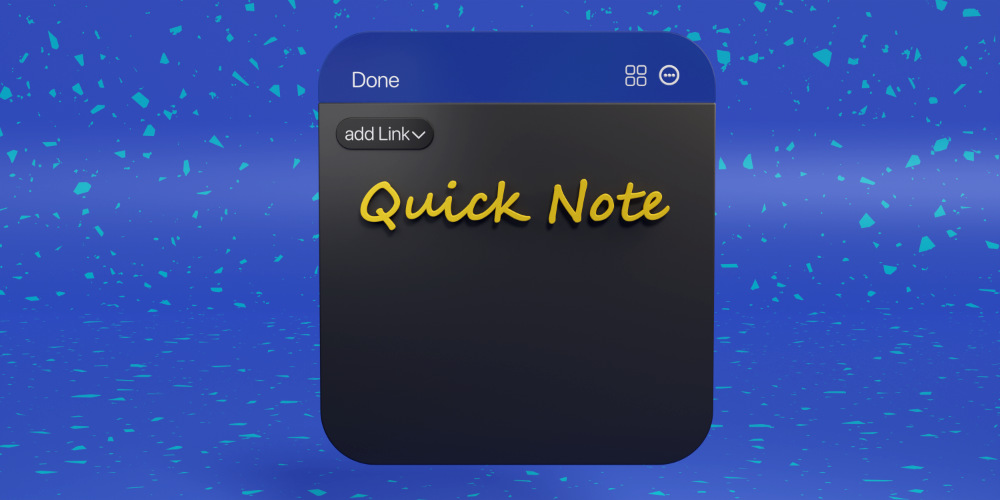در این مطلب قصد داریم تا مشکلاتی که ممکن است حین اجرای قابلیت Sidecar ایجاد شود را بررسی کنیم. در ادامه با فراسیب همراه باشید.
قابلیت Sidecar از جمله ویژگیهایی است که به تازگی به چرخه محصولات اپل راه پیدا کرده و باعث میشود تا ارتباط خوبی میان آیپد و مکها ایجاد شده و به شما این امکان را میدهد تا از آیپد به عنوان نمایشگر دوم دستگاه مبتنی بر سیستم عامل مک خود استفاده کنید.
البته در این زمینه ممکن است مشکلاتی وجود داشته باشد و امکان بهره گیری از این ویژگی به آسانی میسر نباشد. لذا در این مطلب میخواهیم معضلاتی که در این راستا وجود داشته را بررسی و به بیان راه حل آنها بپردازیم؛ در ادامه مطلب با ما همراه باشید….

قابلیت Sidecar
پیش از آنکه روشهای رهایی از مشکلات را بررسی کنیم، بیایید تا شرطهای ابتدایی برای اجرایی شدن قابلیت Sidecar و هماهنگ شدن آن با دو دستگاه را مرور کنیم که در صورت رعایت آنها، میتوانید به سراغ ادامه مطلب بروید!
- مطمئن شوید که آیپد و دستگاه مبتنی بر سیستم عامل مک شما روی آخرین ورژن بوده و قابلیت Sidecar نیز برای آن عرضه شده باشد.
- قابلیت Sidecar روی مکهایی با پردازنده سری Skylake اینتل یا مدلهای بعدی و آیپد هایی که از قلم اپل پنسل پشتیبانی میکنند، در دسترس خواهد بود.
- تنظیمات Trust This Computer را روی آیپد خود ریست کنید.
- این موضوع را حتما چک کنید که هر دو دستگاه روی یک اپل آیدی یکسان لاگین بوده و سیستم تأیید هویت دو مرحلهای (Two Factor Authentication) روی آن فعال شده باشد.
- برخی کاربران با تغییر رمز عبور اپل آیدی خود و آپدیت کردن مشخصات روی هر دو دستگاه، موفق به اجرایی کردن قابلیت Sidecar شدهاند.
- برای پیغام خطای device timed out به قسمت اپلیکیشن Settings و سپس منوی Home Screen & Dock یا Display & Brightness رفته و Keep Today on Home Screen را غیر فعال کنید.
- اگر آیپد شما صفحهای سیاه رنگ را به نمایش میگذارد، تنظیمات را به Mirror Display تغییر داده و مجددا تنظیمات دلخواه خود را اعمال کنید.
- برای پیغام خطای اتصالات بی سیم یا timing out، آیپد خود را از طریق کابلهای مورد تأیید اپل (MFI) به دستگاه مبتنی بر سیستم عامل مک خود متصل کنید و سپس قابلیت Sidecar را از اپلیکیشن System Preferences روی مک اجرا کنید.
- برای ارتباطات بی سیم، مطمئن شوید که هر دو دستگاه به یک شبکه اینترنتی متصل بوده و همچنین سرعت بالایی نیز در اختیار شما باشد. همچنین سعی کنید تا فاصله میان دو دستگاه از 10 متر بیشتر نشود.
- از اپل آیدی خود روی آیپد و مک لاگ اوت کنید، هر دو دستگاه را ریستارت و مجددا وارد اپل آیدی خود شده و قابلیت ساید کار را تست کنید.
اما بیایید پیش از بیان راه حلها، اطلاعاتی در مورد قابلیت سایدکار اپل به دست آوریم و ببینیم این ویژگی کلا به چه معناست و چه کاربردهایی خواهد داشت؟
قابلیت Sidecar را میتوان نسخه بهبود یافته و امروزی شده ویژگی Continuity دانست که قصد دارد تا ارتباطی خوب و امن میان محصولات اپل ایجاد کند. البته بد نیست بدانید که سایدکار تنها بین آیپد و مکها کاربرد خواهد داشت.
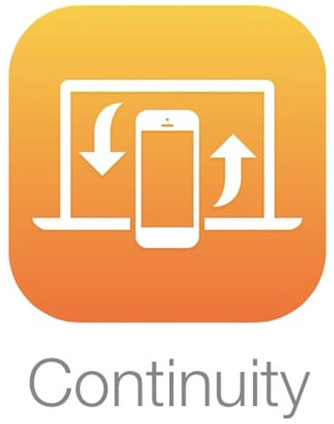
آیکون ویژگی Continuity
قابلیت SideCar روی آیپد و مک دقیقا چیست؟
به کمک قابلیت سایدکار افرادی که به صورت همزمان از دستگاههای مبتنی بر سیستم عامل مک و آیپدها استفاده میکنند، میتوانند نمایشگر مک خود را گسترش داده و از آیپد به عنوان صفحه نمایش دوم مک استفاده کنند. قابلیت ساید کار به شما این امکان را میدهد تا مانند سایر نمایشگرهای دوم، از آن روی اپلیکیشنهای مختلف استفاده کنید.
اگر تمامی شرایط گفته شده رعایت شده باشد، شما قادر خواهید بود تا محتوای نمایشگر مک خود را روی صفحه نمایش آیپد میرور کرده و به عنوان نمایشگر دوم از آن استفاده کنید.
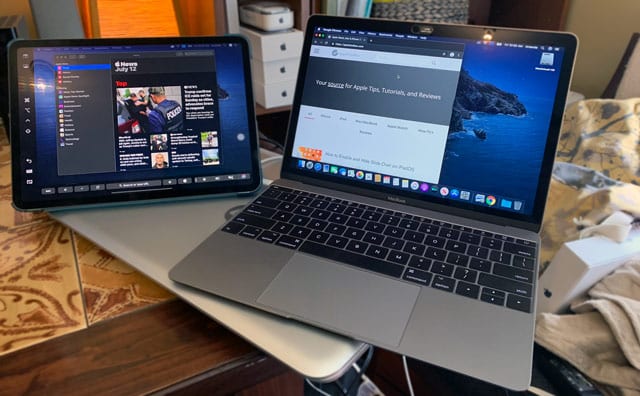
قابلیت Sidecar اپل
قابلیت سایدکار همچنین از قلم اپل با نام اپل پنسل نیز پشتیبانی خواهد کرد. به این ترتیب پس از انتقال نمایشگر مک به آیپد، میتوانید روی اپلیکیشنهای پشتیبانی شده اقدام به طراحی یا نوشتن عبارتهای دلخواه خود از طریق اپل پنسل کنید.
مانند ویژگی Continuity ، قابلیت سایدکار نیز هم به صورت با سیم و هم به صورت بی سیم در دسترس خواهد بود و به این ترتیب در هر شرایطی، میتوانید از آن استفاده کنید.
پشتیبانی قابلیت Sidecar از حالت پرتره و لنداسکیپ
متأسفانه در شرایط فعلی، این ویژگی تنها در حالت Landscape در دسترس خواهد بود.
شما قادر خواهید بود تا در تنظیمات سایدکار، به آن دستور دهید که آیپد در سمت چپ یا راست دستگاه مبتنی بر سیستم عامل مک قرار گیرد. همچنین اگر حالت را به حالت پرتره روی میز قرار دهید، اتفاق خاصی روی نخواهد داد و در همان حالت لنداسکیپ باقی میماند.
رفع پیغام خطای you can’t open Sidecar preferences pane because it is not available to you at this time در حین استفاده از قابلیت سایدکار
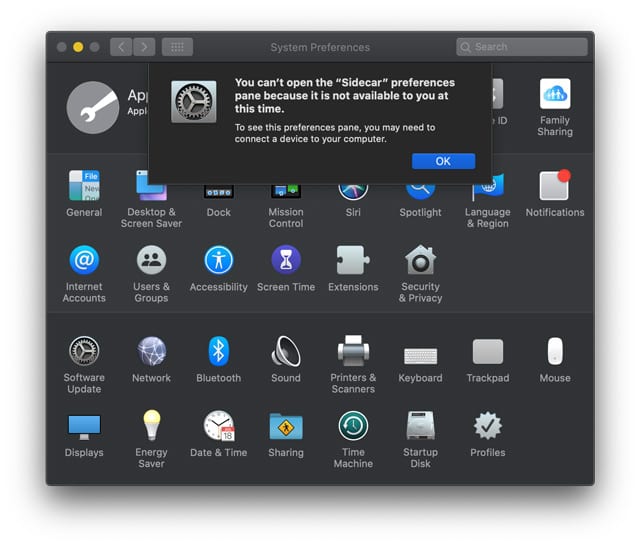
پیغام خطای you can’t open Sidecar preferences pane because it is not available to you at this time
این پیغام خطا به دلایل زیر به نمایش گذاشته میشود:
- هر دو دستگاه توسط یک اپل آیدی لاگین نشدهاند. پس این موضوع را چک کنید.
- آیپد یا دستگاه مبتنی بر سیستم عامل مک به آخرین نسخه آپگرید نشدهاند. پس این مورد را حتما انجام دهید.
- استفاده از آیپد یا مک که از قابلیت Sidecar پشتیبانی نمیکند.
- جستجوی عبارت Sidecar در اسپات لایت مک و وارد شدن به پنل تنظیمات مربوطه
کدام یک از مک ها یا آیپدها از قابلیت ساید کار پشتیبانی میکنند؟
آیپدهای زیر از این ویژگی پشتیبانی خواهند کرد:
- آیپد پرو 12.9 اینچی
- آیپد پرو 11 اینچی
- آیپد پرو 10.5 اینچی
- آیپد پرو 9.7 اینچی
- آیپد نسل ششم یا نسخههای بالاتر
- آیپد مینی نسل پنجم
- آیپد ایر نسل سوم
مکهای زیر نیز از این قابلیت پشتیبانی میکنند:
- مک بوکهای تولید شده در سال 2016 و مدلهای بعد از آن
- مک بوک ایر های تولید شده در سال 2018 و مدلهای بعد از آن
- مک بوک پرو های تولید شده در سال 2016 و مدلهای بعد از آن
- مک مینی تولید شده در سال 2018 و مدلهای بعد از آن
- آی مک تولید شده در سال 2015 و مدلهای بعد از آن
- آی مک پرو تولید شده در سال 2017 و مدلهای بعد از آن
- مک پرو سال 2019
رهایی از پیغام Unable To Connect هنگام استفاده از قابلیت Sidecar
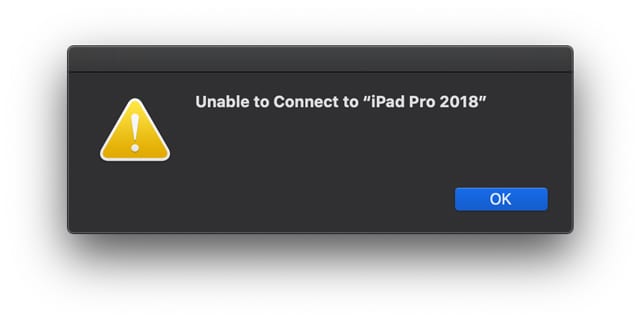
پیغام خطای unable to connect
در این خصوص، موارد زیر را چک کنید:
- هر دو دستگاه با یک اپل آیدی یکسان لاگین شده باشند.
- قابلیت تأیید هویت دو مرحلهای (Two Factor Authentication) روی اپل آیدی فعال باشد.
- بلوتوث هر دو دستگاه فعال باشد.
- اگر ارتباط میان دو دستگاه به صورت بی سیم است، چک کنید که به یک شبکه اینترنتی متصل باشند.
آیپد خود را با دستگاه مک خود Pair کنید:
- آیپد را از طریق کابل به مک متصل کنید.
- منتظر بمانید که مک شما آیپد را شناسایی کند.
- در صورت نمایش پیغام، گزینه Trust را انتخاب کنید و در صورت نیاز، پین کد مربوطه را وارد کنید.
ریست کردن تنظیمات Trust
- در اپلیکیشن Settings روی آیپد وارد منوی General> Reset شده و گزینه Reset Location & Privacy را انتخاب کنید.
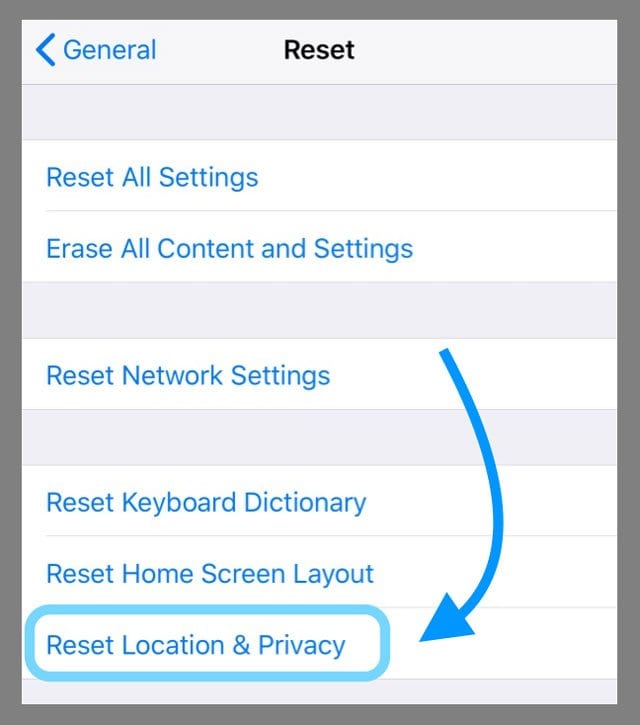
ریست کردن لوکیشن و آپشنهای حریم خصوصی در آیپد او اس
- آیپد را به مک خود از طریق کابل متصل کنید.
- منتظر پیام Trust This Computer? باقی مانده و گزینه Trust را مانند تصویر زیر انتخاب کنید.
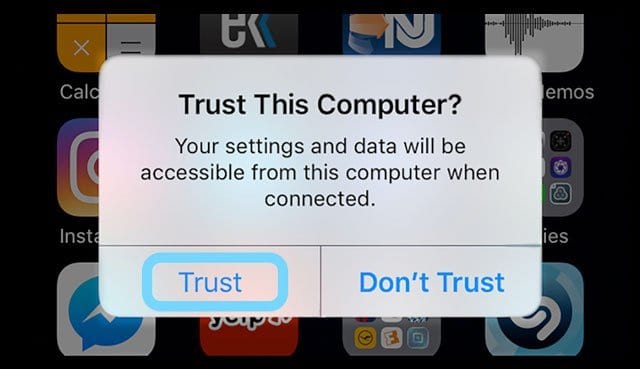
پیام Trust کردن دستگاه در آیپد او اس
رفع مشکل صفحه سیاه روی آیپد هنگام استفاده از Sidecar
- از طریق مک وارد اپلیکیشن System Preferences شده و وارد بخش Display شوید.
- از تبهای بالایی Arrangement را انتخاب کنید.
- حالا تیک گزینه Mirror Displays را مانند تصویر زیر فعال و سپس غیر فعال کنید.
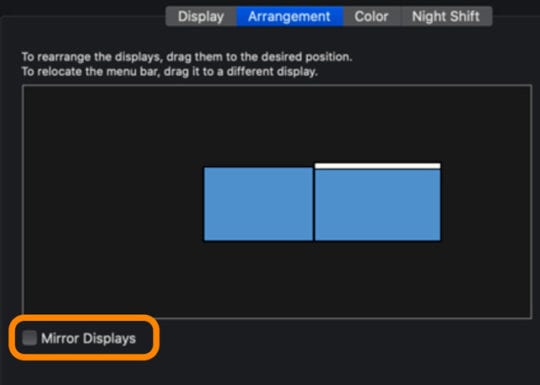
منوی تنظیمات سایدکار در سیستم عامل مک
- اتصال آیپد به مک را بررسی کنید.
- روی مک وارد اپلیکیشن System Preferences شده و Sidecar را انتخاب کنید.
- از قسمت Connect to: آیپد خود را انتخاب کنید.
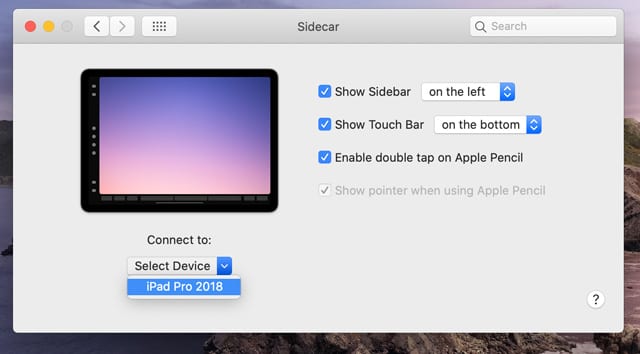
منوی تنظیمات سایدکار در سیستم عامل مک
- حالا منتظر بمانید تا نمایشگر مک شما روی آیپد ظاهر شود.
- ایجاد ارتباط بین محصولات از طریق AirPlay
- از منوی بالایی سیستم عامل مک روی آیکون AirPlay کلیک کنید.
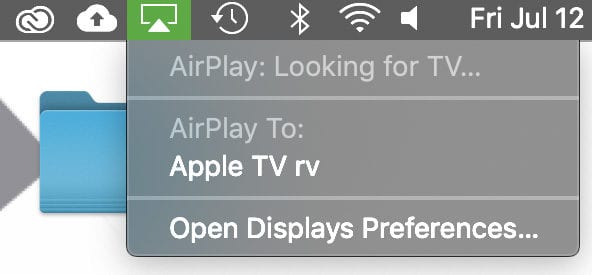
منوی ایرپلی در سیستم عامل مک
- اگر این گزینه در منو نمایش داده نمیشود، وارد اپلیکیشن System Preferences شوید، حالا روی Display کلیک کنید و تیک گزینه Show mirroring options in the menu bar when available را بزنید.
- منتظر بمانید تا نام آیپد شما در قسمت Connect to: ظاهر شود و روی آن کلیک کنید.
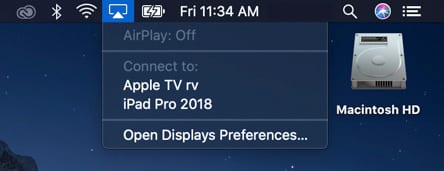
منوی ایرپلی در سیستم عامل مک
- اگر ارتباط میان دو دستگاه برقرار شود، آیکون ایرپلی مانند تصویر زیر به یک مستطیل تغییر شکل خواهد داد.
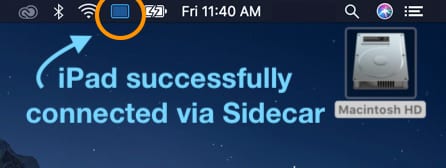
تغییر شکل منوی ایرپلی هنگام اتصال به آیپد
رهایی از پیغام خطای Device Timed Out
برای حل شدن این مشکل، روشهای زیر را تست کنید:
- آیپد خود را ریستارت کنید.
- چک کنید که آیپد شما یک محصول مورد اعتماد (Trusted device) روی مک به شمار میرود.
- با وارد شدن به اپلیکیشن Settings روی آیپد و رفتن به منوی General > Reset و انتخاب گزینه Reset Location & Privacy، این ارتباط را از بین برده و مجددا با اتصال آیپد به مک از طریق کابل، گزینه Trust را انتخاب کنید.
- از اپل آیدی خود روی هر دو دستگاه خارج شده و مجددا وارد شوید.
- اگر از V.P.N استفاده میکنید، موقتا آن را غیر فعال کنید.
- قابلیت iCloud Keychain را روی آیپد (Settings > Apple ID > iCloud) و مک (System Preferences > Apple ID > iCloud) را فعال کنید.
برخی کاربران اعلام کردهاند که هنگام غیر فعال کردن سوییچ Keep Today View on Home Screen روی آیپد (مانند تصویر زیر) مشکل یاد شده برطرف شده است.
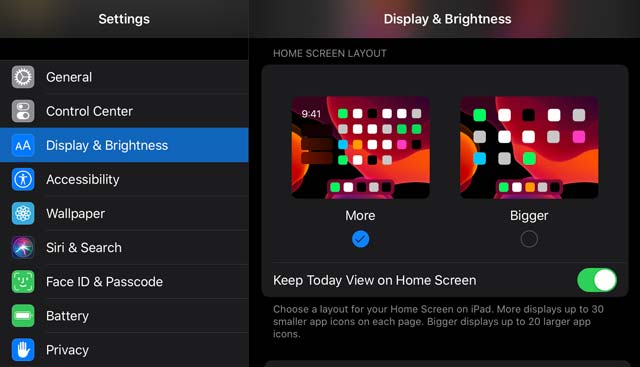
غیر فعال کردن سوییچ Keep Today View on Home Screen روی آیپد
انتخاب گزینه Reset All Settings از منوی Settings > General > Reset نیز به عنوان آخرین گزینه، میتواند مشکل یاد شده را برطرف کند.
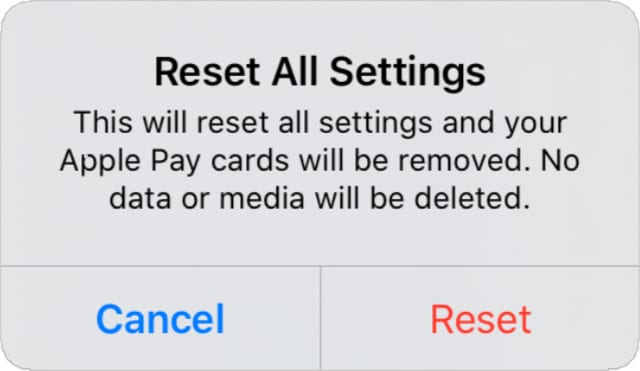
ریست کردن کلیه تنظیمات آیپد
آیکون قابلیت ساید کار در سیستم عامل مک وجود ندارد؟
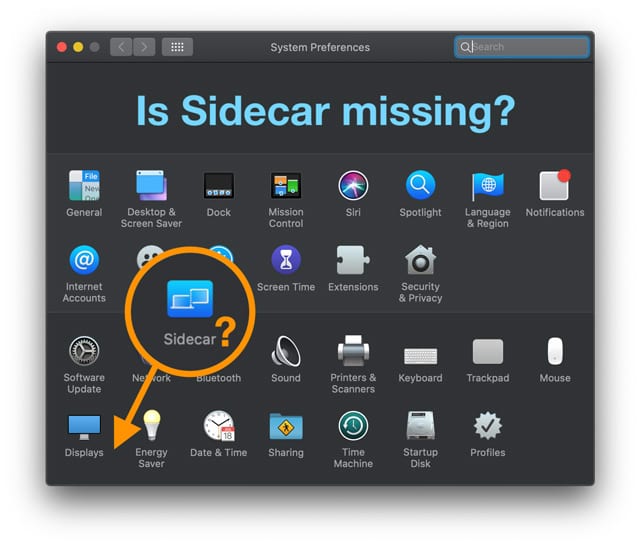
عدم نمایش آیکون Sidecar در تنظیمات سیستم عامل مک
اگر این آیکون در اپلیکیشن System Preferences دیده نمیشود، موارد زیر را چک کنید:
- بلوتوث را روی آیپد و مک روشن کنید.
- چک کنید که هر دو دستگاه به یک شبکه اینترنتی یکسان متصل باشند.
- اگر از ارتباط بی سیم استفاده میکنید، آیپد را به مک نزدیکتر کنید.
- روی آیکون AirPlay در نوار سیستم عامل مک کلیک کرده و سعی کنید تا از این طریق، ارتباط میان مک و آیپد را برقرار کنید.
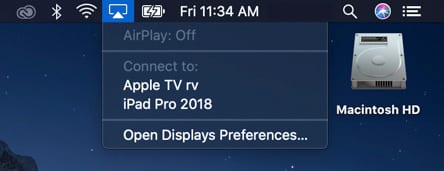
منوی ایرپلی در سیستم عامل مک
- آیپد را از طریق کابل USB-C به مک متصل کرده و از ارتباط میان آنها مطمئن شوید.
- چک کنید که هر دو دستگاه به یک اپل آیدی یکسان لاگین شده باشند.
قابلیت Sidecar با اپل پنسل سازگار نیست؟
- در مک وارد اپلیکیشن System Preferences شوید.
- روی آیکون Security کلیک کرده و وارد تب Firewall شوید.
- روی آیکون قفل از قسمت پایین پنجره کلیک کرده و رمز عبور دستگاه خود را وارد کنید.
- حالا گزینه Firewall-Options را انتخاب کنید.
- حالا تیک گزینه block all incoming connections را بردارید.
- در نهایت قابلیت Sidecar را ریستارت کنید.
محل قرارگیری آیپد هنگام استفاده از قابلیت Sidecar را چگونه مشخص کنیم؟
این ویژگی به صورت پیش فرض برای قرار دادن آیپد در سمت راست دستگاه مبتنی بر سیستم عامل مک تعبیه شده است. اما برخی کاربران ترجیح میدهند تا آیپد را در سمت چپ بگذارند. خوشبختانه اپل برای این دسته از افراد نیز راه حلی را در نظر گرفته است.
در اپلیکیشن System Preferences روی سیستم عامل وارد Display و سپس تب Arrangement شوید. حالا میتوانید جهت مورد نظر خود را از این قسمت انتخاب کنید.
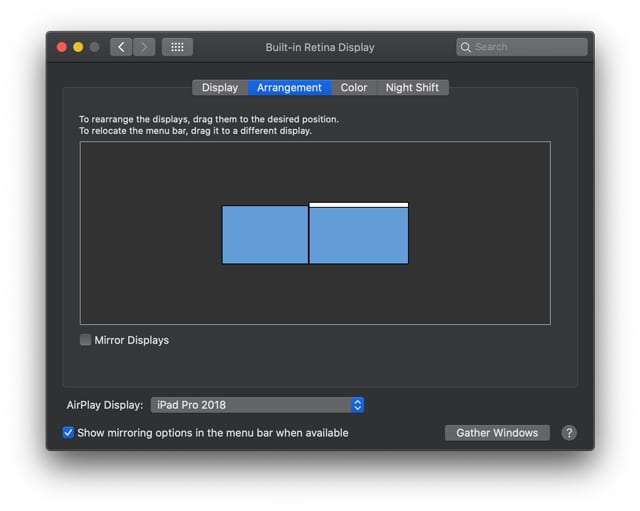
تنظیمات تب Arrangement در بخش Display در سیستم عامل مک
نحوه انتقال اپلیکیشنها به آیپد هنگام استفاده از قابلیت Sidecar
مانند استفاده از سایر مانیتورها، شما میتوانید از طریق درگ و دراپ، اپلیکیشن مورد نظر را به نمایشگر آیپد منتقل کنید. اما اپل روش دیگری را نیز برای انجام این کار در اختیار کاربران قرار داده است.
اگر نشانگر ماوس را روی آیکون Maximize روی سیستم عامل مک ببرید، مانند تصویر زیر از منوی باز شده میتوانید گزینه Move to iPad را انتخاب کنید.
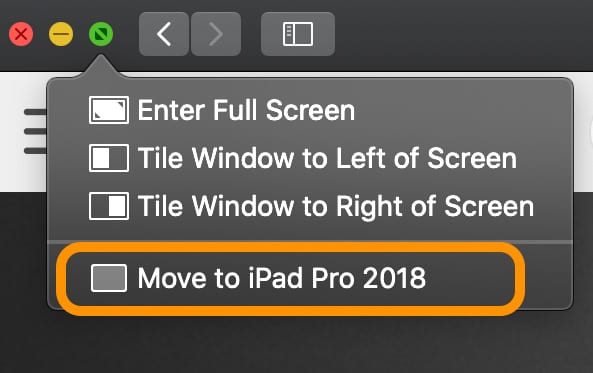
منوی Maximize در سیستم عامل مک
همچنین اگر تصمیم گرفتید تا آن را مجددا به نمایشگر مک بازگردانید، میتوانید دستورالعمل یاد شده را تکرار کرده و از منوی باز شده مانند تصویر زیر روی Move window Back to Mac کلیک کنید.
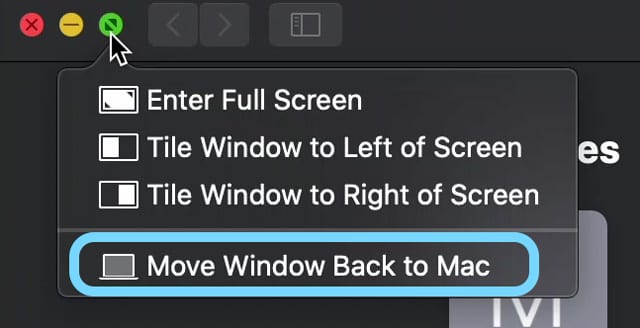
منوی Maximize در سیستم عامل مک
هنگام استفاده از قابلیت سایدکار روی آیپد، سه حالت مختلف The Sidebar، The Touch Bar و Your iPad’s keyboard در دسترس خواهد بود که در ادامه به توضیح آنها میپردازیم.
- حالت The Sidebar: زمانی که ارتباط میان مک و آیپد شکل بگیرد، منویی در سمت چپ صفحه با نام سایدبار ظاهر میشود که آپشنهای مختلف هنگام استفاده از اپلیکیشنها را در اختیار شما قرار میدهد. تمامی این آپشنها توسط سایدکار پشتیبانی خواهند شد.

منوی سایدبار روی آیپد هنگام استفاده از قابلیت Sidecar
- حالت The Touch Bar: قسمت پایینی نمایشگر آیپد، حاوی کنترلر هایی خواهد بود که به تاچ بار مکها شباهت بسیار زیادی دارد که از جمله آنها میتوان به کنترل صدا، کنترل میزان روشنایی صفحه و کنتراست، فعال کردن لانچ پد، کنترلرهای پلیر و سیری اشاره کرد. با ضربه زدن روی آیکون فلش (به سمت چپ) میتوانید کلیه آیتمهای یاد شده را مشاهده کنید.
منوی تاچ بار روی آیپد هنگام استفاده از قابلیت Sidecar
- حالت Your iPad’s Keyboard: با ضربه زدن روی آیکون کیبورد در منوی سایدبار، میتوانید از کیبورد لمسی روی صفحه نمایش آیپد استفاده کنید. البته بد نیست بدانید که قابلیت سایدکار تنها از کیبورد شناوری که در تصویر زیر نیز آن را مشاهده میکنید، پشتیبانی میکند و خبری از سازگاری با کیبورد تمام صفحه آیپد نیست.
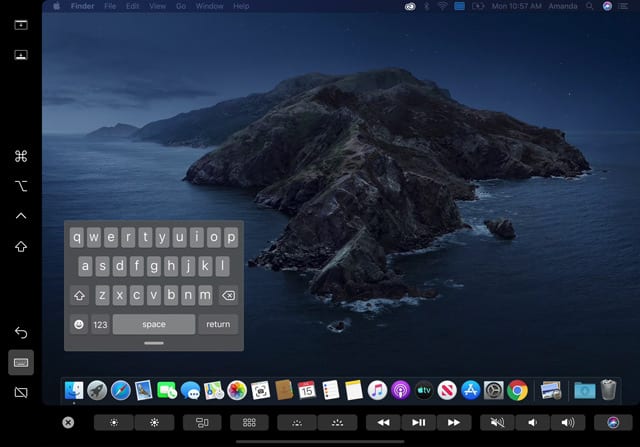
کیبورد لمسی آیپد هنگام استفاده از قابلیت Sidecar
در هنگام استفاده از سایدکار، شما قادر خواهید بود تا از آیپد به حالت نرمال نیز استفاده کرده و با اپلیکیشنها در تعامل باشید. همچنین میتوانید مانند یک اپلیکیشن عادی، سایدکار را از منوی مولتی تسکینگ بسته و آن را غیر فعال کنید.
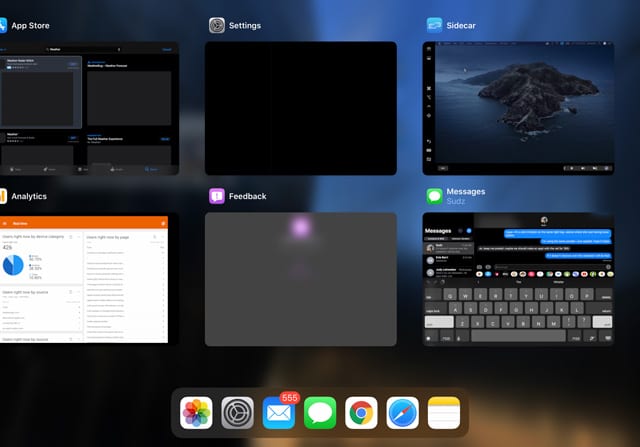
بستن پنجره سایدکار در مولتی تسکینگ آیپد
در صورت انجام این کار، ارتباط میان آیپد و مک قطع شده و پیامی نیز مبنی بر این اتفاق روی صفحه نمایش مک ظاهر خواهد شد.
قطع ارتباط میان آیپد و مک پس از استفاده از قابلیت Sidecar
پس از پایان امورات خود، میتوانید با کلیک کردن روی آيکون AirPlay از منوی سیستم عامل مک، گزینه Disconnect را انتخاب کنید تا ارتباط میان آیپد و مک به این ترتیب قطع شود.
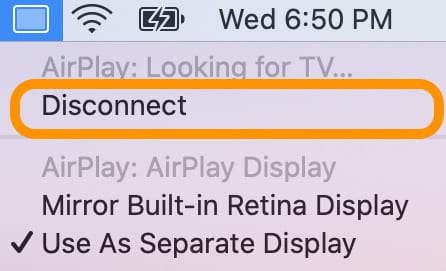
قطع ارتباط سایدکار از منوی ایرپلی در سیستم عامل مک
همچنین با ورود به اپلیکیشن System Preferences و وارد شدن به قسمت ساید کار میتوانید روی دکمه Disconnect در قسمت زیرین نام آیپد خود کلیک کنید تا این ارتباط بین دو دستگاه قطع شود.
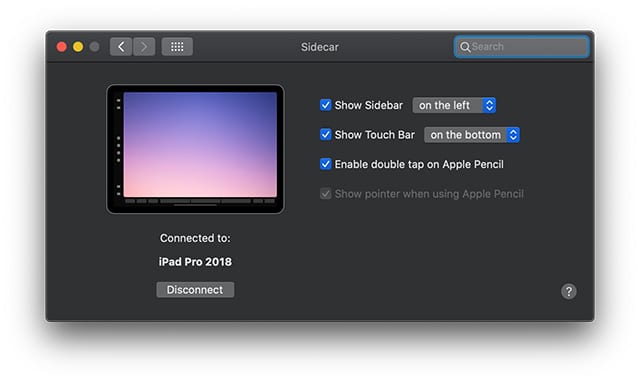
قطع ارتباط سایدکار از تنظیمات Sidecar در سیستم عامل مک
جمع بندی
برای افرادی که از مک و آیپد به صورت همزمان استفاده میکنند، قابلیت سایدکار فوق العاده کاربردی خواهد بود. در اختیار داشتن یک مانیتور دوم در هنگام مسافرت، میتواند به شما کمک کند تا کارهای خود را با سرعت بیشتری انجام دهید.
با وجود این که اغلب افراد مایل به ارتباطات بی سیم هستند، اما جالب است بدانید که سایدکار از طریق اتصال کابلی نیز انجام پذیر خواهد بود. به این ترتیب اگر به شبکه اینترنتی دسترسی نداشته باشید، این گزینه با کمال میل در اختیار شما خواهد بود.