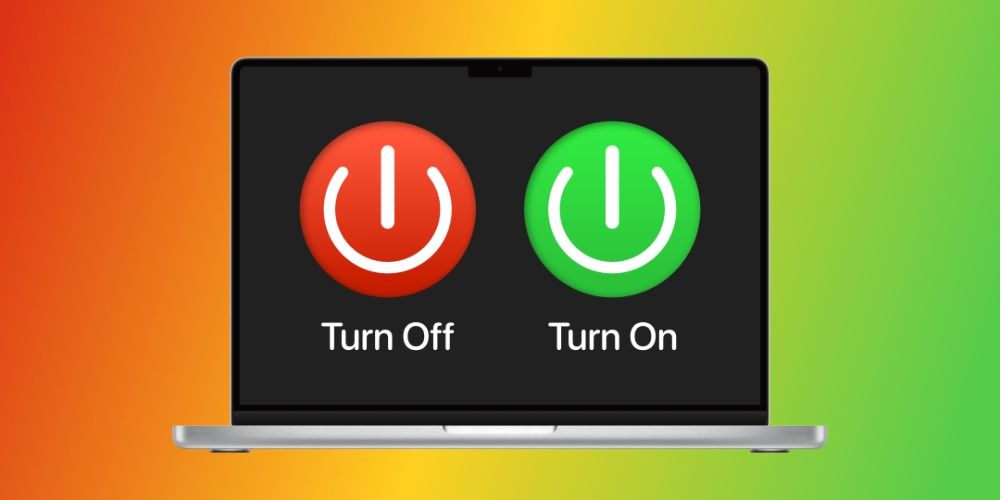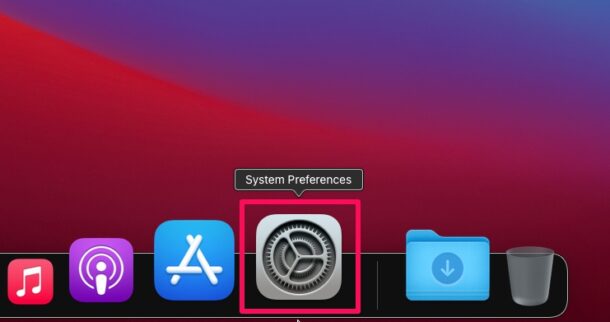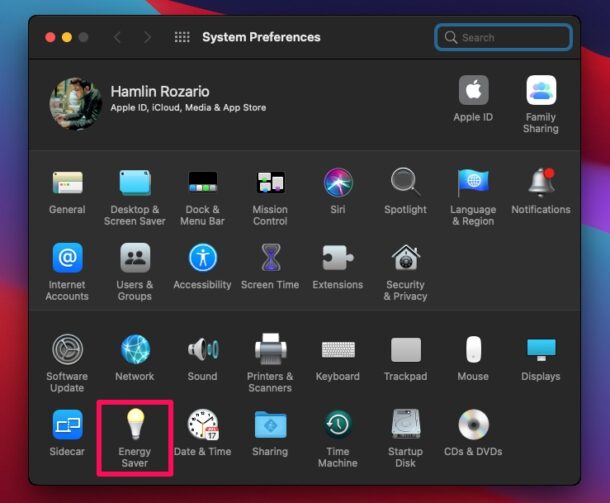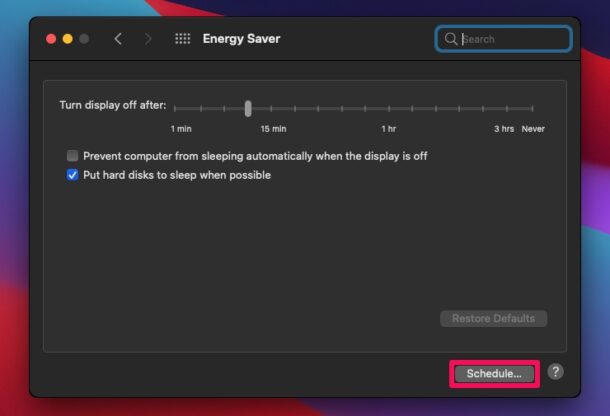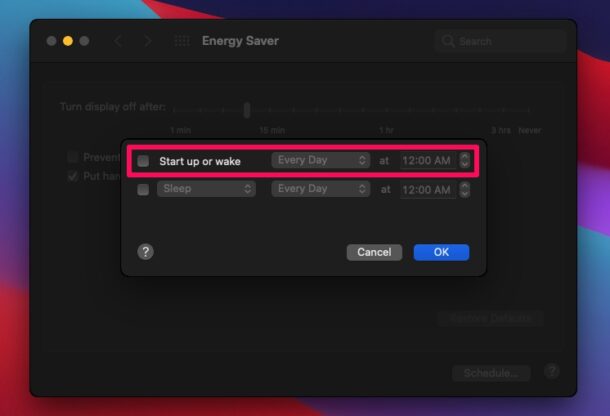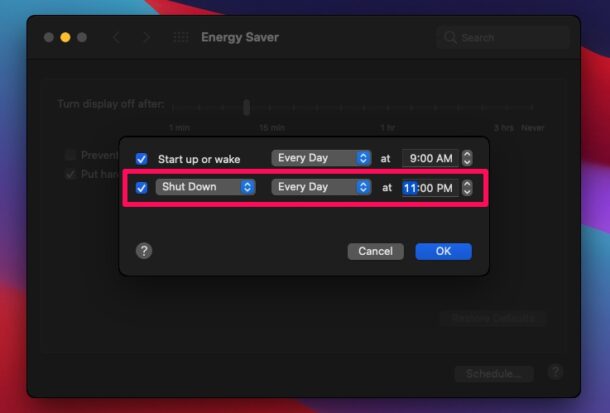یکی از ویژگیهای جالب Mac این است که شما میتوانید طبق استفادهی روزانه یا هفتگی خود آن را روی حالتی تنظیم کنید که به صورت اتوماتیک روشن و خاموش شود.
آیا میدانستید که شما میتوانید مک خود را به گونهای تنظیم کنید که به صورت خودکار روشن و خاموش شود؟ این ویژگی برای صرفه جویی انرژی در macOS ارائه شده و از زمان Mac OS X در دسترس قرار گرفته است. احتمال دارد که بسیاری از کاربران از این ویژگی کاربردی و مهم اطلاعی نداشته باشند، پس در این پست به بررسی این مسئله میپردازیم.

نحوه روشن – خاموش کردن اتوماتیک مک
هنگامی که با کامپیوتر خود کار ندارید و آن به صورت بیکار روشن مانده است، فرقی نمیکند که دستگاه MacBook باشد یا iMac، در هر صورت انرژی مصرف میکند، فقط میزان آن کمتر از زمان استفاده است. پس اگر شما جزو آن دسته افرادی هستید که تمام طول شب دستگاه خود را روشن نگه میدارید و از آن استفاده میکنید، باید بدانید که این مسئله روی میزان مصرف برق شما نیز تاثیر میگذارد. البته این موضوع بیشتر برای دسکتاپها صدق میکند، زیرا کاربران مک بوک میتوانند درب آن را ببندند تا دستگاه به صورت خودکار در حالت Sleep قرار بگیرد.
با استفاده از Energy Saver در مک او اس، میتوانید هر زمان که میخواهید از مک خود استفاده کنید. اکنون قصد داریم تا در این پست به آموزش روشن و خاموش کردن اتوماتیک دستگاه مک بپردازیم.
روشن و خاموش کردن اتوماتیک دستگاه مک
مراحل زیر برای تمامی نسخههای مک او اس قابل اجراست و شما میتوانید از مزایای Energy Saving در تمامی مدلهای مک بهره ببرید.
- در قسمت داک دستگاه خود، روی System Preferences کلیک کنید.
روشن و خاموش کردن اتوماتیک دستگاه مک
- در اینجا، همانطور که در تصویر زیر مشاهده میکنید، روی گزینه Energy Saver یا Battery که در قسمت پایین System Preferences واقع شده، کلیک کنید.
روشن و خاموش کردن اتوماتیک دستگاه مک
نکته: ممکن است برخی از کاربران دچار سردرگمی شده باشند، زیرا بسته به لپ تاپ یا کامپیوترتان ممکن است به جای گزینه Energy Saver با گزینه Battery مواجه شوید و بالعکس.
- در منوی Energy Saver روی Schedule که در گوشه سمت راست پایین پنجره واقع شده، کلیک کنید.
روشن و خاموش کردن اتوماتیک دستگاه مک
- در مرحله بعد، تیک مربع کنار Start up or wake را بزنید تا به همه گزینههای برنامه ریزی دسترسی پیدا کنید. زمان دلخواه خود برای روشن یا راه اندازی مک را تنظیم کنید.
روشن و خاموش کردن اتوماتیک دستگاه مک
- سپس، شما باید روی Sleep کلیک کنید و همانطور که در تصویر زیر مشاهده میکنید آن را به Shut Down تغییر دهید. باکس کنار آن را علامت دار کرده و زمان دلخواه خود را برای آن نیز تنظیم کنید. پس از انجام تنظیمات، روی OK کلیک کنید.
روشن و خاموش کردن اتوماتیک دستگاه مک
بسته به نیاز و میزان استفاده شما از کامپیوتر یا لپ تاپ، ویژگی Energy Saver را میتوان برای هر روز یا روز مشخصی از هفته استفاده کرد که این مسئله کاملا به دلخواه شماست.
نکتهی مهمی که باید به آن اشاره کرد این است که اگر Documents ذخیره نشدهای در دسکتاپ دستگاه باز باشد، مک شما نمیتواند به صورت خودکار خاموش شود. از این رو، مک شما باید روشن بماند و وارد حساب کاربری شما شود تا بتواند در زمان تعیین شده خاموش شود.
اکثر افراد Mac خود را به گونهای تنظیم میکنند که کمی قبل از زمان خوابشان به صورت خودکار خاموش شود و هنگام شروع کار روشن شود. اگر نمیخواهید که مک شما به صورت اتوماتیک کاملا خاموش شود، میتوانید آن را در منوی برنامه ریزی به جای ShutDown روی حالت Sleep قرار دهید. برای این کار مراحل فوق عینا تکرار کنید به جز قسمت ShutDown که به جای آن باید برای گزینه Sleep زمان مورد نظر را تعیین کنید.

آموزش روشن و خاموش کردن اتوماتیک مک
جدا از این، شما میتوانید برخی از اپلیکیشنهای خاص را نیز به گونهای تنظیم کنید که هنگام راه اندازی اتوماتیک مک، این اپلیکیشنها نیز همراه با آن اجرا و آمادهی استفاده شوند.
آیا با انجام مراحل فوق توانستید مک خود را به صورت اتوماتیک روشن و خاموش کنید؟ چند بار از این ویژگی در مک خود استفاده کردهاید؟ اگر بار اولی است که از این ویژگی استفاده میکنید، نظر خود را در در مورد آن بیان کنید. در صورت تمایل نظرات خود را با ما به اشتراک بگذارید.