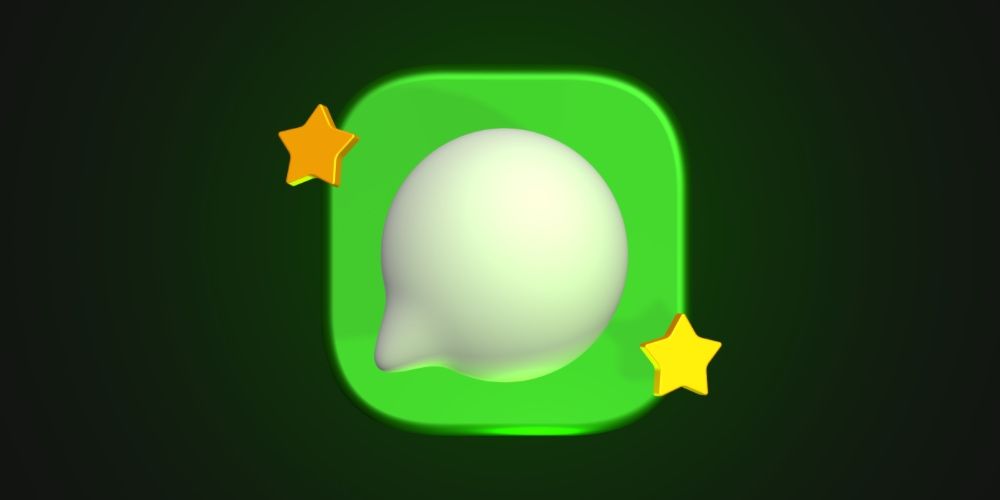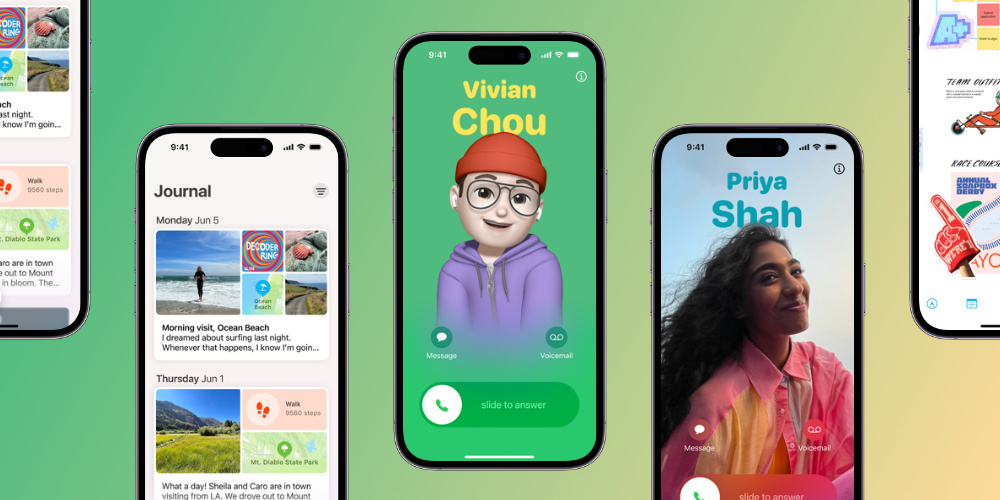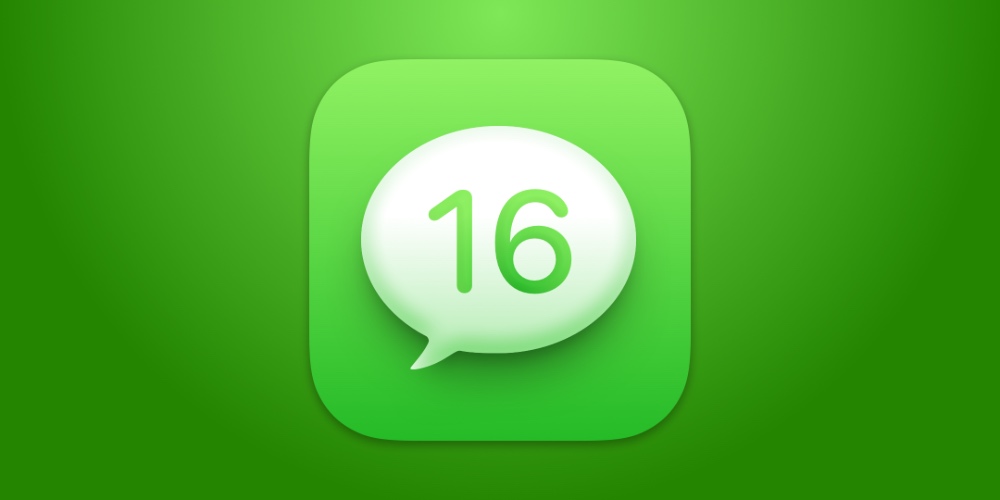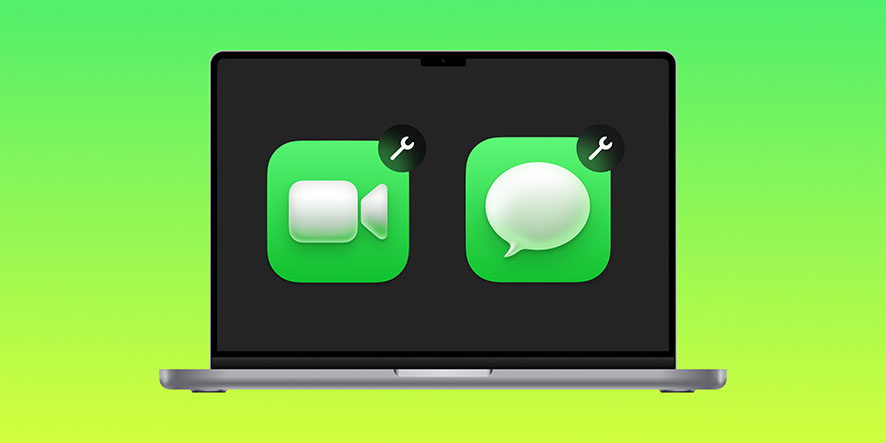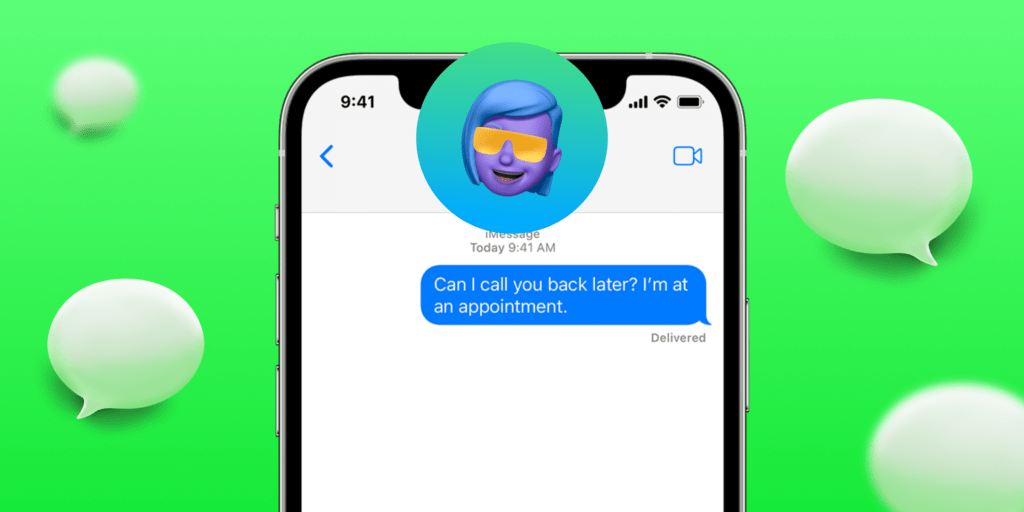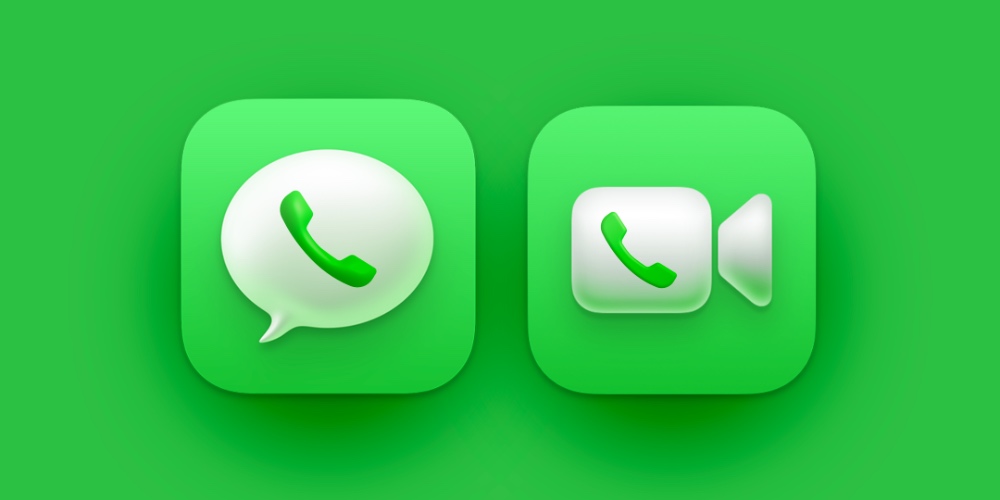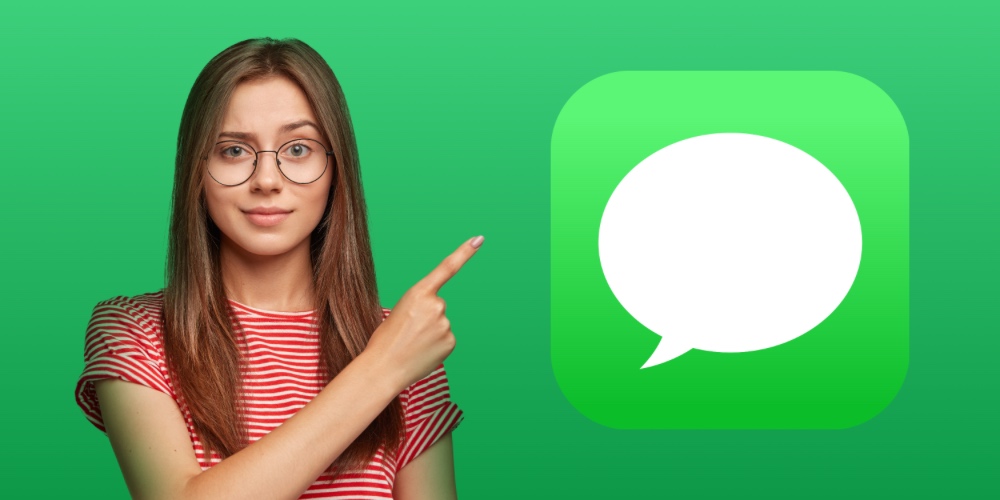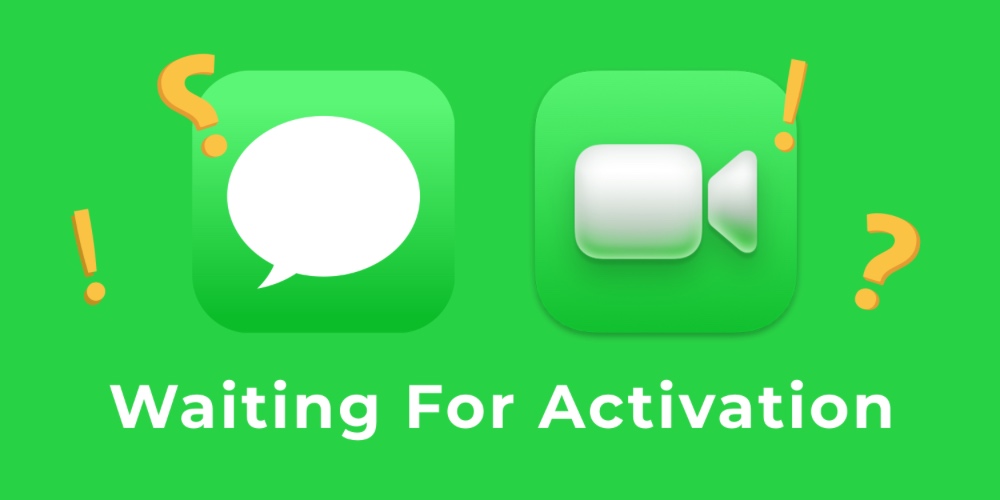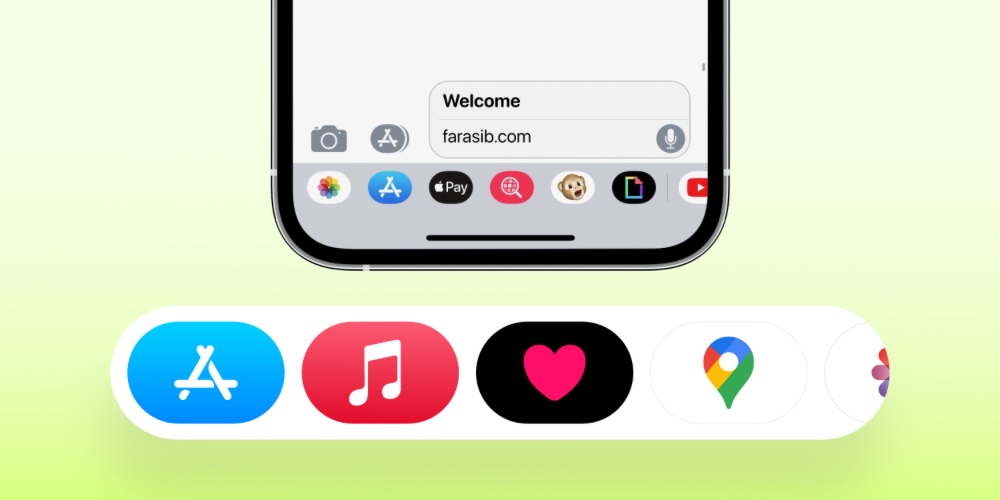اپلیکیشن iMessage با ترفندهایی همراه است که اگر آنها را بدانید، میتوانید بهتر از قبل با آن کار کنید. در این مطلب از فراسیب قصد داریم با بیش از ۳۰ ترفند آی مسیج آشنا شویم که به شما کمک میکند حرفهایتر از قبل با این اپلیکیشن کار کنید؛ در ادامه با ما همراه باشید…
معرفی +۳۰ ترفند پیامرسان iMessage در آیفون
در اینجا میخواهیم به ۳۷ ترفند و تکنیک جالب و کاربردی آی مسیج بپردازیم که شما را به یک کاربر حرفهای این اپلیکیشن مبدل میکند. اگر از iOS 16 استفاده میکنید حتما پیشنهاد میکنیم مطلب قابلیت های آیمسیج در آی او اس ۱۶ را نیز مطالعه کنید تا بیش از پیش بهروز باشید.
۱ـ پاسخ به یک پیام خاص در یک مکالمه
تنظیمات ای مسیج در این بخش بسیار ساده است. اگر شخصی چندین پیام مختلف برای شما ارسال کند، هنگام پیام دادن با ای مسیج، این قابلیت برای طرف مقابل نیز فراهم است. به این ترتیب، میتوانید مکالمهای منظمتر و مرتبتر داشته باشید.
برای پاسخ به یک پیام کافی است انگشت خود را روی آن نگه داشته (یا دوبار روی آن بزنید) و از منوی باز شده، گزینه Reply را انتخاب کنید. حالا کافی است تا متن مورد نظر را تایپ کرده و روی دکمه Send ضربه بزنید.
اگر شما یا مخاطب مورد نظر روی X Replies ضربه بزنید، میتوانید کلیه پاسخهایی که به آن پیام داده شده است را به صورت جداگانه مرور کنید. این اتفاق مانند تصویر زیر روی خواهد داد:
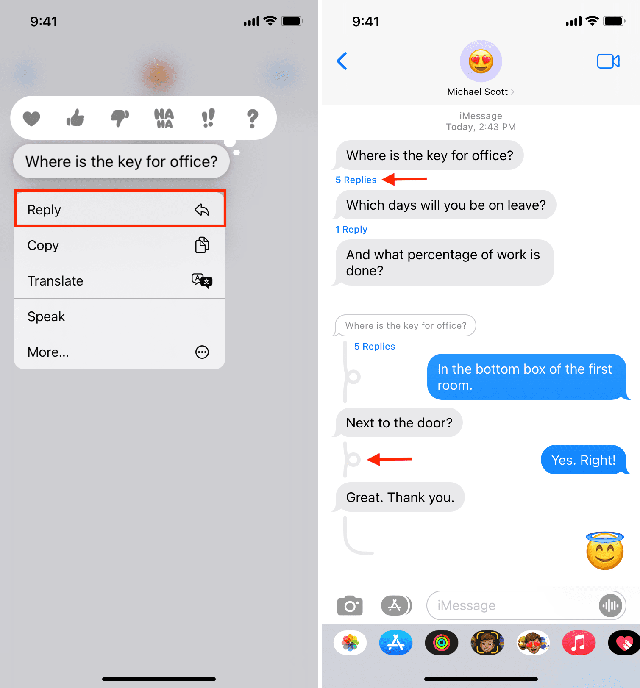
قابلیت ریپلای در iMessage
۲ـ چگونه ای مسیج را به اس ام اس تبدیل کنیم؟
سیستم iMessage از طریق وای فای یا سلولار به کار خود ادامه میدهد. اگر شخص مورد نظر به اینترنت دسترسی نداشته باشد، عبارت Delivered در زیر پیام ارسال شده ظاهر نمیشود. اگر رساندن این پیام برای شما در اولویت قرار دارد، انگشتتان را روی پیام ارسال شده نگه داشته و از منوی باز شده گزینه Send as Text Message را انتخاب کنید. به این ترتیب تبدیل آی مسیج به تکست مسیج به راحتی رخ میدهد.
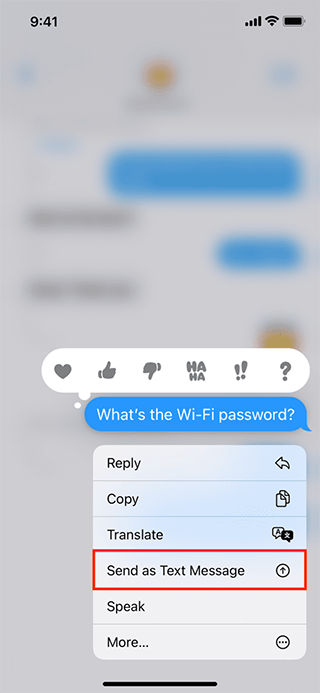
تصویری از قابلیت Send as Text Message
اما به جای انجام این کار برای هر یک از پیامها، میتوانید به اپلیکیشن Settings و بخش Messages رفته و قابلیت Send as SMS را فعال کنید. به این ترتیب اگر پیامی را به صورت آی مسیج فرستاده و طرف مقابل امکان دریافت آن (ظرف مدت ۵ دقیقه) را نداشته باشد، این پیام به صورت خودکار از طریق اس ام اس برای وی ارسال میشود.
البته این موضوع را در ذهن داشته باشید که اگر پیامی را در قالب iMessage به فردی از طریق آدرس ایمیل (نه شماره تلفن) ارسال کنید، آیتم Send as Text Message در منوی باز شده وجود نخواهد داشت و به جای آن، گزینه Send to Email Address را مشاهده خواهید کرد.
۳ـ تنظیمات ویس ای مسیج از طریق Earpiece (فعال سازی ویس در آی مسیج ایفون)
تصور کنید در محلی هستید که هدفون یا ایرپاد در دسترستان نیست و شخصی برای شما یک پیام صوتی را ارسال میکند. در این حالت به آدرس Settings > Messages مراجعه کرده و مطمئن شوید قابلیت Raise to Listen در حالت فعال تنظیم شده است.
حالا کافی است به صفحه مکالمه مورد نظر وارد شده و آیفون را روی گوشتان (دقیقا مانند حالت مکالمه) قرار دهید. به این ترتیب متوجه خواهید شد که پیام صوتی از این طریق پخش میشود.
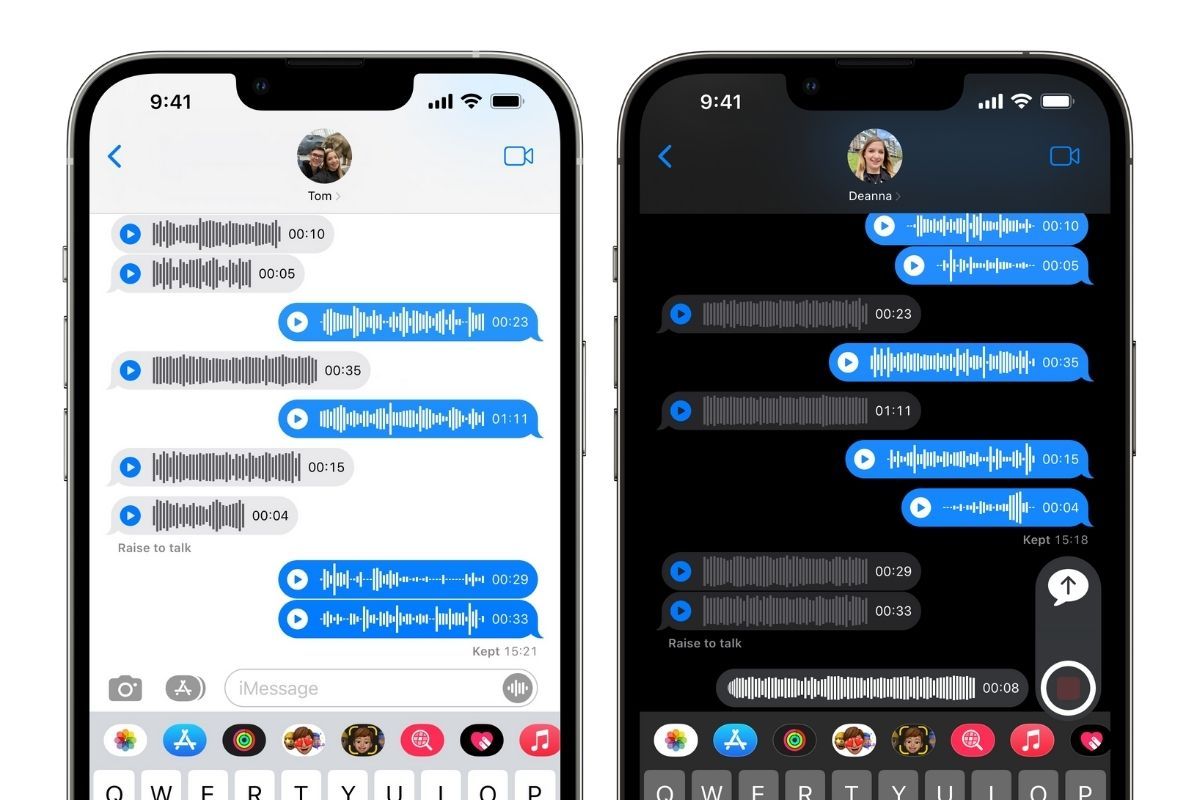
گوش دادن به ویس در آیمسیج
همچنین این موضوع را در ذهن داشته باشید هنگام فعال سازی ویس در آی مسیج ایفون به محض پایین آوردن و مجددا نزدیک کردن آيفون به سمت گوش، میتوانید پاسخ شخص مورد نظر را به صورت پیام صوتی برای وی ارسال کنید.
۴ـ تنظیمات imessage در واکنش نشان دادن به پیامها
ممکن است مکالمه شما در جایی به پایان رسیده یا بخواهید تنها با یک ری اکشن کوتاه، به یک پیام پاسخ دهید. به این ترتیب میتوانید مانند تصویر زیر انگشت خود را روی پیام مورد نظر نگه داشته (یا دوبار بزنید) و از منوی ظاهر شده در بالای پیام، واکنش دلخواه خود را انتخاب کنید. بد نیست بدانید که اپلیکیشنهای دیگر مانند واتساپ و تلگرام نیز مانند این تنظیمات imessage، تنظیماتی دارند.
همچنین میتوانید برای استفاده از تمام قابلیتهای جذاب تلگرام، خرید تلگرام پرمیوم را از فراسیب انجام دهید.
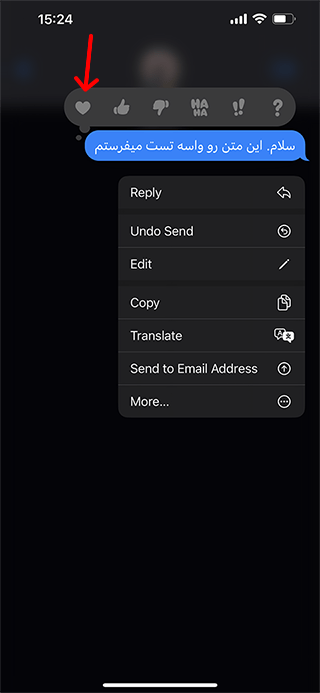
نمایش واکنش به پیامها به عنوان ترفند آی مسیج
۵ـ تبدیل متن به ایموجی
پس از این که کار تایپ متن پیام را به اتمام رساندید، مانند تصویر زیر روی دکمه ایموجی ضربه بزنید. به این ترتیب برخی کلمات به رنگ نارنجی درآمده و با ضربه زدن روی آنها، میتوانید شاهد تبدیل شدنشان به ایموجی باشید.
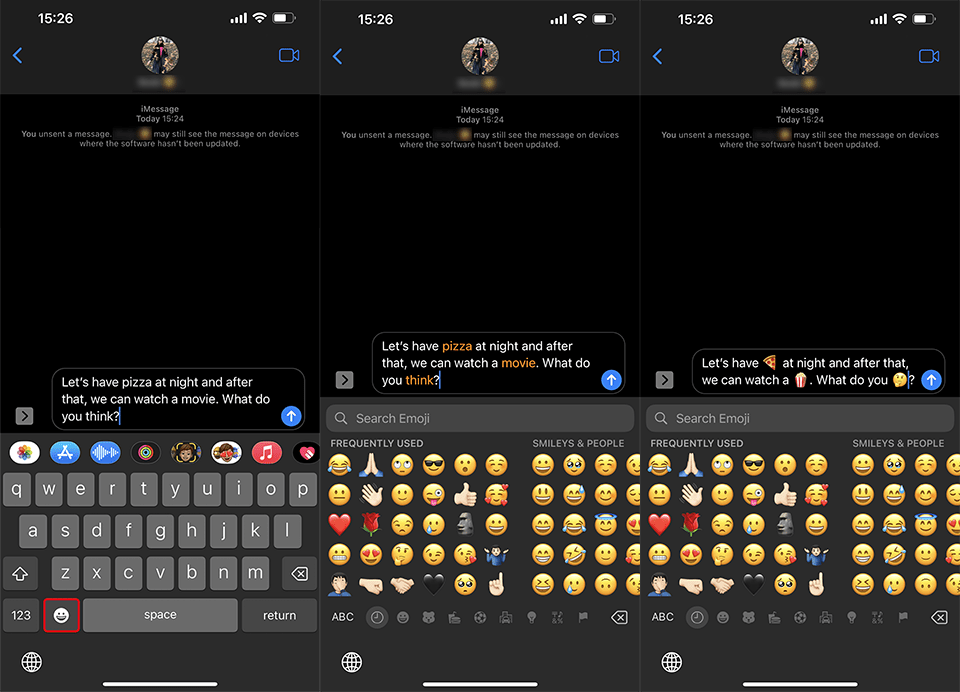
مراحل تبدیل متن به ایموجی
۶ـ ارسال پیام به صورت دست نوشته با افکتهای جذاب
تمامی اپلیکیشنهای پیامرسان از امکان ارسال متن و ایموجی برخوردار هستند؛ اما اگر شخصی برای شما خاص است، میتوانید متن دلخواهتان را به صورت دست نوشته برای او ارسال کنید. مراحل انجام این کار به صورت زیر است:
- به مکالمه مورد نظر وارد شده و روی گزینه Digital Touch (مانند تصویر زیر) ضربه بزنید. این آیکون در قسمت بالای کیبورد شما قرار گفته که بعضا برای دسترسی به آن باید به سمت چپ کمی سوایپ کنید.
- حالا کافی است تا متن مورد نظر را در فضای سیاه رنگ پایین با انگشت طراحی کنید. برای بزرگتر شدن این فضا، روی آیکون کوچک – در قسمت بالای فضای سیاه رنگ ضربه بزنید.
- در نهایت پس از پایان طراحی، کافی است روی دکمه Send ضربه بزنید.
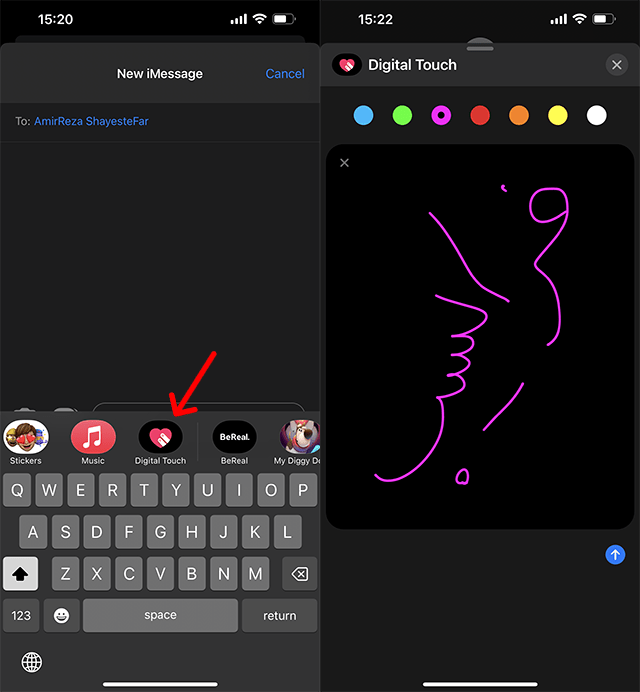
مراحل ارسال دست نوشته در iMessage
۷ـ تنظیمات آی مسیج در آیفون برای پروفایل
شما میتوانید از نامتان به همراه یک تصویر برای پروفایل خود در iMessage استفاده کنید. به این ترتیب هنگام ارسال پیام به دیگران، این دو گزینه برای آنها نیز نمایش داده میشود. اگر آنها یک تصویر را در قسمت Contacts به شما اختصاص داده باشند، از آنها پرسیده میشود که میخواهند این تصویر را آپدیت کنند یا از همان گزینه انتخاب شده استفاده خواهند کرد. در مطلب نحوه اضافه کردن عکس پروفایل در آیمسیج به این موضوع پرداختیم که میتوانید آن آموزش را دنبال کنید.
۸ـ جستجو برای یک کلمه خاص
وارد اپلیکیشن Messages شوید. حالا یک کادر جستجو را در ابتدای آن مشاهده خواهید کرد که با تایپ کردن کلمه مورد نظر، میتوانید به جستجوی آن در میان پیامهای رد و بدل شده بپردازید.
۹ـ بازگشت به ابتدای مکالمه
برای انجام این کار تنها کافی است روی نشانگر ساعت در نوار استاتوس بار ضربه بزنید. اگر تعداد پیامهای شما فوق العاده طولانی است، این کار را چندین بار انجام دهید تا به ابتدای آن بروید.
نکته: این قابلیت تقریبا روی تمامی اپلیکیشنها کاربرد داشته و به عنوان مثال، میتوانید در مرورگر سافاری بدون نیاز به اسکرول کردن زیاد، به ابتدای یک صفحه بروید.
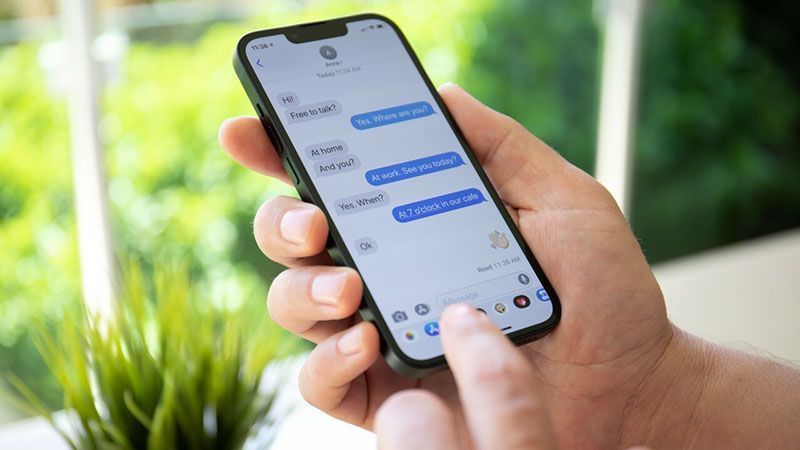
کار با iMessage
۱۰ـ مشاهده محتوای iMessage در اپلیکیشنهای دیگر
تصور کنید شخصی یک لینک را برای شما ارسال کرده است، اما مشغول انجام کار مهمی هستید و نمیتوانید به دنبال آن بگردید.
از زمان عرضه iOS 15، اپل قابلیت جدیدی با نام Shared with You را در اختیار کاربران قرار داد که از این طریق، آیتمهای ارسال شده در iMessage را میتوانید در مرورگر سافاری نیز مشاهده کنید. ابتدا کافی است به منوی Settings > Messages رفته و مطمئن شوید که قابلیت Shared with You فعال است. حالا میتوانید لیست اپلیکیشنهای مورد نیاز خود را از این قسمت انتخاب کنید.
۱۱ـ استفاده از افکتهای بصری در iMessage
زمانی که پیامهایی مانند Happy New Year، Happy Birthday یا Congratulations را برای شخصی ارسال میکنید، این پیام به صورت پیش فرض با افکتهای خاصی ارسال میشود. اما اگر سایر پیامهای دیگر را میخواهید از این طریق برای دیگران ارسال کنید، میتوانید متن مورد نظر را تایپ کرده و انگشتتان را روی دکمه Send نگه دارید. به این ترتیب منوی افکتها باز شده و میتوانید گزینه دلخواه را از میان آنها انتخاب کنید.
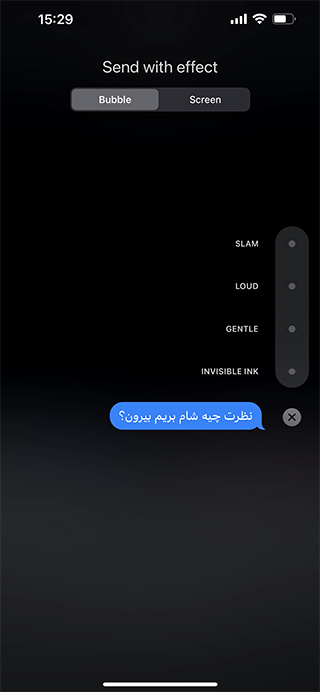
تصویری از افکتهای iMessage
البته دو حالت مختلف در این قسمت در دسترس خواهد بود که از قسمت تبهای بالا، میتوانید یکی از آنها را انتخاب کنید. این موضوع را در ذهن داشته باشید که تا پیش از
۱۲ـ پین کردن چتها برای دسترسی راحتتر
صفحه پیامهای مربوط به هر شخص با ارسال پیامهای دیگر توسط دیگران جابجا شده و ممکن است پایینتر رفته و برای پیدا کردن آن دچار مشکل شوید. با نگه داشتن انگشت روی کادر مربوط به هر شخص در صفحه اصلی اپلیکیشن Messages، میتوانید گزینه Pin را انتخاب کنید و به این ترتیب صفحه پیامهای شخص مورد نظر همیشه در ابتدای این صفحه در دسترس خواهد بود.
۱۳ـ مشاهده زمان ارسال یا دریافت پیامها
اگر میخواهید زمان ارسال یا دریافت پیامها را مشاهده کنید، کافی است انگشت خود را روی صفحه گذاشته و به سمت چپ هدایت کنید. به این ترتیب مانند تصویر زیر، زمان ارسال پیام در سمت راست صفحه نشان داده میشود.
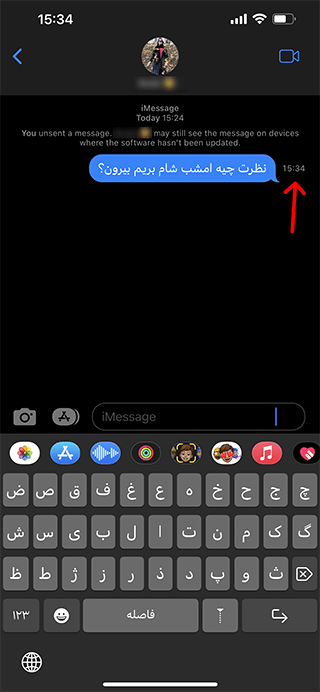
قابلیت نمایش ارسال یا دریافت پیام
۱۴ـ ترفند ای مسیج ذخیره پیامها در آیکلود
شما میتوانید پیامهای خود را در فضای امنی نگه داشته و همواره آنها را به صورت بروز و سینک شده روی تمام دیوایسها در اختیار داشته باشید. برای انجام این کار کافی است سوییچ Messages را در قسمت تنظیمات iCloud روشن کنید.
۱۵ـ همراه داشتن iMessage روی تمام محصولات
شما برای استفاده از آی مسیج با محدودیت دیوایس روبرو نیستید. به این ترتیب زمانی که مشغول به کار با مکبوک یا آیمک خود هستید، میتوانید اپلیکیشن Messages را باز کرده و به پیام دریافت شده بدون نیاز به برداشتن آیفونتان، پاسخ دهید.
۱۶ـ برقراری تماس فیس تایم به صورت مستقیم
زمانی که مشغول به ارسال و دریافت پیام با شخصی هستید، میتوانید مانند تصویر زیر با لمس آیکون دوربین، به صورت صوتی یا تصویری با او در ارتباط باشید. اما اگر میخواهید تماس معمولی با او برقرار کنید، روی نام او ضربه زده و در صفحه جدید گزینه Call را انتخاب کنید.
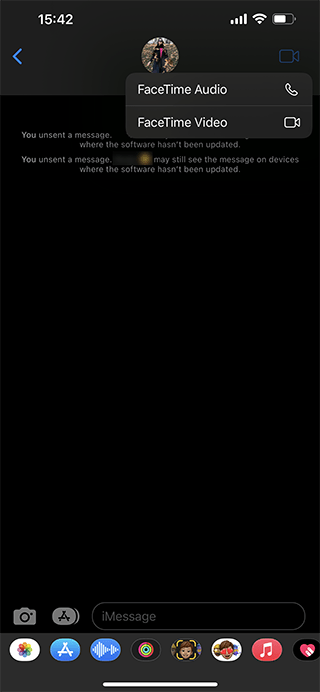
برقراری تماس فیس تایم به صورت مستقیم
۱۷ـ چگونه در ای مسیج ویس بفرستیم؟
برای این که برای شخص مورد نظر ویس بفرستید، کافی است انگشت خود را روی آیکون audio در سمت راست کادر متن نگه داشته و پیام صوتی خود را ضبط کنید. پیش از ارسال، میتوانید با ضربه روی دکمه Play این پیام ضبط شده را بشنوید و در صورت نیاز، آن را با فشردن دکمه Send ارسال کنید.
۱۸ـ ترفند آی مسیج: ارسال میموجی یا انیموجی
شما میتوانید برای ارتباط جذابتر با مخاطب مورد نظر، از میموجی یا انیموجی استفاده کنید. کافی است وارد صفحه پیام شده و مانند تصویر زیر از آیتمهای قرار گرفته در بالای کیبورد، روی آیکون میموجی ضربه بزنید. حالا کافی است تا با سوایپ به سمت چپ یا راست، شخصیت مورد نظر خود را انتخاب کنید و با نگه داشتن دکمه قرمز رنگ Record، پیام خود را از این طریق ضبط کرده و برای فرد انتخاب شده ارسال کنید.
این موضوع را به خاطر داشته باشید که در این زمینه با محدودیت ۳۰ ثانیهای روبرو هستید و نمیتوانید پیامی بیشتر از این مدت زمان را ضبط کنید.
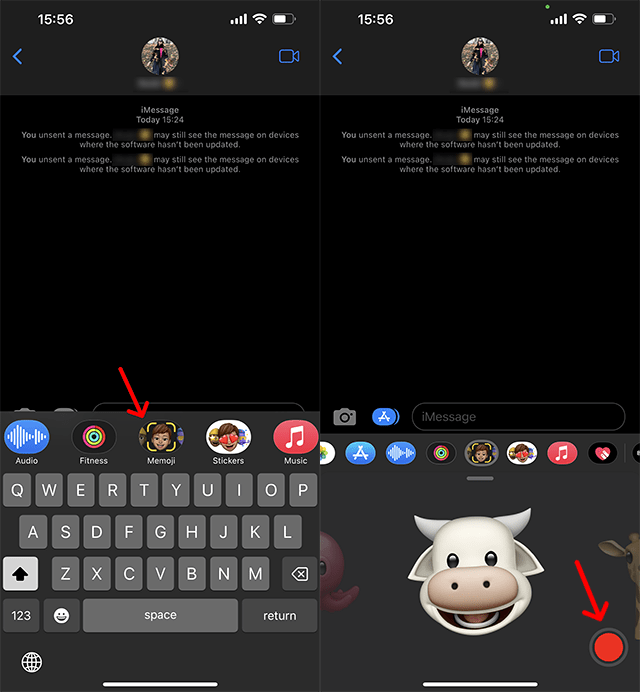
نحوه ارسال میموجی یا انیموجی
۱۹ـ فوروارد کردن پیام به دیگران در iMessage
برای انجام این کار کافی است مانند تصویر زیر انگشت خود را روی پیام مورد نظر نگه داشته و از منوی ظاهر شده گزینه More را انتخاب کنید. حالا امکان انتخاب پیامها برای شما فعال خواهد شد که پس از تیک زدن آیتمهای مد نظر، میتوانید از قسمت پایین روی آیکون Forward ضربه زده و مخاطب دلخواه را انتخاب کنید.
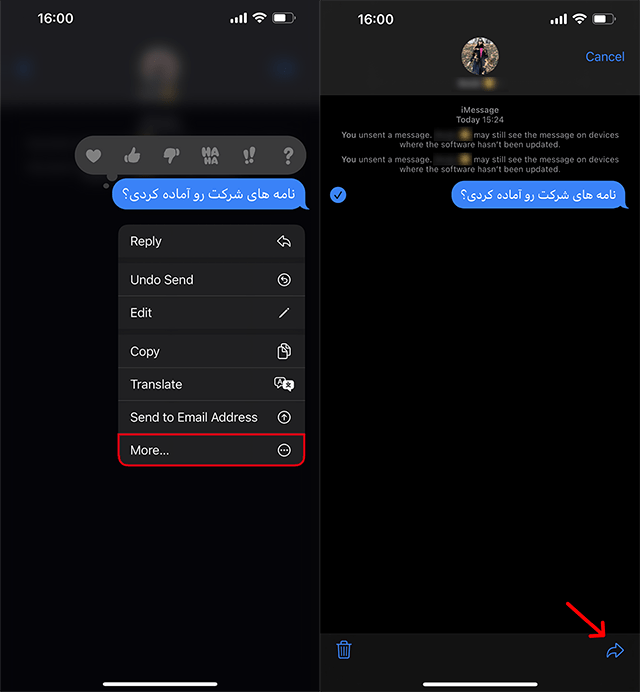
روند فوروارد کردن پیام در آيفون
۲۰ـ شروع چت گروهی آیمسیج
برای آغاز چتهای گروهی کافی است روی آیکون Compose از قسمت بالای اپلیکیشن Messages ضربه زده و نام مخاطبین مورد نظر (که به رنگ آبی نمایش داده میشوند و این موضوع حاکی از فعال بودن آیمسیجشان دارد) را انتخاب کنید.
نکته مهم: این موضوع را در ذهن داشته باشید که حتی اگر یکی از افراد دلخواه شما از iMessage استفاده نکرده و او را انتخاب کنید، این گروه به صورت اس ام اسی آغاز خواهد شد. لذا پیشنهاد میکنیم در این حالت، از پیام رسانهای دیگر مانند تلگرام یا واتساپ استفاده کنید.
۲۱ـ ترفند آی مسیج: تگ کردن افراد در چتهای گروهی
برای تگ یا به نوعی منشن کردن اعضای گروه، کافی است از کاراکتر @ پیش از نام او استفاده کنید. به این ترتیب به او خاطر نشان میکنید که این پیام به صورت مخصوص برای او ارسال شده است؛ اما این موضوع را در ذهن داشته باشید که سایر اعضای گروه میتوانند این پیام به همراه فرد تگ شده را مشاهده کنند.
۲۲ـ دریافت نوتیفیکیشن تنها در صورت منشن شدن!
اگر از دریافت نوتیفیکیشنهای پشت سر هم مربوط به یک گروه خسته شدهاید، به صفحه اصلی اپلیکیشن Messages رفته، انگشت خود را روی کادر چت مورد نظر نگه داشته و گزینه Hide Alerts را انتخاب کنید.
از این پس دیگر هنگام ارسال پیام جدید در این گروه، شما نوتیفیکیشنی را دریافت نخواهید کرد، اما اگر شخصی شما را منشن کند، نوتیفیکیشن مربوط به این اتفاق برای شما ارسال خواهد شد.
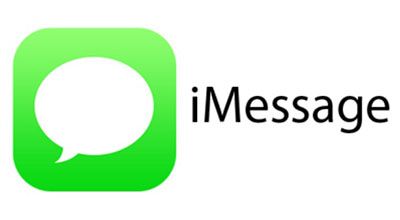
لوگوی آی مسیج
۲۳ـ عدم دریافت نوتیفیکیشنهای متعدد مربوط به یک مخاطب
اگر نمیخواهید با ارسال هر پیام در یک گروه چت یا هر یک از مخاطبین یک نوتیفیکیشن جداگانه برای شما ارسال شود، به آدرس
Settings > Notifications > Messages > Customize Notifications > Repeat Alerts
رفته و آن را روی Never تنظیم کنید.
۲۴ـ اطلاع از حالتهای Focus
همزمان با معرفی آی او اس ۱۵، شاهد رونمایی از حالت فوکوس بودیم که هنگام تماشای فیلم، شروع به کار، برگزاری جلسه یا مواردی از این قبیل میتوانید از آنها استفاده کنید. به این ترتیب با انجام تنظیمات دلخواه، میتوانید نوتیفیکیشنهای خود را محدود به اپلیکیشنها یا اشخاص خاصی کرده یا همه چیز را به کل از کار بیندازید!
اما در تنظیمات این قابلیت که Focus نام دارد، امکانی برای اطلاع دیگران از این موضوع در نظر گرفته شده است. برای فعال کردن آن، وارد تنظیمات Focus در اپلیکیشن Settings شده و مانند تصویر زیر روی Focus Status ضربه زده و در صفحه جدید، سوییچ مربوط به Share Focus Status را در وضعیت روشن قرار دهید.
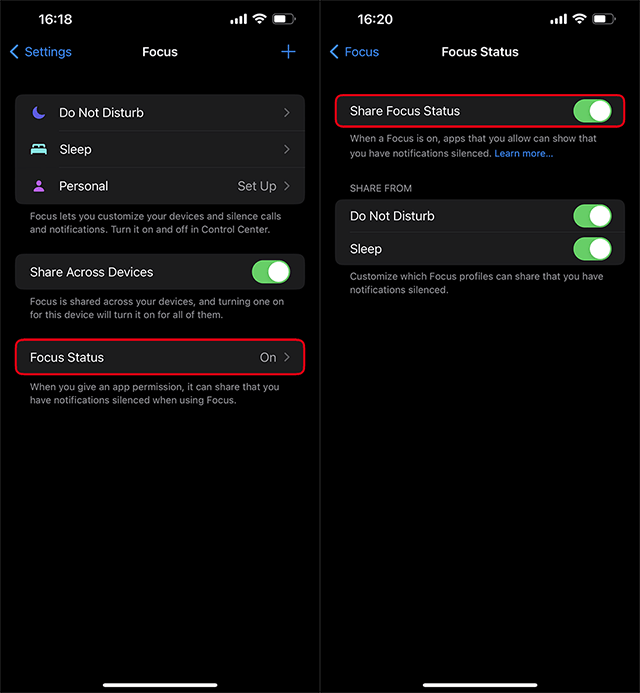
مراحل فعال کردن اطلاع از حالتهای Focus
۲۵ـ ترفند آیمسیج: عدم نمایش پیامها در لاک اسکرین
اگر آیفون شما در محل کار توسط اشخاص مختلف مورد بررسی (!) قرار میگیرد، میتوانید نوتیفیکیشنهای مربوط به پیامهای خود را در وضعیت غیرفعال دهید. کافی است به مسیر Settings > Notifications > Messages رفته و گزینه لاک اسکرین را غیرفعال کنید. اما اگر میخواهید نوتیفیکیشنهای مربوط به پیامها به صورت کامل در هیچ یک از قسمتها نشان داده نشوند، سوییچ ابتدایی این قسمت، یعنی Allow Notifications را خاموش کنید.
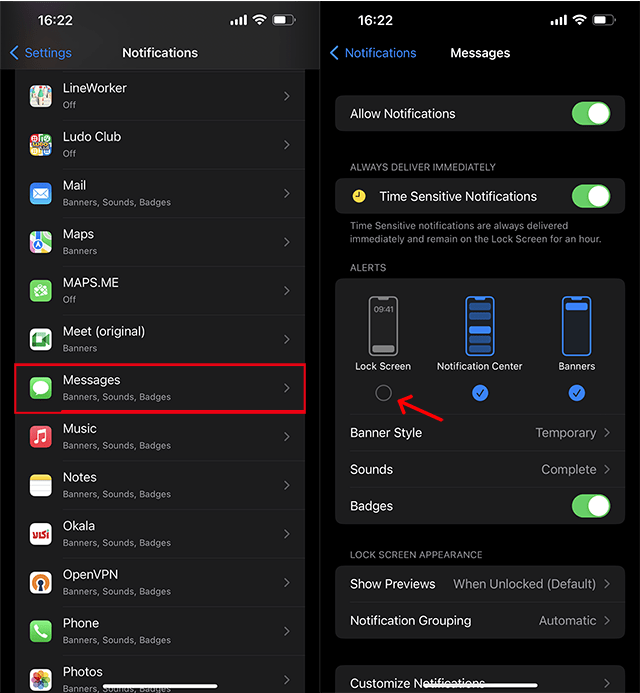
مراحل غیر فعال کردن نوتیفیکیشن پیامها
۲۶ـ فیلتر کردن پیامهای ناشناس
برای فیلتر کردن پیامهایی که جزء مخاطبین شما نبوده و شناختی از آنها ندارید، میتوانید به مسیر Settings > Messages > Unknown & Spam رفته و سوییچ Filter Unknown Senders را در وضعیت فعال قرار دهید. به این ترتیب پیامهای شما در پوشههای جداگانه Known Senders و Unknown Senders قرار خواهند گرفت.
۲۷ـ اشتراک گذاری لوکیشن زنده در آی مسیج
وارد صفحه مخاطب مورد نظر شده، روی نام او ضربه بزنید، گزینه Share My Location را انتخاب کرده و از منوی باز شده، میتوانید گزینه دلخواه خود را انتخاب کنید.
۲۷ـ ارسال تصاویر با حداکثر کیفیت
با مراجعه به مسیر Settings > Messages و خاموش کردن سوییچ Low Quality Image Mode میتوانید عکسهای خود را با بهترین کیفیت ممکن از طریق iMessage برای دیگران ارسال کنید.
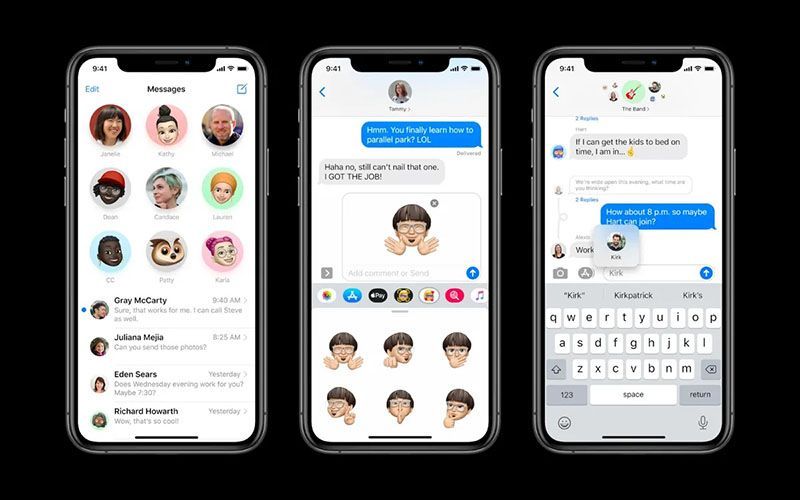
تصویری از رابط کاربری iMessage
۲۸ـ جلوگیری از ذخیره تصاویر در گالری
ممکن است تا به حال به دفعات دیده باشید که تصاویر دریافتی از طریق iMessage مستقیما در گالری شما ظاهر میشوند. برای جلوگیری از این کار وارد مسیر
Settings > Messages > Shared with You
شده و سوییچ مربوط به Photos از قسمت APPS را در وضعیت خاموش قرار دهید.
۲۹ـ نوشتن متن به صورت بولد!
با استفاده از ترفندهای واتساپ میتوانید متن خود را به صورت بولد، ایتالیک یا سایر آپشنها برای دیگران ارسال کنید. اما در سرویس آی مسیج نیز اگر به مسیر Settings > Messages بروید، از قسمت SMS/MMS با یکی از گزینهها با عنوان Show Subject Field روبرو خواهید شد که با روشن کردن سوییچ آن، باعث میشود یک کادر جدید به قسمت ارسال متن اضافه شده و به این ترتیب هر متنی که در این کادر بنویسید، به صورت بولد شده برای مخاطب شما ارسال خواهد شد.
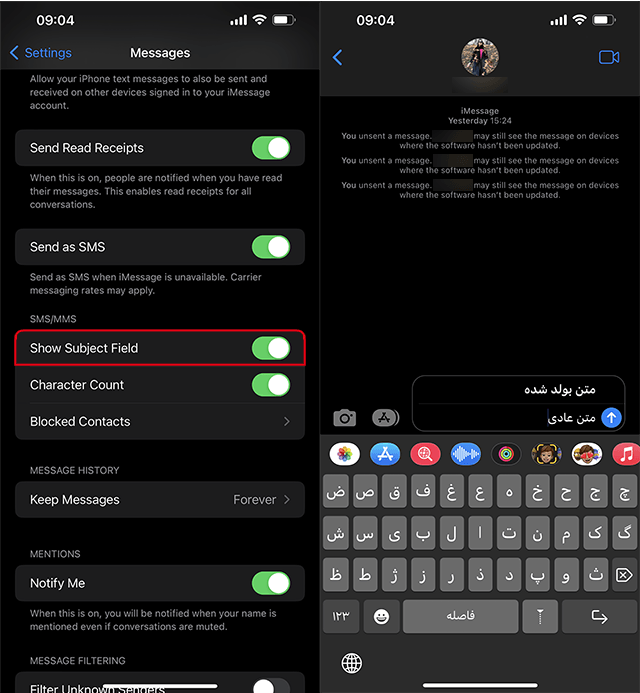
نمایی از کادر جدید اضافه شده
البته این موضوع را در ذهن داشته باشید که اگر تنها در کادر Subject متنی را نوشته و کادر دوم را خالی بگذارید، متن نوشته شده به صورت بولد ارسال نخواهد شد.
۳۰ـ غیر فعال کردن اپلیکیشنهای سوم شخص در آی مسیج
در کادر بالای کیبورد، آیکون اپلیکیشنهایی را مشاهده خواهید کرد که میتوانید از استیکرهای اختصاصی آنها در این زمینه استفاده کنید. اما اگر تمایلی به استفاده از آنها ندارید، به انتهای این بخش رفته، روی گزینه More ضربه بزنید و حالا سوییچ مربوط به هر اپلیکیشن را در وضعیت خاموش قرار دهید.
۳۱ـ آموزش غیرفعال کردن هشدار خوانده شدن پیام برای افراد
با مراجعه به مسیر Settings > Messages و خاموش کردن سوییچ مربوط به Send Read Receipts، از این پس در صورتی که شما پیام دریافت شده را بخوانید، عبارت Read به جای واژه Delivered ظاهر نخواهد شد و به این ترتیب هیچ کس نمیتواند متوجه شود که پیامش را خواندهاید یا خیر.
اما اگر میخواهید این کار را به صورت جداگانه برای برخی افراد انجام دهید، در صفحه پیام شخص مورد نظر روی نام او ضربه زده و در صفحه جدید، سوییچ مربوط به Send Read Receipts را در وضعیت خاموش تنظیم کنید.
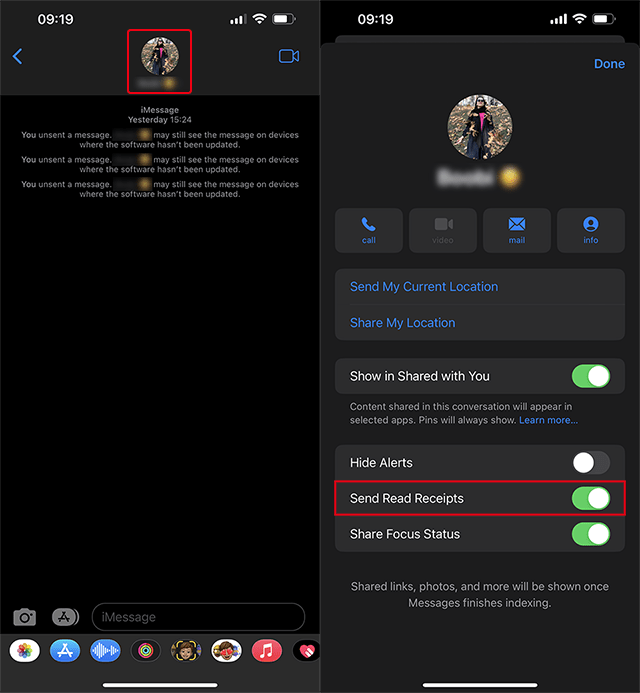
تصویری از تنظیمات آی مسیج
۳۲ـ غیرفعال کردن نوتیفیکیشنهای برخی افراد در iMessage
تصور کنید مشغول انجام کار مهمی هستید و یکی از مخاطبین به صورت مکرر اقدام به ارسال پیام از طریق iMessage میکند. برای جلوگیری از دریافت نوتیفیکیشنها از سمت فرد یاد شده میتوانید وارد صفحه پیامهای او شده، روی نامش از قسمت بالا ضربه زده و در صفحه جدید سوییچ مربوط به Hide Alerts را در وضعیت روشن قرار دهید.
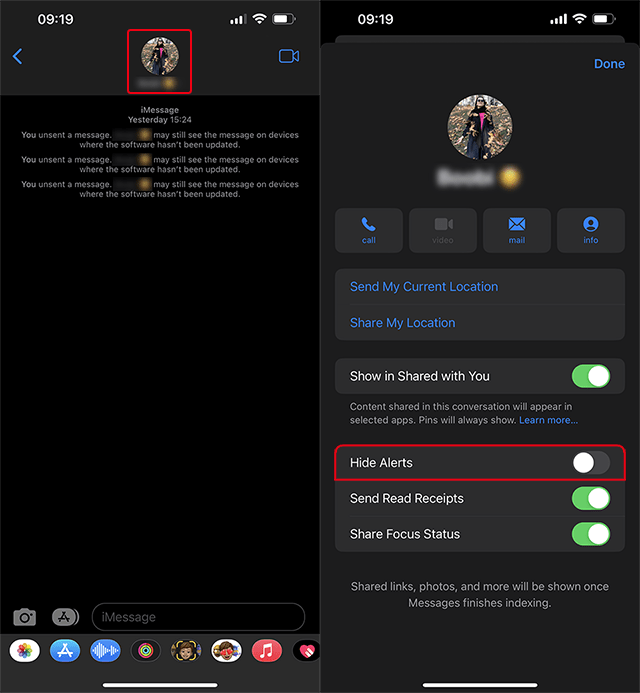
تصویری از تنظیمات آی مسیج
۳۳ـ بلاک کردن افراد!
اگر شخصی مزاحمتی برای شما ایجاد کرده است، میتوانید به راحتی او را بلاک کنید. این موضوع را در ذهن داشته باشید که با بلاک کردن، او دیگر نمیتواند به شما پیام دهد یا با شما تماس بگیرد. برای انجام این کار در صفحه پیامها روی نام شخص از قسمت بالا ضربه زده، در صفحه جدید گزینه info را انتخاب کنید و حالا صفحه را کمی به پایین هدایت کرده و روی Block this Caller ضربه بزنید.
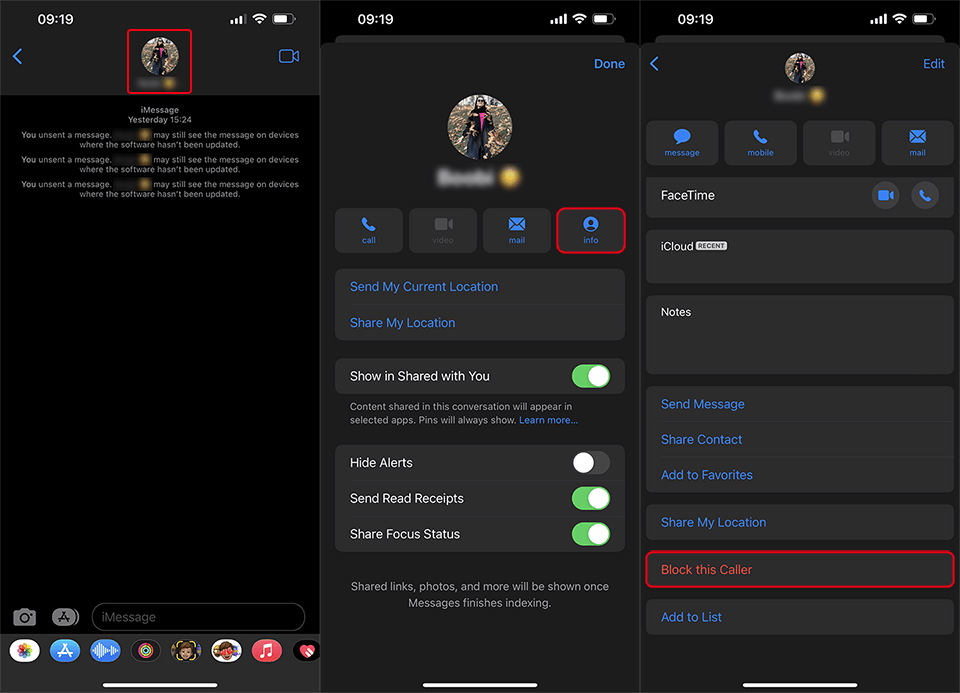
راهنمای بلاک کردن مخاطبین در آيفون
۳۴ـ ویس های ای مسیج کجا سیو میشه؟ + نگه داشتن پیامهای صوتی برای همیشه
ویسهایی که در iMessage ارسال میشوند، دارای تاریخ انقضاء بوده و به صورت خودکار پس از ۲ دقیقه حذف میشوند. برای جلوگیری از این کار به مسیر Settings > Messages رفته، از قسمت AUDIO MESSAGES روی Expire ضربه بزنید و در صفحه جدید به جای After 2 minutes، گزینه Never را انتخاب کنید.
۳۵ـ حذف برخی اطلاعات برای خالی شدن فضا
اگر حافظه داخلی آيفون پر شده، اپلیکیشن Messages یکی از بهترین گزینهها برای خالی شده فضا به حساب میآید. به مسیر
Settings > General > iPhone Storage > Messages
مراجعه کرده و ببینید چه میزان از فضا به این اپلیکیشن اختصاص پیدا کرده است. از این قسمت میتوانید تصاویر، فایلهای ویدئویی، GIF یا استیکرها را حذف کنید.
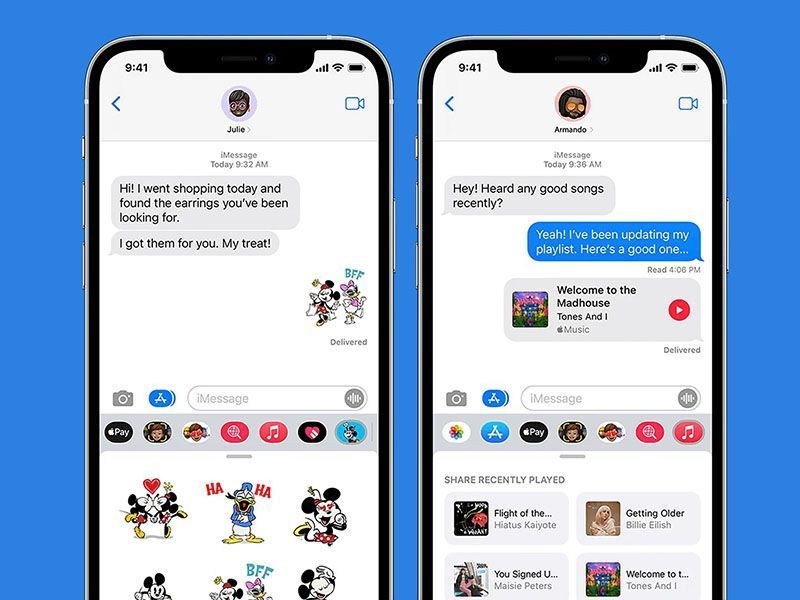
تصویری از رابط کاربری iMessage
۳۶ـ انتخاب چند پیام به عنوان خوانده شده
اگر چند مخاطب مختلف به شما پیام دادهاند و میخواهید تمامی آنها را به عنوان خوانده شده علامت گذاری کنید (به شرطی که تمام آنها پشت سرم هم باشند)، کافی است با دو انگشت از مخاطب اول تا مخاطب دیگر مورد نظر سوایپ کنید. به این ترتیب تمامی آنها انتخاب خواهند شد. حالا از قسمت پایین صفحه روی گزینه Read ضربه بزنید. همچنین از این ترفند آی مسیج میتوانید برای انتخاب پیامها به عنوان خوانده نشده (با انتخاب گزینه Unread به جای Read) نیز استفاده کنید.
۳۷ـ حذف پیامها به صورت خودکار در آیمسیج
با مراجعه به مسیر Settings > Messages > Keep Messages، میتوانید گزینه دلخواه خود را از میان ۳۰ روز، ۱ سال یا برای همیشه انتخاب کنید. به عنوان مثال اگر ۳۰ روز را انتخاب کنید، پیامهای دریافت شده که ۳۰ روز از زمان دریافتشان گذشته باشد، به صورت خودکار حذف خواهند شد.
همچنین در iOS 16 میتوانید پیامهایی که ارسال کردید را ویرایش یا حذف کنید؛ برای این کار به آموزش ادیت یا حذف پیام در آی او اس ۱۶ مراجعه کنید.
سخن پایانی
در این مقاله به معرفی ترفند های ای مسیج به صورت کامل پرداختیم. iMessage فراتر از یک پیامرسان ساده است و با ترفندها و قابلیتهای مخفی آن میتوانید تجربهای سریعتر، جذابتر و کاربردیتر داشته باشید. از ارسال افکتهای ویژه گرفته تا پاسخدهی به پیامهای خاص، همه این ویژگیها به شما کمک میکنند مکالمات خود را منظمتر و پویاتر کنید. با شناخت این ترفندها، میتوانید از امکانات این پیامرسان به بهترین شکل ممکن بهره ببرید و ارتباطات خود را لذتبخشتر کنید.