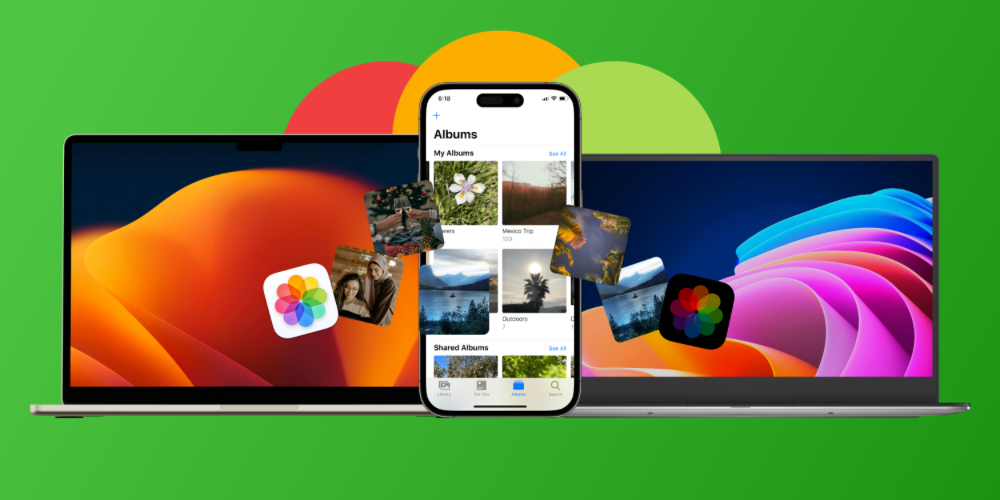انتقال عکس از آیفون به کامپیوتر یا لپتاپ فارغ از سیستم عامل دستگاه، معمولا از دغدغههای بسیاری از کاربران به حساب میآید. این پروسه بسیار آسان بوده و از ۵ روش مختلف، میتوانید به سادگی این کار را انجام دهید.
دارندگان آیفون برای انتقال تصاویر یا فایلهای ویدئویی از این گوشی هوشمند به دستگاههای مبتنی بر سیستم عامل مک با مشکل خاصی مواجه نیستند و این کار به راحتی قابل انجام است؛ اما اگر از دستگاه ویندوزی استفاده میکنید، مراحل کمی نسبت به مک او اس پیچیدهتر است، اما باز هم به سادگی قابل انجام خواهد بود. بیایید تا ترفندهای انتقال عکس از آیفون به کامپیوتر را با هم مرور کنیم.
همچنین شما میتوانید مقاله ۶ روش متفاوت برای انتقال تصاویر و ویدیو های گوشی اندرویدی به مک را مطاله کنید.
روشهای انتقال عکس از آیفون به کامپیوتر
آپلود تصاویر از آیفون به ویندوز ۸
اگر از دستگاهی که نسخههای قدیمی ویندوز روی آن نصب شده استفاده میکنید، به محض اتصال آیفون با یک پنجره پاپآپ خودکار روبرو خواهید شد. دستگاههای مجهز به ویندوز ۸ با یک پنجره با عنوان Tap to choose what happens to this device همراه خواهد بود که نشان از شناسایی آیفون شما دارد. زمانی که روی این پنجره کلیک کنید، گزینه Import Photos and Videos را مشاهده خواهید کرد که به شما اجازه انتقال تصاویر و فایلهای ویدئویی را خواهد داد. سایر عملیات، دقیقا مانند چیزی است که روی ویندوز ۱۰ اتفاق خواهد افتاد و در ادامه این موضوع را با هم مرور خواهیم کرد.
انتقال عکس از آیفون به کامپیوتر در ویندوز 10
اگر به دنبال ساده ترین روش انتقال فایل از آیفون به کامپیوتر مجهز به ویندوز ۱۰ هستید، کمپانی مایکروسافت مراحل آن را به صورت زیر توضیح داده است:
- آیفون را از طریق کابل به کامپیوتر یا لپتاپ خود متصل کنید.
- یک پنجره پاپآپ روی آیفون ظاهر شده و از شما میپرسد که آیا به این دستگاه برای دسترسی به اطلاعات اعتماد دارید؟ گزینه Allow یا Trust را انتخاب کنید.
- حالا روی دستگاه ویندوزی، شاهد باز شدن نرمافزار Photos خواهیم بود. اگر چنین اتفاقی به صورت خودکار روی نداد، این کار را خودتان انجام دهید.
- حالا مانند تصویر زیر روی دکمه Import کلیک کنید.

محیط نرمافزار Photos در ویندوز ۱۰
- حالا از منوی باز شده مثل عکس زیر روی From a USB device کلیک کنید.

محیط نرمافزار Photos در ویندوز ۱۰
- اگر دستگاههای زیادی از طریق USB به کامپیوتر یا لپتاپ متصل باشند، از شما سوال پرسیده میشود که کدام دستگاه مد نظرتان است. آیفون خود را انتخاب کنید.
- حالا کامپیوتر عملیات جستجو برای تصاویر را آغاز خواهد کرد. اگر نرمافزار Photos به حالت فریز درآمد یا کرش کرد، از روش بعدی برای انجام فرآیند انتقال عکس از آیفون به کامپیوتر استفاده کنید.
- حالا میتوانید تصاویر دلخواهتان را برای ایمپورت کردن انتخاب کنید. با کلیک روی هر کدام، مطمئن شوید که تیک انتخاب شدن روی آنها ظاهر شده باشد.

محیط نرمافزار Photos در ویندوز ۱۰
- برای اینکه از محل ذخیره شدن تصاویر مطمئن شده یا اگر قصد تغییر محل پیش فرض را دارید، مانند تصویر زیر روی آيکون چرخ دنده کلیک کنید.

محیط نرمافزار Photos در ویندوز ۱۰
- در قسمت Import settings میتوانید آدرس محل ذخیره را مشاهده کنید. در صورت تمایل، با کلیک روی گزینه Change the import destination میتوانید محل ذخیرهسازی را تغییر دهید.

محیط نرمافزار Photos در ویندوز ۱۰
- پس از پایان عملیات، روی دکمه Done کلیک کنید.
- پس از انتخاب تصاویر دلخواه، روی دکمه Import x of X items کلیک کنید.

محیط نرمافزار Photos در ویندوز ۱۰
به همین سادگی تصاویر به کامپیوتر شما انتقال داده شد و میتوانید به آدرس یاد شده مراجعه کنید و آنها را ببینید.
انتقال تصاویر از آیفون به کامپیوتر با کابل
برخی کاربران با اپلیکیشن پیش فرض Photos روی ویندوز با مشکل مواجه میشوند. اگر شما هم نمیتوانید از این نرمافزار استفاده کنید، مراحل زیر را طی کنید:
- آیفون را از طریق کابل به کامپیوتر یا لپتاپ ویندوزی خود وصل کنید.
- وارد This PC شوید. در این قسمت باید نام آیفون خود را در قسمت Devices and Drives مشاهده کنید.
- روی آیفون خود راست کلیک کرده و از منوی شناور باز شده گزینه Import pictures and videos را انتخاب کنید.

محیط ویندوز ۱۰
- حالا شما میتوانید تمامی تصاویر را انتقال داده یا با انتخاب گزینه Review، گزینههای دلخواه را انتخاب و منتقل کنید. ما پیشنهاد میکنیم که از گزینه Review انتخاب کنید. چرا که سیستم ساماندهی حالت خودکار ممکن است برای شما ایدهآل نباشد.
- گزینه More options در پایین صفحه انتخابهای بیشتری را در اختیار شما میگذارد که به عنوان مثال میتوانید محل ذخیره تصاویر را تغییر دهید. اما معمولا گزینههای پیش فرض برای تمامی کاربران مفید است.

محیط ویندوز ۱۰
- روی گزینه Next کلیک کنید. به این ترتیب کامپیوتر شما عملیات جستجوی تصاویر و فایلهای ویدئویی موجود روی آیفون را آغاز خواهد کرد.
- در ادامه، شما میتوانید آیتمهایی که مایل به ذخیره آنها هستید را انتخاب کنید.

محیط ویندوز ۱۰
- اسلایدری که در پایین صفحه مشاهده خواهید کرد، نحوه دستهبندی تصاویر و تبدیل آنها به فولدر را به شما نشان میدهد که به عنوان مثال بر حسب ساعت، روز، ماه یا سال گرفته شدن آنها دستهبندی شده است. شما میتوانید اسلایدر را تا انتها به سمت چپ بکشید تا تمام تصاویر در یک فولدر قرار گیرند.
- در نهایت روی دکمه Import کلیک کنید تا تصاویر از آیفون شما به کامپیوتر منتقل شوند.

محیط ویندوز ۱۰
در مرحله بعدی، به سراغ انتقال تصاویر از آیفون به کامپیوتر از طریق سیستم iCloud Photo Library میرویم.
انتقال عکس از آیفون به کامپیوتر با iCloud
رازی که مایکروسافت به کاربران خود نمیگوید را در همین لحظه ما به شما میگوییم! شما میتوانید به کمک وبسایت iCloud، تصاویر درون کامپیوتر خود را در این فضای ابری ذخیره کرده و هر زمان که اراده کردید، به آنها دسترسی داشته باشید. مانند سایر کاربران، برای استفاده از این ویژگی باید اشتراک آیکلود پلاس را تهیه کنید. از آن جا که کتابخانه تصاویر و فایلهای ویدئویی شما همواره به صورت سینک شده باقی میماند، تغییرات روی یک دیوایس باعث ایجاد تغییر روی سایر دستگاهها نیز میشود. اگر برای انتقال اطلاعات از آیفون به کامپیوتر قصد اتصال کابل ندارید، میتوانید از این روش استفاده کنید.
هر دو کاربر پلتفرم ویندوز و مک در ابتدای امر، باید مراحل زیر را روی آیفون طی کنند تا مطمئن شوند که تصاویر روی آيکلود ذخیره میشود.
- وارد اپلیکیشن Settings شده و روی بنر بالا (مانند تصویر زیر) ضربه بزنید.

اپلیکیشن Settings در آيفون
- حالا به ترتیب گزینههای iCloud > Photos را انتخاب کنید.
- مانند تصویر زیر مطمئن شوید سوییچ مربوط به Sync this iPhone در وضعیت فعال قرار دارد.

تنظیمات آیکلود روی آيفون
- اگر کامپیوتر در دسترس شماست، میتوانید به وب سایت iCloud مراجعه کنید، توسط اپل آیدی و رمز عبور وارد اکانتتان شوید و تصاویر سینک شده را مشاهده کنید. اما نکته منفی این روش این است که تنها امکان دانلود ۱۰۰۰ تصویر به صورت همزمان وجود دارد و متأسفانه قابلیت دانلود تمامی محتوای آن به صورت یک جا وجود ندارد.
مقاله پیشنهادی: سرویس پلاس آیکلود چیست و چه تفاوتی با نوع عادی آن دارد؟
اگر از سیستم عامل مک استفاده میکنید، مراحل زیر را برای سینک شدن تصاویر با آیکلود طی کنید. به این ترتیب تصاویر قرار گرفته روی آیفون در اپلیکیشن Photos روی مک هم قابل مشاهده خواهد بود و البته بالعکس.
- وارد اپلیکیشن System Preferences (در نسخههای قدیمی) و System Settings در نسخههای جدید مک شوید.
- روی نسخههای قبلی مانند تصویر زیر روی Apple ID و در نسخههای جدید از بالاترین بخش سمت چپ روی بنر اسم خود کلیک کنید.

محیط تنظیمات سیستم عامل مک
- در نسخههای قدیمی از منوی سمت چپ و در نسخههای جدید از منوی سمت راست روی iCloud کلیک کنید.
- حالا مانند تصویر زیر تیک کنار گزینه Photos را بزنید.

تنظیمات اپل آیدی در مک او اس
از این پس تمام تصاویری که روی آیفون وجود دارد یا تصاویر قرار گرفته روی مک، با یکدیگر سینک شده و روی هر دو دستگاه در دسترس خواهد بود.
انتقال عکس از آیفون به مک
به عنوان یک روش کلاسیک، میتوان به انتقال تصاویر از طریق نرمافزار Photos اشاره کرد. پروسه انجام این کار در نسخههای پس از مک او اس کاتالینا تغییر پیدا کرده است؛ پس اگر از نسخههای قدیمیتر استفاده میکنید، از این روش گذر کرده و به سراغ گزینه بعدی بروید.
- آیفون را از طریق کابل به مکبوک یا آیمک متصل کنید.
- وارد نرمافزار Photos روی مک شوید.
- به این ترتیب میتوانید نام آیفون خود را در لیست سمت چپ مانند تصویر زیر مشاهده کنید.

محیط سیستم عامل مک
- با کلیک کردن روی تصاویر مد نظر آنها را انتخاب کنید.
- در نهایت مانند تصویر زیر روی گزینه Import x Selected کلیک کنید.

محیط سیستم عامل مک
به همین سادگی انتقال عکس از Iphone به کامپیوتر انجام خواهد شد. شما همچنین میتوانید از ایردراپ برای انجام این کار کمک بگیرید که ساز و کار آن بسیار ساده است.
انتقال عکسها از آیفون به مک او اس موهاوی یا ورژنهای قدیمیتر
- آیفون را از طریق کابل به مکبوک یا آیمک متصل کنید.
- وارد نرمافزار Photos روی مک شوید.
- از منوی File مانند تصویر زیر گزینه Import را انتخاب کنید.

محیط مک او اس
- تصاویر مد نظر خود را با نگه داشتن دکمه command و کلیک کردن روی تمامی آنها انتخاب و در نهایت مانند تصویر زیر روی دکمه Review for Import کلیک کنید.

محیط مک او اس
- اگر کار ایمپورت کردن تصاویر به درستی انجام شود، سیستم عامل موفقیت آمیز بودن عملیات را به شما گزارش داده و گزینه Import New Photo برای شما فعال خواهد شد.

>محیط مک او اس
- اگر قصد دارید تصاویری که به تازگی گرفتهاید را وارد کنید، روی دکمه Import All New Items کلیک کنید.

>محیط مک او اس
- برای مشاهده آخرین تصاویر ایمپورت شده از منوی کناری روی گزینه Last Import کلیک کنید.
اما حالا به سراغ قابلیت ایردراپ میرویم که به کمک آن، بدون نیاز به کابل میتوانید تصاویر قرار گرفته درون گالری آيفون را به دستگاهی با سیستم عامل مک انتقال دهید.
انتقال عکس از آیفون به مک توسط AirDrop
ایردراپ از وای فای برای انتقال تصاویر و فایلها استفاده میکند که این کار بین آیفون و مک یا برعکس قابل انجام خواهد بود. به این ترتیب باید حتما یک کانکشن وای فای در دسترس بوده و هر دو دستگاه به آن متصل باشند. همچنین به خاطر داشته باشید که دستگاه شما حتما باید مدل ۲۰۱۲ به بعد و دست کم به سیستم عامل Yosemite مجهز باشد.
- روی آيفون عکس مورد نظر را انتخاب و مانند تصویر زیر، روی آيکون Share ضربه بزنید.

محیط اپلیکیشن Photos
- از منوی باز شده، AirDrop را انتخاب کنید.

منوی اشتراکگذاری در آيفون
- از لیست دستگاههای نمایش داده شده، مکبوک یا آيمک خود را انتخاب کنید.

منوی ایردراپ در آیفون
- اگر عملیات به درستی انجام شود، عبارت Sent در زیر نام دستگاه نوشته خواهد شد.

منوی ایردراپ در آیفون
- حالا میتوانید از قسمت بالای صفحه روی Done ضربه بزنید.

منوی ایردراپ در آیفون
اگر روی مکبوک یا آیمک از همان اکانت آیکلود استفاده نمیکنید، باید به محض ظاهر شدن پاپآپ دریافت تصویر یا فایل، گزینه Save را انتخاب کنید. اما اگر اکانتها یکسان باشد، عملیات ارسال و دریافت به صورت خودکار انجام خواهد شد.
جمع بندی
پروسه انتقال تصاویر و فایلهای ویدئویی از آیفون به کامپیوتر یا لپتاپ (در صورتی که از محصول ویندوزی استفاده میکنید)، ممکن است در مقایسه با محصولات اندرویدی کمی پیچیدهتر باشد. اما همان طور که در این مطلب مشاهده کردید، با روشهای مختلف میتوانید این کار را به راحتی هر چه تمامتر انجام دهید. در صورتی که در طول پروسه با مشکلی مواجه شدید، لطفا در قسمت کامنتها مشکل پیش آمده را با ما در میان بگذارید. کارشناسان ما در اسرع وقت به سوالات شما رسیدگی خواهند کرد.