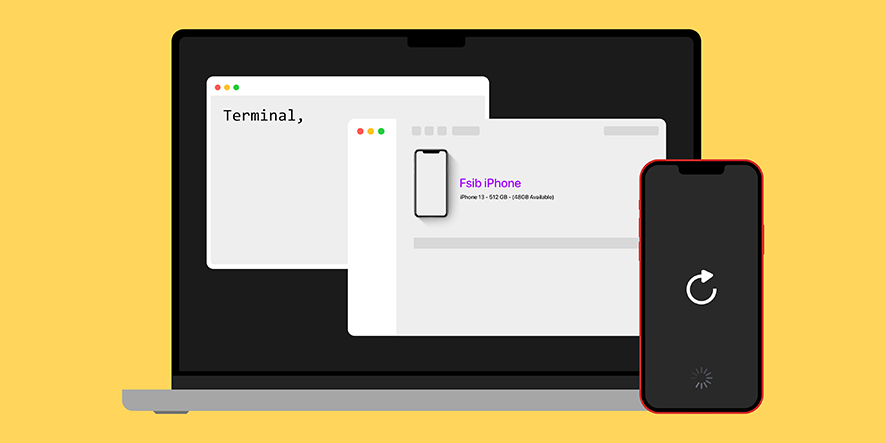در این مطلب از فراسیب قصد داریم چگونگی استفاده از نرمافزار ترمینال مک برای آپدیت آیفون از طریق فایندر را بررسی کنیم. با ما همراه باشید.
اگر از جمله افرادی باشید که از نسخههای جدید سیستم عامل مک استفاده میکنید، مطمئنا میدانید که نرم افزار آیتونز از این پلتفرم حذف شده و برای سینک یا آپدیت کردن آیفون، آیپد یا آیپاد تاچ باید از فایندر استفاده کنید. این موضوع در صورتی که فایندر اجازه ترک کردن اطلاعات و روند انجام کار را به اطلاع شما برساند، به هیچ عنوان آزار دهنده نیست.
اما در پنجره Finder و در منوی کناری، دایره بارگذاری اطلاعات و نمایش روند انجام کار چندین بار پر و خالی میشود و شخص استفاده کننده، کاملا گیج میشود و نمیداند که از روند پردازش اطلاعات چه مقدار باقی مانده است. لذا برای ترک و اطلاع از چگونگی روند انجام کار، باید از نرم افزار ترمینال در مک استفاده کنید.

تصویری از مک او اس بیگ سر روی آیمک و مک بوک پرو
اطلاع از وضعیت سینک شدن اطلاعات آیفون در سیستم عامل مک
زمانی که پیشتر از نرم افزار iTunes استفاده میکردیم، نحوه و روند انجام کارهای مختلف در پنجره وضعیت به نمایش گذاشته میشد و شخص کاربر از این طریق، میتوانست در جریان روند انجام کار قرار گیرد.
در کنار نمایش اطلاعات و چگونگی انجام کارهای مختلف، یک نوار آبی رنگ نیز از سمت چپ شروع به پر شدن میکرد که از طریق آن، شخص استفاده کننده از سیستم میتواند میزان پیشرفت کار را مشاهده کند. همچنین در برخی موارد، تعداد مراحل از طریق اعداد به نمایش گذاشته میشد و با گذراندن هر مرحله، این عدد به صورت کاملا دقیق و هوشمند تغییر پیدا میکرد. نمایی از این قسمت را در تصویر زیر مشاهده خواهید کرد:

نوار وضعیت کارهای در حال انجام در نرم افزار آیتونز
برای آپدیتهای نرم افزاری، دانلود منیجر آیتونز حجم فایل دریافتی به همراه میزان دانلود شده را به نمایش میگذاشت. این دقیقا همان پنجرهای است که هنگام دانلود موزیک یا فیلم و سریال از آیتونز به شخص استفاده کننده نشان داده میشود. نمایی از این قسمت را در تصویر زیر مشاهده خواهید کرد:

پنجره آیتونز هنگام دانلود آپدیت نرمافزاری آیفون
بد نیست بدانید هیچ یک از آیتمهای یاد شده در پنجره فایندر سیستم عامل مک در دسترس نیست!
محدودیت نمایش اطلاعات آپدیت و سینک در فایندر
اپل همزمان با عرضه مک او اس کاتالینا، به دوران حضور آیتونز در پلتفرم مک پایان داد. به این ترتیب از این پس مجبور به استفاده از فایندر برای سینک اطلاعات آیفون، آیپد یا آیپاد تاچ هستید.
متأسفانه فایندر مک مانند iTunes به پنجره مستقل و جداگانهای برای نمایش روند بارگذاری و سینک اطلاعات با دیوایسهای اپل مجهز نیست. به جای آن، اپل از یک آیکون دایرهای شکل در این قسمت استفاده کرده که با پر شدن آن (مانند تصویر زیر) میتوانید از روند انجام کارها باخبر شوید.

دایره نشان دهنده روند سینک اطلاعات با آیفون در فایندر مک
این موضوع تا حدودی کاربردی به نظر میرسد، اما بد نیست بدانید که برخی مواقع این دایره در جریان انجام کارها چندین بار پر و مجددا خالی میشود و به این ترتیب کاربر از چگونگی ادامه و پایان یافتن آن بیخبر خواهد بود. در نرم افزار آیتونز تعداد مراحل به صورت عدد نمایش داده میشد، اما در فایندر مک متأسفانه خبری از این موضوع نیست.
همچنین در هنگام دانلود آپدیتهای نرم افزاری، پنل سایدبار تنها یک آیکون در حال چرخش را نشان میدهد. به این ترتیب دایرهای برای پر شدن در این قسمت وجود نداشته و همین موضوع باعث میشود تا از روند دانلود و مدت زمان باقی مانده تا پایان آن مطلع نشوید.

پنجره فایندر هنگام دانلود آپدیت نرمافزاری
عدم نمایش دایره لودینگ در فایندر مک
در مک او اس کاتالینا باگهایی وجود داشته که باعث میشود بعضی وقتها پنجره فایندر، دایره مربوط به روند انجام کار را به نمایش نگذارد و به این ترتیب، شخص کاربر هیچ اطلاعاتی در مورد روند سینک یا آپدیت نرم افزاری به دست نخواهد آورد.
در این مواقع، میتوانید روند سینک شدن اطلاعات را از طریق نرم افزار TV یا Music پیگیری کنید. اگر آنها نیز قادر به انجام چنین کاری نبودند، باید فایندر را Relaunch کنید.
چک کردن روند سینک شدن اطلاعات توسط نرم افزار TV یا Music
اگر قادر به دیدن آیکون دایرهای شکل برای چک کردن روند انجام کار نیستید، پیشنهاد میکنیم یکی از نرمافزاری TV یا Music را روی سیستم عامل مک باز کنید. سپس کافی است تا از منوی کناری روی نام آیفون، آیپد یا آیپاد تاچ خود کلیک کنید تا در صورت تبادل اطلاعت (Syncing) از این موضوع باخبر شوید.

پنجره وضعیت آیفون در اپلیکیشن TV
چک کردن روند سینک از طریق نوار وضعیت دیوایس
بدون نمایش دادن دایره لودینگ، اطلاع از سینک شدن اطلاعات توسط فایندر در سیستم عامل مک امر پیچیدهای خواهد بود. اما خوشبختانه اگر به آیفون، آیپد یا آیپاد تاچ خود مراجعه کنید، میتوانید از قسمت نوار وضعیت، آیکون مربوط به سینک شدن اطلاعات را مشاهده و در صورت وجود این آیکون، از تبادل اطلاعات میان دیوایس و لپتاپ مطلع شوید.

چک کردن وضعیت سینک از روی آیفون
ریلانچ کردن فایندر برای نشان دادن دایره روند بارگذاری اطلاعات
اگر دایره نشان دهنده روند سینک شدن اطلاعات در فایندر نمایش داده نمیشود، میتوانید آن را با خارج شدن و ریلانچ کردن فایندر به این قسمت اضافه کنید. به یاد داشته باشید که انجام این کار در حین سینک شدن اطلاعات یا آپدیت شدن گوشی میتواند به گوشی هوشمند یا تبلتتان آسیب بزند.
برای ریلانچ کردن فایندر میتوانید دکمههای ترکیبی option + command + escape را از روی کیبورد دستگاه فشار دهید. سپس از لیست نرمافزارهای نمایش داده شده روی Finder کلیک کرده و در نهایت دکمه آبی رنگ Relaunch را انتخاب کنید.

پنجره Force Quit در سیستم عامل مک
استفاده از نرم افزار ترمینال برای مشاهده روند تبادل اطلاعات
در صورت تمایل، میتوانید از محیط ترمینال برای مشاهده روند بارگذاری اطلاعات یا آپدیت شدن آیفون، آیپد یا آیپاد تاچ خود استفاده کنید.
دستورهای مختلفی برای استفاده وجود دارد که یکی از آنها روند دانلود آپدیت نرمافزاری را به نمایش گذاشته و دستور دیگر، کلیه اطلاعاتی که میان دیوایس و دستگاه در حال تبادل است را نشان میدهد.
پیگیری روند دانلود آپدیت نرم افزاری توسط ترمینال مک
برای انجام این کار ابتدا نرم افزار Terminal را در سیستم عامل مک باز کرده و عبارت زیر را در آن کپی پیست کنید:
while true
do
clear
ls -lhrt ~/Library/iTunes/iPhone\ Software\ Updates
sleep 20
done
به این ترتیب میزان دیتای دانلود شده هنگام آپدیت نرم افزاری را میتوانید مشاهده کنید. اگر از حجم اصلی فایل باخبر باشید، میتوانید میزان باقی مانده را از این طریق به دست آورید.

پنجره ترمینال مک و نمایش میزان دیتای دانلود شده
مشاهده در لحظه تبادل اطلاعات میان دیوایس و سیستم عامل مک
AMPDevicesAgent روی سیستم عامل مک وظیفه هندل کردن ارتباطات میان فایندر و دیوایسها را بر عهده دارد. به کمک دستور زیر در ترمینال میتوانید تبادل اطلاعات میان دستگاه و آی دیوایسها را چک کنید. به این ترتیب در هر لحظه، میتوانید روند سینک شدن اطلاعات را مشاهده کنید. کافی است تا کد دستوری زیر را در فایندر مک کپی پیست کنید:
log stream \
--info \
--signpost \
--style compact \
--predicate 'senderImagePath contains[cd] "AMPDevicesAgent"'
نتیجه این کد دستوری، انبوهی از اطلاعات است که روی صفحه به نمایش گذاشته میشود و با صرف زمان و مکاشفه در خطوط مختلف، میتوانید اطلاعات خوبی در این خصوص به دست آورید.
این موضوع شامل تعداد ویدئوها، تصاویر و موزیکهای موجود روی دیوایس نیز میشود که از این طریق، میتوانید از روند سینک شدن اطلاعات باخبر شوید.

نتیجه کد دستوری یاد شده در نرم افزار ترمینال مک
جمع بندی
با حذف آیتونز از سیستم عامل مک، این مشکلات هم وجود دارد. در این مطلب به چند راه حل برای مشاهده وضعیت پیشرفت همگام سازی آیفون و فایندر پرداختیم. دقیقترین راه، استفاده از محیط ترمینال مک است اما شاید شما نیازی به این روش نداشته باشید.
ضمنا در مطلبی به نحوه بهینه سازی نوتیفیکیشنها در مک او اس پرداختیم که میتوانید مطالعه کنید.