اندازه گیری یکی از مهارتهای پایه و اساسی در زندگی روزمره است که از دوران کودکی به ما آموزش داده میشود. ابزارهای مختلفی برای اندازهگیری اشیا وجود دارد که گوشی هوشمند یکی از پرکاربردترین آنها است. در این مقاله از فراسیب، به طور مفصل به نحوه اندازهگیری اشیا با آیفون میپردازیم.
اپلیکیشن Measure در آیفون
قبل از آغاز
-
از آپدیت بودن سیستم عامل دستگاه خود اطمینان حاصل کنید. این اپلیکیشن بر روی دستگاههای زیر کار میکند:
-
آیفون SE (نسل اول) یا بعد از آن و آیفون 6s یا بعد از آن
-
آیپد (نسل پنجم) یا بعد از آن و آیپد پرو
-
آیپاد تاچ (نسل هفتم)
-
آموزش اندازه گیری و متر کردن با آیفون
با استفاده از نرم افزار Measure و دوربین آیفون خود، میتوانید ابعاد اشیا نزدیک را اندازه بگیرید. آیفون به طور خودکار ابعاد اشیا مستطیلی را تشخیص میدهد. همچنین این امکان برای شما وجود دارد که نقطه شروع و پایان اندازهگیری را به صورت دستی انتخاب کنید.
برای اینکه بهترین نتیجه را بگیرید، این نرمافزار را بر روی اشیایی به کار ببرید که به خوبی واضح هستند و در فاصله 50 سانتی متر تا 3 متری از آیفون قرار دارند. توجه کنید که واحدهای اندازهگیری تقریبی هستند.
توجه: برنامه Measure بدون انعکاس تصویر، بر روی نمایشگرهای خارجی نیز کار میکند.
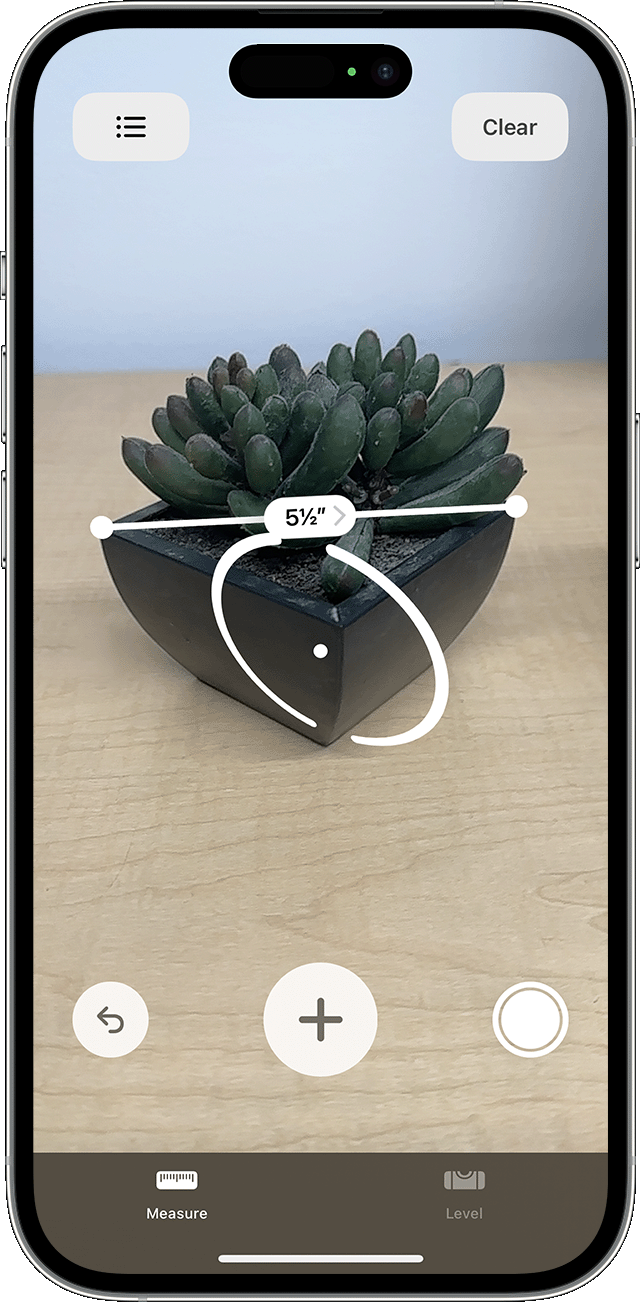
محیط برنامه Measure در آیفون
شروع متر کردن با آیفون
- برنامه Measure را باز کنید، سپس از دوربین آیفون خود استفاده کنید تا اشیای نزدیک را به آرامی اسکن کنید.
- آیفون را به نحوی بگیرید که شیء مورد نظر بر روی صفحه نمایش داده شود.
توجه: به منظور حفظ حریم شخصی، وقتی از Measure برای اندازهگیری استفاده میکنید، یک نقطه سبز در بالای صفحه نمایش داده میشود که بیانگر فعال بودن دوربین است.
ذخیره نتیجه اندازه گیری
- با نمایش نتیجه اندازهگیری، عدد را لمس کنید تا مقدار آن بر اساس اینچ و سانتیمتر را مشاهده کنید. روی گزینه Copy بزنید تا نتیجه در کلیپبورد ذخیره شود و بتوانید آن را در اپلیکیشن دیگری paste کنید. برای شروع دوباره اندازهگیری گزینه Clear را بزنید.
- همچنین میتوانید با زدن دکمه شاتر (دکمه گرد سفید برای عکس گرفتن) از شی و نتیجه اندازهگیری عکس بگیرید. این عکس در گوشه پایین سمت چپ نمایش داده میشود. روی آن بزنید تا بتوانید با ابزار Markup تغییراتی را ایجاد کنید، یا با کشیدن به سمت چپ آن را در اپلیکیشن Photos ذخیره کنید.
نحوه انجام اندازهگیریهای چندتایی
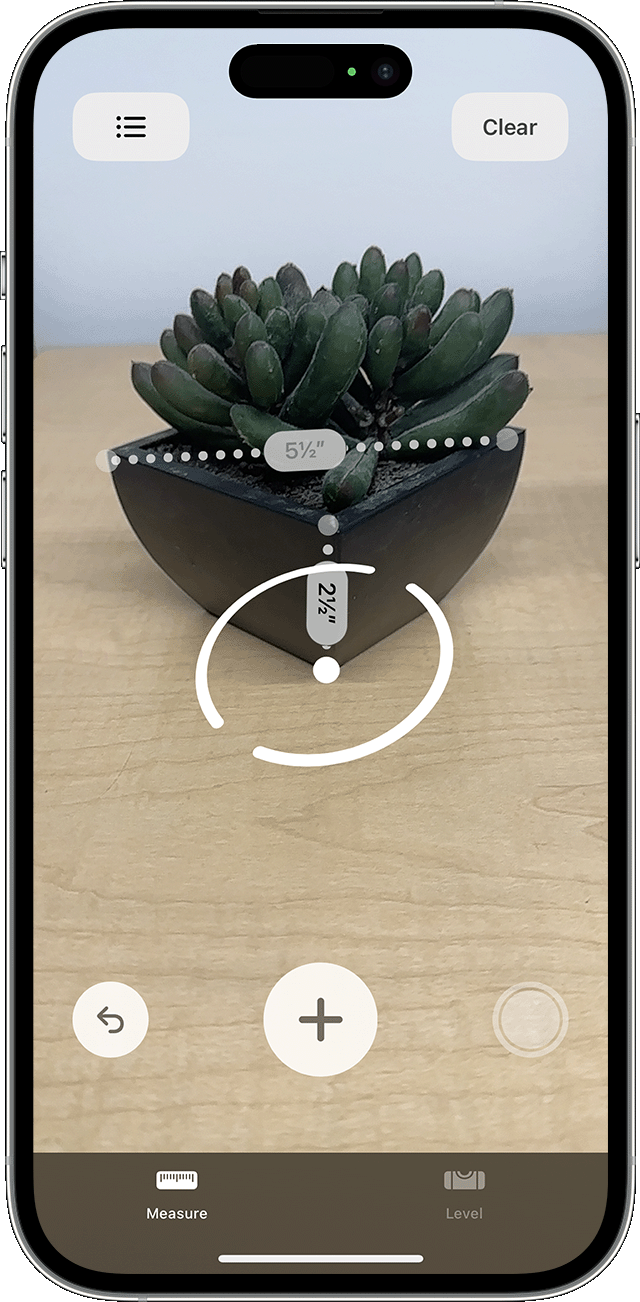
اندازه گیری چندتایی با آیفون
- پس از انجام اولین اندازهگیری، دستگاه خود را حرکت دهید تا دوباره نقطه بر روی محل دیگری از شی یا نزدیک آن قرار گیرد.
- دکمه + را بزنید تا اندازهگیری دوم آغاز شود. سپس دوباره دستگاه را به گونهای حرکت دهید که نقطه در امتداد اندازهگیری قبلی قرار گیرد.
- دکمه + را مجددا بزنید تا اندازهگیری دوم نمایش داده شود.
- این مراحل را میتوانید برای تعداد اندازهگیریهای دلخواه تکرار کنید.
- دکمه Undo را برای پاک کردن آخرین اندازهگیری بزنید، یا با انتخاب Clear همه را پاک کرده و مجدد شروع کنید.
- توجه کنید که اندازهگیریهای بعدی باید از یک نقطه در امتداد اندازهگیری قبلی شروع یا به همان جا ختم شوند. در غیر اینصورت، نتیجه اندازهگیری قبلی با نتیجه جدید جایگزین میشود.
انجام اندازه گیری خودکار برای شکل مستطیل
- وقتی آیفون لبههای یک شی مستطیلی را تشخیص داد، یک کادر سفید رنگ آن را احاطه میکند. بر روی کادر سفید یا نماد + ضربه بزنید تا ابعاد را مشاهده کنید.
- برای گرفتن عکس از اندازهگیری خود، بر روی نماد دوربین (گوشه پایین سمت راست) ضربه بزنید.
آموزش اندازه گیری دستی با آیفون
- نقطه مرکز صفحه نمایش را با جایی که میخواهید اندازهگیری از آنجا شروع شود تراز کنید، سپس بر روی نماد + ضربه بزنید.
- به آرامی آیفون را تا نقطه پایان حرکت دهید، سپس بر روی نماد + ضربه بزنید تا طول اندازه گرفته شده نمایش داده شود.
- برای گرفتن عکس از اندازهگیری، بر روی علامت دوربین در سمت راست پایین ضربه بزنید.
برای اندازهگیریهای بعدی یا شروع مجدد، بر روی عبارت Clear (پاک کردن) ضربه بزنید.
استفاده از راهنمای لبه (edge guide)
در مدلهای مورد پشتیبانی، به راحتی میتوانید ارتفاع و لبههای مستقیم مبلمان، سطوح و اشیا دیگر را با استفاده از خطوط راهنما اندازهگیری کنید. این راهنماها به طور خودکار ظاهر میشوند.
- نقطه مرکز صفحه را با لبه مستقیم یک شی تراز کنید تا خط راهنما ظاهر شود.
- بر روی نماد + جایی که میخواهید اندازهگیری را شروع کنید ضربه بزنید.
- به آرامی در طول راهنما حرکت کنید و سپس بر روی نماد + در نقطه نهایی ضربه بزنید. طول مورد نظر نمایش داده میشود.
- برای گرفتن عکس از اندازهگیری خود، بر روی آیکون دوربین ضربه بزنید.
استفاده از نمای خط کش
در مدلهای مورد پشتیبانی، با استفاده از نمای خط کش میتوانید جزئیات بیشتر اندازهگیری را مشاهده کنید. پس از اندازهگیری فاصله بین دو نقطه، آیفون را به سمت خط اندازهگیری حرکت دهید تا به خطکش تبدیل شود. به این ترتیب واحدهای افزایشی طول به شما نشان داده میشوند.
- برای عکس گرفتن از اندازهگیری خود، بر روی آیکون دوربین ضربه بزنید.
استفاده از اپلیکیشن Measure با آیفون پرو
دستگاههای زیر از اسکنر LiDAR استفاده میکنند تا در اپلیکیشن Measure اندازهگیری اشیا با سرعت و دقت بیشتری امکانپذیر شود:
- آیپد پرو ۱۲.۹ اینچ (نسل چهارم) یا بعد از آن
- آیپد پرو ۱۱ اینچ (نسل دوم) یا بعد از آن
- آیفون ۱۲ پرو یا بعد از آن
- آیفون ۱۲ پرومکس یا بعد از آن
- آیفون ۱۳ پرو
- آیفون ۱۳ پرومکس
- آیفون ۱۴ پرو
- آیفون ۱۴ پرومکس
اندازه گیری قد یک شخص با Measure آیفون
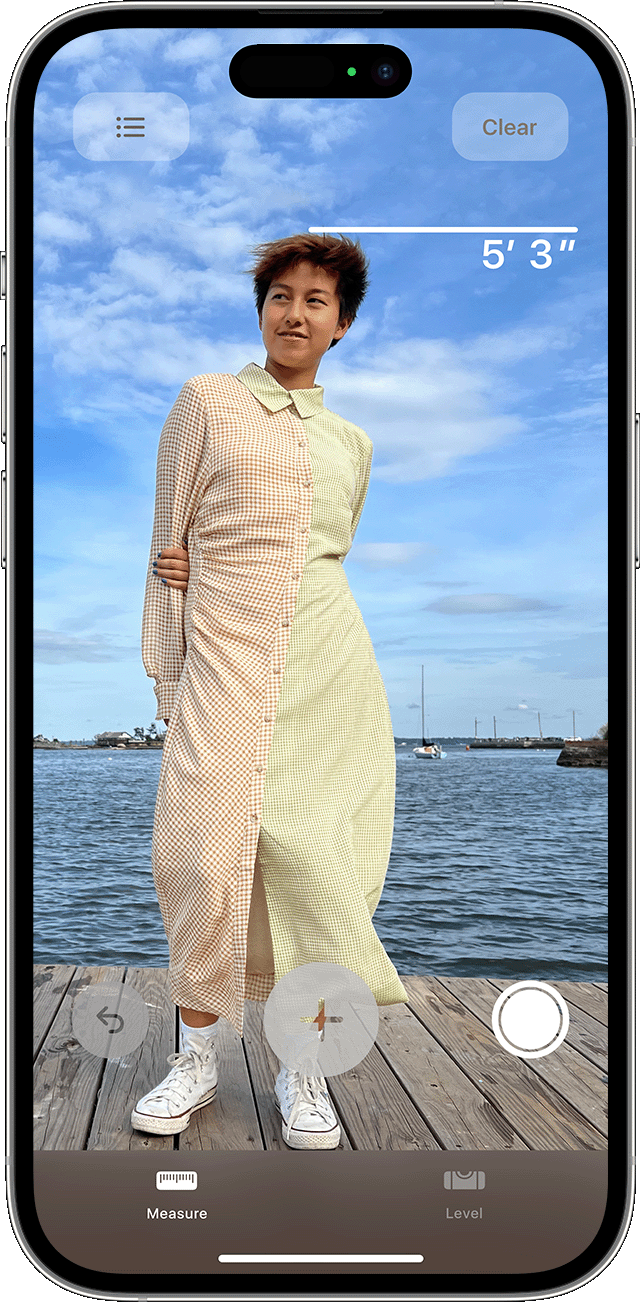
اندازه گرفتن قد افراد با آیفون
وقتی اپلیکیشن Measure یک شخص را در صفحه نمایش تشخیص دهد، به صورت خودکار قد او را از زمین تا بالای سر یا موها اندازه میگیرد. میتوانید دکمه شاتر را بزنید تا با نتیجه اندازهگیری از شخص عکس گرفته شود. سپس با Markup تغییراتی در عکس ایجاد کنید، آن را ذخیره کنید و به اشتراک بگذارید.
نکاتی برای اندازهگیری دقیقتر قد:
- از حضور در مکانی با نور کافی اطمینان حاصل کنید.
- از پس زمینههای تیره یا بازتابنده اجتناب کنید.
- شخصی که قصد اندازهگیری قد او را دارید نباید چیزی مثل ماسک، عینک آفتابی یا کلاه بر روی صورت یا سر داشته باشد.
- سعی کنید کمی از آن شخص فاصله بگیرید. شاید بیش از حد به او نزدیک شدهاید.
استفاده از راهنماهای عمودی و لبه
در مدلهای آیپد پرو ۱۲.۹ اینچی (نسل ۴)، آیپد پرو ۱۱ اینچی (نسل ۲)، آیفون ۱۲ پرو و آیفون ۱۲ پرو مکس خطوط راهنما به شما کمک میکنند تا قد و لبههای مستقیم مبلمان، سطوح و اشیا دیگر را به راحتی و با دقت اندازه بگیرید. این خطوط راهنما به طور خودکار در امتداد لبهها و هنگام اندازهگیری عمودی ظاهر میشوند. نقاط شروع و پایان را به خط راهنمای زرد رنگ متصل کنید، سپس روی نتیجه اندازهگیری بزنید تا اطلاعات تکمیلی مثل ارتفاع، فاصله، زاویه و… را ببینید.
مشاهده تاریخچه اندازهگیریها
دکمه List را بزنید تا فهرست همه اندازهگیریهایی که در طول جلسه فعلی انجام دادهاید (شامل عکسهایی که گرفتهاید) را ببینید. این فهرست به شما کمک میکند تا در هنگام اندازهگیری یک فضا یا چند شی، ابعاد را پیگیری کنید. میتوانید ابعاد را در Notes، Mail یا هر اپلیکیشن دلخواه دیگری کپی کنید یا همه را پاک کرده و مجدد شروع کنید.
در انتها
خط کش گوشی آیفون یک ابزار ساده اما بسیار کاربردی برای اندازهگیری اشیا است. با استفاده از آن میتوان طول، عرض و ارتفاع اشیا را به طور دقیق اندازهگیری کرد.در این مقاله، به طور مفصل به نحوه استفاده از گوشی برای اندازهگیری اشیا پرداختیم. دانستن ۸ ترفند خاص برای کیبورد آیفون میتواند شما را از دیگر کاربران آیفون متمایز کند؛ پس خواندن مطلب لینک شده را پیشنهاد میکنیم.




















