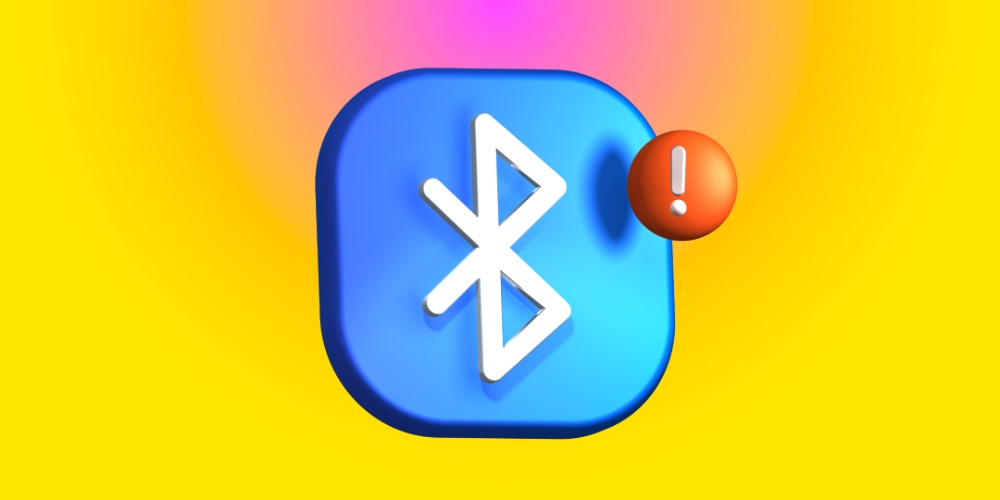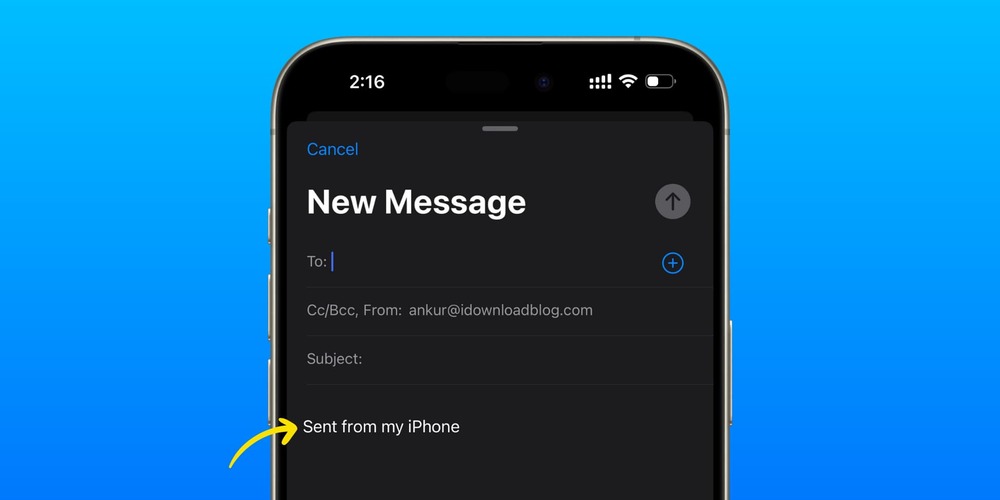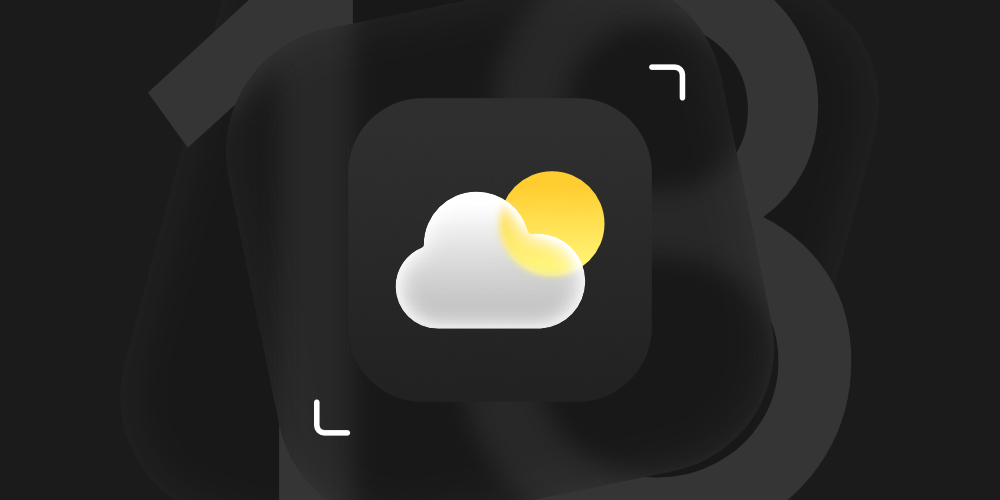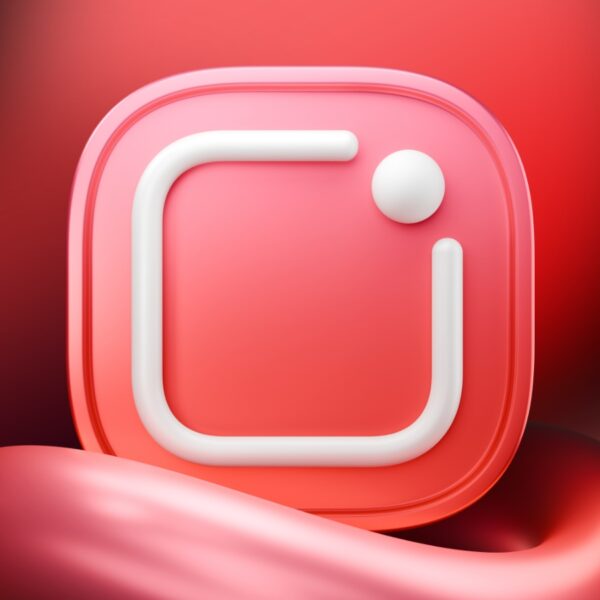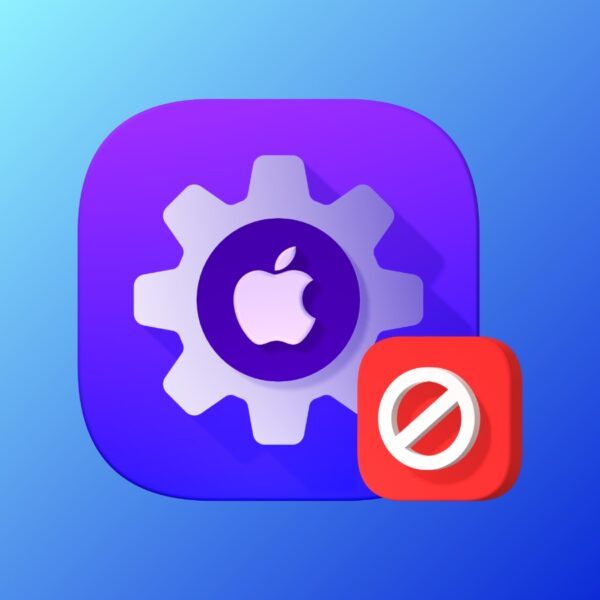استفاده از بلوتوث در آیفونها و آیپد های کمپانی اپل بسیار ساده است؛ اما گاهی اوقات ممکن است با مشکلاتی در هنگام اتصال روبرو شویم. اگر بلوتوث آیفون یا آیپد شما به درستی کار نمیکند، ادامه این مطلب از فراسیب را از دست ندهید؛ در ادامه، آموزش حل مشکل اتصال بلوتوث در آیفون و آیپد را شرح دادهایم…
احتمال بوجود آمدن مشکل هنگام استفاده از بلوتوث در محصولات کمپانی اپل بسیار پایین است، اما غیرممکن نیست! برای حل مشکل اتصال بلوتوث در آیفون و آیپد، ادامه مطلب را مطالعه کرده و راهحلهای ذکر شده را امتحان کنید.
آموزش حل مشکل اتصال بلوتوث در آیفون و آیپد
در ادامه، این راهحلها را در چند مرحله آوردهایم که میتوانید از آنها کمک بگیرید:
1. مطمئن شوید که دستگاه بلوتوث شما روشن و متصل است
شاید با خودتان فکر کنید بلوتوث یک دستگاه که با آیفون یا آیپد شما pair شده است، باید به طور اتوماتیک روشن شود، اما گاهی به دلایلی نیاز است تا آن را به طور دستی روشن و همگام سازی کنید؛ حال برای اینکه مطمئن شوید که بلوتوث دستگاه شما متصل است، باید به تنظیمات رفته و وارد قسمت Bluetooth شوید و ببینید که آیا دستگاهی که میخواهید از آن استفاده کنید، مطابق شکل زیر در حالت “connected” قرار دارد یا خیر؟!
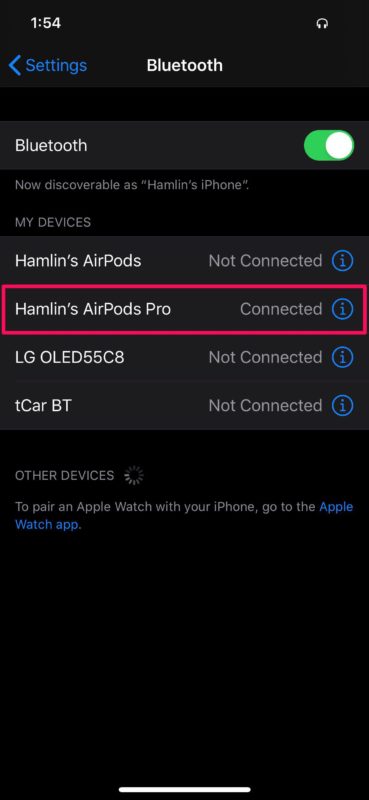
آموزش حل مشکل اتصال بلوتوث در آیفون و آیپد
2. بلوتوث را روشن و خاموش کنید
شاید به نظر شما این اقدام بیتاثیر به نظر برسد، اما گاهی اوقات برخی از مشکلات نرم افزاری باعث بوجود آمدن این مشکل میشوند؛ بنابراین با خاموش کردن برخی از گزینهها و روشن کردن مجدد آنها در iOS، میتوان به راحتی این مشکلات را برطرف کرد. برای این کار باید به Settings و سپس قسمت Bluetooth بروید و برای غیرفعال/ فعال کردن این ویژگی، از دکمه کناری آن استفاده کنید.
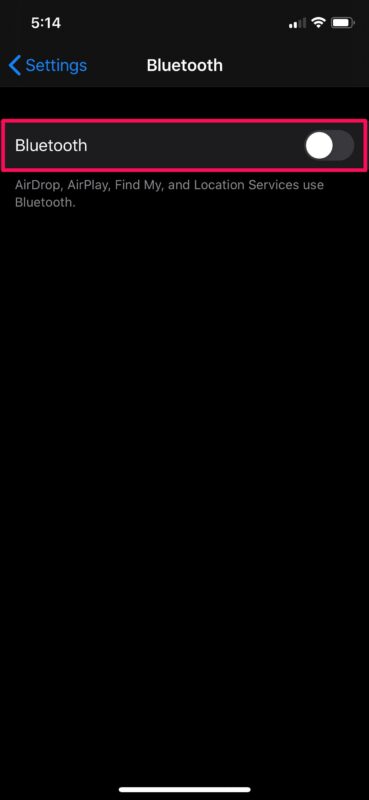
آموزش رفع اشکال اتصال بلوتوث در آیفون و آیپدهای اپل
3. قطع و وصلی مجدد به دستگاه بلوتوث
مشکلاتی که در اتصالات بیسیم بوجود میآیند، معمولاً با قطع و وصل مجدد دستگاه برطرف میشوند. در مورد این مشکل، میتوانید تنها با لمس یک گزینه، اتصال خود را از تمامی دستگاههایی که در گذشته با آنها از طریق بلوتوث متصل بودهاید، قطع کنید. برای این کار باید به Control Center در iOS بروید و بر روی دکمه Bluetooth تپ کنید تا مانند تصویر زیر خاکستری رنگ شود.
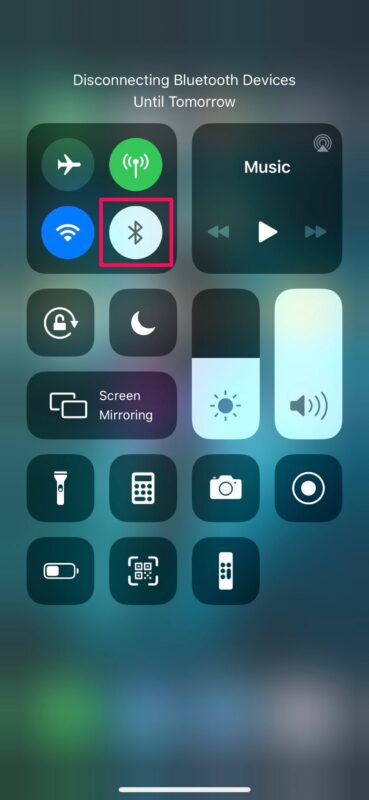
رفع مشکل بلوتوث آیفون
4. دستگاه بلوتوث خود را فراموش (Forget) کرده و دوباره جفت سازی (Pair) کنید
اگر دستگاه بلوتوث شما متصل است، ولی هنوز به درستی کار نمیکند و یا این که به طور ناگهانی از دسترس خارج میشود، به احتمال زیاد مشکل پیش آمده به دلیل اتصالات ناقص میباشد. در این موارد میتوان با لغو کلی اتصال (Unpairing) و جفت سازی مجدد (Pair) دستگاه بلوتوث، مشکل را حل کرد.
- در آیفون و یا آیپد خود به Settings رفته و سپس وارد قسمت Bluetooth شوید و بر روی آیکن «i» که درست در کنار دستگاه بلوتوثی که میخواهید به آن متصل شوید وجود دارد، ضربه بزنید.
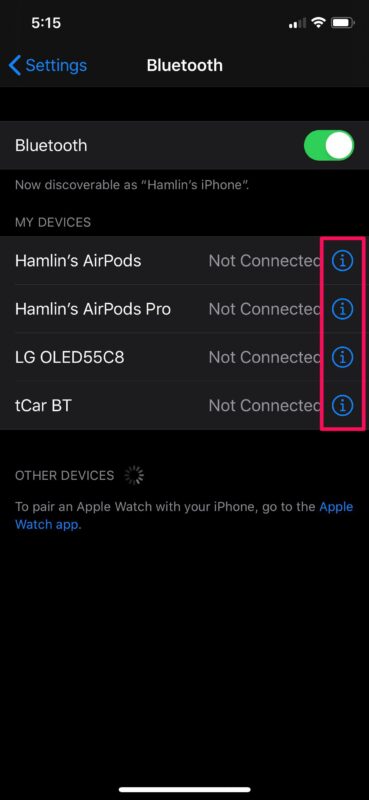
آموزش رفع مشکلات بلوتوث در گوشی آیفون
- حال، بر روی گزینه Forget This Device کلیک کرده و آن را Unpair کنید. بعد از این که کارتان تمام شد، میتوانید دستگاه بلوتوث خود را دوباره همگام سازی (pair) کنید و ببینید که آیا به درستی کار میکند یا خیر.
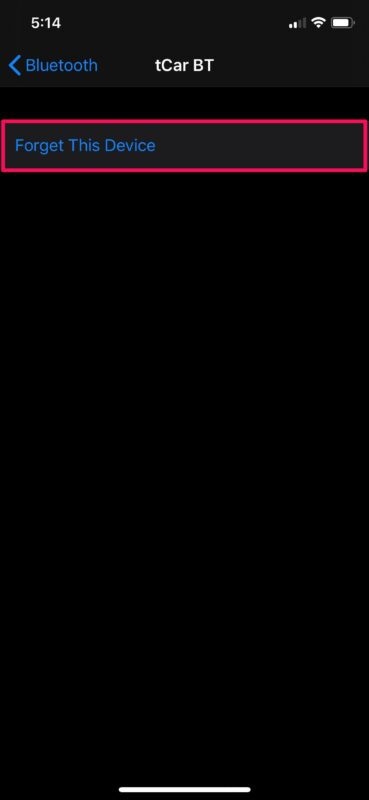
رفع مشکل بلوتوث در ایفون
5. بررسی کنید که دستگاه شما آپدیت باشد
در برخی از نسخههای بتای سیستم عامل iOS و iPadOS که به منظور آزمایش در دسترس قرار میگیرند، ممکن است مشکلاتی برای اتصال بلوتوث و یا سایر اتصالات بیسیم وجود داشته باشد. اگر شما از نسخههای بتای این سیستم عامل ها استفاده میکنید، پیشنهاد میکنیم که آن را حذف کرده و نسخه رسمی را بر روی دستگاه خود نصب کنید.
همچنین لازم به ذکر است حتما هر چند وقت یک بار بررسی کنید که آخرین نسخه iOS بر روی دستگاه شما نصب باشد. برای بررسی این موضوع، وارد تنظیمات آیفون خود شده، گزینه General را انتخاب کنید و وارد بخش Software Update شوید.
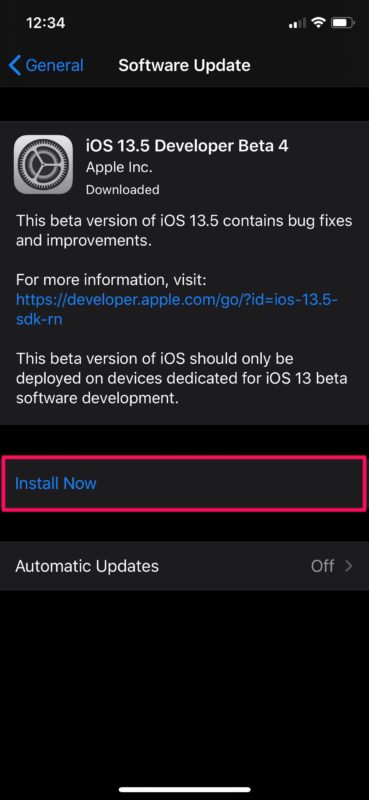
رفع مشکل كار نكردن بلوتوث ايفون
6. تنظیمات شبکه را ریست کنید
یکی دیگر از دلایلی که ممکن است باعث ایجاد مشکل در اتصال بلوتوث شما شده باشد، مشکلات رایج شبکه میباشد. برای حل مشکلات احتمالی شبکه، به راحتی میتوانید تنظیمات شبکه آیفون خود را ریست کنید. نکته مهمی که باید در اینجا به خاطر داشته باشید این است که با ریست کردن تنظیمات شبکه آیفون، تمام اتصالات بلوتوث، شبکههای Wi-Fi و رمزهای عبور ذخیره شده خود را از دست میدهید. برای انجام این ریست باید مسیر پایین را طی کنید:
Settings -> General -> Reset -> Reset Network Settings
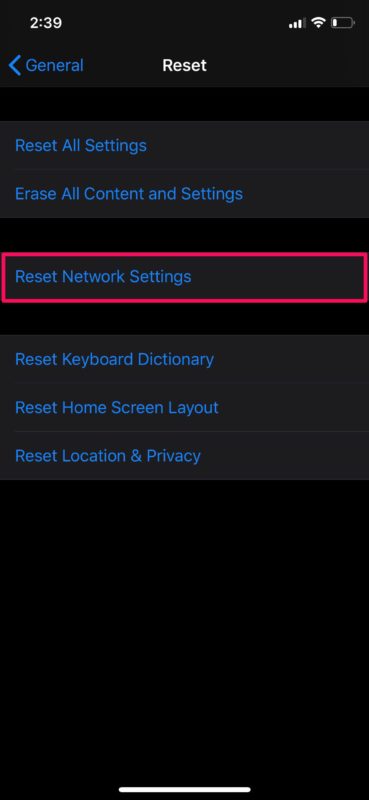
ترفندهایی برای حل مشکل بلوتوث گوشی آیفون
7. آیفون یا آیپد خود را هارد ریست یا فورس ریستارت کنید
آخرین راهی که پیش روی شماست این است که دستگاه خود را ریستارت کنید؛ البته اگر ریستارت هم جواب نداد، میتوانید به فورس ریستارت روی آورید.
فورس ریستارت هر دستگاه با توجه به مدل آن فرق میکند. اگر از آیفونی استفاده میکنید که دکمه هوم دارد، میتوانید با نگه داشتن همزمان دکمه پاور و دکمه هوم، دستگاه خود را هارد ریست کنید. (این دکمهها را باید تا زمانی که لوگوی اپل به نمایش در آمد، نگه دارید)
اما اگر از آیفونهای جدیدی استفاده میکنید که دکمه هوم ندارند، باید دکمه افزایش صدا را گرفته و رها کنید، سپس دکمه کاهش صدا را گرفته و رها کنید و در نهایت دکمه کناری (دکمه پاور) را نگه دارید تا لوگوی اپل را ببینید.
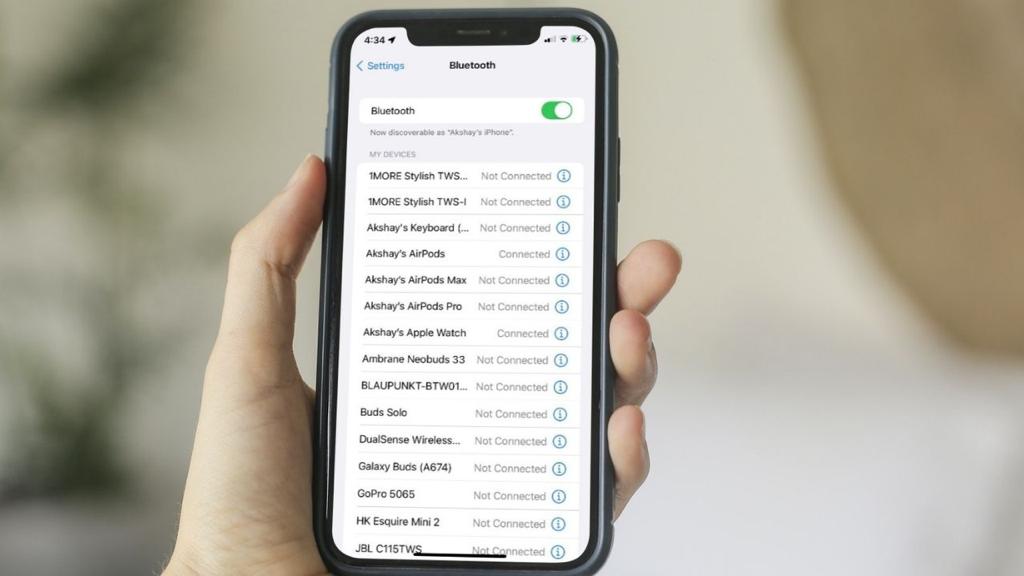
رفع مشکل بلوتوث iPhone
اگر هیچ کدام از راهحلهای بالا جواب نداد، بعید است که مشکل از آیفون شما باشد و به احتمال زیاد مشکل از دستگاه بلوتوثی شماست که قصد اتصال به آن را دارید. مرحله آخر برای رفع این مشکل، مراجعه به تعمیر کاری حرفهای و معتبر است.
امیدواریم آموزش حل مشکل اتصال بلوتوث در آیفون و آیپد برای شما مفید بوده باشد؛ همچنین در صورت تمایل میتوانید آموزش اتصال دو ایرپاد مجزا به آیفون را نیز مطالعه کنید.