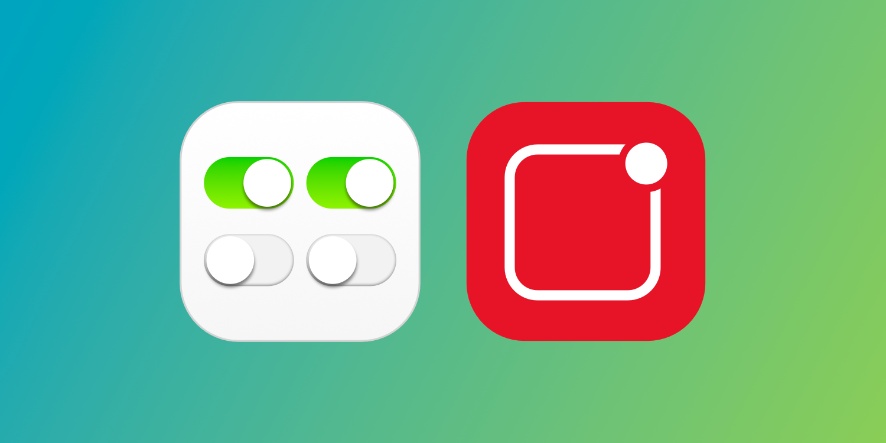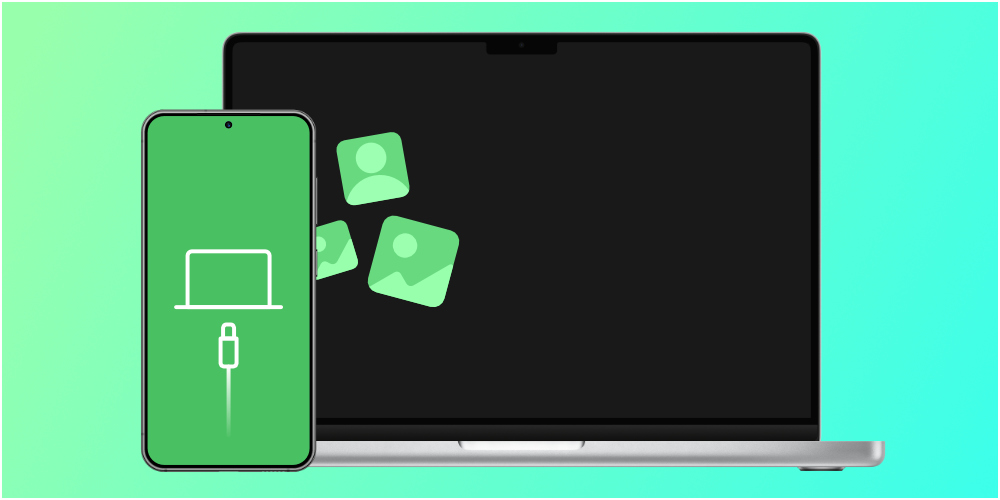در این مطلب از فراسیب قصد داریم تا با چگونگی شخصی سازی برخی امکانات و قابلیتهای مک او اس بیگ سر آشنا شویم. در ادامه با ما همراه باشید.
پس از آن که macOS Catalina با باگهای زیادی همراه بود و یکی از بدترین نسخههای این پلتفرم به حساب میآمد که از سوی اپل در اختیار کاربران قرار گرفته، مک او اس بیگ سر با نهایت قدرت آمد تا تمام کم و کاستیهای نسخه پیشین خود را جبران کرده و از طرف دیگر، قدرت تمام و کمال خود را به رخ دیگران بکشد.
قابلیتهای جدید ارائه شده به همراه مک او اس بیگ سر

نمای نزدیک از مک بوک پرو مجهز به macOS Big Sur
این سیستم عامل با انبوهی از قابلیتهای جدید، از جمله زبان طراحی زیبا و شکیل خود عرضه شد. در نگاه اول، شما محدودههای بیشتری برای کلیک روی دکمهها و فضای بیشتری در منوها در اختیار دارید. همچنین اپل با بازطراحی آیکون نرمافزارهای مختلف، جذابیت بیشتری به آنها بخشیده است و به این ترتیب، کاربران به کلیک روی آنها جذب خواهند شد. این آیکونها، خاطرات آی او اس 6 و نسخههای پیش از آن را در ذهن ما زنده میکند.
در ادامه مطلب، بخشی از قابلیتهای جدید ارائه شده همراه با مک او اس بیگ سر را مرور خواهیم کرد.
نرم افزار Messages

تصویری از نرم افزار Messages در مک او اس بیگ سر
همزمان با macOS Big Sur شاهد ارائه آی او اس 14 و آیپد او اس 14 نیز بودیم و به این ترتیب، قابلیتها و امکانات جدید نرم افزار Messages روی این پلتفرمها به چشم میخورد. این اپلیکیشن به صورت کامل بازطراحی شده و حالا مانند Music و سایر نرمافزارها، جزئی از پروژه کاتالیست (Catalyst) اپل به حساب میآید.
پین کردن چتها: از این پس شما میتوانید چتهایی که در طول روز به تعداد بالا با آنها سر و کار دارید را پین کرده و همیشه آنها را در بالاترین قسمت این نرمافزار در اختیار داشته باشید. همچنین اگر بخواهید به شخص خاصی در آینده نزدیک یک پیام مهم ارسال کنید، میتوانید چت مربوط به او را پین کرده و با در دسترس بودن آن در قسمت بالایی، از این موضوع اطمینان حاصل کنید. در حال حاضر شما میتوانید 9 چت پین شده را در این قسمت اضافه کنید.
استفاده از قابلیت Mention: اگر در یک گروه چت بوده و به خاطر از دست رفتن نوتیفیکیشن از سوی شخص خاصی نگران هستید، میتوانید از ویژگی منشن استفاده کنید. به این ترتیب آنها از طریق نوتیفیکیشنی از این موضوع باخبر خواهند شد.
امکان ریپلای کردن پیامها: مانند سایر اپلیکیشنهای پیام رسیدن، اپلیکیشن Messages در مک او اس بیگ سر میزبان قابلیت ریپلای شده است. به این ترتیب با کلیک راست روی پیام مورد نظر و انتخاب گزینه Reply از منوی باز شده، میتوانید آن را ریپلای کرده و به صورت اختصاصی به این پیام پاسخ دهید.
جستجو میان تصاویر و فایلهای GIF: عدم وجود این قابلیت در نسخههای پیشین همواره یکی از مواردی به حساب میآمده که کاربران بابت آن بسیار شاکی و ناراحت بودهاند. اما از این پس این قابلیت در اختیار کاربران خواهد بود.
بروز شدن میموجیها: اضافه شدن حالت مو، کلاه و حتی ماسک به میموجیها، این قابلیت را بیش از پیش زنده نگه داشته است. به این ترتیب شما میتوانید خیلی راحت میموجی خود را شخصی سازی کرده و سپس آن را با دیگران به اشتراک بگذارید.
مرورگر Safari

تصویری از مرورگر سافاری در مک او اس بیگ سر
قابلیت شخصی سازی صفحه استارت: روزهایی که صفحه ابتدایی مرورگر سافاری حوصله شما را سر میبرد، به صورت کامل از بین رفته است. از این پس شما میتوانید این صفحه را بسته به سلیقه خود شخصی سازی کنید و با انتخاب یک بکگراند برای آن، ظاهر جدید و جذابی به آن ببخشید. همچنین امکان نمایش یا عدم نمایش بخشهای مختلف مانند Favorites ،Reading List و مواردی از این قبیل نیز فراهم شده است.
بهبود تعامل با تبها: در macOS Big Sur آیکون هر سایت که با نام Favicon از آن یاد میشود، به صورت خودکار در کنار نام سایت نمایش داده میشود. به این ترتیب کاربران میتوانند به راحتی تبهای مختلف را تشخیص داده و در صورت نیاز وارد آن شوند. همچنین بروز شدن سیستم نمایش تبها باعث شده تا کاربران بتوانند تعداد بیشتری از تبها را مشاهده کنید. همچنین با بردن موس روی هر تب، پیش نمایشی از آن نشان داده میشود که یک قابلیت جذاب به حساب میآید.
بهبود اکستنشنها: در کنار بهبود API ها برای توسعه دهندگان، اپل اکستنشنهای سافاری را به اپ استور مک نیز اضافه کرده است. به این ترتیب با بخش جدید اضافه شده به فروشگاه نرم افزاری مک، شما میتوانید اکستنشنهای دلخواه خود را به راحتی پیدا کرده و آنها را روی مرورگر سافاری نصب کنید.
گزارش حریم شخصی (Privacy Report): حریم شخصی یکی از مهم ترین گزینهها در سال 2020 به حساب میآمد و مک او اس بیگ سر باز هم در این راستا قدم برداشته است. به کمک سیستم عدم ردیابی هوشمند، مرورگر سافاری قادر است تا سیستمهای ردیابی نصب شده روی سایتهای مختلف را شناسایی کرده و جلوی آنها را بگیرد. به این ترتیب در گزارش حریم شخصی میتوانید لیستی از فعالیتهای این قابلیت را مشاهده کنید.
نکات مثبت و جمع بندی بخش آپدیت های macOS Big Sur

تصویری از مک او اس بیگ سر روی آیمک و مک بوک پرو
مصرف باتری: اپل در این سیستم عامل سعی داشته تا مصرف باتری دستگاه را تا حد ممکن بهینه کند. قابلیت Optimized Battery Charging آمده است تا نحوه مصرف باتری در این پلتفرم را به صورت کامل مدیریت کرده و عمر مفید باتری دستگاه را افزایش دهد. تاریخچه مصرف باتری که به macOS Big Sur اضافه شده، گزارشی از چگونگی مصرف شما در 24 ساعت گذشته را نمایش داده و امکان مشاهده این گزارش طی 10 روز اخیر نیز فراهم شده است.
صدای استارتاپ و اجزای مختلف سیستم: صدای بالا آمدن سیستم عامل و قسمتهای مختلف پلتفرم مک طی سالها هیچ تغییری نکرده بود. اما با حضور مک او اس بیگ سر، شاهد تغییر این اصوات هستیم و به این ترتیب کار کردن با دستگاه مبتنی بر این سیستم عامل لذت بخشتر از پیش شده است. اپل در این راستا، تلاش کرده تا هویت اصلی این اصوات تغییر پیدا نکرده و موضوع غریبی برای کاربران به حساب نیاید.
نرم افزار Photos: این اپلیکیشن حالا امکان ویرایش فایلهای ویدئویی و اضافه کردن فیلتر یا کراپ کردن آن ها را در اختیار کاربران قرار میدهد. همچنین ابزار ویرایش عکسها نیز تغییراتی را با خود به همراه داشته است.
بروزرسانی نرم افزار Maps: اگر قصد دارید تا برای نهار خود و اعضای خانواده برنامه ریزی کنید، سیستم مسیریابی و راهنمای نرم افزار Maps اپل کاملا در این راستا به شما کمک خواهد کرد.
آموزش شخصی سازی کنترل سنتر مک او اس بیگ سر

نمایی از کنترل سنتر در macOS Big Sur
با بروزرسانی اجزای مختلف سیستم عامل macOS Big Sur، زمان آن رسیده تا قسمتهای مختلف نیز کاربرد بیشتری برای کاربران داشته باشد. در این پلتفرم، اپل از سیستم عامل آی او اس و آیپد او اس الهام گرفته است. هنگام باز شدن پنجره کنترل سنتر، با ظاهری آشنا روبرو خواهید شد که آیکونهای بزرگتری را نیز با خود به همراه دارد.
با کلیک روی آيکون کنترل سنتر در منوی سیستم عامل مک، وارد پنجره کنترل سنتر خواهید شد. به این ترتیب با بلوکهای مختلفی که به تنظیمات وای فای، بلوتوث و مواردی از این قبیل مربوط خواهد بود، روبرو میشوید. همچنین اگر از مک بوک پرو یا مجیک کیبورد اپل استفاده میکنید، بلوکی جداگانه برای تنظیم نور پس زمینه کیبورد این محصولات نیز در نظر گرفته شده است.
برای انجام تنظیمات روی این قسمت، باید مراحل زیر را به ترتیب طی کنید:
- ابتدا وارد اپلیکیشن System Preferences شوید. این کار را میتوانید با کلیک روی آیکون آن در نوار داک یا کلیک روی لوگوی اپل در منوی سیستم عامل و انتخاب گزینه System Preferences از منوی باز شده انجام دهید.
- حالا از بخش اول روی منوی Dock & Menu Bar کلیک کنید.
ظاهر اصلی اپلیکیشن System Preferences
- در قسمت کنترل سنتر، روی Wi-Fi کلیک کنید.
- حالا میتوانید تیک مربوط به گزینه Show in Menu Bar را زده یا در صورت تمایل آن را حذف کنید.
صفحه تنظیمات وای فای در منوی اصلی سیستم عامل مک
- این مراحل را برای سایر آیکونهای موجود در کنترل سنتر انجام دهید.

صفحه تنظیمات باتری در کنترل سنتر مک او اس بیگ سر
در این قسمت، لیست کامل مواردی که امکان اضافه شدن به منوی سیستم عامل را دارا هستند، مشاهده میکنید:
- وای فای
- بلوتوث
- AirDrop
- Do Not Disturb
- تنظیم نور کیبورد
- AirPlay
- تنظیمات نمایشگر
- تنظیمات صدا
- Now Playing
- شورتکاتهای Accessibility
- تنظیمات باتری
- قابلیت سوییچ سریع بین پروفایلهای کاربری
با انتخاب و انجام تنظیمات مربوط به هر یک از عناوین یاد شده، به سرعت به منوی اصلی سیستم عامل اضافه خواهند شد. نکته جذاب ماجرا اینجاست که اگر به مواردی با تنظیمات صدا در منوی اصلی سیستم عامل احتیاجی نداشته باشید، این گزینهها همچنان در کنترل سنتر نمایش داده خواهند شد. همچنین امکاناتی مانند سوییچ سریع بین پروفایل کاربران میتواند به صورت کامل غیرفعال شود. اما متاسفانه امکان غیرفعال کردن تمامی موارد یاد شده از منوی اصلی سیستم عامل یا قسمت کنترل سنتر وجود نخواهد داشت.
آموزش شخصی سازی نوتیفیکیشن سنتر macOS Big Sur

نمایی از نوتیفیکیشن سنتر سیستم عامل مک
نوتیفیکیشن سنتر در نسخههای پیشین سیستم عامل مک از جمله موارد کاربردی این پلتفرم به حساب میآمده است. اپل با بازطراحی این ویژگی، جان دوبارهای به آن بخشیده است. به جای وجود یک دکمه مستقل برای نوتیفیکیشن سنتر، شما میتوانید با کلیک روی آیکون ساعت به آن دسترسی داشته باشید. به این ترتیب پنجره نوتیفیکیشنها به همراه ویجتهای کاربردی و آشنا روی صفحه ظاهر میشود.
ویجتها در مک او اس بیگ سر کاملا به نسخه آی او اس و آیپد او اس خود شباهت دارند. همچنین نوفیکیشنها در این پلتفرم به خوبی دسته بندی و نمایش داده میشوند. به این ترتیب اگر طی چند روز اخیر به نوتیفیکیشنها سر نزده باشید، نیازی به اسکرول کردن زیاد برای خواندن تمامی آنها نیست. همچنین با کلیک روی آیکون X در قسمت بالایی میتوانید تمامی آنها را درجا حذف کنید.
در قسمت ویجتها هم امکان شخصی سازی و نمایش یا عدم نمایش گزینههای دلخواه وجود خواهد داشت. همچنین در صورت تمایل، میتوانید ویجتها با سایزهای مختلف را با یکدیگر ترکیب کنید. نحوه شخصی سازی مک او اس بیگ سر در قسمت نوتیفیکیشن سنتر به صورت زیر است:

نمایی از حالت ویرایش ویجتها در مک او اس بیگ سر
- روی آیکون ساعت در نوار اصلی سیستم عامل مک کلیک کنید.
- از پنجره نوتیفیکیشن سنتر که باز میشود، به انتهای صفحه رفته و روی Edit Widgets کلیک کنید.
- حالا ویجت مورد نظر را پیدا کرده و روی آن کلیک کنید.
- در صورت تمایل، با کلیک و درگ کردن میتوانید نحوه چینش ویجتها را به آسانی تغییر داده و مدیریت کنید.
همان طور که در تصویر بالا مشاهده میکنید، برخی ویجتها در سایزهای مختلف کوچک (S)، متوسط (M) و بزرگ (L) در دسترس هستند. به این ترتیب توسعه دهندگان میتوانند ویجتهای مربوط به اپلیکیشنهای خود را نیز طراحی و برای استفاده کاربران در سه سایز یاد شده آماده کنند.
در پایان به شما پیشنهاد میکنیم مطلب نحوه شخصی سازی آیکونهای مک او اس بیگ سر را مطالعه کنید. با این کار، سیستم عامل را طبق سلیقه خود شخصی سازی خواهید کرد. در ضمن اگر با مشکل وارد کردن رمز عبور در مک مواجه شدید، مطلب نحوه حل مشکل وارد کردن پسورد در macOS Big Sur به کمک شما میآید.