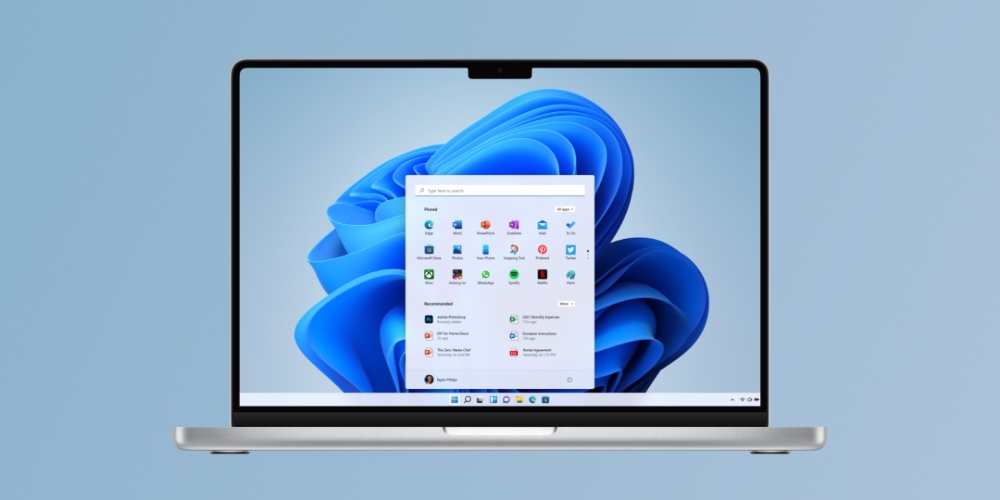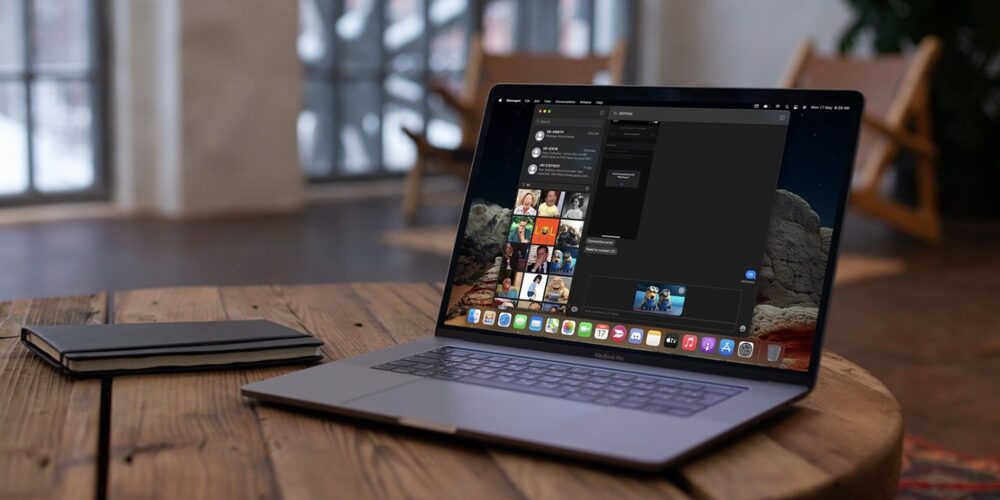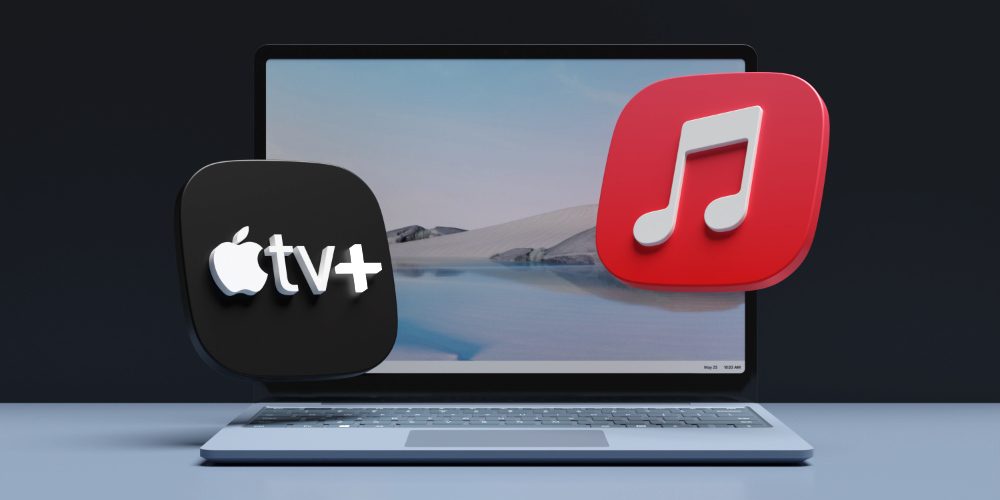نصب ویندوز ۱۱ روی مک های M1 و M2 همواره یکی از دغدغههای دارندگان دستگاههای مجهز به این چیپ اپل سیلیکون بوده است. بالاخره به لطف نرم افزار VMWare Fusion این کار امکان پذیر شده است. در این مطلب از فراسیب مراحل انجام این کار را به صورت قدم به قدم مرور خواهیم کرد؛ با ما همراه باشید…
اگر از جمله دارندگان مک بوک یا آیمکهای جدید باشید، مطمئنا میدانید که به دلیل تغییر در ساختار پردازندههای این محصولات، نصب ویندوز ۱۱ از طریق Boot Camp عملا غیر ممکن شده است. نرم افزار VMWare Fusion در نسخه جدید 22H2 خود قابلیت نصب ویندوز ۱۱ روی دستگاههای جدید اپل را فراهم کرده است. در ادامه این مطلب به صورت قدم به قدم، مراحل انجام این کار را مرور خواهیم کرد و توصیه میکنیم تا هر مرحله را با دقت همراه با ما انجام دهید تا در نهایت بتوانید ویندوز ۱۱ را روی دستگاه خود نصب کرده و از این طریق، بتوانید نرم افزارهایی که به نسخه مک مجهز نیستند را نیز بتوانید روی مک بوک یا آیمک خود نصب کرده و از آنها استفاده کنید.
اگر مک بوک شما از سری M1 نیست، به آموزش جامع نصب ویندوز ۱۰ روی مک با بوت کمپ مراجعه کنید.
مراحل نصب ویندوز ۱۱ روی مک های M1 و M2
۱. در ابتدای امر باید وارد صفحه Download VMWare Fusion شده و مانند تصویر زیر از قسمت Product Downloads روی دکمه DOWNLOAD NOW بالاترین گزینه، یعنی VMware-Fusion-e.x.p-20191287_universal.dmg کلیک کنید.

نصب ویندوز ۱۱ در مک بوک M1
۲. حالا به صفحهای هدایت میشوید که از شما خواسته میشود تا وارد اکانتتان شده یا در صورت نداشتن اکانت، گزینه جدیدی را به نام خودتان ایجاد کنید.
اگر مشخصات خود را به درستی وارد کرده باشید، به صفحهای هدایت میشوید که مانند تصویر زیر از شما خواسته میشود تا کد تأیید ارسال شده به ایمیلتان را وارد کنید.
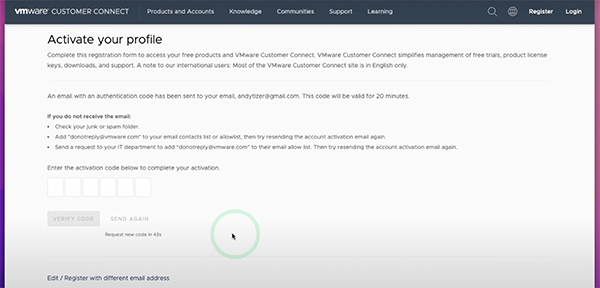
نمایی از محیط دانلود نرم افزار VMWare Fusion
۳. با وارد کردن صحیح کد دریافتی، تأیید هویت شما به درستی انجام شده و باید روی دکمه آبی رنگ CONTINUE TO VMWARE CUSTOMER CONNECT کلیک کنید. حالا با اطلاعات اکانتتان لاگین کنید.
۴. مجددا وارد صفحه دانلود برنامه در قدم ۱ شوید، روی دکمه DOWNLOAD NOW روبروی اولین گزینه کلیک کنید و مانند تصویر زیر تیک چک باکس I agree را زده و روی ACCEPT کلیک کنید.
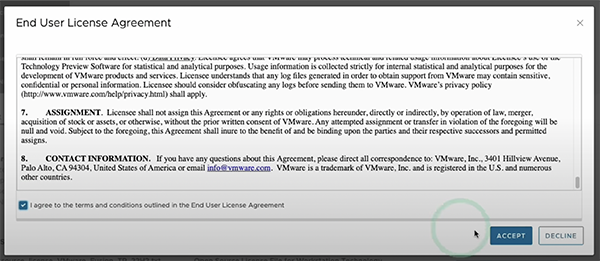
دانلود نرم افزار VMWare Fusion
حالا دانلود فایل DMG نرم افزار VMWare Fusion آغاز شده و پس از پایان یافتن، میتوانید از این فایل برای نصب این نرم افزار استفاده کنید.
۵. پس از نصب نرم افزار و باز کردن آن برای نخستین بار، از شما برای دسترسی به قسمتهای مختلف سوال پرسیده میشود. این کار را با کلیک روی دکمه OK و انتخاب دکمه Open System Preferences آغاز کنید. به این ترتیب پنجره Security & Privacy مانند تصویر زیر باز خواهد شد که باید روی آيکون قفل در پایین صفحه کلیک کرده، رمز دستگاه را وارد کنید و سپس در صورت نیاز پنجره سمت راست تصویر را به سمت پایین اسکرول کنید تا VMware Fusion Tech Preview را مشاهده کرده و تیک کنار آن را بزنید.
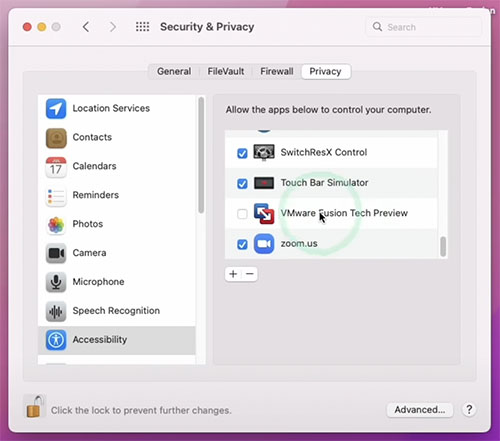
نمایی از پنجره Security & Privacy در مک
به این ترتیب نرم افزار VMWare Fusion اجرا شده و حالا تنها چیزی که برای نصب ویندوز ۱۱ به آن نیاز خواهید داشت، نسخه ARM ویندوز است که مراحل دانلود آن را به صورت زیر طی خواهیم کرد.
نحوه دانلود نسخه ARM ویندوز ۱۱ برای مک های M1
۱. ابتدا وارد صفحه Windows Insider Preview Downloads شوید و در صورت لاگین نبودن، از طریق اکانت مایکروسافت خود این کار را انجام دهید.
اما اگر اکانت مایکروسافت ندارید، به هیچ عنوان نگران نباشید. چرا که از طریق گزینه Create Account میتوانید این کار را به صورت رایگان انجام دهید. در نهایت با صفحهای مانند تصویر زیر روبرو خواهید شد که نشان میدهد شما در بخش Insider وب سایت مایکروسافت عضو هستید.
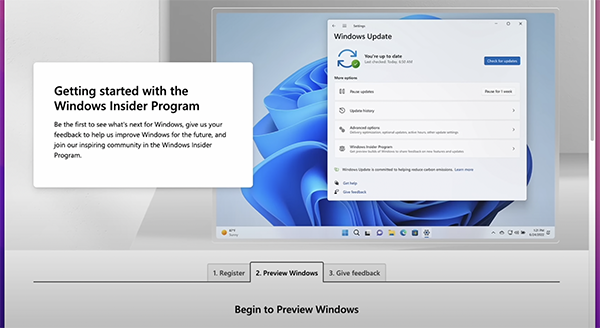
نمایی از بخش Insider وب سایت مایکروسافت
۲. حالا مجددا وارد صفحه Windows Insider Preview Downloads در مرحله ۱ شوید، در صورت نیاز وارد اکانت خود شوید و حالا مانند تصویر زیر از قسمت Select edition گزینه دوم که انتهای آن عبارت Beta Channel درج شده را انتخاب کنید.
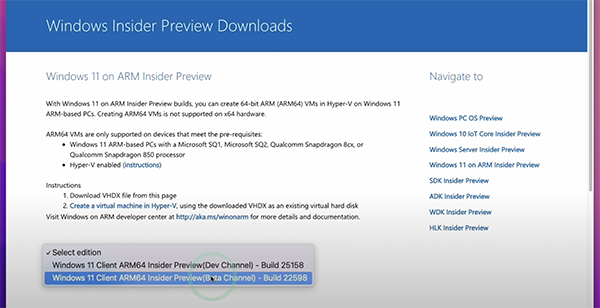
نمایی از وب سایت مایکروسافت
- حالا روی دکمه آبی رنگ Confirm کلیک کنید.
- در مرحله بعد زبان انگلیسی را انتخاب کرده و مجددا روی دکمه Confirm کلیک کنید.
- در نهایت در صفحه انتهایی روی دکمه Download Now کلیک کنید.
به این ترتیب مراحل دانلود نسخه ARM ویندوز ۱۱ آغاز خواهد شد که بسته به سرعت اینترنت، ممکن است کمی طولانی باشد.
۳. پس از اتمام دانلود، مانند تصویر زیر با یک فایل با پسوند VHDX روبرو خواهید شد که باید فرمت آن را به VMDK تغییر دهیم تا از طریق نرم افزار VMWare Fusion برای نصب ویندوز ۱۱ روی مک های M1 قابل شناسایی باشد.
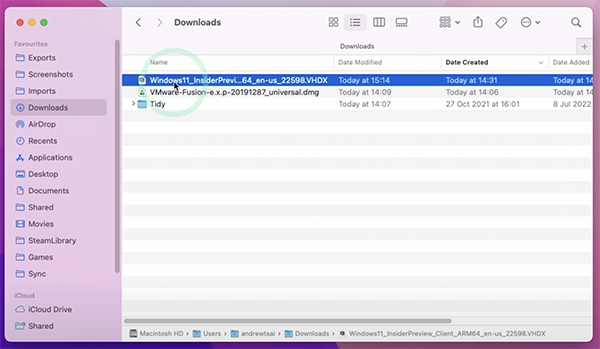
فایل دانلود شده ویندوز ۱۱ با فرمت VHDX
مراحل تغییر فرمت فایل Windows Insider
۱. ابتدا وارد وب سایت Homebrew شوید و مانند تصویر زیر روی آیکون Copy کلیک کنید تا عبارت داخل کادر در حافظه دستگاه شما کپی شود.
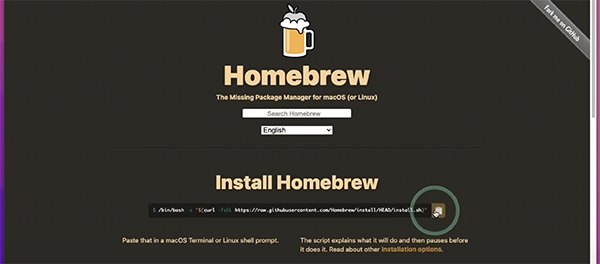
نمایی از وب سایت Homebrew
۲. حالا وارد Terminal شده و عبارت کپی شده را در آن Paste کنید (برای ورود به ترمینال فقط کافیه Cmd + Space را بزنید). در نهایت روی دکمه return از روی کیبورد ضربه بزنید. به این ترتیب از شما خواسته میشود تا رمز دستگاه را وارد کنید. به یاد داشته باشید که هنگام تایپ کردن، هیچ عبارتی در این قسمت درج نمیشود؛ پس رمز عبور را به درستی وارد کرده و مجددا روی دکمه return از روی کیبورد ضربه بزنید. یک بار دیگر هم روی دکمه return ضربه بزنید تا مراحل نصب موارد مورد نیاز آغاز شود. این موضوع بسته به سرعت اینترنت ممکن است کمی طولانی باشد. لذا توصیه میکنیم تا در حین انجام این کارها، به امور دیگر خود رسیدگی کنید تا پروسه به درستی طی شود.
۳. به محض پایان یافتن تمامی مراحل، باید qemu را روی دستگاه خود نصب کنید. این کار نیز از طریق نرم افزار Terminal انجام خواهد شد.
- عبارت زیر را در محیط نرم افزار ترمینال وارد کرده و روی دکمه return از روی کیبورد ضربه بزنید:
brew install qemu
۴. حال به سراغ مرحله بعدی میرویم. به این ترتیب نوبت به آن رسیده تا پسوند فایل دانلود شده را تغییر دهیم.
- عبارت زیر را در محیط نرم افزار ترمینال وارد کنید:
qemu-img convert -O vmdk
- حال مطمئن شوید که در انتهای عبارت بالا یک space قرار داشته و سپس فایل VHDX نصب ویندوز ۱۱ را به داخل محیط نرم افزار ترمینال درگ و دراپ کنید.
- حالا به انتهای عبارت رفته، یک space بزنید و عبارت زیر را به آن اضافه کنید. این عبارت با ~ شروع و vmdk به پایان میرسد؛ لذا در کپی کردن آن دقت کنید.
~/Downloads/Windows.vmdk
- مطمئن شوید که نتیجه کدهای نوشته شده، چیزی مانند تصویر زیر است:
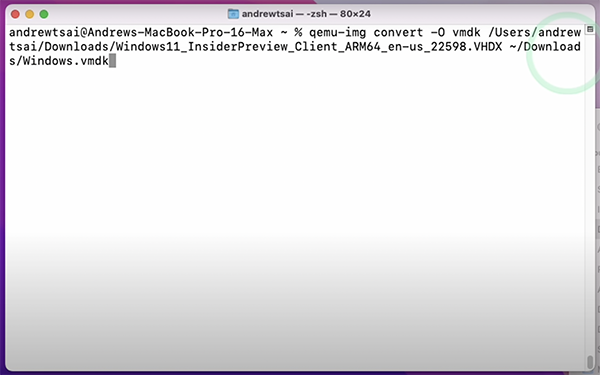
نمایی از نرم افزار Terminal
- حالا روی دکمه return از روی کیبورد ضربه بزنید.
۵. پس از پایان یافتن مراحل تبدیل، مانند تصویر زیر میبینید که فایل Windows.vmdk با حجمی تقریبا برابر با فایل دیگر با فرمت VHDX همراه است. این موضوع نشان دهنده صحت عملیات انجام شده خواهد بود.
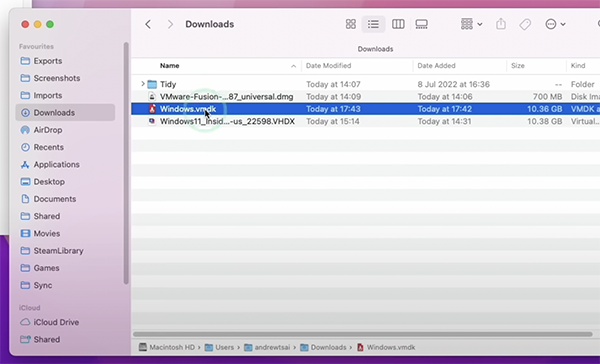
نمایی از فولدر Downloads و فایل جدید ایجاد شده
۶. حالا کافی است تا نرم افزار VMWare Fusion را اجرا کرده و روی Create a custom virtual machine کلیک کرده و در نهایت Continue را انتخاب کنید.
۷. در مرحله بعد مانند تصویر زیر Windows 11 64-bit Arm را انتخاب کرده و روی دکمه Continue کلیک کنید.
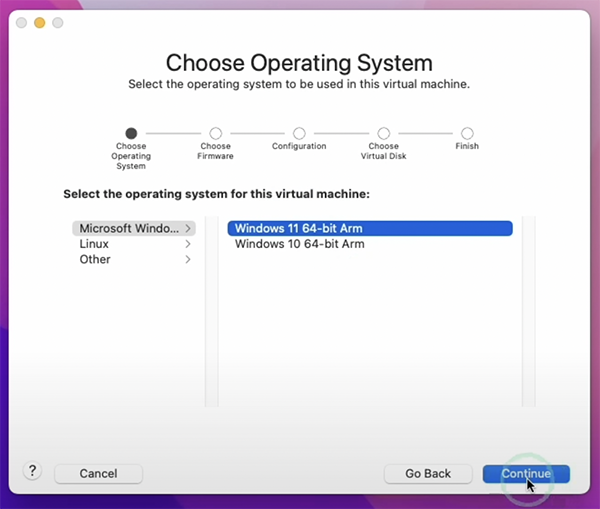
نمایی از مراحل نصب ویندوز ۱۱ روی مک های M1
۸. در این بخش تنها گزینه UEFI را انتخاب کرده و بدون تیک زدن چک باکس بعدی مانند تصویر زیر روی Continue کلیک کنید.
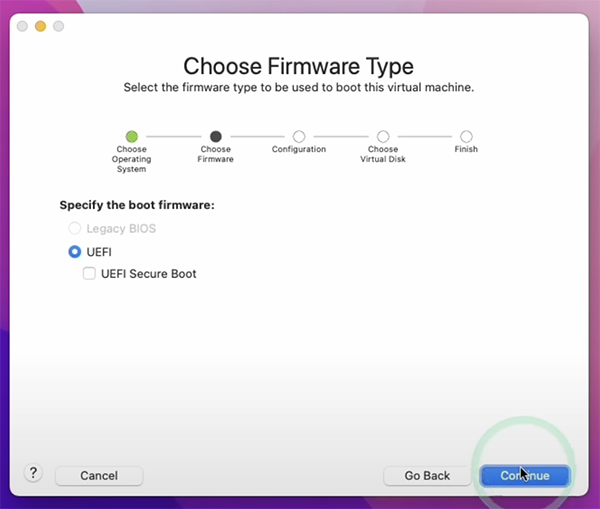
نمایی از مراحل نصب Windows 11 روی مک های M1
۹. در مرحله بعد از شما خواسته میشود تا برای کدگذاری فایلها یک رمز عبور را در نظر بگیرید. مطمئن شوید که تیک گزینه Remember را زده و در نهایت روی Continue کلیک کنید.
۱۰. در این قسمت مانند تصویر زیر با انتخاب گزینه Use an existing virtual disk روی Choose virtual disk کلیک کنید.
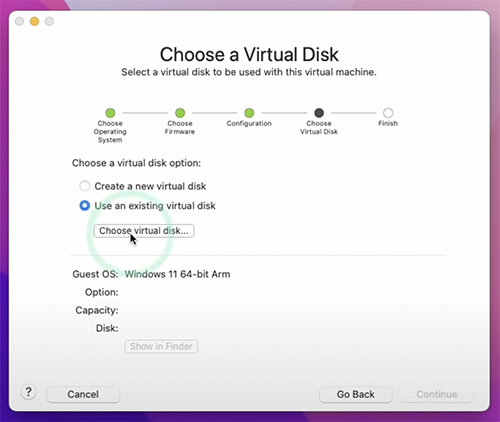
نمایی از مراحل نصب Windows 11 روی مک های M1
۱۱. حالا آدرس فایل Windows.vmdk را به آن داده و روی دکمه Choose کلیک کنید.
۱۲. در پنجره اصلی نرم افزار VMWare Fusion روی Continue کلیک کنید.
۱۳. در مرحله آخر در صورت نیاز به تغییر فولدر اصلی، روی دکمه Customize Settings کلیک کرده و محل آن را انتخاب و روی دکمه Save کلیک کنید.
۱۴. حال از شما خواسته میشود تا دسترسی ضبط صفحه نمایش را به VMWare بدهید. روی دکمه System Preferences کلیک کرده، روی آیکون قفل کلیک کنید و رمز عبور خود را وارد کنید. سپس در قسمت سمت راست مانند تصویر زیر به دنبال گزینه VMware Fusion Tech Preview گشته و تیک آن را بزنید. از شما سوالی پرسیده میشود که روی دکمه Later کلیک کنید.
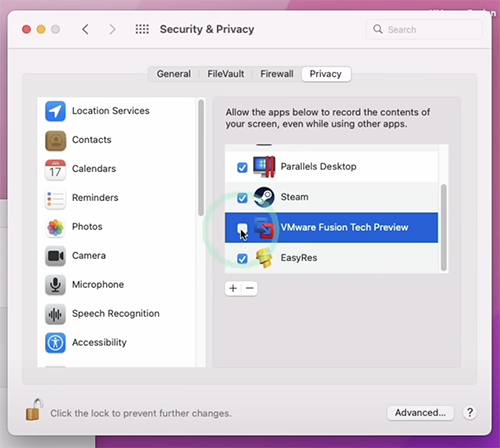
نمایی از پنجره Security & Privacy در مک او اس
۱۵. حالا در پنجره تنظیمات مشخصات سخت افزاری (در صورت ظاهر شدن) میتوانید میزان رم و تعداد هستههای اختصاص یافته به VMWare را به دلخواه تنظیم کنید.
۱۶. در نهایت روی دکمه Play کلیک کنید تا مراحل نصب ویندوز ۱۱ روی دستگاه شما آغاز شود.
انجام تنظیمات اولیه برای نصب Windows 11 روی مک او اس
پس از گذشت چند ثانیه، به مراحل تنظیمات اولیه ویندوز ۱۱ وارد خواهید شد که در مرحله اول، باید کشور United States و زبان کیبورد (US) را انتخاب کنید.
حالا به مرحله Let’s connect you to a network میرسیم. از آن جا که هنوز درایورهای دستگاه نصب نشده و امکان اتصال به اینترنت میسر نیست، باید به نحوی این مرحله را دور بزنیم. برای انجام این کار دکمههای ترکیبی fn + shift + F10 را از روی کیبورد فشار دهید. به این ترتیب پنجره cmd ویندوز باز خواهد شد و میتوانید عبارات دستوری دلخواه خود را در آن تایپ کنید.
- برای دور زدن مرحله اتصال به اینترنت، عبارت زیر را در آن تایپ کرده و در نهایت روی دکمه return از روی کیبورد ضربه بزنید:
OOBE\BYPASSNRO
به این ترتیب مراحل تنظیمات ویندوز ریست شده و به مرحله اول باز میگردید. مجددا United States و US را انتخاب کنید. این بار به مرحله اتصال به اینترنت که میرسید، مانند تصویر زیر دکمه I don’t have internet را مشاهده خواهید کرد. روی آن کلیک کنید.
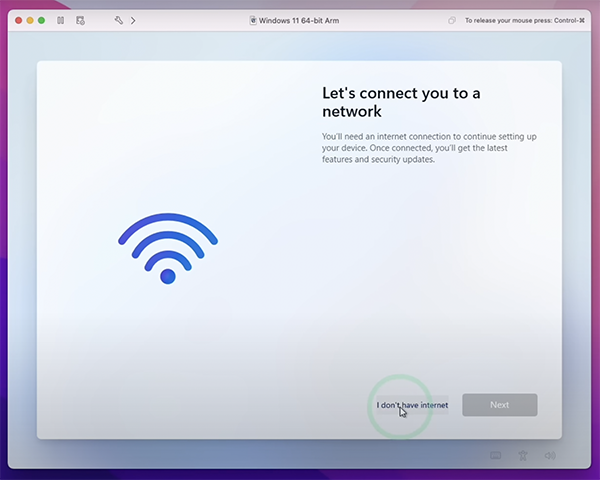
نمایی از تنظیمات اولیه ویندوز ۱۱
در مرحله بعد مانند تصویر زیر روی Continue with limited setup کلیک کنید.
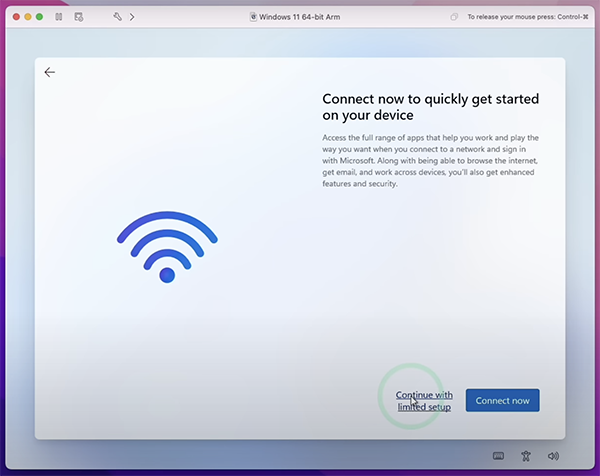
نمایی از تنظیمات اولیه ویندوز ۱۱
در مرحله بعد روی Continue کلیک کنید. حالا نوبت به آن رسیده تا نام کاربری دلخواه خود را وارد کرده و روی دکمه Next کلیک کنید.
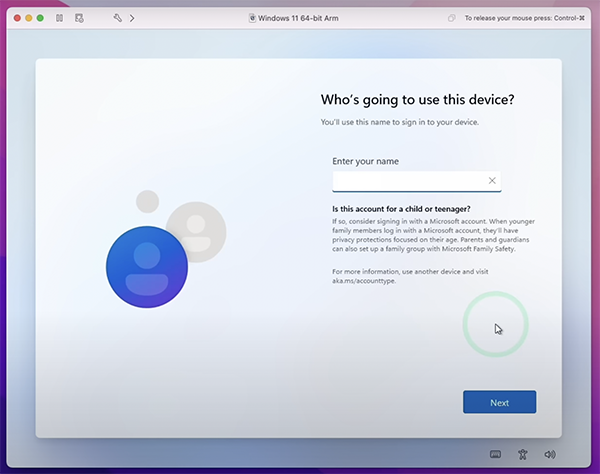
نمایی از تنظیمات اولیه ویندوز ۱۱
سپس قابلیتهای مختلف ویندوز را بر اساس نیاز خود فعال یا غیرفعال کنید تا مراحل تنظیمات به پایان رسیده و در نهایت پس از نصب ویندوز ۱۱ وارد محیط سیستم عامل شوید.
البته هنوز درایورها روی دستگاه نصب نشده و به این ترتیب به اینترنت دسترسی نخواهید داشت.
نحوه نصب درایور ها روی ویندوز مجازی مک های M1
۱. روی آیکون ویندوز از نوار ابزار پایین کلیک کرده، عبارت powershell را تایپ کنید و مانند تصویر زیر روی گزینه Run as administrator کلیک کنید.
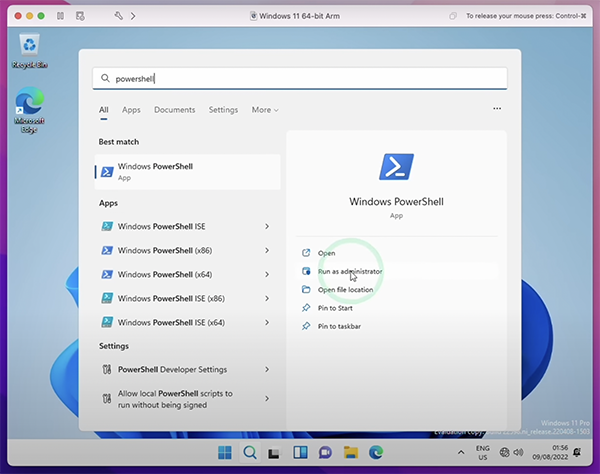
نمایی از ویندوز ۱۱ روی مک های M1
۲. در کادری که از شما سوالی پرسیده شده، روی دکمه Yes کلیک کنید.
۳. حالا در پنجره باز شده عبارت زیر را تایپ کنید:
Set-ExecutionPolicy RemoteSigned
۴. حالا روی دکمه return از روی کیبورد ضربه بزنید؛ سوالی از شما در این پنجره پرسیده شده که حرف y به نشانه Yes تایپ کرده و در نهایت باز هم دکمه return را فشار دهید.
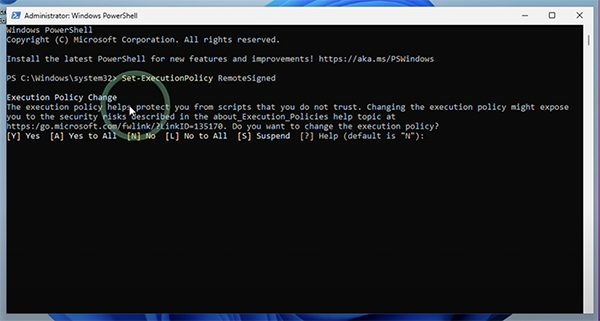
نمایی از پنجره cmd با دستورهای اعمال شده
۵. حالا میتوانید این پنجره را ببندید. مانند تصویر زیر از منوی بالایی روی Virtual Machine کلیک کرده و Reinstall VMWare Tools را انتخاب کنید.
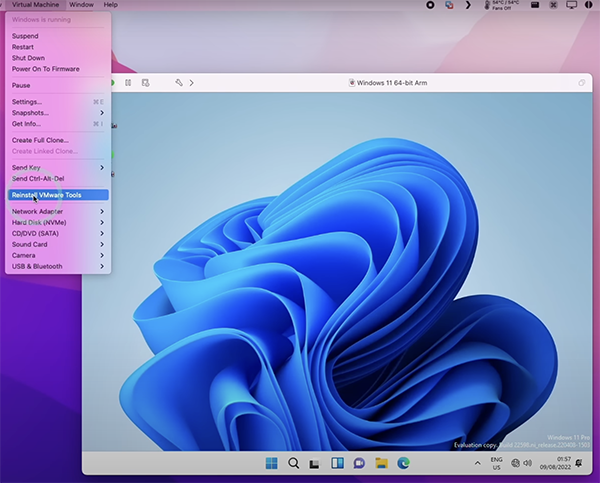
نمایی از محیط سیستم عامل مک
۶. از شما سوالی پرسیده میشود که باید Install را انتخاب کنید.
۷. به این ترتیب مانند تصویر زیر یک پاپ آپ روی صفحه ظاهر میشود که باید روی آن کلیک کنید. سپس از پنجره باز شده Open folder to view files را انتخاب کنید.
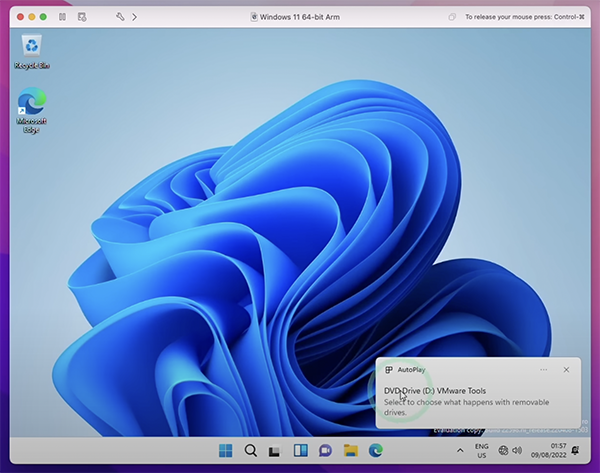
نمایی از پیام نمایش داده شده
۸. حالا فایل setup را پیدا کرده، روی آن راست کلیک کرده و Run with PowerShell را انتخاب کنید. در پنجرهای که باز میشود هم روی دکمه Yes کلیک کنید.
به این ترتیب درایورهای مورد نیاز نصب شده و مراحل نصب ویندوز ۱۱ روی مک های M1 به این ترتیب به پایان میرسد.
با راست کلیک روی محیط سیستم عامل و انتخاب گزینه Display settings میتوانید رزولوشن پنجره ویندوز را بر اساس نیاز خود تغییر داده و با کلیک روی دکمه Maximize، آن را به عنوان یک دسکتاپ جداگانه در اختیار داشته و در صورت نیاز میتوانید میان ویندوز و مک در لحظه سوییچ کنید.
جمع بندی
همانطور که مشاهده کردید، نصب ویندوز ۱۱ از طریق VMWare Fusion با کمی پیچیدگی همراه است؛ اما با طی کردن مراحل بالا میتوانید به راحتی این کار را انجام دهید. اگر شما هم موفق به نصب Windows 11 شدید، خوشحال میشویم نظر خود را در این مورد با ما و دیگر خوانندگان در میان بگذارید.
در انتها پیشنهاد میکنیم اگر علاقه دارید اپهای آیفونتان روی مک اجرا شود، مطلب آموزش نصب اپلیکیشن های iOS روی مک های سری M را مطالعه کنید. همچنین اگر به تازگی مک بوک پرو ۲۰۲۱ با تراشه M1 Pro یا M1 Max خریداری کردهاید، شدیدا توصیه میکنیم ترفند های مک بوک پرو ام وان پرو و ام وان مکس را نیز مطالعه کنید تا بیش از پیش از این لپتاپ لذت ببرید.