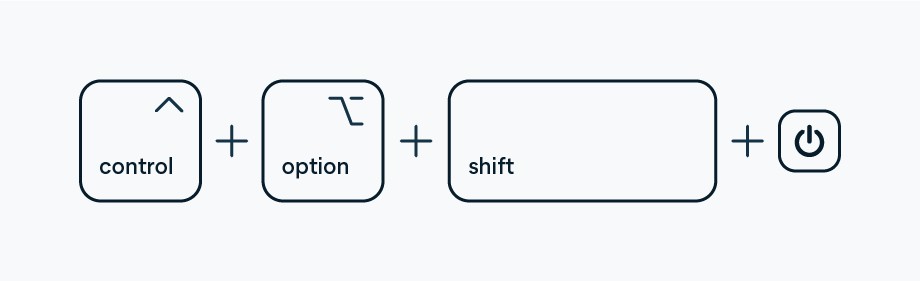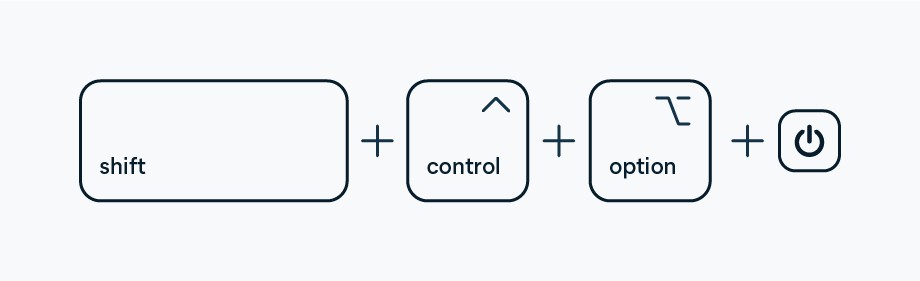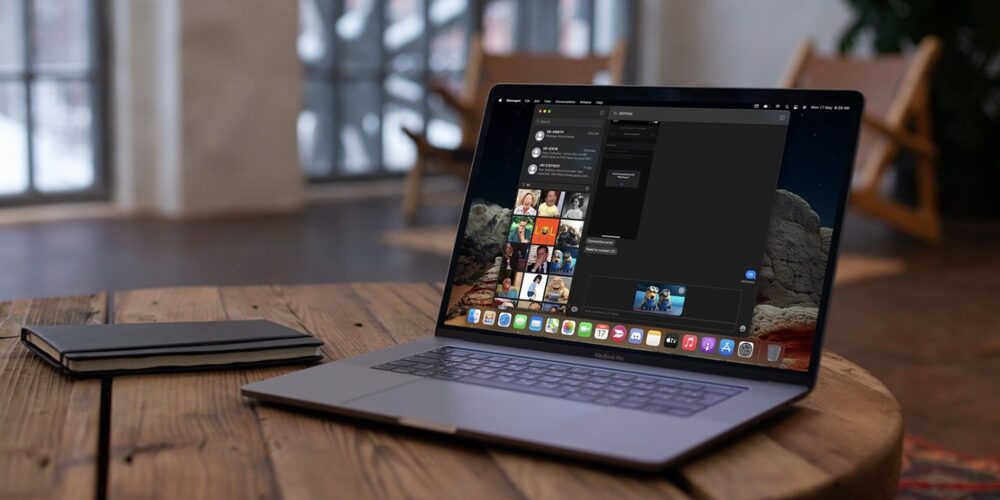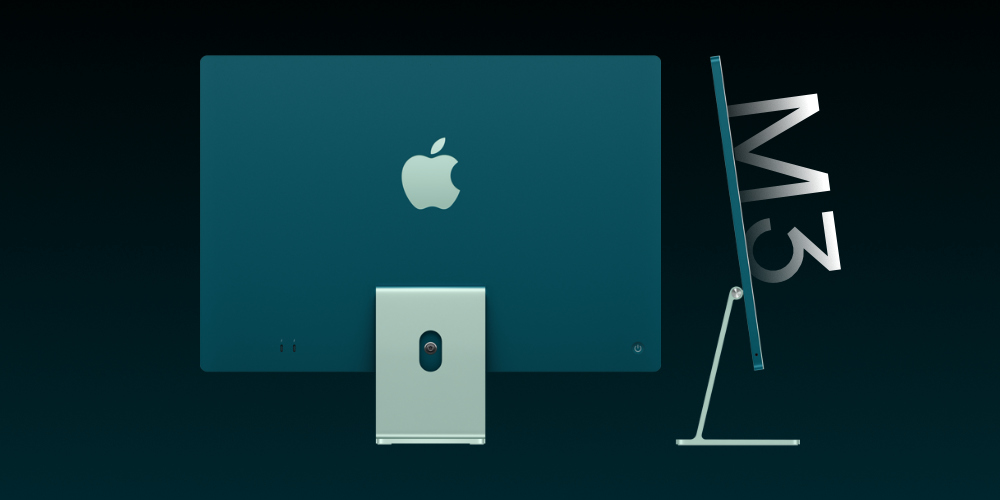تاچ آیدی مک بوک ایر، مک بوک پرو یا کیبورد آی مک بهترین قابلیتی است که میتواند امنیت شما را تأمین کند. با استفاده از این قابلیت دیگر نیازی نیست برای احراز هویت هر دفعه رمز عبور خود در سایتها و نرم افزارهای مختلف را وارد کنید. فقط کافیست زمانی که نیازمند ورود به اکانتی بودید، انگشتتان را روی این سنسور اثرانگشت بگذارید. ما در مقالهای جداگانه بهطور مفصل به ترفندهای تاچ آیدی مک بوک پرداختهایم که بهشما کمک میکند مثل یک حرفهای از آن استفاده کنید؛ اما گاهی ممکن است تاچ آیدی مک بوک یا کیبورد آی مک شما بهدرستی کار نکند. تکلیف چیست؟ ما اینجاییم که به شما در حل این مشکل کمک کنیم.
تاچ آیدی مک دقیقا چیست؟
تاچ آیدی بهعنوان راهکاری برای باز کردن قفلها بدون تایپ رمز عبور، شروع به کار کرد. فقط باید انگشتتان را روی دکمه Home آیفون قرار میدادید تا آن اثر انگشت شما تشخیص داده و قفل گوشی را باز کند. تاچ آیدی در کامپیوترهای مک یا مک بوکها نیز همین کار را انجام میدهد.

حل مشکل کار نکردن تاچ آیدی مک بوک یا کیبورد آی مک
در حال حاضر مک بوک ایر ۱۳ اینچی ۲۰۱۸، ۲۰۱۹ و ۲۰۲۰ به تاچ آیدی مجهز است. مدلهای مک بوک پرو ۲۰۱۶ تا ۲۰۲۱ نیز با تاچ آیدی همراه هستند. این حسگر اثر انگشت در گوشه سمت راست و بالای صفحه کلید تعبیه شده است. علاوه بر این، مجیک کیبورد اپل هم امکان استفاده از تاچ آیدی در آی مک را امکانپذیر میکند.
بعد از راهاندازی، شما میتوانید برای ورود به اکانت مک، تکمیل خودکار رمزهای عبور یک سایت یا اپلیکیشن، نصب برنامه و غیره از Touch ID استفاده کنید.
حل مشکل کار نکردن تاچ آیدی مک بوک یا کیبورد اپل
در چنین شرایطی، احتمالا از خودتان میپرسید که آیا باید سخت افزار Touch ID تعویض شود یا راهحل سادهتری برای این مشکل وجود دارد؟ همیشه هم لزوما مشکل از خود قطعه سختافزاری نیست؛ گاهی عوامل جانبی باعث کار نکردن آن میشوند. شاید هنگام راهاندازی، بهخوبی اثر انگشت خود را بهخوبی در آن ثبت نکرده باشید. یا آنکه موقع استفاده، بهخوبی انگشتتان را روی حسگر قرار نمیدهید. قبل از اینکه بخواهید دستگاه خود را به تعمیرگاه ببرید، روشهایی که در این مقاله به شما معرفی میکنیم را بررسی کنید. مشکل تاچ آیدی حتی میتواند یک چربی ساده روی اثر حسگر باشد که با یک دستمال برطرف میشود. در ادامه با بررسی این راهکارها، فراسیب همراه باشید.
دستهایتان را بشویید و حسگر را تمیز کنید
بله، اگر انگشتهای دست شما چرب یا کثیف شده باشد، احتمال این که حسگر تاچ آیدی آن را نشناسد زیاد است. اولین کاری که باید انجام دهید تمیز کردن دستهایتان است. همچنین مطمئن شوید که خود سنسور هم عاری از هرگونه کثیفی باشد. چرا که وجود گرد و غبار یا هر نوع آلودگی دیگری، میتواند جلوی تشخیص درست اثر انگشت شما را بگیرد. برای تمیز کردن تاچ آیدی مک بوک یا کیبورد آی مک از یک دستمال لطیف و نرم استفاده کنید. مطمئن شوید که دستمال روی حسگر خراش ایجاد نخواهد کرد.
یک انگشت دیگر را امتحان کنید
اگر تاچ آیدی، اثر انگشت شما را تشخیص نمیدهد، یک انگشت دیگر را امتحان کنید؛ البته این در صورتی امکانپذیر است که چند اثر انگشت مختلف را روی سنسور تنظیم کرده باشید. احتمال این که هنگام فرآیند ثبت اثر انگشت یکی از انگشتهایتان، بهدرستی این کار را انجام نداده باشید زیاد است؛ بنابراین شاید Touch ID بتواند انگشتهای دیگر شما را بهتر تشخیص دهد. تجربه شخصی من نشان داده که اگر یک اثر انگشت را چندین بار به حسگر بشناسانیم، عملکرد تاچ آیدی بهتر میشود. من این ترفند را در گذشته روی آیفون ۸ پلاس انجام میدادم. این مدل از یک تاچ آیدی در زیر دکمه Home استفاده میکرد.
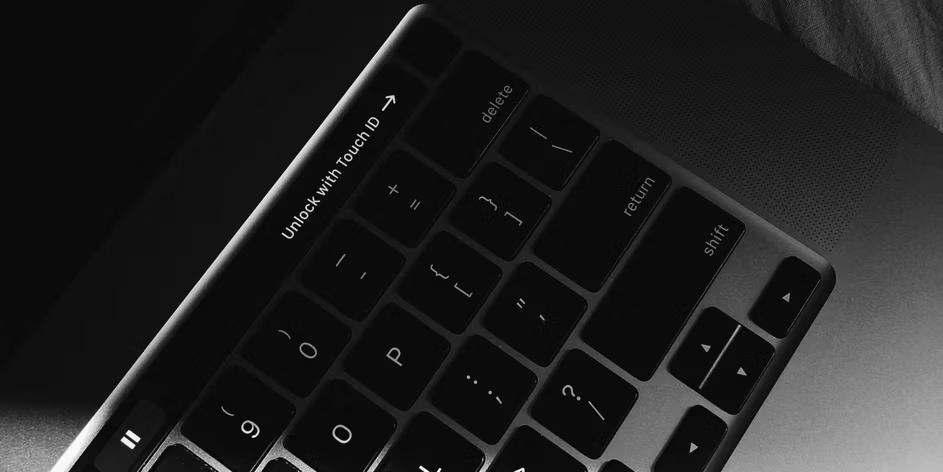
حل مشکل کار نکردن تاچ آیدی مک بوک یا کیبورد آی مک
مک خود را ریستارت کنید
شاید باور نکنید، ولی در بیشتر موارد یک بار ریستارت کردن ساده دستگاه میتواند اکثر مشکلات سیستم را برطرف کند. وقتی شما مک را ریستارت میکنید، فایلهای موقتی ذخیره شده در حافظه حذف میشوند و سیستم بعد از حل مشکل مجددا ریستارت میشود. از این روش ساده میتوانید برای حل مشکل کار نکردن تاچ آیدی مک هم استفاده کنید.
آپدیت های مک او اس را بررسی کنید
در صورتی که بعد از بروزرسانی مک او اس سیستم خود با این مشکل مواجه شدهاید، احتمالا یک باگ در نسخه مک او اس نصب شده روی کامپیوتر مک شما باعث بهوجود آمدن آن شده است. اگر این مشکل سراسری باشد، اپل با انتشار یک بروزرسانی نرم افزاری مشکل کاربران را برطرف میکند.
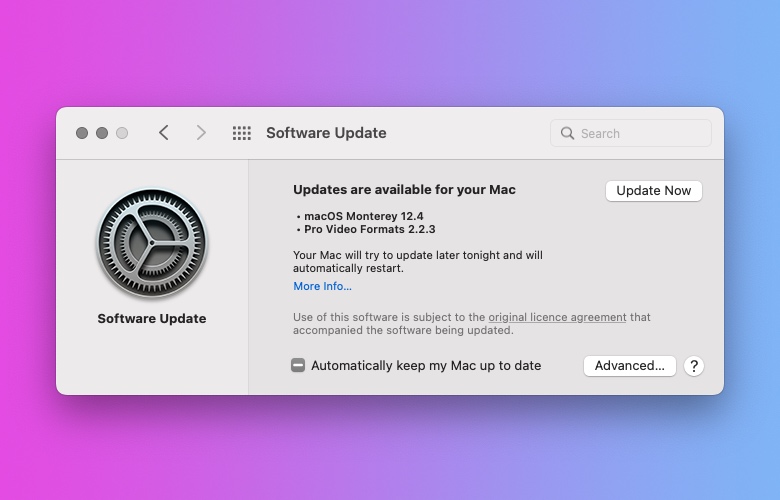
حل مشکل کار نکردن تاچ آیدی مک بوک یا کیبورد آی مک با آپدیت macOS
به Settings روی سیستم خود بروید و مسیر General > Software Update را دنبال کنید. از اینجا میتوانید امکان نصب بروزرسانیهای جدید مک او اس را بررسی کنید. اگر بهتازگی بهجمع کاربران مک اضافه شدهاید، ما در مقالهای به آموزش های اولیه استفاده از مک او اس پرداختهایم که میتواند برای شما مفید باشد.
تاچ آیدی مک بوک یا کیبورد اپل را ریست کنید
اگر روشهای قبلی برای رفع مشکل Touch ID موثر نبودند، میتوانید اثر انگشتهای فعلی را حذف کرده و دوباره آنها را ثبت کنید. مراحل انجام این کار را به ترتیب در ادامه مشاهده میکنید:
- به System Settings بروید.
- گزینه Touch ID & Password را انتخاب کنید.
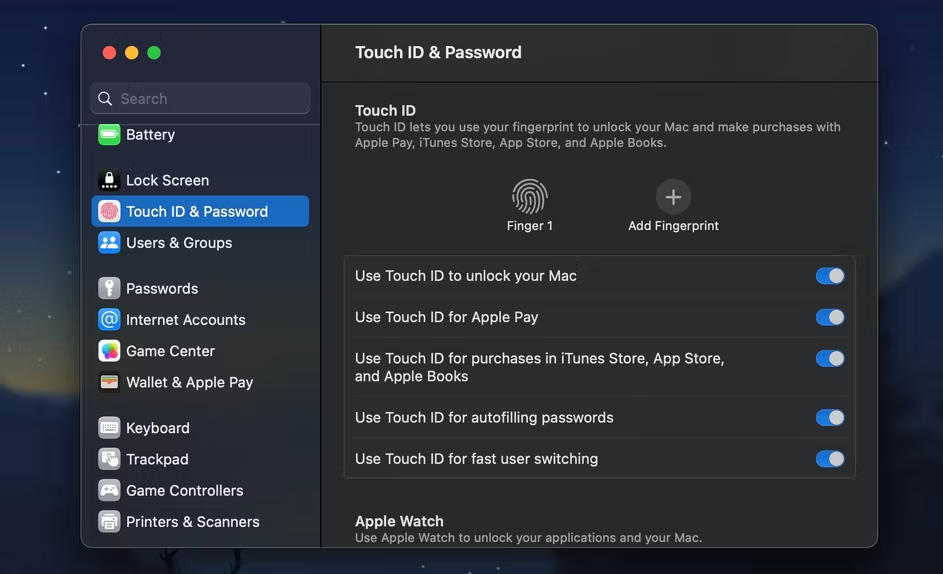
حل مشکل کار نکردن تاچ آیدی مک بوک یا کیبورد آی مک
- روی اثر انگشت اول به آرامی نگه دارید تا علامت “x” به نمایش درآید.
- روی علامت “x” کلیک کنید و رمز عبور خود را وارد نمایید.
- سپس روی Delete کلیک کنید.
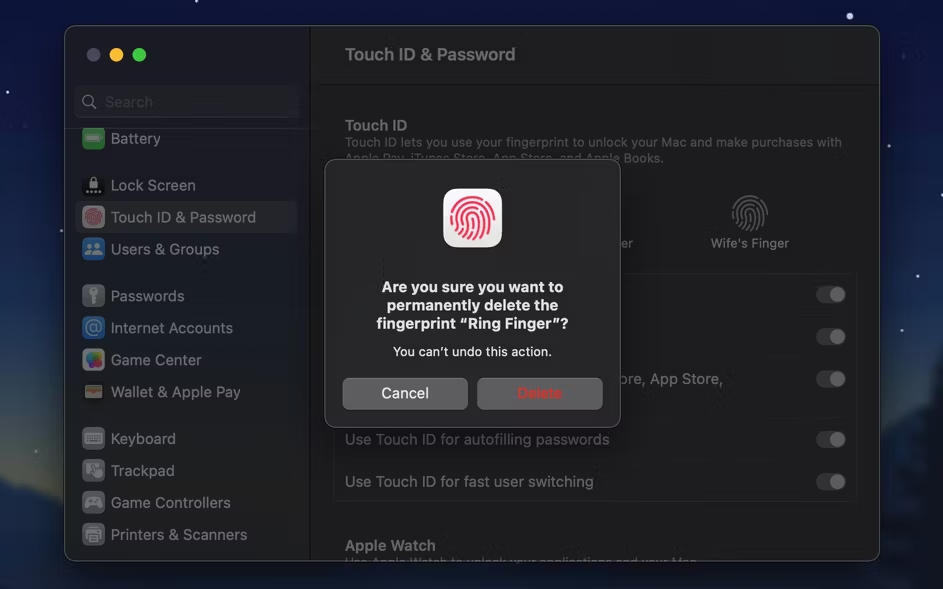
حل مشکل کار نکردن تاچ آیدی مک بوک یا کیبورد آی مک
- این مراحل را برای سایر اثر انگشتهای ثبت شده نیز تکرار کنید.
- پس از پاک کردن تمامی اثر انگشتها، روی علامت “+” کلیک کنید.
- دستورالعملهای روی صفحه را برای افزودن مجدد اثر انگشتهای خود دنبال کنید.
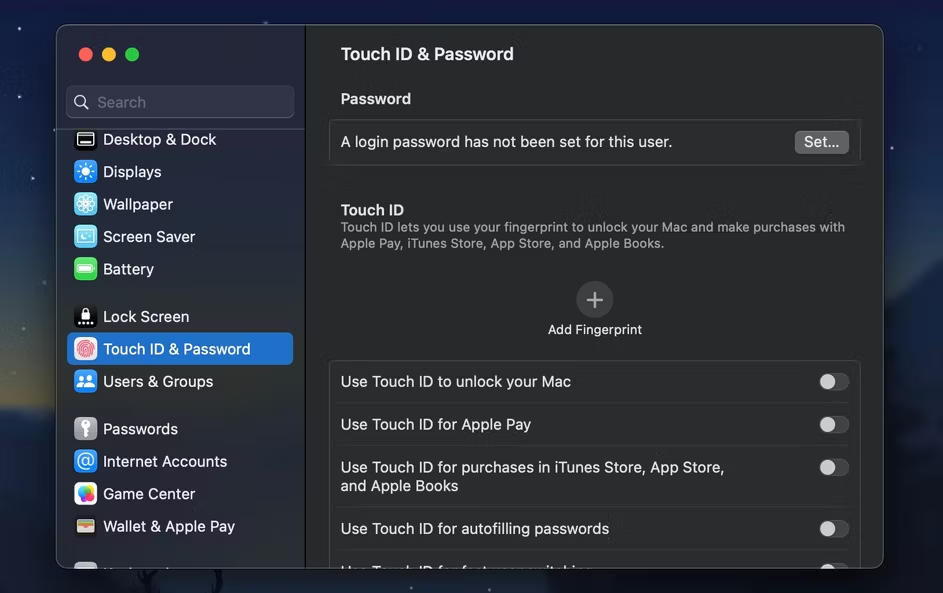
حل مشکل کار نکردن تاچ آیدی مک بوک یا کیبورد آی مک
با انجام این مراحل، اثر انگشتهای قدیمی حذف شده و شما میتوانید اثر انگشتهای خود را برای استفاده از Touch ID مجدد ثبت کنید.
تنظیمات SMC مک را ریست کنید
سیستم مدیریت کنترلر یا SMC، مسئول مدیریت تمام کارهای سطح پایین مک مثل مدیریت انرژی و تاچ آیدی است. گاهی اوقات SMC reset on macOS میتواند مشکلاتی که در عملکرد این بخشها وجود دارد را برطرف کند. فرآیند انجام این کار در مکهای اپل متفاوت است:
ریست SMC در مک بوک بعد از سال ۲۰۱۸
- از گوشه بالا سمت چپ صفحه، روی منوی اپل کلیک کنید.
- روی گزینه Shut Down کلیک کنید تا دستگاه خاموش شود.
- دکمههای ترکیبی Shift سمت راست + Control + Option (Alt) و پاور را بفشارید و بهمدت ۷ ثانیه نگه دارید. بعد از رها کردن، چند ثانیه صبر کنید و سپس سیستم را روشن کنید.
- ریست SMC در مک بوک بعد از سال ۲۰۱۸
ریست SMC در مک بوک پیش از سال ۲۰۱۸
- دستگاه را خاموش کنید.
- آداپتور شارژ را به مک بوک بزنید.
- دکمههای ترکیبی Shift سمت چپ + Control + Option (Alt) و پاور را بفشارید و بهمدت ۱۰ ثانیه نگه دارید. بعد از رها کردن، چند ثانیه صبر کنید و سپس سیستم را روشن کنید.
- ریست SMC در مک بوک پیش از سال ۲۰۱۸
اگر هم از آی مک استفاده میکنید، متناسب با مدل دستگاه خود از مراحل زیر برای ریست کردن SMC استفاده کنید:
ریست کردن SMC در آی مک بعد از سال ۲۰۱۸
- دستگاه را خاموش کنید. دکمه پاور را فشار داده و بهمدت ۱۰ ثانیه نگه دارید.
- چند ثانیه منتظر بمانید تا مک ریستارت شود.
ریست کردن SMC در آی مک پیش از سال ۲۰۱۸
- دستگاه را خاموش کنید و کابل برق آن را بهمدت ۱۵ ثانیه از برق بکشید.
- سپس آن را مجدد به برق بزنید و ۵ ثانیه منتظر بمانید.
- در نهایت دکمه پاور را بفشارید تا مک روشن شود.
وضعیت ظاهری تاچ آیدی را بررسی کنید
اگر تمام روشهای بالا را امتحان کردید ولی همچنان مشکل کار نکردن تاچ آیدی مک بوک یا کیبورد آی مک شما همچنان پابرجاست، اوضاع کمی نگرانکنندهتر میشود. خود حسگر تاچ آیدی را بررسی کنید و بهدنبال آسیبهای فیزیکی بگردید؛ زیرا آسیب دیدگی میتواند توانایی آن در ثبت دقیق اثر انگشت شما تأثیرگذار باشد. اگر متوجه هرگونه مشکل غیرعادی در ظاهر Touch ID شدید، توصیه میکنیم به یک تعمیرگاه مجاز مراجعه کنید.

حل مشکل کار نکردن تاچ آیدی مک بوک یا کیبورد آی مک
جمع بندی
در این مقاله، سعی کردیم تا به طور جامع به مشکل کار نکردن تاچ آیدی در مک بوک بپردازیم و راهحلهای مختلفی برای حل این مشکل ارائه دهیم. دلایل احتمالی درست کار نکردن این قطعه میتواند نرم افزاری یا سخت افزاری باشد. مشکلات نرم افزاری شامل بروزرسانیهای ناقص سیستم عامل یا تنظیمات نادرست میشوند. مشکلات سخت افزاری هم شامل کثیف بودن حسگر، چربی انگشتهای کاربر یا آسیب دیدگی سخت افزاری سنسور خواهند بود. گاهی این مشکل با یک تنظیم ساده و پیشپا افتاده برطرف میشود، ولی گاهی مجبور میشوید به تعمیرگاه مراجعه کنید.